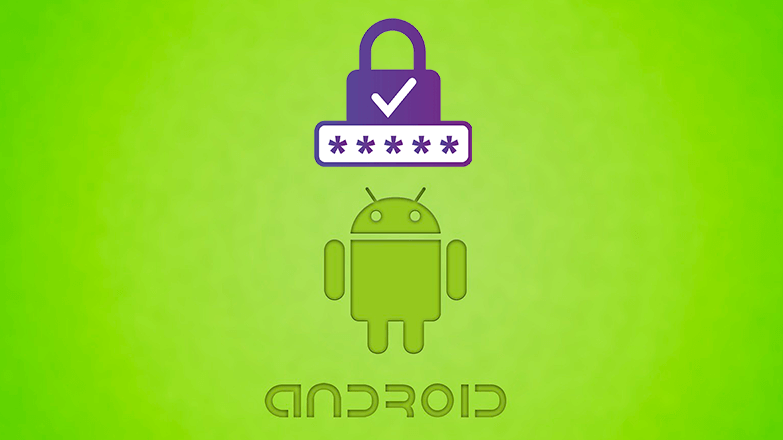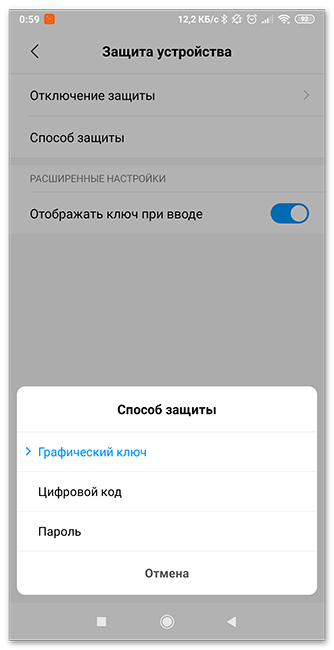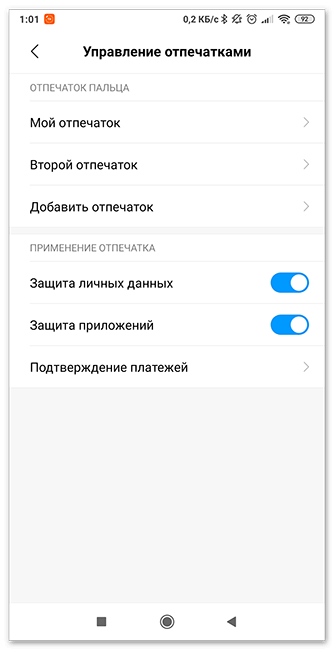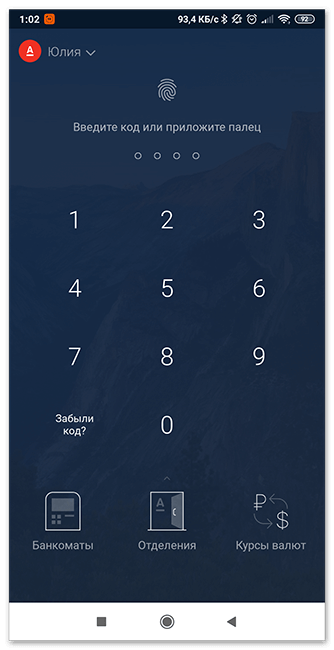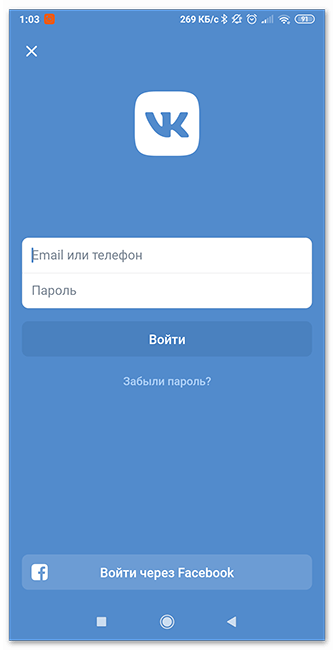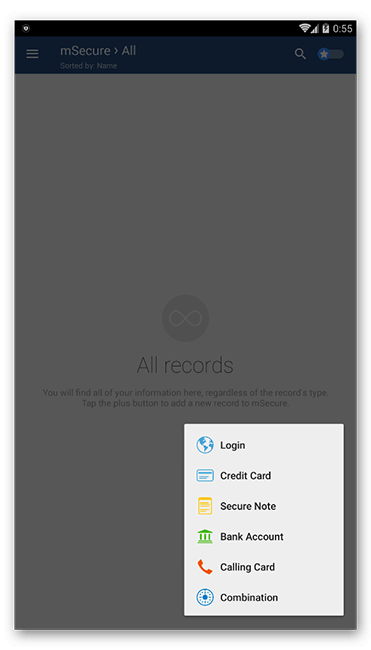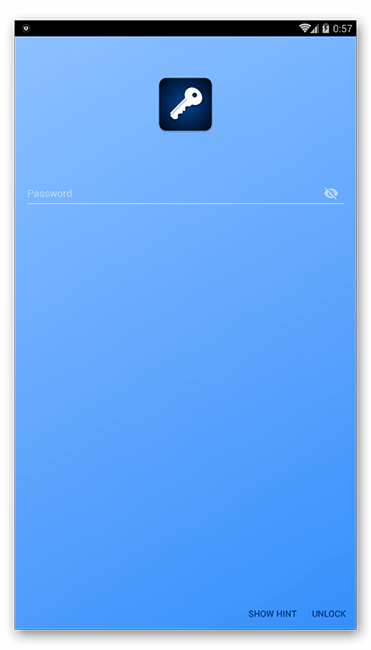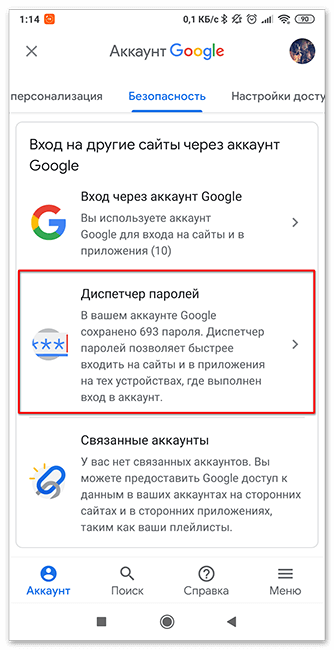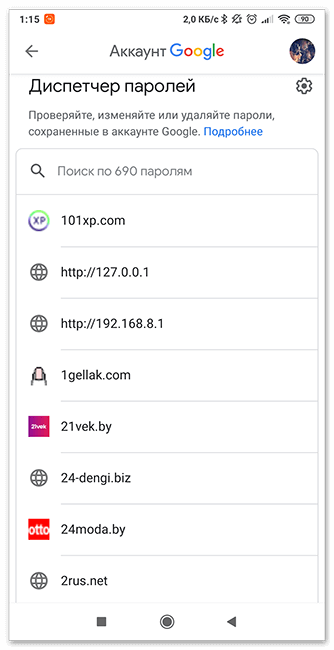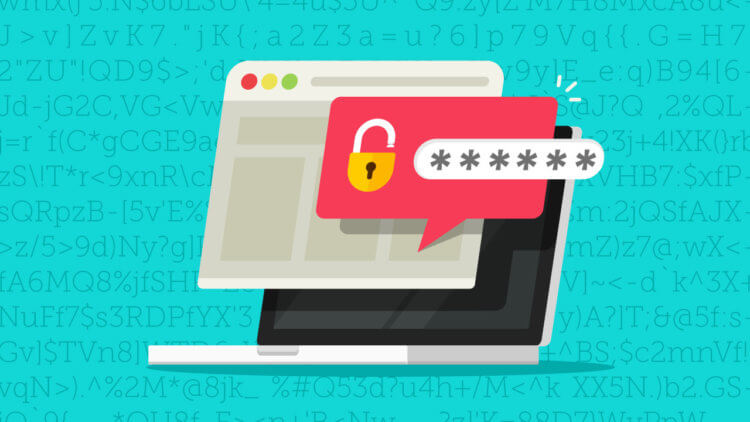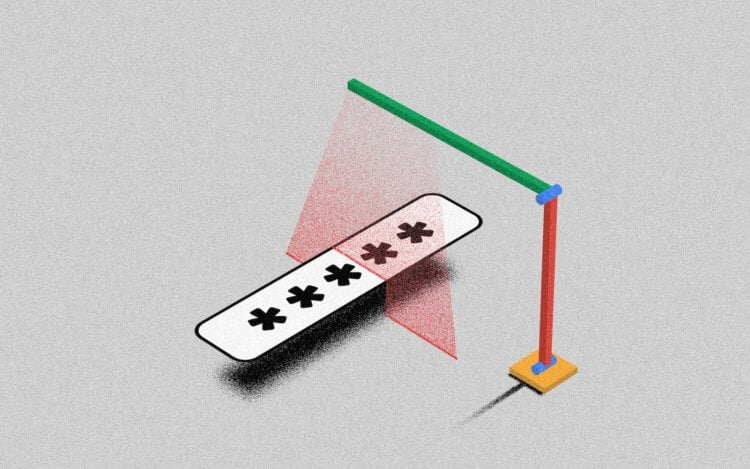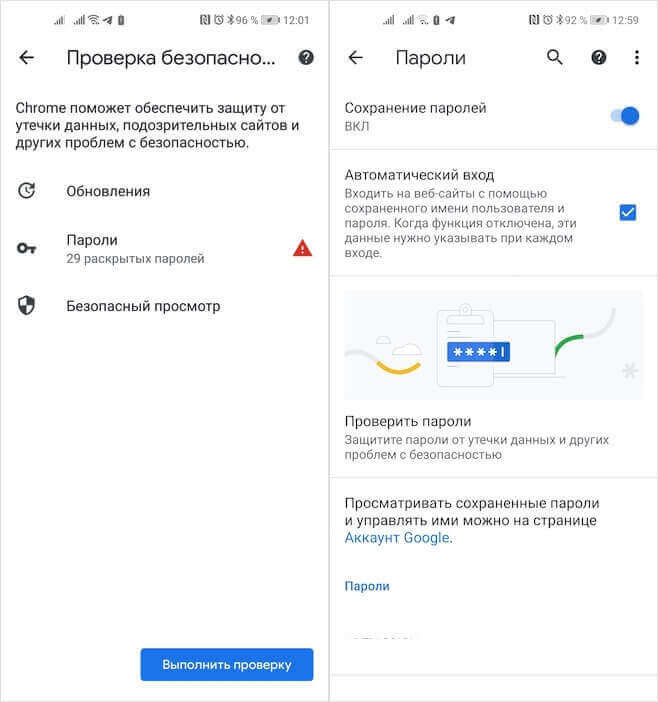- Где хранятся пароли в Android
- Как защищаются данные на смартфонах
- Где можно хранить пароли на Андроиде
- Узнать пароль на Андроиде через системные настройки
- Где хранятся пароли на Android
- Просмотр всех паролей в приложении Google
- Как проверить свои пароли на надежность
- Где пароли хранятся в браузере
- Google Chrome
- Yandex Браузер
- Firefox
- Opera
- Где безопасно хранить пароли на Android
- Безопасно ли хранить пароли в браузере
- Почему нельзя использовать один пароль два раза
Где хранятся пароли в Android
Устройства Android оснащены хорошим уровнем безопасности данных владельца, сегодня доступны вход по отпечатку пальца и распознаванию лица. Однако наиболее распространенным средством защиты информации остается пароль. Когда их количество становится большим, пользователь может забыть их – вход в нужное приложение может стать проблематичным. Поэтому полезно знать, как посмотреть пароли на Андроиде, а также систематизировано их хранить.
Как защищаются данные на смартфонах
Система безопасности на Android-устройствах – многоуровневая, начиная от элементарного пользования смартфоном до входа в приложения и папки. Тип пароля выбирает пользователь, это может быть графический ключ или отпечаток пальца.
Следующим уровнем защиты является вход на сервисы, где требуется авторизация: почта, онлайн-банки, социальные сети и другие. Зачастую систему предлагает автоматический вход, чтобы каждый раз не вводить данные. Однако такой подход нельзя назвать безопасным, при разблокированном устройстве посторонний может узнать ключи.
Последний «рубеж» безопасности заключается в правах администратора – без них узнать ключи смартфона невозможно. Чтобы не путаться каждый раз, можно запомнить, где сохраняются сохраненные пароли на Андроиде. Помимо этого, существуют специальные приложения для их систематизированного хранения.
Где можно хранить пароли на Андроиде
Пароли можно записывать в заметках или текстовом блокноте, затем сохранить этот файл с расширением .txt и «спрятать» его. Для этого нужно в корневом каталоге создать папку с кодом безопасности и перенести в нее готовый файл. Нужно будет запомнить только один код – от самой папки.
В Play Market существует несколько приложений для хранения шифров, среди них популярностью пользуются:
Принцип их работы идентичен: окно приложений представляет собой файл, куда списком вносятся пароли. Вход в утилиту защищен собственным пин-кодом – его необходимо помнить.
Узнать пароль на Андроиде через системные настройки
Как отмечалось выше, большинство приложений автоматически запоминает пароль и не требует ввода при каждом входе. Шифр от подключенного Wi-Fi или собственной точки доступа можно узнать в настройках раздела Беспроводные сети. Рядом со строкой пароля нужно нажать на значок глаза – точки сменятся символами.
Полноценно работать на устройствах под управлением ОС Android можно только после создания Google-аккаунта. Именно он и является ключом к проблеме, как посмотреть сохраненные пароли на андроиде – история их ввода хранится здесь.
Но как быть, если забыт код от самого аккаунта?
В таком случае не обойтись без восстановления доступа – способов несколько:
- Через запасную электронную почту;
- Ответ на секретный вопрос;
- Прохождение специальной анкеты.
Если под гугл-аккаунтом происходит работа в браузере Chrome, можно также узнать некоторые пароли в разделе Настроек. Там же их можно удалить, если возникнет такая необходимость.
Источник
Где хранятся пароли на Android
Эксперты в области IT-технологий рекомендуют использовать уникальный пароль для каждого интернет-ресурса. Однако, со временем, даже у одного пользователя может накопиться столько паролей, что запомнить их будет попросту невозможно.
Для решения этой задачи можно использовать диспетчер паролей. Кроме того, большинство современных браузеров имеет встроенный диспетчер паролей. В последних версиях Android доступ к таким данным имеет защиту на уровне системы.
Где посмотреть пароли на Андроиде? Ниже рассмотрим самые распространенные способы. Мы также увидим, как можно проверить свои пароли на надежность, чтобы впоследствии, избежать их кражи.
Просмотр всех паролей в приложении Google
В приложении Google хранится множество настроек, которые связаны с вашей учетной записью. Есть здесь и отдельный раздел, в котором сохраняются пароли для доступа к сайтам и приложениям, когда-либо установленным на вашем смартфоне. Для того, чтобы найти этот раздел, сделайте следующее:
Шаг 1. Откройте «Настройки Android». Отыщите соответствующий ярлык в меню приложений или на рабочем столе.
Шаг 2. Прокрутите страницу вниз и найдите раздел «Google».
Шаг 3. Нажмите на «Управление аккаунтом Google».
Шаг 4. Сделайте свайп влево.
Шаг 5. Сделайте еще один свайп влево.
Шаг 6. Нажмите кнопку «Начать».
Шаг 7. Прокрутите горизонтальное меню до пункта «Безопасность» и нажмите по нему.
Шаг 8. Пролистайте страницу вниз до раздела «Диспетчер паролей» и откройте его.
Диспетчер паролей – программа, которая хранит все ваши пароли в скрытом и/или зашифрованном виде, и, при необходимости, использует автозаполнение. Доступ к вашим паролям может быть защищен отпечатком пальца или Face ID.
Шаг 9. В открывшемся списке можно найти нужный ресурс с помощью строки поиска. Для этого, нажмите по ней.
Шаг 10. Начните вводить адрес сайта, к которому хотите узнать пароль. В выпавшем списке выберите нужное.
Шаг 11. Подтвердите, что это вы. Для этого, используйте свой отпечаток пальца или другой способ разблокировки.
Шаг 12. Нажмите на изображение глаза, чтобы посмотреть пароль. При необходимости, пароль можно удалить или изменить.
Как проверить свои пароли на надежность
Некоторые пользователи устанавливают откровенно слабые пароли. Кто-то даже использует один и тот же пароль для всех сайтов. Однако, это небезопасно.
Google поможет автоматически проверить, какие пароли слабые, а какие, возможно даже были взломаны. Чтобы проверить все свои пароли, сделайте следующее:
Шаг 1. Вернитесь к главному окну «Диспетчера паролей» и нажмите на кнопку «Проверить пароли».
Шаг 2. Нажмите на кнопку «Перейти на страницу проверки паролей».
Шаг 3. Нажмите кнопку «Продолжить».
Шаг 4. Коснитесь сканера отпечатков пальцев для прохождения идентификации.
Шаг 5. Если у вас нет, ни сканера, ни разблокировки по лицу, нажмите кнопку «Использовать ключ» и следуйте подсказкам.
Шаг 6. Дождитесь, пока система отобразит полученную информацию. Нажмите на кнопку «Пароль был похищен. Смените пароли прямо сейчас».
Шаг 7. Выберите «Сменить пароль».
Шаг 8. Дождитесь, пока на экране будет запущен выбранный ресурс. Затем, введите новый пароль и его подтверждение. Следуйте подсказкам, которые появятся на экране.
Обратите внимание! Для того, чтобы у вас не было повторяющихся паролей, вы можете использовать автоматический генератор паролей от Google.
Генератор паролей — программа, которая создает произвольные комбинации цифр, символов и букв. Сгенерированные таким образом пароли очень трудно взломать. Конечно, запомнить такие комбинации очень сложно. Поэтому, обычно, генератор паролей используют вместе с диспетчером паролей.
Где пароли хранятся в браузере
Пароли для доступа к различным веб-сайтам также сохраняются в ваших браузерах. Рассмотрим, как их найти.
Google Chrome
Шаг 1. Запустите браузер Google Chrome.
Шаг 2. Нажмите на три точки в правом верхнем углу.
Шаг 3. Откройте «Настройки».
Шаг 4. Выберите пункт «Пароли».
Шаг 5. Пароли можно найти и посмотреть в нижней части открывшейся страницы.
Yandex Браузер
Шаг 1. Нажмите на три точки в нижнем правом углу.
Шаг 2. Откройте «Настройки».
Шаг 3. В разделе «Мои данные» запустите «Менеджер личных данных».
Шаг 4. Нажмите на кнопку «Пароли» для получения дополнительной информации.
Firefox
Шаг 1. Нажмите на три точки в нижнем правом углу.
Шаг 2. Нажмите на кнопку «Настройки».
Шаг 3. Перейдите в раздел «Логины и пароли».
Шаг 4. Затем откройте «Сохраненные логины».
Шаг 5. Пройдите идентификацию с помощью отпечатка пальца или ключа разблокировки.
Шаг 6. Перейдите к нужному сайту и посмотрите сохраненные логин и пароль.
Opera
Чтобы посмотреть пароли на Андроиде в Opera, сделайте следующее:
Шаг 1. Нажмите на логотип «Opera», который находится в правом нижнем углу.
Шаг 2. Откройте «Настройки».
Шаг 3. Прокрутите страницу вниз до раздела «Конфиденциальность» и найдите подраздел «Пароли». Нажмите по нему.
Шаг 4. В открывшемся окне перейдите в «Сохраненные пароли».
Источник
Где безопасно хранить пароли на Android
Буквально вчера у меня состоялся диспут с моим давним другом на тему обеспечения конфиденциальности в Сети. Мы обсуждали, как правильно защищать свои учётные записи, какой сложности должен быть пароль и, что самое главное, как этот пароль потом не забыть. Для меня, например, ни один из этих вопросов даже не стоял. Я, наученный горьким опытом, давно перестал придумывать защитные комбинации сам и уж тем более записывать их на бумажке и хранить в портмоне или рядом с компьютером. Но для моего оппонента, как оказалось, всё было не так очевидно. Разбираю основные тезисы, которые мы обсудили, здесь.
Я предпочитаю не запоминать пароли, а генерировать их и хранить в Chrome
Первый вопрос, который мы подняли, касался хранения паролей. Мой товарищ принадлежит к тем ретроградам, которые искренне считают, что хранить защитные комбинации можно исключительно в голове. По его мнению, во-первых, нет никаких гарантий, что браузер и менеджеры паролей хранят пароли безопасно, а, во-вторых, в случае столкновения со спецслужбами можно будет не выдать все пароли разом, как если бы они хранились в браузере или менеджере паролей. Ведь там всего-то и нужно, что приложить палец к сканеру отпечатков, и вся подноготная будет доступна как на ладони.
Безопасно ли хранить пароли в браузере
Chrome шифрует пароли и не позволяет считать их до подтверждения биометрией
В принципе, довод логичный. Мы действительно не знаем, нет ли у Apple или Google ключей шифрования для расшифровки паролей, которые мы сохранили в их браузерах. Я хоть и не придерживаюсь теорий заговоров, допускаю, что нечто такое у них всё-таки есть. В конце концов, существуют ведь замки с сертификацией TSA (если не знаете, обязательно погуглите, что это такое). Однако в равной степени мы не можем быть уверены, что на сайтах, где мы вводим пароли, их не считывает какой-нибудь скрипт-дешифровщик или программа-кейлоггер. Но хранение паролей в браузере даёт массу преимуществ:
- Браузер позволяет сгенерировать более надёжный пароль, чем вы сможете придумать сами, с символами, знаками препинания и цифрами;
- Браузер придумывает уникальные пароли, каждый из которых не похож на предыдущий, и, в отличие от ваших, не имеет общих черт;
- Браузер позволяет хранить в памяти огромное количество паролей, которое явно больше, чем вы сможете запомнить самостоятельно;
- Пароли, которые хранятся в браузере, можно вставлять в окна авторизации автоматически, подтвердив действие биометрией;
- Браузеры могут проверять пароли на предмет взлома, оповещая вас о необходимости изменить комбинацию в целях безопасности;
- Браузеры позволяют синхронизировать пароли между разными устройствами, поэтому вы гарантированно на потеряете их.
Почему нельзя использовать один пароль два раза
К своему стыду я до сих пор не изменил 29 паролей, которые Chrome считает взломанными
Лично я храню все пароли в браузере Google Chrome (скачать). В последнее время он обзавёлся обширной функциональностью, которая позволяет делать это с удобством. Он сам генерирует пароли, сам хранит их и сам проверяет на предмет взлома. В принципе, мне было бы достаточно только первой возможности из этого списка. Ведь раньше, когда я ещё не знал о том, что такое менеджер паролей, я использовал одну и ту же защитную комбинацию для всех аккаунтов сразу. А аккаунтов у меня было и есть несколько десятков. Понятно дело, что иногда это приводило к казусам.
Например, однажды кто-то «увёл» мой пароль от почты, взломал Apple ID и заблокировал iPad. К счастью, взломщик оказался очень недалёким, а потому я быстро восстановил доступ к своему планшету. Однако факт остаётся фактом – один и тот же пароль на нескольких аккаунтах может стать самой серьёзной уязвимостью, сравниться с которой не сможет ни один баг операционной системы Android. Поэтому всё, что я могу вам посоветовать, — это отбросить все свои предрассудки относительно надёжности своих учётных записей и перестать придумывать для них пароли самостоятельно, доверив эту обязанность браузерам.
Источник