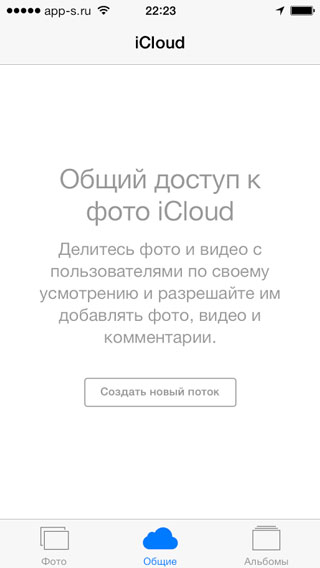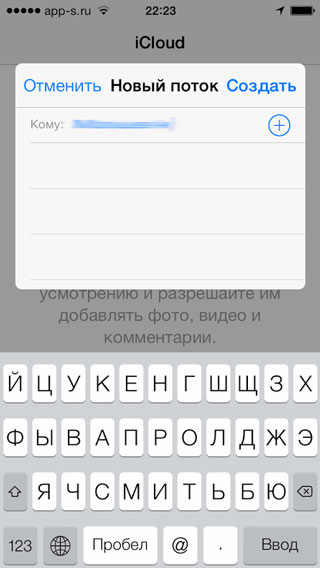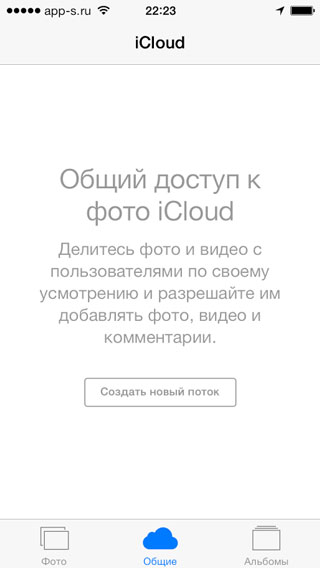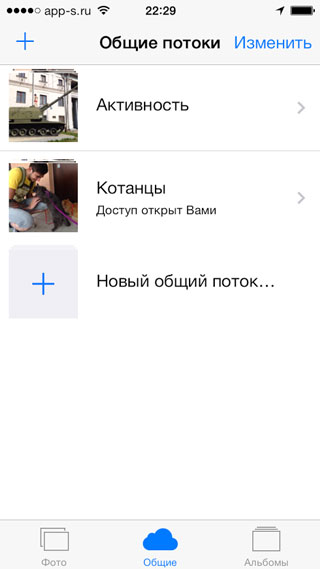- Как подключить/отключить и настроить «Мой фотопоток» на iPhone, iPad
- Как подключить/отключить фотопоток на iPhone, iPad
- Создание и настройка общего фотопотока
- Как посмотреть фотопоток на компьютере
- Настройка и использование функции «Фото iCloud»
- Как работает функция «Фото iCloud»?
- Включение функции «Фото iCloud»
- На iPhone, iPad или iPod touch
- На компьютере Mac
- На Apple TV 4K и Apple TV HD
- На компьютере с Windows
- Что происходит при редактировании или удалении фотографий?
- Изменения отображаются на всех ваших устройствах
- Удаление фотографий со всех ваших устройств
- Загрузка копий фотографий и видеозаписей
- Загрузка фотографий и видеозаписей с сайта iCloud.com
- Загрузка фотографий и видеозаписей с iPhone, iPad и iPod touch
- Загрузка фотографий и видеозаписей с компьютера Mac
- Убедитесь, что в хранилище достаточно места
- Если необходимо дополнительное пространство для хранения данных на iCloud
- Если необходимо дополнительное пространство в памяти устройства
- На устройстве iPhone, iPad или iPod touch
- На компьютере Mac
- Приостановка отправки файлов в медиатеку iCloud
- Дополнительная информация
- Если альбом «Мой фотопоток» не обновляется
- В альбоме «Мой фотопоток» на устройстве iPhone, iPad, iPod touch, Apple TV или компьютере Mac не отображаются фотографии
- iPhone, iPad или iPodtouch
- Apple TV
- На разных устройствах в альбоме «Мой фотопоток» отображаются разные фотографии
- В альбоме «Мой фотопоток» не отображаются импортированные фотографии
- Дополнительная информация
Как подключить/отключить и настроить «Мой фотопоток» на iPhone, iPad
Функция «Мой фотопоток» предназначена для автоматической отправки всех новых фото и видео в облачное хранилище iCloud. При этом выгрузка происходит только при наличие сети Wi-Fi. Примечательно то, что эти фотографии не будут занимать ваше место в iCloud, но и храниться они там будут не вечно, а всего лишь 30 дней. Этого более, чем достаточно для того, чтобы скопировать файлы на жесткий диск в удобное для вас время. Подключив фотопоток на всех своих iPhone, iPad или Mac/PC, залогиненных под одной учетной записью Apple ID, вы будете иметь доступ ко всем фотографиям и видеозаписям с любого из ни. Более того, у вас есть возможность предоставлять ссылку на свой фотопоток друзьям или родственникам, а они, в свою очередь, имеют возможность оставлять комментарии под фотографиями.
Интересно? Тогда давайте разберемся, как подключить и настроить «Мой фотопоток».
Как подключить/отключить фотопоток на iPhone, iPad
Многим фотопоток может показаться бесполезной функцией несмотря на то, что фото, совсем не занимают ваше место в iCloud. Но попробовать функцию будет интересно всем тем, у кого есть несколько единиц техники Apple.
Для того, чтобы подключить «Фотопоток», необходимо проследовать в настройки iPhone, iPad по следующему пути:
- Настройки – iCloud – Фото
В данном разделе вы увидите всего два тумблера:
- «Мой фотопоток» – новые фотографии автоматически выгружаются и отправляеются на все Ваши устройства iCloud при наличие подключения Wi-Fi;
- «Общий доступ к фото» – создайте фотопотоки для совместного использования с другими пользователями или подпишитесь на общие фотопотоки других пользователей.
Переключая первый тумблер вы будете осуществлять подключение/отключение фотопотока, а на втором пункте следует остановиться немного по подробнее. Обратите внимание, что после отключения фотопотока, все его содержимое будет удалено!
Создание и настройка общего фотопотока
- отправляемся в приложение «Фото»;
- выбираем вкладку «Общие»;
- нажимаем на иконку с изображением плюса и задаем название новому фотопотоку;
- в следующем диалоговом окне нам потребуется выбрать тех владельцев Apple ID, которые будут видеть ваш фотопоток.
Общий фотопоток включен, а его «читатели» выбраны. В нем всего две вкладки, первая отвечает за добавление и удаление фотографий, а вторая («Пользователи») предложит вам несколько настроек. Все тумблеры сопровождены описанием и в разъяснениях не нуждаются.
Важно отметить, что у приглашенных пользователей также должна быть включена функция «Общий доступ к фото».
Как посмотреть фотопоток на компьютере
Если вы не нашли ответа на свой вопрос или у вас что-то не получилось, а в комментаряих ниже нет подходящего решения, задайте вопрос через нашу форму помощи. Это быстро, просто, удобно и не требует регистрации. Ответы на свой и другие вопросы вы найдете в данном разделе.
Источник
Настройка и использование функции «Фото iCloud»
Функция «Фото iCloud» в паре с приложением «Фото» позволяет надежно хранить все фотографии и видеозаписи в облаке iCloud и поддерживать актуальность их версий на устройствах iPhone, iPad, iPod touch, Mac, Apple TV, а также на сайте iCloud.com.
Как работает функция «Фото iCloud»?
Функция «Фото iCloud» автоматически сохраняет все фотографии и видео, отправляемые в iCloud, чтобы обеспечить доступ к медиатеке с любого устройства и в любое время. Все изменения в коллекциях на одном устройстве синхронизируются с другими устройствами. Ваши фотографии и видеозаписи упорядочиваются по категориям «Годы», «Месяцы», «Дни» и «Все фото». Содержимое коллекций Воспоминания и Люди обновляется на всех ваших устройствах. Таким образом, вы сможете быстро найти требуемый момент, члена семьи или друга.
Время, затрачиваемое на добавление фотографий и видеозаписей на все устройства и веб-сайт iCloud.com, может различаться в зависимости от скорости подключения к Интернету.
Включение функции «Фото iCloud»
Убедитесь, что вы настроили iCloud, и выполните вход в iCloud с помощью одного и того же идентификатора Apple ID на всех своих устройствах. Если у вас компьютер с ОС Windows, необходимо наличие версии Windows 7 или более поздней и iCloud для Windows.
На iPhone, iPad или iPod touch
- Выберите «Настройки» > [ваше имя].
- Нажмите iCloud.
- Нажмите «Фото» и включите функцию «Фото iCloud».
На компьютере Mac
- Выберите меню Apple > «Системные настройки».
- Щелкните идентификатор Apple ID.
- Нажмите iCloud на боковой панели, затем выберите «Фото».
Если у вас более ранняя версия ОС macOS, перейдите в раздел «Системные настройки» > iCloud. Нажмите кнопку «Параметры» рядом с пунктом «Фото», затем выберите «Фото iCloud».
На Apple TV 4K и Apple TV HD
- Перейдите в меню «Настройки» > «Пользователи и учетные записи».
- Выберите iCloud.
- Включите функцию «Фото iCloud».
На компьютере с Windows
Что происходит при редактировании или удалении фотографий?
Ваши фотографии и видеозаписи хранятся в iCloud в исходных форматах и в исходном разрешении. Это относится к форматам HEIF, JPEG, RAW, PNG, GIF, TIFF, HEVC и MP4, а также специальным форматам съемки на iPhone и iPad, таким как замедленное и покадровое видео, видео 4K и Live Photos. Фотографии и видеозаписи, снятые на эти устройства, сохраняются в форматах HEIF и HEVC. Когда вы редактируете или удаляете фотографии или видеозаписи, это отражается на всех ваших устройствах.
Изменения отображаются на всех ваших устройствах
Когда вы вносите изменения в приложении «Фото» на iPhone, iPad или iPod touch, либо на компьютере Mac, фотография автоматически обновляется на всех ваших устройствах, включая Apple TV. Поэтому при обрезке или исправлении фотографий на iPhone вы видите изменения, когда открываете медиатеку на компьютере Mac. Оригиналы фотографий и видеозаписей сохраняются в iCloud, и вы в любой момент можете восстановить их, тем самым отменив внесенные изменения.
Удаление фотографий со всех ваших устройств
Фотографии и видео, удаленные на одном устройстве, удаляются везде, где используется функция «Фото iCloud». Фотографии и видео остаются в папке «Недавно удаленные» в течение 30 дней, затем удаляются без возможности восстановления.
Загрузка копий фотографий и видеозаписей
Когда включена функция «Фото iCloud», фотографии и видео автоматически отправляются в iCloud. Они не дублируются в резервной копии iCloud, поэтому следует хранить резервные копии медиатеки. Выполните следующие действия, чтобы загрузить копии фотографий и видеозаписей на компьютер Mac или компьютер с ОС Windows. Можно также импортировать медиатеку на компьютер Mac или компьютер с ОС Windows.
Загрузка фотографий и видеозаписей с сайта iCloud.com
- На сайте iCloud.com нажмите «Фото».
- Выберите фотографии и видеозаписи, которые хотите загрузить.
- Нажмите и удерживайте кнопку загрузки в правом верхнем углу окна. Чтобы загрузить содержимое в том виде, в котором оно было снято или импортировано изначально, выберите «Оригинал без изменений». Для файлов формата JPEG или H.264 (включая правки, и даже если изначально они имели формат HEIF или HEVC) выберите «Наиболее совместимые».
- Нажмите кнопку «Загрузить».
Загрузка фотографий и видеозаписей с iPhone, iPad и iPod touch
- Откройте приложение «Фото» и выберите одну или несколько фотографий или видеозаписей.
- Нажмите кнопку «Поделиться» .
- Нажмите AirDrop и выберите устройство, на которое нужно передать файлы. Дополнительные сведения об использовании AirDrop.
Загрузка фотографий и видеозаписей с компьютера Mac
- На компьютере Mac откройте приложение «Фото».
- Выберите одну или несколько фотографий или видеозаписей.
- Перетащите содержимое на рабочий стол или щелкните на него, удерживая клавишу Control, и выберите «Поделиться» > AirDrop.
Убедитесь, что в хранилище достаточно места
Фотографии и видеозаписи, для которых используется функция «Фото iCloud», занимают место в хранилище iCloud и на устройстве. Пока на устройстве и в iCloud достаточно места, вы можете сохранять любое количество фотографий и видеозаписей. Подробнее о хранилищах в iCloud и на устройстве.
Если необходимо дополнительное пространство для хранения данных на iCloud
При регистрации в iCloud бесплатно предоставляется хранилище iCloud объемом 5 ГБ. Если вам требуется больше места, вы можете приобрести дополнительное пространство в хранилище iCloud. Стоимость подписки — от 50 ГБ за 0,99 доллара США в месяц. При выборе тарифного плана 200 ГБ или 2 ТБ можно использовать хранилище совместно с членами семьи. Узнайте, как приобрести дополнительное пространство в хранилище iCloud.
Если необходимо дополнительное пространство в памяти устройства
Функция «Фото iCloud» хранит все ваши фотографии и видео в исходной версии с высоким разрешением. Для экономии места в памяти устройства можно включить функцию «Оптимизация хранилища».
Если включена функция «Оптимизация хранилища», функция «Фото iCloud» автоматически регулирует размер медиатеки на устройстве. Исходные фотографии и видеозаписи хранятся в iCloud, а на устройстве хранятся их уменьшенные копии для экономии места. Медиатека оптимизируется, только когда не хватает места, первыми обрабатываются фотографии и видеозаписи, которые реже всего просматриваются. При необходимости можно загрузить исходные фотографии и видеозаписи по сети Wi-Fi или сотовой сети.
Если параметр «Загрузить оригиналы» включен, функция «Фото iCloud» будет хранить исходные фотографии и видео в полном разрешении в iCloud и на устройстве.
На устройстве iPhone, iPad или iPod touch
- Выберите «Настройки» > [ваше имя] > iCloud.
- Нажмите «Фото».
- Выберите вариант «Оптимизация хранилища».
На компьютере Mac
- Откройте программу «Фото» и выберите «Фото» в строке меню.
- Нажмите «Настройки».
- Перейдите на вкладку iCloud и выберите вариант использования хранилища.
Приостановка отправки файлов в медиатеку iCloud
Если функция «Фото iCloud» включена, время, затрачиваемое на отправку фотографий и видеозаписей в iCloud, зависит от размера коллекции и скорости подключения к Интернету. Если у вас большая коллекция фотографий и видеозаписей, на отправку может потребоваться больше времени, чем обычно. Можно просматривать состояние отправки и приостанавливать ее на один день.
- На iPhone, iPad или iPod touch откройте приложение «Фото», перейдите на вкладку «Медиатека» и нажмите «Все фото». Затем прокрутите экран вниз.
- На компьютере Mac откройте приложение «Фото». Выберите пункт «Медиатека» на боковой панели, затем щелкните «Все фото» в списке вкладок на панели инструментов. Прокрутите фотографии до конца и щелкните «Пауза».
Дополнительная информация
- Снова откройте для себя любимые и забытые события, содержащиеся в медиатеке, с помощью коллекции Воспоминания.
- Получите помощь в использовании функции «Фото iCloud».
- Узнайте, что делать, если из приложения «Фото» исчезли фотографии.
- Узнайте об удалении фотографий на iPhone, iPad и iPod touch.
Информация о продуктах, произведенных не компанией Apple, или о независимых веб-сайтах, неподконтрольных и не тестируемых компанией Apple, не носит рекомендательного или одобрительного характера. Компания Apple не несет никакой ответственности за выбор, функциональность и использование веб-сайтов или продукции сторонних производителей. Компания Apple также не несет ответственности за точность или достоверность данных, размещенных на веб-сайтах сторонних производителей. Обратитесь к поставщику за дополнительной информацией.
Источник
Если альбом «Мой фотопоток» не обновляется
В этой статье описано, что делать, если в альбоме «Мой фотопоток» на iPhone, iPad, iPod touch, Mac или Apple TV не отображаются фотографии.
В альбоме «Мой фотопоток» на устройстве iPhone, iPad, iPod touch, Apple TV или компьютере Mac не отображаются фотографии
Если на всех ваших устройствах включена функция «Мой фотопоток», то фотографии за последние 30 дней находятся в альбоме «Мой фотопоток». Здесь их можно просмотреть или добавить в медиатеку на каждом устройстве.* Если ваш идентификатор Apple ID был создан недавно, функция «Мой фотопоток» может быть недоступна. Воспользуйтесь функцией «Фото iCloud», чтобы хранить фотографии и видеозаписи в iCloud. Узнайте больше о функциях «Фото iCloud» и «Мой фотопоток».
Если в приложении «Фото» отсутствуют изображения из альбома «Мой фотопоток», выполните следующие действия на каждом устройстве.
iPhone, iPad или iPodtouch
- Перейдите в меню «Настройки» > Wi-Fi на каждом устройстве. Убедитесь, что Wi-Fi включен и есть подключение к Интернету.
- Нажмите «Настройки» > [ваше имя] > iCloud > «Фото». Убедитесь, что параметр «Выгрузка в Мой фотопоток» включен. Если этот параметр не отображается, включите функцию «Фото iCloud», чтобы хранить фотографии и видео в iCloud.
- Закройте приложение «Камера» на устройстве, с помощью которого была снята нужная фотография. (Только после этого начнется выгрузка файлов в альбом «Мой фотопоток».)
- Убедитесь, что аккумулятор устройства iOS заряжен не менее чем на 20 %. В противном случае функция «Мой фотопоток» временно отключается для продления времени работы от аккумулятора.
- Убедитесь, что компьютер Mac подключен к Интернету.
- На компьютере Mac выберите меню Apple () > «Системные настройки», а затем нажмите iCloud. Войдите в систему на всех поддерживаемых устройствах с помощью одного и того же идентификатора Apple ID.
- Откройте приложение «Фото». Затем выберите «Фото» > «Настройки». Щелкните iCloud (или «Фотопоток»).
- Убедитесь, что флажок «Мой фотопоток» установлен. Если этот параметр не отображается, включите функцию «Фото iCloud», чтобы хранить фотографии и видео в iCloud.
- Закройте приложение «Камера» на устройстве, с помощью которого была снята нужная фотография. (Только после этого начнется выгрузка файлов в альбом «Мой фотопоток».)
Apple TV
- В меню «Настройки» > «Сеть» > Wi-Fi проверьте, включен ли Wi-Fi и есть ли подключение к Интернету.
- В меню «Настройки» > «Учетные записи» > iCloud проверьте, включена ли функция «Мой фотопоток».
- Закройте приложение «Камера» на устройстве, с помощью которого была снята нужная фотография. (Только после этого начнется выгрузка файлов в альбом «Мой фотопоток».) Если вы все еще не видите всех фотографий из альбома «Мой фотопоток», возможно, причина в ограниченном месте хранения на устройстве Apple TV.
* Чтобы передавать фотографии и видеозаписи на другие устройства Apple через iCloud, нужно войти в учетную запись iCloud на каждом устройстве, используя один и тот же идентификатор Apple ID.
На разных устройствах в альбоме «Мой фотопоток» отображаются разные фотографии
На устройстве может храниться до 1000 фотографий, даже если они были сняты более 30 дней назад. Фотографии, добавленные более 30 дней назад, удаляются из iCloud, поэтому на разных устройствах они могут не совпадать: это зависит от того, когда была включена функция «Мой фотопоток». В связи с ограничениями на объем места, занимаемого фотографиями, на устройстве Apple TV могут отображаться только последние фотографии.
Чтобы удалить из альбома «Мой фотопоток» на всех устройствах старые фотографии и добавить новые, выполните следующие действия:
- Если в альбоме «Мой фотопоток» есть фотографии, которые нужно оставить, сохраните их на устройстве. Затем сохраните копии фотографий и других данных.
- Выключите функцию «Мой фотопоток». Вот как это сделать:
- На устройстве iPhone, iPad или iPod touch нажмите «Настройки» > [ваше имя] > iCloud > «Фото» и отключите параметр «Выгрузка в Мой фотопоток».
- На компьютере Mac с macOS Catalina или более поздней версии откройте приложение «Фото» и в строке меню выберите «Фото» > «Настройки». Нажмите iCloud и выключите функцию «Мой фотопоток».
- На устройстве Apple TV выберите «Настройки» > «Учетные записи» > iCloud и выключите параметр «Мой фотопоток».
- Подтвердите удаление фотографий.
- Снова включите функцию «Мой фотопоток».
- Повторите эти действия для каждого устройства.
В альбоме «Мой фотопоток» не отображаются импортированные фотографии
- Убедитесь, что на устройстве iPhone, iPad, iPod touch или компьютере Mac есть активное подключение к Интернету.
- Проверьте, используется ли функция Фото iCloud в приложении «Фото». Если функция «Фото iCloud» включена, фотографии с других устройств, на которых используется функция «Мой фотопоток», не будут отображаться на вашем устройстве.
Дополнительная информация
- Узнайте больше о функциях «Мой фотопоток» и «Общие альбомы».
- Обратитесь за помощью, если приложение «Фото iCloud» не загружается на компьютере с Windows.
- Узнайте, как удалить фотографии из альбома «Мой фотопоток».
- Узнайте, как загружать фотографии и видео из iCloud.
Информация о продуктах, произведенных не компанией Apple, или о независимых веб-сайтах, неподконтрольных и не тестируемых компанией Apple, не носит рекомендательного или одобрительного характера. Компания Apple не несет никакой ответственности за выбор, функциональность и использование веб-сайтов или продукции сторонних производителей. Компания Apple также не несет ответственности за точность или достоверность данных, размещенных на веб-сайтах сторонних производителей. Обратитесь к поставщику за дополнительной информацией.
Источник