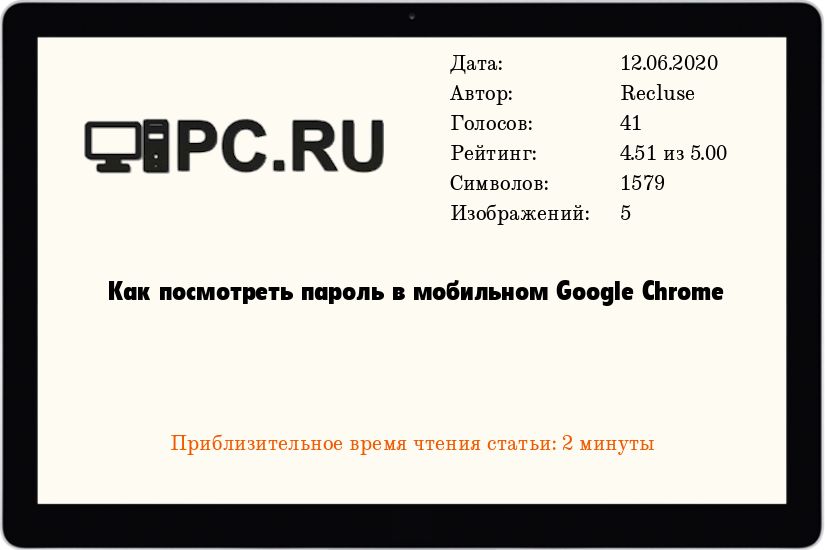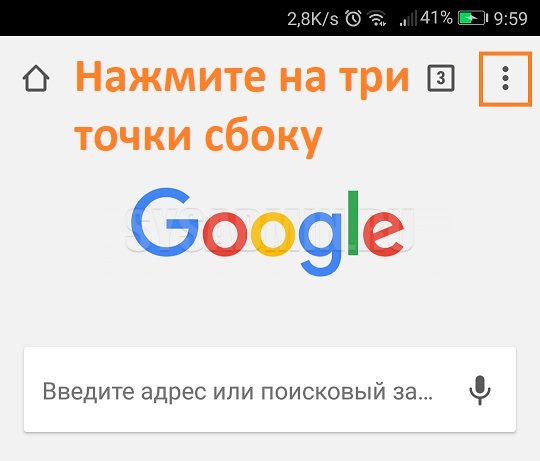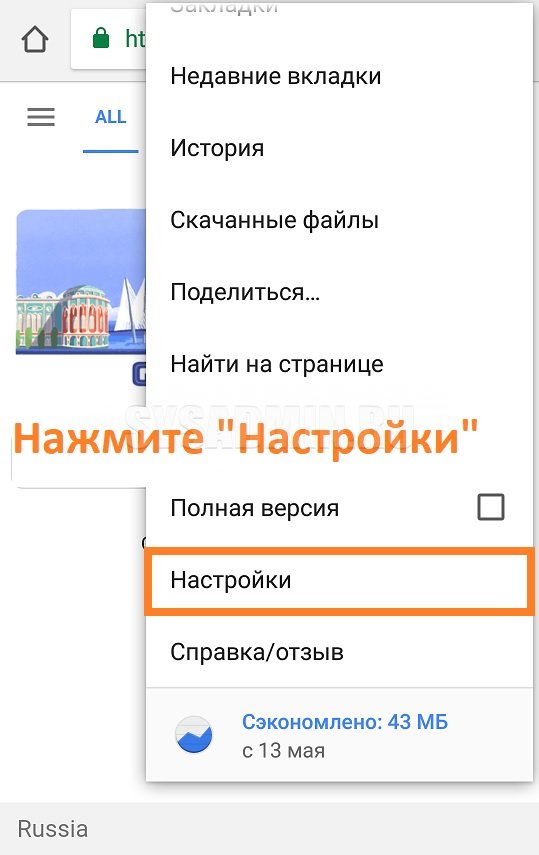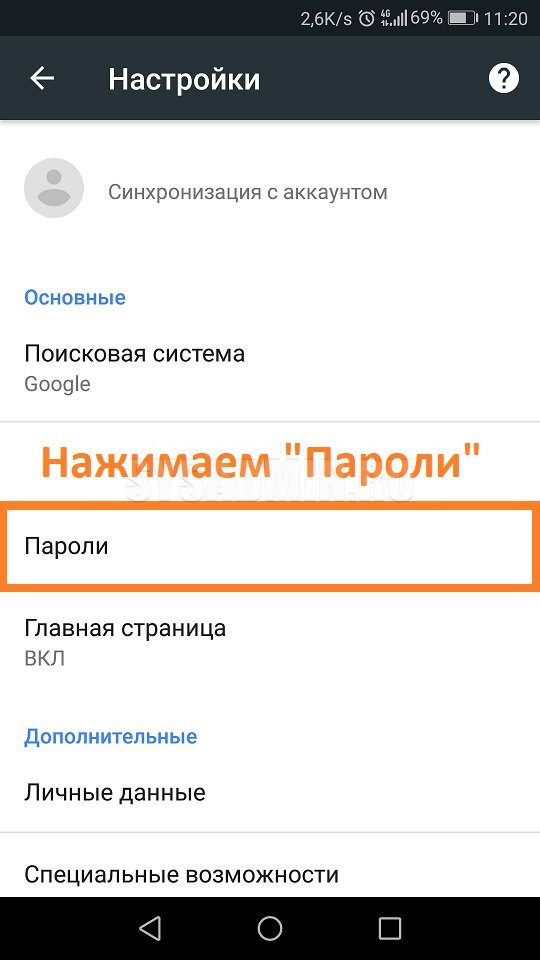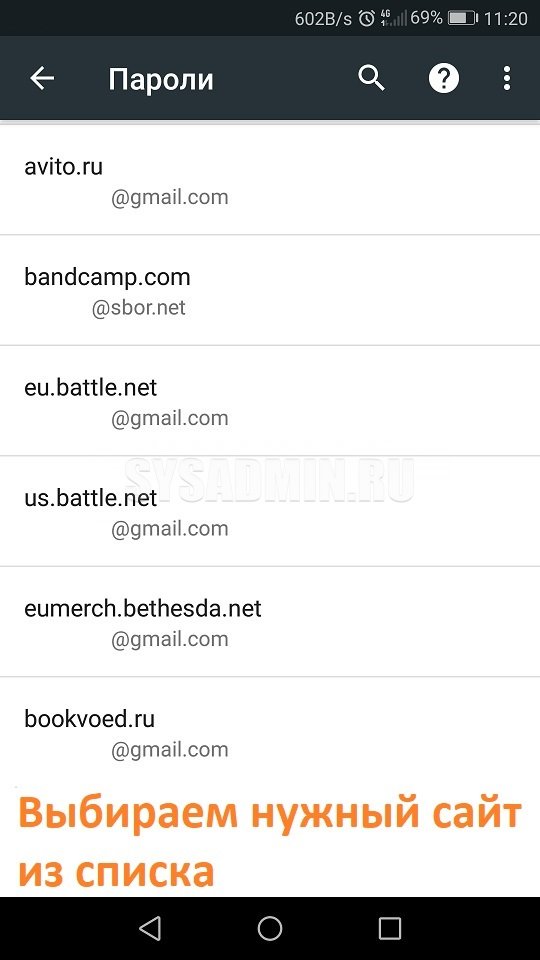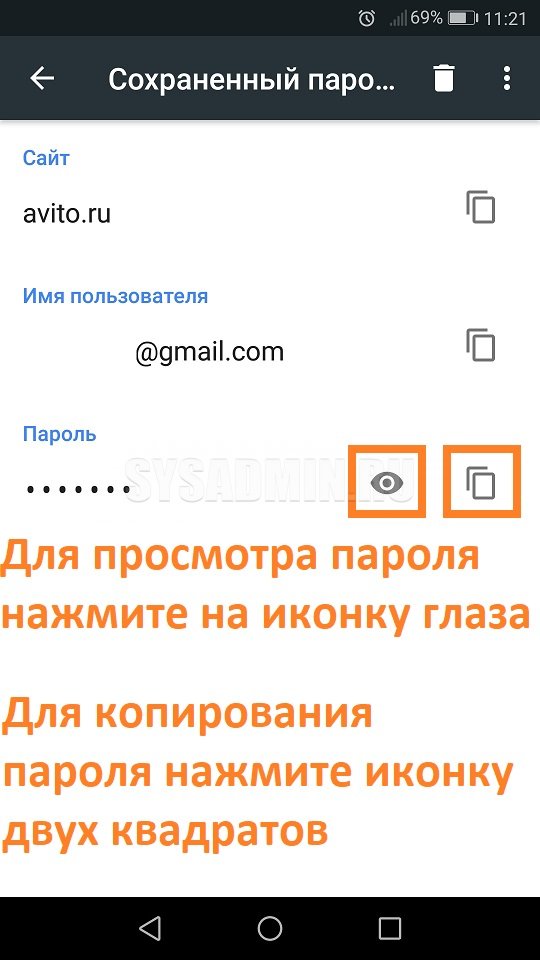- Как посмотреть пароль в мобильном Google Chrome
- Просмотр пароля в мобильном Google Chrome
- Комментарии к статье (8)
- Где хранятся пароли на Android
- Просмотр всех паролей в приложении Google
- Как проверить свои пароли на надежность
- Где пароли хранятся в браузере
- Google Chrome
- Yandex Браузер
- Firefox
- Opera
- Просмотр сохраненных паролей в браузере Google Chrome для устройств Android, iPhone и iPad
- Как посмотреть пароль в браузере Google Chrome
- Android
- iPhone / iPad
- Android
- iPhone / iPad
 Как посмотреть пароль в мобильном Google Chrome
Как посмотреть пароль в мобильном Google Chrome
В любом современном браузере есть возможность просмотра сохраненного пароля — и мобильная версия Google Chrome не исключение. Это может быть полезно в том случае, если Вы забыли пароль, и вам нужно его передать, переписать или восстановить.
Просмотр пароля в мобильном Google Chrome
Местонахождение сохраненных паролей в мобильной версии не сильно отличается от его «большого» аналога, и найти их можно следующим способом:
- Открываем Google Chrome и нажимаем на три точки в правом верхнем меню;
- В отобразившемся меню нажимаем «Настройки»;
- В «Настройках» находим пункт «Пароли», и нажимаем на него;
- Откроется список сайтов, на которых есть сохраненные пароли. Выбираем нужный сайт из списка, нажав на него;
- Откроется вся сохраненная информация о сайте, среди которой будет присутствовать его адрес, логин (имя) пользователя и его пароль. В целях безопасности последний будет скрыт, и просмотреть его можно нажав на иконку глаза — после этого появится окошко с предложением ввести свой пароль от телефона/планшета. Сделано это для того, чтобы злоумышленник не смог просмотреть и украсть ваши пароли, не зная пароль от устройства.
Так же пароль можно просто скопировать в буфер обмена — для этого нужно нажать на иконку копирования (в виде двух квадратов). Тем не менее, для этого действия так же потребуется ввод пароля.
Была ли эта статья Вам полезна?
Комментарии к статье (8)
-
- Гость
- 05.10.2020 12:51
Нажимаю на глаз. Мне пишут «что бы увидеть пароль, включите блокировку экрана» я блокирую выключая экран, включаю снова но ничего не происходит..пароль не показывает.
В статье же написано:
Для того, чтобы можно было посмотреть пароль и/или скопировать его, нужно чтобы на устройстве Android была настроена защита разблокировки телефона — пароль, пин-код, или графический ключ. Без этого, устройство будет считаться скомпрометированным и не будет отображать пароли.
Под «включением блокировки экрана» подразумевается именно это.
Нужна доп. информация. Допустим, что делать если не реагируют кнопки «глаз» и копирования
Убедитесь, что у Вас установлены какие-то методы защиты на разблокировку экрана — пароль, пин-код и т. д. Без этой настройки, Chrome не будет давать доступ к сохраненным паролям.
Я вроде сделал удаления не нужного аккаунта а от все ровно показывает окно google smart lock авито я уже все перепробовал не помогает не чего вот скриншот https://ibb.co/CbpB6Mj как убрать не нужный акк чтобы не мозолил глаза не получается убрать
Попробуйте найти данный аккаунт по следующей ссылке: passwords.google.com.
а что делать, если нет пункта пароли?
Настройки
Общие
Уведомления
Google Ассистент
Голосовой ввод
Язык и регион
О приложении
Возможно у Вас старая версия Google Chrome — возможность просматривать сохраненные пароли в браузере появилась только в конце 2017 года.
Источник
Где хранятся пароли на Android
Эксперты в области IT-технологий рекомендуют использовать уникальный пароль для каждого интернет-ресурса. Однако, со временем, даже у одного пользователя может накопиться столько паролей, что запомнить их будет попросту невозможно.
Для решения этой задачи можно использовать диспетчер паролей. Кроме того, большинство современных браузеров имеет встроенный диспетчер паролей. В последних версиях Android доступ к таким данным имеет защиту на уровне системы.
Где посмотреть пароли на Андроиде? Ниже рассмотрим самые распространенные способы. Мы также увидим, как можно проверить свои пароли на надежность, чтобы впоследствии, избежать их кражи.
Просмотр всех паролей в приложении Google
В приложении Google хранится множество настроек, которые связаны с вашей учетной записью. Есть здесь и отдельный раздел, в котором сохраняются пароли для доступа к сайтам и приложениям, когда-либо установленным на вашем смартфоне. Для того, чтобы найти этот раздел, сделайте следующее:
Шаг 1. Откройте «Настройки Android». Отыщите соответствующий ярлык в меню приложений или на рабочем столе.
Шаг 2. Прокрутите страницу вниз и найдите раздел «Google».
Шаг 3. Нажмите на «Управление аккаунтом Google».
Шаг 4. Сделайте свайп влево.
Шаг 5. Сделайте еще один свайп влево.
Шаг 6. Нажмите кнопку «Начать».
Шаг 7. Прокрутите горизонтальное меню до пункта «Безопасность» и нажмите по нему.
Шаг 8. Пролистайте страницу вниз до раздела «Диспетчер паролей» и откройте его.
Диспетчер паролей – программа, которая хранит все ваши пароли в скрытом и/или зашифрованном виде, и, при необходимости, использует автозаполнение. Доступ к вашим паролям может быть защищен отпечатком пальца или Face ID.
Шаг 9. В открывшемся списке можно найти нужный ресурс с помощью строки поиска. Для этого, нажмите по ней.
Шаг 10. Начните вводить адрес сайта, к которому хотите узнать пароль. В выпавшем списке выберите нужное.
Шаг 11. Подтвердите, что это вы. Для этого, используйте свой отпечаток пальца или другой способ разблокировки.
Шаг 12. Нажмите на изображение глаза, чтобы посмотреть пароль. При необходимости, пароль можно удалить или изменить.
Как проверить свои пароли на надежность
Некоторые пользователи устанавливают откровенно слабые пароли. Кто-то даже использует один и тот же пароль для всех сайтов. Однако, это небезопасно.
Google поможет автоматически проверить, какие пароли слабые, а какие, возможно даже были взломаны. Чтобы проверить все свои пароли, сделайте следующее:
Шаг 1. Вернитесь к главному окну «Диспетчера паролей» и нажмите на кнопку «Проверить пароли».
Шаг 2. Нажмите на кнопку «Перейти на страницу проверки паролей».
Шаг 3. Нажмите кнопку «Продолжить».
Шаг 4. Коснитесь сканера отпечатков пальцев для прохождения идентификации.
Шаг 5. Если у вас нет, ни сканера, ни разблокировки по лицу, нажмите кнопку «Использовать ключ» и следуйте подсказкам.
Шаг 6. Дождитесь, пока система отобразит полученную информацию. Нажмите на кнопку «Пароль был похищен. Смените пароли прямо сейчас».
Шаг 7. Выберите «Сменить пароль».
Шаг 8. Дождитесь, пока на экране будет запущен выбранный ресурс. Затем, введите новый пароль и его подтверждение. Следуйте подсказкам, которые появятся на экране.
Обратите внимание! Для того, чтобы у вас не было повторяющихся паролей, вы можете использовать автоматический генератор паролей от Google.
Генератор паролей — программа, которая создает произвольные комбинации цифр, символов и букв. Сгенерированные таким образом пароли очень трудно взломать. Конечно, запомнить такие комбинации очень сложно. Поэтому, обычно, генератор паролей используют вместе с диспетчером паролей.
Где пароли хранятся в браузере
Пароли для доступа к различным веб-сайтам также сохраняются в ваших браузерах. Рассмотрим, как их найти.
Google Chrome
Шаг 1. Запустите браузер Google Chrome.
Шаг 2. Нажмите на три точки в правом верхнем углу.
Шаг 3. Откройте «Настройки».
Шаг 4. Выберите пункт «Пароли».
Шаг 5. Пароли можно найти и посмотреть в нижней части открывшейся страницы.
Yandex Браузер
Шаг 1. Нажмите на три точки в нижнем правом углу.
Шаг 2. Откройте «Настройки».
Шаг 3. В разделе «Мои данные» запустите «Менеджер личных данных».
Шаг 4. Нажмите на кнопку «Пароли» для получения дополнительной информации.
Firefox
Шаг 1. Нажмите на три точки в нижнем правом углу.
Шаг 2. Нажмите на кнопку «Настройки».
Шаг 3. Перейдите в раздел «Логины и пароли».
Шаг 4. Затем откройте «Сохраненные логины».
Шаг 5. Пройдите идентификацию с помощью отпечатка пальца или ключа разблокировки.
Шаг 6. Перейдите к нужному сайту и посмотрите сохраненные логин и пароль.
Opera
Чтобы посмотреть пароли на Андроиде в Opera, сделайте следующее:
Шаг 1. Нажмите на логотип «Opera», который находится в правом нижнем углу.
Шаг 2. Откройте «Настройки».
Шаг 3. Прокрутите страницу вниз до раздела «Конфиденциальность» и найдите подраздел «Пароли». Нажмите по нему.
Шаг 4. В открывшемся окне перейдите в «Сохраненные пароли».
Источник
Просмотр сохраненных паролей в браузере Google Chrome для устройств Android, iPhone и iPad
Не так давно, мы рассказывали о том, как посмотреть сохранённые пароли в популярных браузерах для компьютеров, сегодня же рассмотрим, как узнать логин и пароль в самом распространенном браузере для смартфонов и планшетов под управлением Android, и вторым после Safari для iOS.
Важно! Вы сможете увидеть только те логины и пароли, сайты которых перед этим были сохранены!
Как посмотреть пароль в браузере Google Chrome
Шаг 1 В открытом приложении браузера нажмите на значок «Ещё» и выберите Настройки
- на смартфонах и планшетах с Android он находится справа от адресной строки и имеет значок в виде трех вертикальных точек
- на iPhone и iPad — в правом нижнем углу экрана в виде трех горизонтальных точек
Шаг 2 Найдите пункт Пароли и нажмите на него
Android
iPhone / iPad
Шаг 3 Перед вами появится страница с перечнем сайтов, найдите сайт для которого Вы хотели бы узнать пароль и нажмите на нем. Сохраненные сайты будут не упорядочены для быстрого поиска можете воспользоваться поисковой строкой
Android
iPhone / iPad
Здесь Вы также можете установить запрос на сохранение паролей, если браузер их не сохраняет, для этого передвиньте ползунок активации вправо
Шаг 4 Чтобы увидеть пароль
- на устройствах с Android нажмите на значок
- на iPhone и iPad нажмите кнопку Показать
В будущем отыскать любой пароль сохраненный в вашем браузере Google Chrome не составит большого труда. Также если у вас добавлен аккаунт Google и настроена синхронизация, то пароли будут видны на всех ваших устройствах.
Больше полезной информации ищите на наших страницах в соц.сетях: Facebook, Twitter и Вконтакте, а также делитесь этой и другими статьями со своими друзьями
Источник
 Как посмотреть пароль в мобильном Google Chrome
Как посмотреть пароль в мобильном Google Chrome