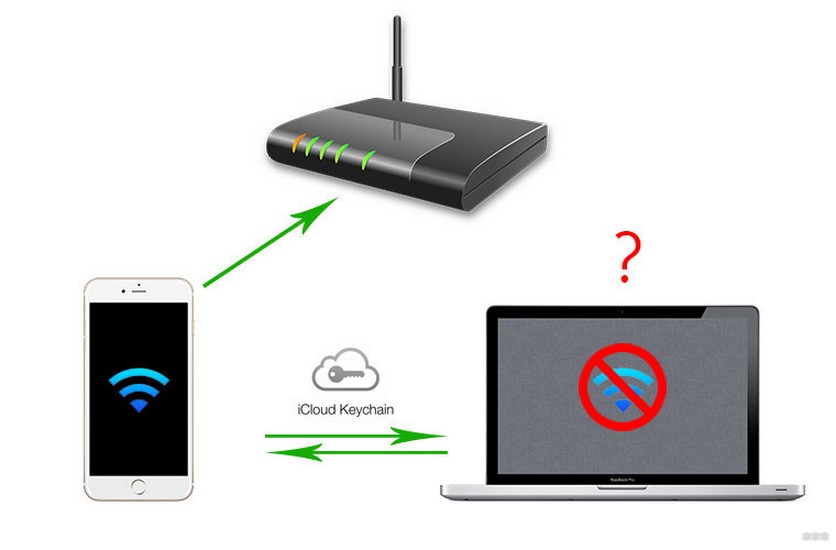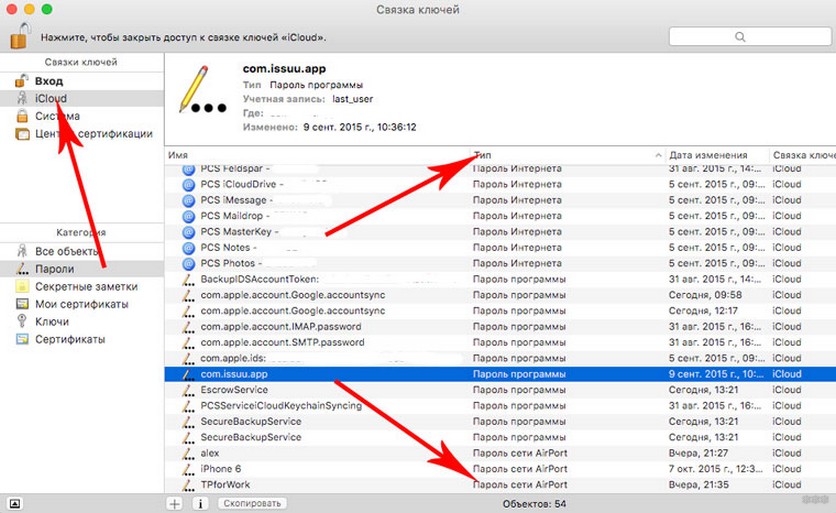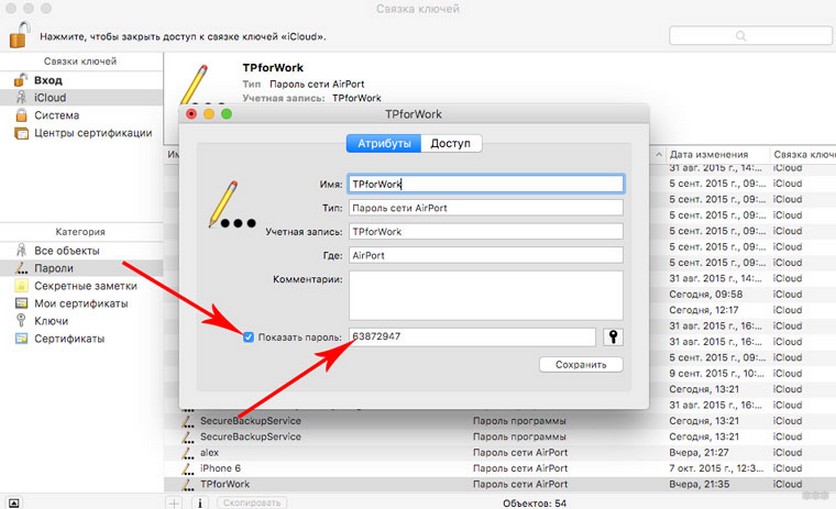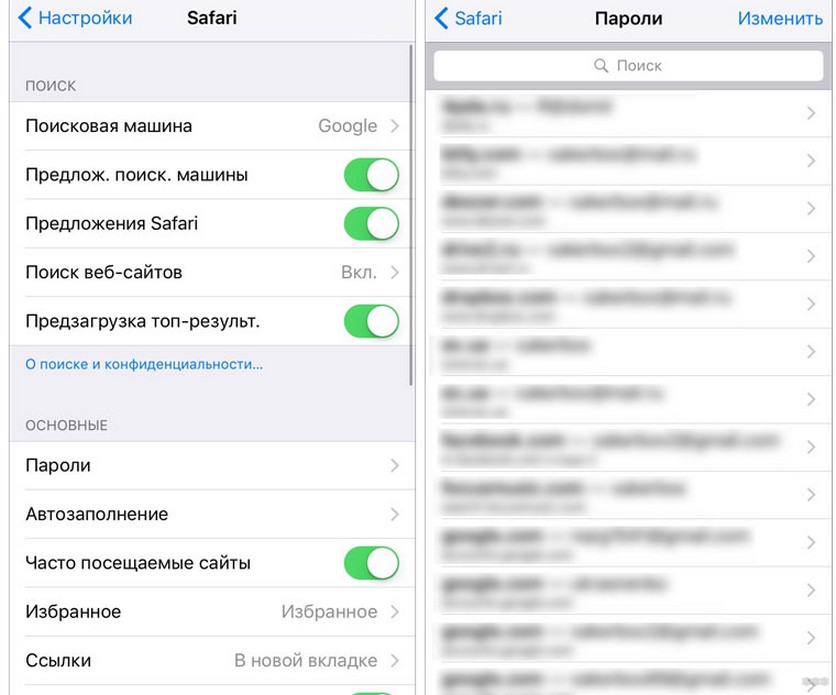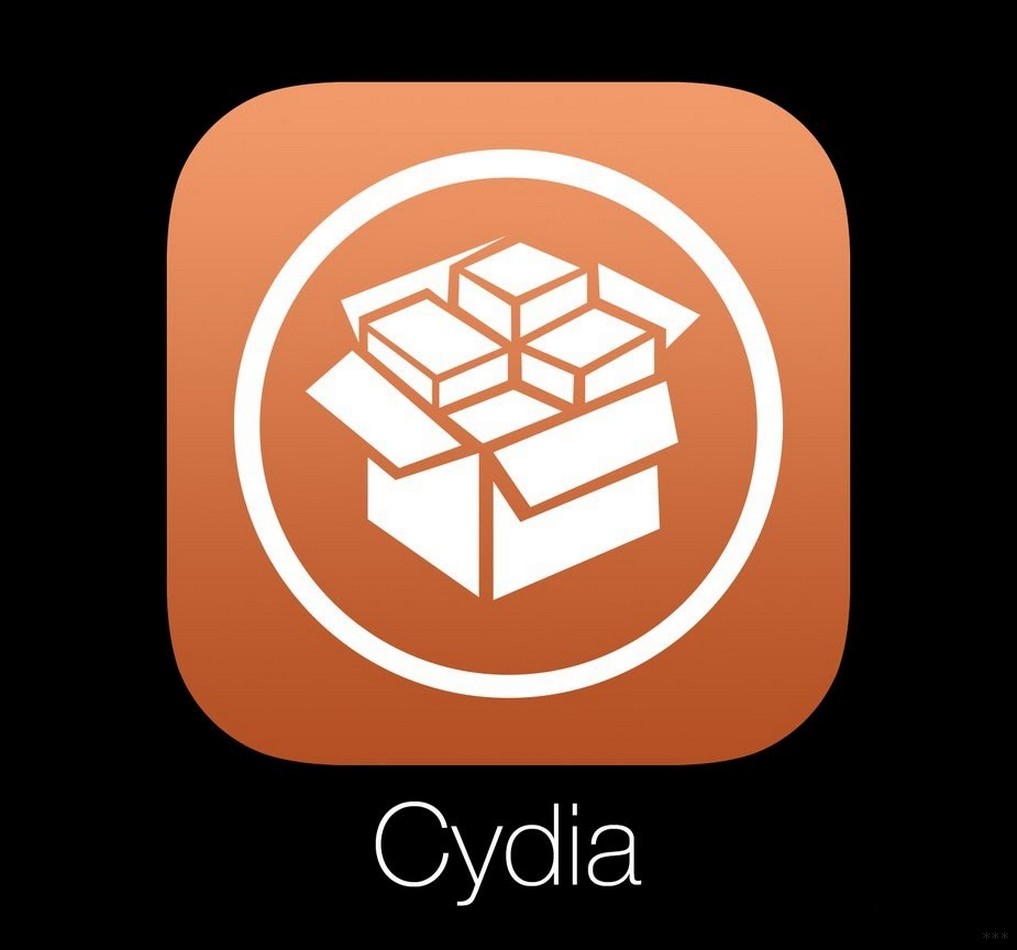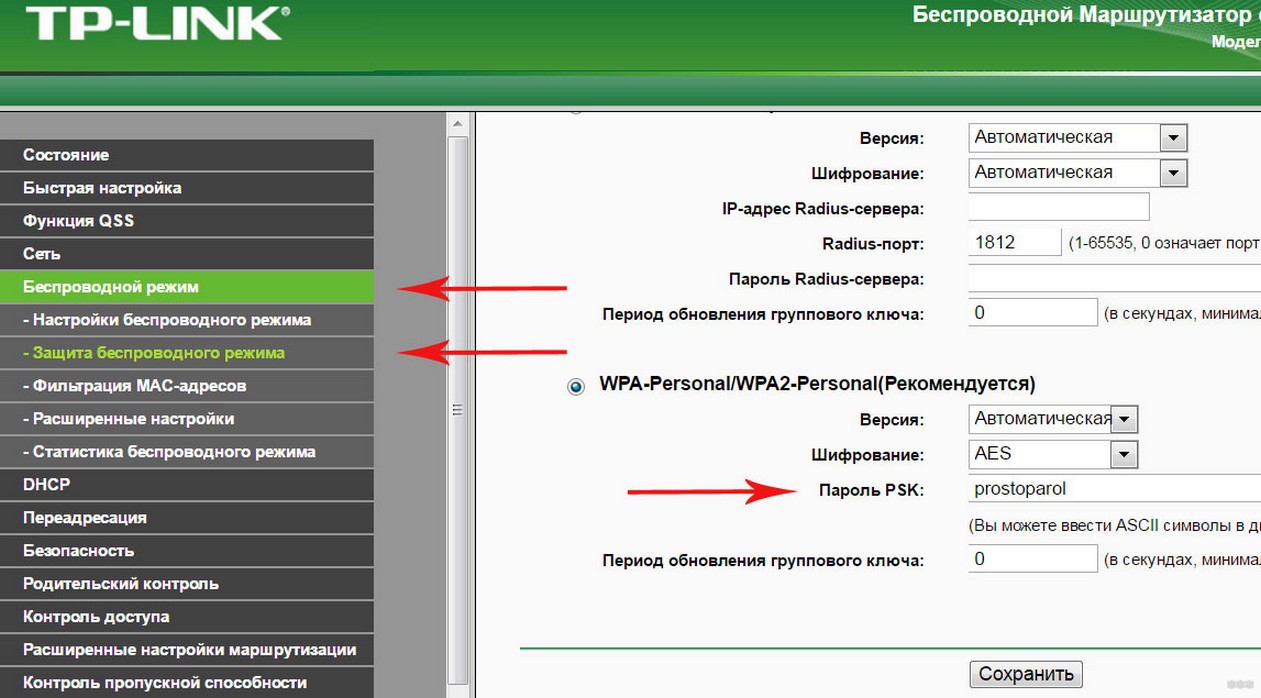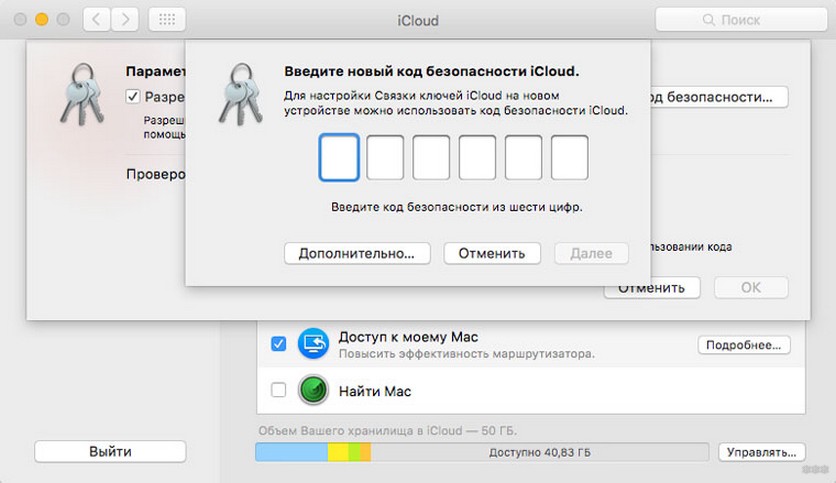- Как посмотреть пароль на Wi-Fi на iPhone: 3 проверенных способа
- С помощью Мас
- С помощью iOS
- С помощью роутера
- Рекомендации
- Как на iPhone посмотреть пароль на wi fi?
- С помощью менеджера iCloud Keychain
- С помощью iOS и веб-браузера Safari
- Роутер в помощь
- Как узнать пароль от Wi-Fi на iPhone
- 1 способ: узнайте пароль с помощью кода маршрутизатора
- Способ 2: Используйте связку ключей iCloud
- Способ 3: Поделиться паролем Wi-Fi с iPhone на другой iPhone/iPad
Как посмотреть пароль на Wi-Fi на iPhone: 3 проверенных способа
После введения ключа безопасности от WI-FI данные сохраняются. Это избавляет от необходимости вписывать код каждый раз при выходе в интернет. И многие забывают, ставшей ненужную, информацию. Однако, случаются ситуации, когда срочно требуется пароль от WI-FI.
Как правило, ключ нужен, когда к сети необходимо подключиться с другого устройства. Хочу вас обрадовать. Если данные забыты, это не безвыходная ситуация, если вы знаете, как посмотреть пароль от Вай-Фая на Айфоне. Существует несколько способов того, как это сделать на моделях 5S, 7, 8 и других. Каждый из методов будет подробно рассмотрен ниже.
С помощью Мас
Сам телефон не хранит информацию о вводимых ключах безопасности. Посмотреть код на iPhone можно через приложения или на других устройствах. В их число входит Мас. Это самый простой способ, как узнать пароль от своего WI-FI на смартфоне с яблоком.
Метод сработает, если телефон ранее был подключен к нужной беспроводной сети. Потребуется настройка iCloud Keychain (связка ключей).
Главное условие – смартфон и ноутбук должны быть объединены одной учетной записью. Для синхронизации устройств нужно или подключить смартфон к ноуту, или раздать интернет с Айфона.
Итак, как посмотреть код:
- осуществляют вход в утилиты;
- выполняют запуск приложения «iCloud Keychain»;
- перенаправляются в подпункт «iCloud», расположенный с левой стороны монитора;
- осуществляют сортировку элементов в правой стороне монитора по типу;
- нажимают на надпись: «Пароль сети AirPort»;
- в списке выбирают имя сети, от которой нужен ключ, и нажимаю на ее «Свойства»;
- выставляют значок напротив графы «Показать пароль»;
- вводят идентификационные данные на устройстве, которое нужно подключить к WI-FI.
Это позволяет просматривать код от сети на iPade, iPhone или другом устройстве от Apple.
Обзор менеджера паролей iCloud Keychain смотрите в этом видео:
С помощью iOS
Посмотреть соответствующий код можно с помощью ОС iOS. Этот способ подходит для устройства, которое ранее было подключено к WI-FI.
Чтобы посмотреть код на смартфоне с iOS, выполняют такие действия:
- осуществляют вход в настройки;
- перенаправляются в подраздел «Safari»;
- находят графу «Пароли» и смотрят нужную информацию.
Но! Пароль от беспроводной сети вы тут не найдете. Насколько я знаю, метод сработает только на старых моделях «яблофонов», например, 4, 5, 5s.
Может помочь Джейлбрэйк (делать на свой страх и риск). Jailbreak – это, так называемый, взлом ОС для доступа ко всем файлам. Нам он нужен, чтобы скачать приложение в магазине Cydia. Как делать взлом, писать не буду, так как все-таки это не безопасно.
Если вы решились, в стандартном наборе хранилища Cydia есть такая фишка как WiFiPassword:
- выполняют установку программы на телефон;
- делают перезагрузку Springboard;
- запускают WiFiPasswords.
После этого на телефоне можно просматривать все пароли от сетей, сохраненные ранее.
Инструкции по WiFiPasswords смотрите в следующем видео:
С помощью роутера
Видео-инструкции смотрите здесь:
Узнать код от сети на iPhone можно, используя маршрутизатор. Основное достоинство такого способа – не нужно устанавливать на гаджет различные приложения и взламывать операционную систему.
Чтобы получить доступ к просмотру пароля на телефоне, нужно узнать IP адрес роутера. Проще всего посмотреть данные, которые находятся на нижней панели прибора. Если же роутер находится вне досягаемости, узнать адрес можно так:
- опускают кулису телефона и перенаправляются в раздел WI-FI;
- находят информацию о подключении;
- смотрят адрес маршрутизатора и запоминают его.
После этого выполняют такую процедуру:
- осуществляют вход в браузер с Айфона;
- в адресной строке вписывают IP маршрутизатора;
- в соответствующие графы вписывают логин и пароль;
- перенаправляются в подраздел меню маршрутизатора «Беспроводной режим»;
- нажимают на графу «Защита беспроводного режима»;
- открывают раздел «Пароль беспроводной сети».
Здесь и представлен код от WI-FI. Скопируйте его или запишите на листочек, чтобы снова не забыть.
Рекомендации
Если открыть доступ к просмотру пароля на iPhone, в случае потери или кражи устройства третьи лица могут получить доступ не только к WI-FI, но и ко всем папкам и файлам, хранящимся на приборах домашней сети. Чтобы этого не произошло, рекомендуется установить код на блокировку гаджета и идентификацию пользователя с помощью Touch ID. Это обезопасит устройство от взлома и позволит не бояться за сохранность личной информации.
Если же Айфон был утерян или украден до установки блокировки на включение и верификацию личности, следует выполнить такие манипуляции:
- осуществляют вход в утилиты;
- выбирают программу iCloud Keychain;
- переходят в подпункт iCloud и удаляют всю информацию, которая здесь была сохранена.
После этого рекомендуется изменить код. Для этого выполняют такую процедуру:
- осуществляют вход в раздел настроек;
- перенаправляются в подпункт «iCloud»;
- открывают графу «Связка ключей»;
- переходят в параметры раздела;
- выбирают надпись: «Изменить код безопасности» и делают изменения.
Вот и все, что хотел сказать сегодня. Записывайте пароли, чтобы не думать потом, где их найти. А если уж не записали и забыли, заходите на WiFiGid! Тут найдете много полезной и нужной информации! А если не найдете, напишите в комментарии под любой статьей или в онлайн-чат. Наша команда обязательно ответит! Пока!
Источник
Как на iPhone посмотреть пароль на wi fi?
К вам пришли друзья и просят пароль wi-fi, но вы совершенно не помните, где он записан. Если у вас айфон, пароль можно посмотреть в специальном меню. Рассказываем, как поделиться паролем wi-fi, используя iPhone, как быстро узнать комбинацию символов для подключения. Информация будет полезна всем владельцам айфонов и тем, кто не может прожить без вай-фая ни дня))
Когда данные забыты, ситуация не такая уж безрадостная. Всегда можно посмотреть пароль от вай-фай на айфоне, независимо от используемой модели, версии iOS. Рассмотрим несколько популярных методов.
С помощью менеджера iCloud Keychain
Чтобы узнать пароль от wi-fi, можно воспользоваться приложением iCloud Keychain, установленным на Mac. Метод сработает, если ранее ваше мобильное устройство подключалось к беспроводной сети и оно объединено с макбуком одной учетной записью. Чтобы выполнить синхронизацию, смартфон подключается к ноутбуку или выполняется раздача интернета с айфона.
Чтобы посмотреть код, выполните ряд простых действий:
- Запустите утилиту, откройте подпункт iCloud в левой части экрана.
- Выполните сортировку элементов по типу в правой части экрана.
- Выберите «Пароль сети AirPort», нажмите его.
- Найдите нужную вам сеть в списке, просто нажав «Свойства».
- Отметьте галочкой графу «Показать пароль».
- Теперь, когда он известен, можно ввести полученные данные на планшете, смартфоне или любом другом устройстве.
С помощью iOS и веб-браузера Safari
Если у вас уже есть устройство, ранее подключенное к wi-fi, воспользуйтесь простым способом. Зайдите в «Настройки» смартфона Apple, найдите раздел Safari и графу «Пароли». Здесь можно посмотреть всю интересующую вас информацию. Имейте в виду, что метод актуален только для древних «яблофонов» 5 и 5s, на более свежих моделях, версиях iOS он не работает.
Если на вашем смартфоне сделан джейлбрэйк (взломана операционная система), сможете скачать в магазине Cydia приложение Wi Fi Passwords. Благодаря ей, у вас вообще не возникнет вопросов, как узнать пароль от сети вайфай. Просто устанавливаете программу на мобильное устройство, перезагружаете Springboard и запускаете Wi Fi Passwords. Теперь вам доступны все пароли от сохраненных ранее сетей.
Роутер в помощь
Еще один реальный способ для незнающих, как на iPhone посмотреть пароль на wi fi – использовать маршрутизатор. Одно из главных преимуществ данного метода заключается в том, что вам не придется устанавливать сторонние приложения или взламывать ОС. Все официально, честно и прозрачно. Получить доступ к паролю легко, если знаешь IP адрес роутера. Для этого:
- Опустите вниз кулису смартфона, выберите Wi-Fi.
- Найдите инфу о подключении.
- Посмотрите адрес роутера, запомните его.
- Зайдите в бразуер Safari с айфона и вручную пропишите IP адрес маршрутизатора в адресной строке.
- Впишите логин/пароль в нужные графы и выберите «Беспроводной режим».
- Нажмите «Защиту беспроводного режима» и откройте раздел «Пароль». Теперь вы знаете, как посмотреть пароль – его можно скопировать или переписать на листочек.
Рекомендуем установить специальный код для идентификации с помощью Touch ID и последующей блокировки гаджета. Это существенно снизит вероятность взлома, личная информация будет защищена. Вот и все, что хотелось рассказать сегодня. Чтобы не ломать голову, как поделиться паролем, записывайте его, храните в надежном месте. А если не написали и забыли, заходите на наш сайт. Здесь вас ждет много чего интересного и полезного. Не нашли ответ на интересующий вопрос? Тогда озвучьте его в комментариях под статьей. Наша команда ответит на него в ближайшее время.
Источник
Как узнать пароль от Wi-Fi на iPhone
Иногда бывают ситуации, когда нужно быстро узнать пароль от домашнего Wi-Fi к которому уже подключен ваш iPhone. Мы собрали несколько действенных вариантов, как это сделать.

1 способ: узнайте пароль с помощью кода маршрутизатора
Этот способ действует не со всеми роутерами, но иногда именно он спасал в трудных ситуациях. Суть состоит в том, чтобы проверить пароль с помощью кода маршрутизатора.
Сделать это можно, если:
- Подключить iPhone к Wi-Fi.
- Перейти в настройки.
- Открыть панель Соединение Wi-Fi.
- Напротив подключенной сети вы увидите синюю «i».
- Нажимаете на нее.
- Ищите во вкладке «Маршрутизатор» (в этом поле должны отображаться цифры, которые принадлежат вашему роутеру).
- Копируем эти цифры.
- Заходим в браузер.
- Вводите в поисковое поле цифры.
- Нажимаете «Поиск».
- Далее у вас должно отобразиться всплывающее диалоговое окно с двумя полями (Пароль/Логин).
- В обоих полях мы пишем «admin».
- Нажимаем готово/окей.
- Если все прошло хорошо — откроются настройки роутера, в них мы ищем соединение «Wi-Fi».
- Находим поле с паролем безопасности от Wi-Fi.
Способ 2: Используйте связку ключей iCloud
Если вам нужно подключить MacBook к сети Wi-Fi, c которой уже соединен iPhone, можно использовать «Связку ключей iCloud».
Для этого нужно активировать связку ключей на устройстве Mac и iOS.
Начинаем с настройки на Mac:
- Перейти в меню Apple.
- Затем зайти в системные настройки.
- Перейти во вкладку Apple ID.
- Затем открыть меню iCloud.
- Там вы увидите меню под названием Связка ключей.
- Поставьте галочку напротив этого поля.
- С помощью инструкций настройте связку ключей: вам нужно будет еще раз подтвердить действие и ввести свои данные Apple ID, а также (по желанию) создать пароль для пункта связки ключей.
Примечание: Мы советуем создать пароль, если собираетесь передавать важные данные и не хотите рисковать своей безопасностью.
Затем нужно активировать связку ключей на iPhone:
- Переходим в настройки.
- Открываем вкладку пароли и учетные записи.
- Затем открываем вкладку iCloud.
- Активируем связку ключей.
- Вводим нужные пароли.
- Настраиваем пароль для связки ключей.
После этого вам нужно просто перезагрузить устройство Mac и организовать ему подключение к сети (можно раздать с iPhone, перейдя в настройках в режим модема), чтобы Mac подтянул все пароли.
Когда информация обновиться, нужно будет зайти в меню утилит на Mac и посмотреть пароль интересующей вас сети/подключиться к ней в приложении «связки ключей».
Примечание: пароль в связке появится только если вы вводили его на своем iPhone или Mac (в которых установлена связка ключей). Также для этого нужен один аккаунт iCloud.
Важно! Чтобы найти нужный пароль нужно:
- В списке вы увидите уйму паролей с разными типами. Нас интересует тип «Пароль сети AirPort». Нужно просто найти такую строчку в том большом списке.
- Когда обнаружите нужную строчку — тапните на нее правой кнопкой мыши и откройте меню свойств сети.
- Затем нужно ввести имя сети и просто нажать «показать пароль».
Способ 3: Поделиться паролем Wi-Fi с iPhone на другой iPhone/iPad
В этом способе вы не узнаете, как узнать пароль, но сможете безопасно передать своему другу доступ к сети Wi-Fi в несколько кликов.
- Подключитесь к сети Wi-Fi на iPhone.
- Включите Bluetooth на обоих устройствах.
- Пользователь, что не подключен к сети, должен просто нажать на интересующую сеть Wi-Fi.
- На вашем экране должно автоматически появиться окно «Поделиться Wi-Fi».
- Нажимаете «Поделиться».
- Пользователь с iPhone автоматически подключается к Wi-Fi.
Внимание! Многие источники советуют устанавливать джейлбрейк для того, чтобы установить какое-то приложение и с помощью него узнать пароль Wi-Fi. Мы не советуем этого делать категорически. Оно попросту того не стоит. Лучше лишний раз переспросить, сменить пароль, чем жертвовать своим iPhone. Также не забывайте, что вы всегда можете обратиться за помощью в специализированный сервисный центр iLab .
Источник