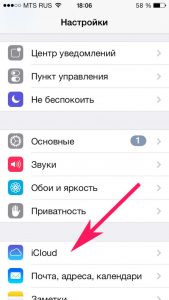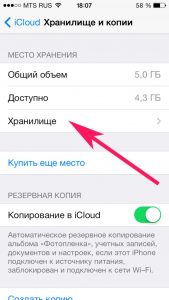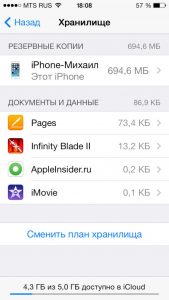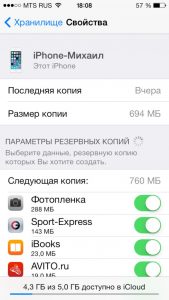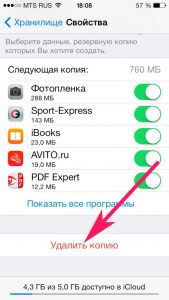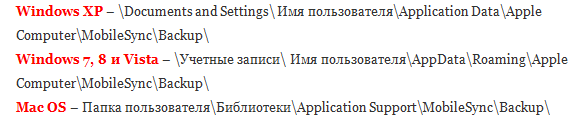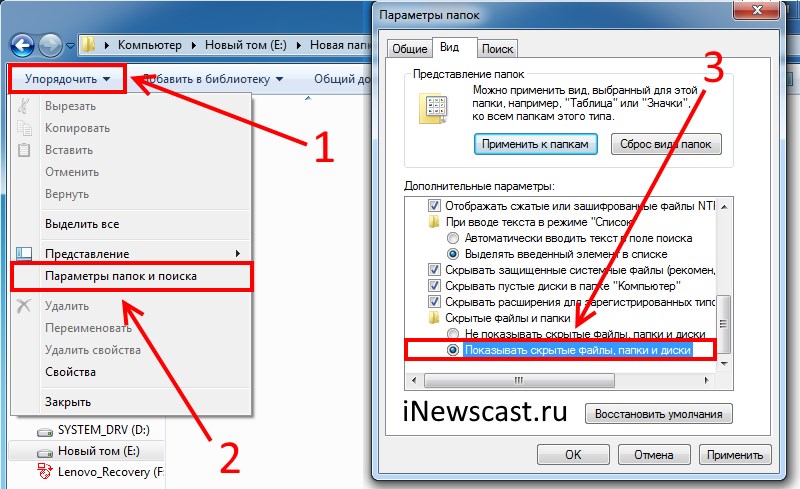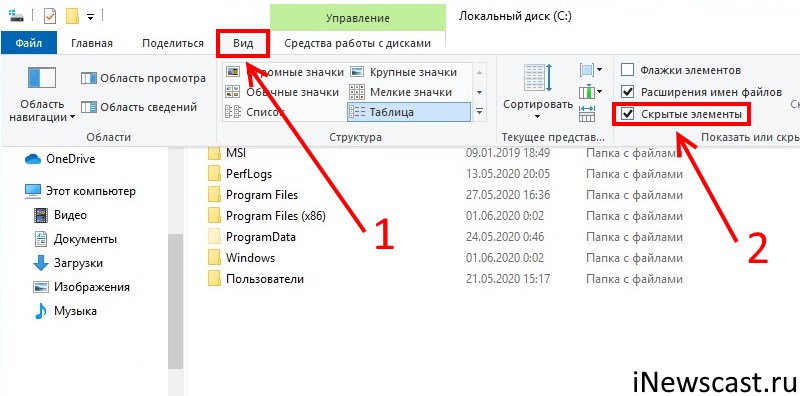- Где хранятся резервные копии iPad и iPhone, хранящиеся на ПК или Mac?
- Где находится папка резервного копирования iTunes в Windows?
- Где находится папка резервного копирования iTunes в macOS / OS X?
- Как автоматически найти папку для резервного копирования iTunes
- Открытие папки резервного копирования iTunes в Windows
- Поиск папки резервного копирования iTunes на macOS
- Изменение местоположения папки резервного копирования iTunes?
- Где хранятся резервные копии iPhone?
- Где хранятся резервные копии iCloud?
- Где хранятся резервные копии iTunes?
- ТОП-2 Способа как изменить папку резервных копий iTunes
- Способ №1. Изменить папку хранения копий через командную строку
- Способ №2. Меняем папку хранения копий при помощи программы
Где хранятся резервные копии iPad и iPhone, хранящиеся на ПК или Mac?
Если вы случайно удалили некоторую информацию с устройства iOS и надеетесь восстановить ее, то резервная копия iTunes может стать отличной помощью.
Резервное копирование iTunes происходит автоматически каждый раз, когда вы подключаете iPad или iPhone к iTunes (если вы не включили опцию резервного копирования iCloud), или вручную, когда вы щелкаете правой кнопкой мыши устройство в iTunes и выбираете «Back Up». Они сохраняются на вашем компьютере и содержат важные данные, такие как контакты, текстовые сообщения, календарь, заметки, историю звонков и данные приложения.
Итак, где хранятся резервные копии iPhone или iPad? Это зависит от того, какая операционная система использует ваш компьютер, хотя место для резервного копирования по умолчанию одинаково между версиями iOS.
Где находится папка резервного копирования iTunes в Windows?
Резервные копии iTunes хранятся в %APPDATA%\Apple Computer\MobileSync в Windows.
В Windows 10, 8, 7 или Vista это будет путь, например \Users\[USERNAME]\AppData\Roaming\Apple Computer\MobileSync\Backup .
В Windows XP это будет похоже на \Documents and Settings\[USERNAME]\Application Data\Apple Computer\MobileSync\Backup .
Версия iTunes для Microsoft Store немного отличается: она хранит свои резервные копии в разделе %HOMEPATH%\Apple\MobileSync . Это будет путь, например \Users\[USERNAME]\Apple\MobileSync\Backup .
Где находится папка резервного копирования iTunes в macOS / OS X?
Резервные копии iTunes хранятся в
/Library/Application Support/MobileSync на macOS.
Эта папка обычно находится в папке /Users/[USERNAME]/Library/Application Support/MobileSync/Backup .
В macOS 10.15 Finder создает резервные копии iPhone, а не iTunes. Однако эти резервные копии хранятся в том же месте.
Как автоматически найти папку для резервного копирования iTunes
iPhone Backup Extractor автоматически найдет для вас резервную копию iTunes и может открыть ее одним щелчком мыши. Эта функциональность есть в бесплатной версии, так что это не будет стоить ничего.
- Загрузите и установите iPhone Backup Extractor
- Откройте окно Preferences из выпадающего меню приложения
- Выберите вкладку « Backups ».
- Если в окне указано «Мы всегда ищем резервные копии в папке по умолчанию», нажмите ссылку «Папка по умолчанию». Легко!

Открытие папки резервного копирования iTunes в Windows
Откройте место резервного копирования по умолчанию в проводнике с помощью команды «Запуск Windows». Нажмите ⊞ Win + R и появится окно Run. Введите %APPDATA%\Apple Computer\MobileSync и нажмите ⏎ Enter .
Для версии iTunes для Microsoft Store вы можете сделать это: Нажмите ⊞ Win + R и появится окно Run. Введите %HOMEPATH%\Apple\MobileSync и нажмите ⏎ Enter .
Вот как это выглядит в Windows 10:

В открывшемся окне проводника появится папка с именем «Резервное копирование». Это содержит любые резервные копии iTunes, которые уже присутствуют на компьютере.
Поиск папки резервного копирования iTunes на macOS
Место резервного копирования по умолчанию может отображаться в Finder с помощью Spotlight. Нажатие ⌘ Cmd + и введите
/Library/Application Support/MobileSync перед нажатием ⏎ Enter .
В открывшемся окне Finder появится папка с именем «Backup». Это содержит любые резервные копии iTunes, которые уже присутствуют на компьютере.
Изменение местоположения папки резервного копирования iTunes?
Если вы хотите изменить папку, в которую iTunes создает резервную копию по умолчанию, у нас есть удобное руководство в нашем центре поддержки.
Источник
Где хранятся резервные копии iPhone?
Привет! Данная статья будет небольшой, но от этого менее полезной она точно не станет. Сегодня мы с Вами будем искать. Что? Место где хранятся резервные копии iPhone. Зачем? Например, для переноса файлов и сохранении их на флешке (будет очень не лишним при переустановке windows). Или же, с целью экономии пространства на Вашем жестком диске. Ведь устаревшие данные часто бывают не нужны, а драгоценные мегабайты, да что там – гигабайты они занимают.
Почему так много? Потому что хранится полный образ Вашего устройства включая практически все! Например: фото, календари, диктофон, заметки, контакты, сообщения, данные программ, закладки, клипы, обои, данные о беспроводных соединениях Wi-Fi, Bluetooth…. и т.д.
Важное замечание: все то, что написано выше и ниже, будет полезно не только обладателям самого лучшего телефона от компании Apple, но и владельцам не менее отличного планшета iPad и классного музыкального плеера iPod.
Как мы знаем, создать backup информации можно используя либо iCloud, либо iTunes. Так вот, место, куда сохраняется резервная копия iPhone, для каждого из этих способов – различно.
Начнем разбираться с «облаков»…
Где хранятся резервные копии iCloud?
В данном случае, Ваши данные сохраняются на серверах компании Apple. Однако хочу напомнить, что размер бесплатного хранилища составляет всего 5 гигабайт. За больший объем – необходимо доплатить. Поэтому, если у Вас было несколько гаджетов яблочной компании, а пользуетесь сейчас одним, рекомендую старые, ненужные «сведения о устройстве» удалить.
Как? Идем в настройки, выбираем iCloud:
Прокручиваем вниз – пункт «хранилища и ….», на следующем экране жмем на хранилище.
Вот они!:) Можно посмотреть детальную информацию: объем, дату создания, какие приложения и сколько места занимают. И тут же удалить резервную копию iPhone.
Правда, скопировать ее никуда не получиться. Но это и не нужно, ведь всегда можно получить доступ к ней благодаря Apple ID (что это такое читаем здесь) и учетной записи iCloud. Обновлено! Скачать и посмотреть данные из «облаков» можно! Как? Читаем здесь!
Где хранятся резервные копии iTunes?
Резервная копия iPhone на компьютере, созданная с помощью iTunes – может находиться в разных местах, все зависит от той операционной системы, которая используется.
- Windows XP — \Documents and Settings\Имя пользователя\Application Data\Apple Computer\MobileSync\Backup.
- Windows 7, Vista, 8 и 10 — \Учётные записи\Имя пользователя\AppData\Roaming\Apple Computer\MobileSync\Backup.
- Mac OS — Папка пользователя\Библиотеки\Application Support\MobileSync\Backup.
Если вдруг Вы не обнаружили этих папок, то включаем «отображение скрытых файлов» в параметрах (актуально для владельцев компьютеров с Windows).
Как и обещал, инструкция получилось короткой.
Потому что… чего тут расписывать-то?:)
Но цель, думается мне, достигнута. Теперь Вам известно, где находятся резервные копии iPhone. Что, в свою очередь, позволит управлять ими по своему усмотрению — удалять, переносить, копировать и… в общем, делать всё что угодно!
Источник
ТОП-2 Способа как изменить папку резервных копий iTunes
Всем категорический и пламенный привет! Давайте сразу перейдем к делу: совсем недавно у меня возникла небольшая проблема — закончилась свободная память на диске «C:\». Я долго и упорно ругался на Windows, но потом понял, что «корпорация добра» здесь ни при чём — во всём были виноваты резервные копии iPhone, которые занимали очень много места.
Нет, не так. Они занимали ОЧЕНЬ МНОГО МЕСТА!
И вот тут получается какая-то неразрешимая, на первый взгляд, дилемма. Удалять резервные копии нельзя (потому что… потому что просто нельзя!), а освобождать место ой как нужно — Windows ругается, негодует и настоятельно требует выделить ей хоть немного свободного пространства.
Думаю, ну я же умный! Сейчас просто возьму и поменяю папку хранения резервных копий в самой программе iTunes. Что может быть проще?
Смело и решительно открываю iTunes, начинаю искать нужную опцию и… ничего. Оказывается, в iTunes нельзя указать папку хранения резервных копий — вот где программа задумала (кстати, где?), там они и будут храниться!
Apple, ну ё-моё. Ведь я в тебя так верил!
И вот что теперь делать? Смириться с ограничениями?
Тем более, что проблему можно решить аж двумя способами! Какими? Сейчас всё расскажу…
Способ №1. Изменить папку хранения копий через командную строку
У операционной системы Windows есть замечательная штука:
Именно они помогут нам в переносе папки хранения резервных копий iTunes.
Если вкратце, то это почти как «ярлык», только одна папка будет ссылаться на другую. А программа (iTunes) при этом ничего не заподозрит.
Важно! Перед началом всех манипуляций, необходимо включить «отображение скрытых файлов и папок» в Windows:
- Windows 7. Откройте любую папку, в левом верхнем углу будет надпись «Упорядочить». Нажимаете и ищете пункт «Параметры папок и поиска». Переходим на вкладку «Вид» и практически в самом низу нажимаем «Показывать скрытые файлы, папки и диски».
- Windows 8 и 10. Откройте любую папку и в самом верху перейдите на вкладку «Вид». Поставьте галочку напротив «Скрытые элементы».
Готово? Вот теперь точно поехали. Итак, что нужно сделать:
- Открыть место хранения резервной копии iTunes на компьютере (C:\Users\Здесь ваше имя пользователя\AppData\Roaming\Apple Computer\MobileSync) и найти там папку Backup.
- На всякий случай, скопировать папку Backup в надежное место (вдруг, что-то пойдёт не так?!).
- Обязательно! Удалить папку Backup из C:\Users\Здесь ваше имя пользователя\AppData\Roaming\Apple Computer\MobileSync.
- Обязательно! Создать ту папку, куда вы хотите перенести копии (в данном примере я создал папку D:\iTunes\Backup\).
- Запустите командную строку (CMD.EXE) с правами администратора. Как это сделать? Нажимаем «Пуск — Найти программы и файлы — CMD.EXE». После того, как программа будет найдена, нажимаем на нее правой кнопкой мыши — «Запуск от имени администратора».
- Открывается страшное черное окно. Не боимся!
- Нам нужно ввести команду вида MKLINK /D «Старое место хранения резервной копии» «Новое место хранения резервной копии».
- В моё случае, это выглядит вот так MKLINK /D «C:\Users\Здесь ваше имя пользователя\AppData\Roaming\Apple Computer\MobileSync\Backup» D:\iTunes\Backup\
- Нажать Enter.
Всё! После этого, резервные копии iTunes будут храниться по адресу D:\iTunes\Backup\
Несколько важных уточнений:
- Не забывайте указывать своё имя пользователя вместо «Здесь ваше имя пользователя».
- Если в пути названий файлов и папок есть пробелы (как например, в C:\Users\Здесь ваше имя пользователя\AppData\Roaming\Apple Computer\MobileSync\Backup), то весь путь нужно заключить в кавычки.
- Ошибка «Невозможно создать файл, так как он уже существует» возникает из-за того, что вы не удалили изначальную папку хранения резервных копий (C:\Users\Здесь ваше имя пользователя\AppData\Roaming\Apple Computer\MobileSync\Backup).
- Ошибка «Недостаточно привилегий для выполнений этой операции» возникает из-за того, что CMD.EXE была запущена без прав администратора.
- Обновлено (спасибо тем людям, кто написал об этом в комментариях)! Используйте ту форму кавычек, которая указана на скриншотах («» — такие НЕ подходят).
Вот такая вот история. Сложно? Есть немного. Но главное — это работает!
Способ №2. Меняем папку хранения копий при помощи программы
Если все эти команды из предыдущего пункта кажутся вам слишком сложными, то всегда есть альтернатива. И имя ей:
Программы для создания символических ссылок.
Здесь не нужно запускать CMD.EXE, самостоятельно прописывать пути и заниматься другими безобразиями — всё сделает специальная программа.
Какая? Например, Link Shell Extension.
Где взять? На официальном сайте — вот ссылка.
В чем плюсы? Бесплатно и на русском языке.
Как работает?
- Загружаем и устанавливаем программу.
- Открываем то место (в моём случае — D:\iTunes\Backup\), где вы хотите сохранять резервные копии iTunes. Нажимаем на папку Backup правой кнопкой мыши и выбираем пункт «Запомнить источник ссылки».
- Переходим в то место (C:\Users\Здесь ваше имя пользователя\AppData\Roaming\Apple Computer\MobileSync\Backup), где резервные копии iTunes хранятся по умолчанию. Обязательно удаляем папку Backup!
- Открываем C:\Users\Здесь ваше имя пользователя\AppData\Roaming\Apple Computer\MobileSync\, правой кнопкой мыши нажимаем на папку MobileSync и выбираем «Поместить как… Символическую ссылку».
- Можно создавать резервную копию — теперь все файлы будут располагаться по адресу D:\iTunes\Backup\
Напоследок отмечу, что я всё проверил — оба способа прекрасно работают. Резервные копии без каких-либо проблем создаются в новом месте и так же чудесно оттуда восстанавливаются. И это просто здорово, ведь теперь у меня достаточно места на диске «C:\»!
Источник