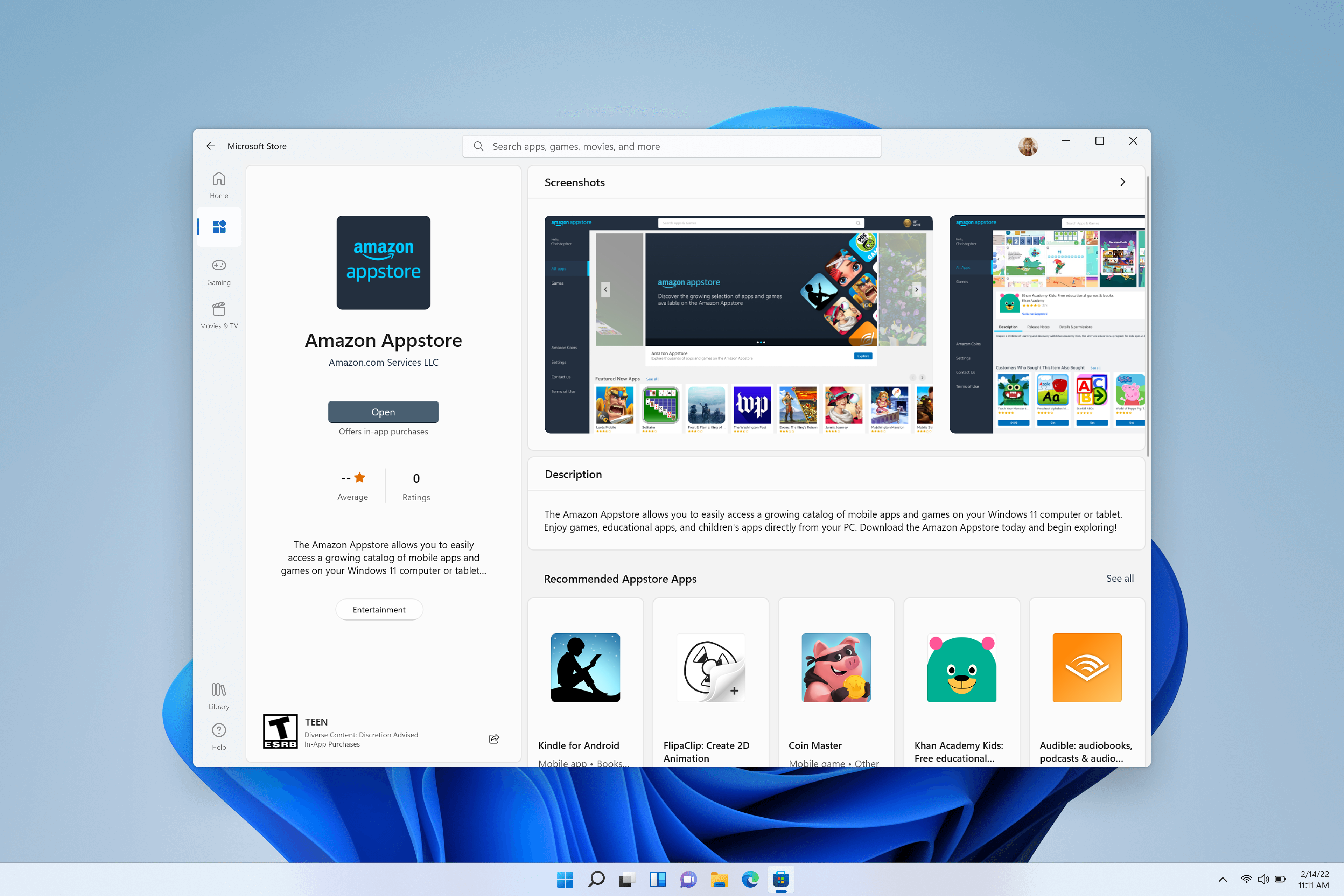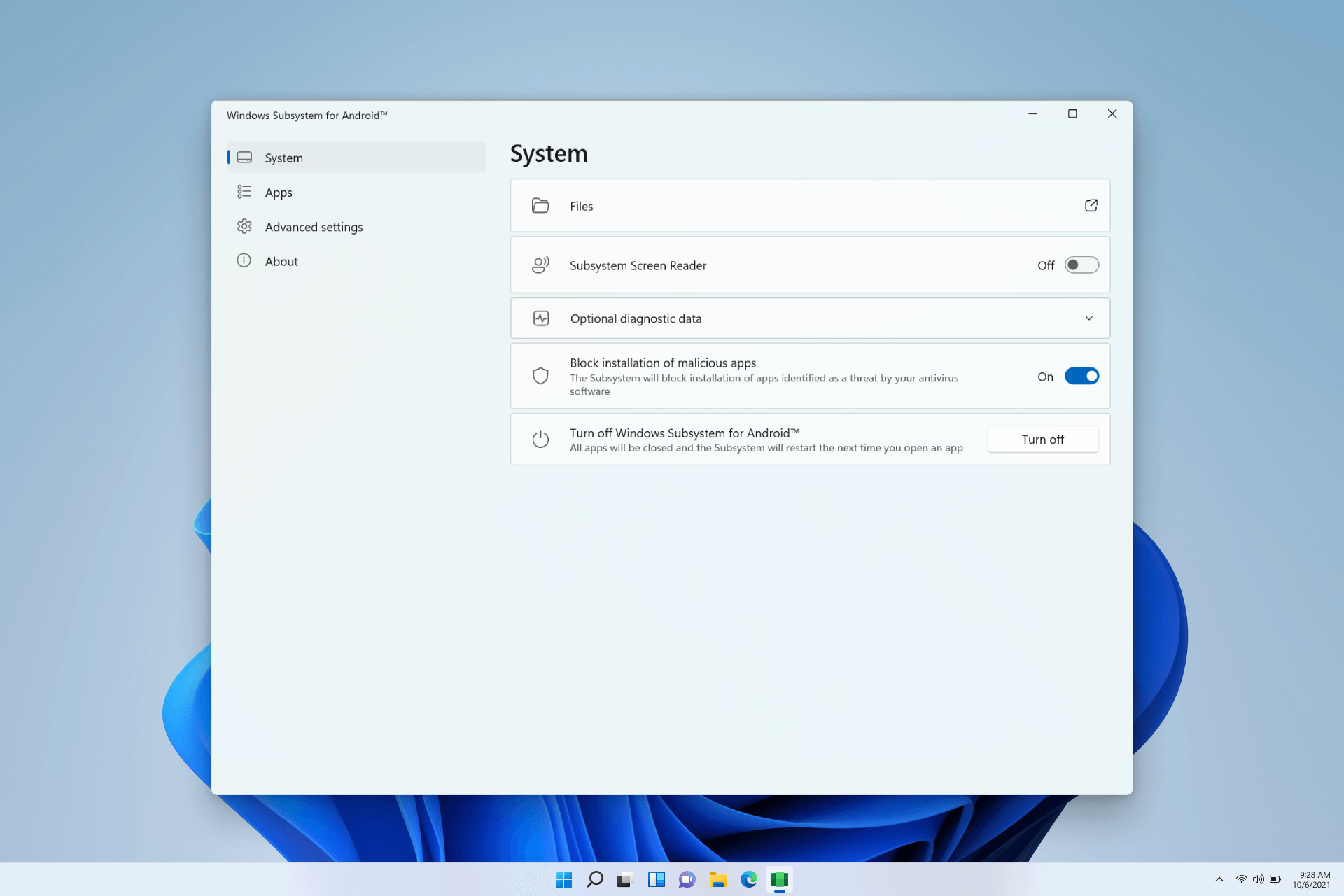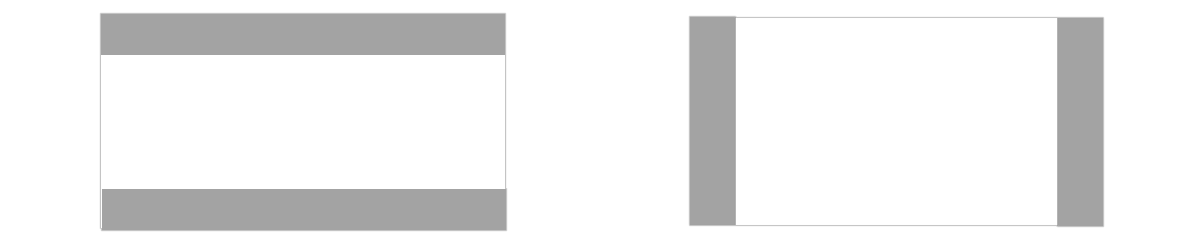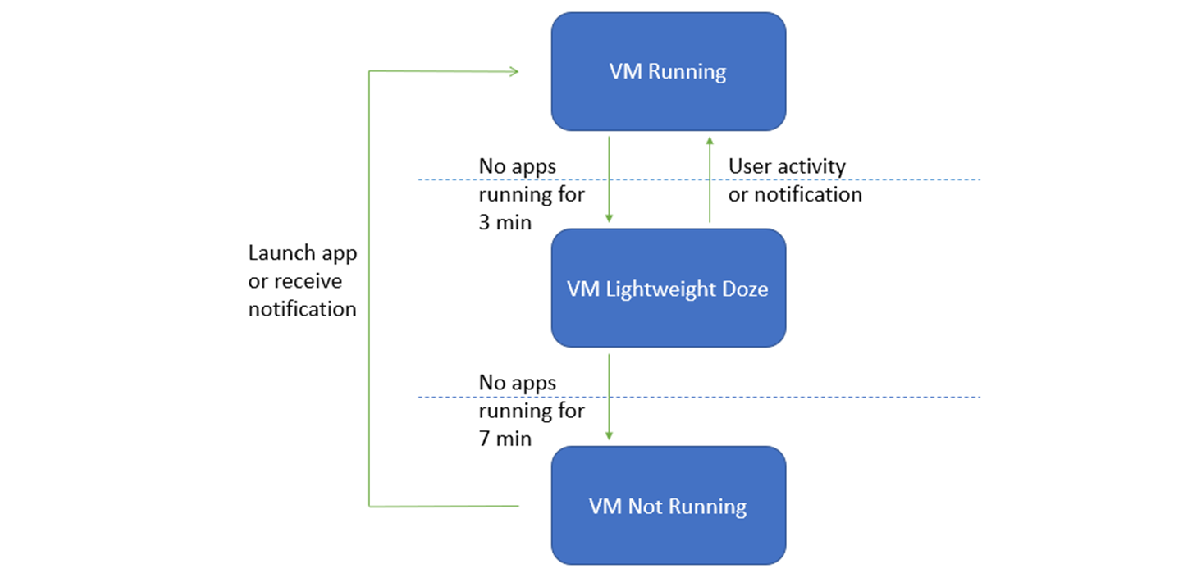- Куда скачиваются файлы на андроид с Интернета
- Куда скачиваются файлы на андроиде
- Где хранятся APK-файлы
- Как найти скачанные файлы с Интернета в панели уведомлений
- Как найти папку Download на андроиде
- Через приложение «Загрузки»
- Через встроенный или сторонний файловый менеджер
- Через браузер
- Где искать сохраненные файлы на разных телефонах
- Самсунг
- Хуавей и хонор
- Как выбрать папку для скачивания файлов
- Где хранятся файлы android windows 11
- Подсистема Windows для Android™️
- Настройка среды разработки
- Предварительные требования
- Установка Amazon Appstore
- Приложение «Параметры»
- Вопросы, связанные с совместимостью ввода для устройств Windows
- Ввод с клавиатуры
- Ввод с помощью мыши
- Управление окнами и изменение размера
- Минимальные требования к экрану
- &Упаковка основы письма
- Дополнительные рекомендации по изменению размера
- Тестирование и отладка
- Включение режима разработчика в приложении «Параметры» для Windows
- Подключение к Подсистеме Windows для Android для отладки
- Подключение к тестовому устройству
- Отладка приложения
- Жизненный цикл виртуальной машины
- Свойства виртуальной машины
- Безопасность
- Amazon Appstore
- Устранение неполадок с Amazon Appstore
- Создание универсальных пакетов APK
- Удаление Подсистемы Windows для Android
Куда скачиваются файлы на андроид с Интернета
С первого выпуска операционной системы андроид прошло уже более 12 лет, а некоторые люди до сих пор не знают азов его работы и не умеют пользоваться смартфонами в полной мере. Даже такие простые моменты, как загрузка и просмотр файлов вызывают у них сложности. Они не знают, где найти загрузки в андроиде и куда скачиваются файлы на андроид. Специально для таких людей подготовлен данный материал. Он расскажет, что это за папка «Мои файлы» на Андроид и где она находится.
Куда скачиваются файлы на андроиде
В ОС андроид для всех файлов, которые загружаются из Глобальной сети, есть специальный каталог под названием «Загрузки» («Download»). Эта папка, как правило, расположена в корне всей памяти, которая доступна пользователю. Чтобы найти скачанные документы, необходимо в обязательном порядке установить любой файловый менеджер или воспользоваться подобной программой, если она идет в комплекте стандартных приложений телефона или ОС.
Все скачанные данные сохраняются в соответствующей папке
К сведению! Если в телефон была установлена съемная карта памяти, то операционная система может создать папку закачек и в ней. Для этого при скачивании в браузере можно указать каталог для сохранения, то есть прописать путь к нему.
Скачанные данные могут храниться в специальных папках
Где хранятся APK-файлы
Файлы формата APK при загрузке хранятся так же, так и все остальные документы, картинки и музыка, в папке «Мои файлы» или «Загрузки». Если приложение установлено, то все данные и сама исполняемая программа будут расположены по адресу data/app. Системные APK-файлы находятся в system/app.
Чтобы получить доступ к ним, необходимо сначала получить доступ к системной директории. Для этого получают рут-права, а затем скачивают, например, Root Explorer, в качестве менеджера папок.
Как найти скачанные файлы с Интернета в панели уведомлений
Практически все версии операционных систем андроид показывают статус скачивания данных и прочую информацию о них в панели уведомлений. Находится она вверху экрана и выглядит как полоска, содержащая иконки запущенных приложений, часы, заряд аккумуляторной батареи и название оператора сотовых данных.
При скачивании документа на ней отображаются иконка загрузки и троеточие, если он загружен. Для доступа к нему полоску (панель уведомлений) свайпают движением от нее вниз экрана, открывая ее. Кроме быстрого доступа к настройкам ОС, пользователь видит скачанный документ, его название.
Обратите внимание! Можно нажать по нему и перейти в папку «Download» или начать непосредственно устанавливать приложение или просматривать картинку.
Стандартное приложение для просмотра загрузок
Как найти папку Download на андроиде
Папка «Download» ни коем образом не скрыта от пользователя. Ее может найти каждый человек и почистить в случае нехватки внутренней памяти. Сделать это можно разными способами: через приложение, стандартный или сторонний файловый менеджер и даже с помощью веб-браузера. Далее об этом рассказано подробнее.
Через приложение «Загрузки»
Практически каждый современный телефон имеет встроенное приложение загрузок, которое содержит в себе рассортированные по разделам все скачанные данные. Сама программа находится в главном меню посреди стандартных сервисов Google и предустановленных приложений. При запуске она подтянет всю информацию о файлах в папке «Download» и позволит работать с ними.
Через встроенный или сторонний файловый менеджер
Не все гаджеты имеют свой встроенный файловый менеджер. Если его нет, то придется скачать и установить. В официальном магазине Плей Маркет их множество, но рекомендуется остановиться на популярном и мощном Total Commander.
Обратите внимание! Не столь важно, какой менеджер используется, так как суть процесса одна: открыть его и перейти в раздел «Память телефона» («SD-карта») и т. д. В нем будет список всех каталогов и файлов, доступных пользователю. Среди них будет и папка «Download».
Через браузер
Попасть в нужную директорию можно и с помощью веб-браузера, которым человек пользуется для скачки данных из Сети. На примере популярных для андроида Google Chrome и Яндекса действия выглядят так:
- Открыть браузер и перейти в его настройки, которые скрываются за кнопкой в виде трех вертикальных точек.
- Выбрать пункт контекстного меню «Скачанные файлы».
- Просмотреть все доступные загрузки и информацию о них.
Важно! Функционал позволяет удалить их из папки загрузок, переименовать или поделиться документами или картинками. Последний пункт не только может отправить их в социальные сети и мессенджеры, но и копировать в любую папку, если на телефоне есть файловый менеджер.
Посмотреть скачанные документы можно и через браузер
Где искать сохраненные файлы на разных телефонах
Несмотря на то, что версия операционной системы может быть одинаковой, устройства различных производителей могут конфигурировать по-разному. Касается это и создания или поиска каталога скачанных документов.
Самсунг
Тут все довольно просто. Необходимо следовать пошаговой инструкции:
- Разблокировать свой гаджет.
- Перейти в главное меню.
- Найти приложение «Мои файлы». Оно часто расположено в папке «Samsung».
- Нажать на раздел «Download».
- Просмотреть все сохраненные из Интернета данные.
Хуавей и хонор
Смартфоны этой компании также обладают своим приложением для управления загруженными картинками, музыкой, приложениями и документами. Общая инструкция выглядит следующим образом:
- Разблокировать свой гаджет.
- Перейти в главное меню.
- Найти программу «Файлы» и перейти в раздел «Загрузки и избранное».
- Просмотреть все загруженные в память телефона данные.
Как выбрать папку для скачивания файлов
По умолчанию все файлы скачиваются в папку «Download». Она создается в корне доступного для пользователя каталога. Чтобы изменить путь и загружать данные, например, на SD-карту, необходимо:
- Перейти в веб-браузер, с которого выполняется скачивание.
- Перейти в его контекстное меню и выбрать «Настройки».
- Найти раздел «Дополнительно» и подраздел «Параметры содержимого».
- Указать в параметре «Хранилище по умолчанию» путь к SD-карте или любой папке.
Любой браузер позволяет задать папку загрузок
Теперь понятно, где находится папка «Загрузки» на андроиде и как изменить путь сохранения данных из Сети. После прочтения этой статьи больше не придется задаваться вопросом: «Где загрузки на моем телефоне-андроид?».
Источник
Где хранятся файлы android windows 11
Windows Subsystem for Android (WSA) — позволяет запускать Android-приложения внутри среды Windows 11
Требуется 8гб Оперативной памяти
Сообщение отредактировал Lux Darkus — 16.11.21, 15:15
резерв под бэкап
Сообщение отредактировал Kodekс — 22.10.21, 22:35
дальше пишем adb start-server .
далее нажимаем 1, потом 2.
дальше adb connect 127.0.0.1:58526(у меня так может отличатся порт)
посмотреть можно так.
дальше установка самих апк.
adb install и дальше путь до файла.
Сообщение отредактировал Strelloc — 23.10.21, 01:42
Кто хочет пощупать Windows Subsystem for Android
(ваш CPU должен поддерживать виртуализацию и желательно иметь 8+Гб RAM)
1 — Включаем в компонентах «Платформу виртуальной машины» (Hyper-V/WSL не нужны)
Это можно сделать и руками
На всякий случай включаем «режим разработчика» в Конфиденциальность и безопасность — для разработчиков.
2 — Устанавливаем Windows Subsystem for Android 1.8.32822.0 — скачать MEGA
от админа руками ввести в папке с распакованным файлом PowerShell
или скачать WSA-install.ps1 положить рядом с файлом установки и запустить через правую мыши — выполнить с помощью PowerShell)
старая весрия Windows Subsystem for Android 1.7.32815.0 — скачать MEGA
от админа руками ввести в папке с распакованным файлом PowerShell
или скачать WSA-install.ps1 положить рядом с файлом установки и запустить через правую мыши — выполнить с помощью PowerShell)
(в установленном приложении ставим галку на developer чтобы можно было подключиться через ADB)
3 — Работаем с APK
Рабочее приложение для установки APK и не только.
Есть как инсталляция в систему так и портативная полнофункциональная версия.
После установки полной версии или распаковки портативной ассоциируйте APK файлы с приложением (WSA-pacman.exe).
Приложение после запуска показывает запущен ли WSA и позволяет зайти в настройки Android и установленных приложений.
WSATools наконец то допилили до рабочего состояния. Установить из магазина Мега
(Средство автоматизированной установки APK в WSL на базе UWP)
Установка APK с командной строки — или с помощью готовых bat файлов
Для автоматизации действий с apk качаем архив MEGA
APK_install_WSA.bat — перетаскиваем на него файл APK для установки
Push_File_to_WSA.bat — перетаскиваем файл который хотите послать в WSL папку Downloads
WSA_settings.bat — открыть внутренние настройки WSL
Для работы bat файлов — WSL должен быть запущен и включен режим разработчика + в самом WSL единоразово нажать и открыть окно «Файлы» для загрузки виртуальной машины
Вручную работаем с командной строкой — открываем cmd и вписываем две команды:
Источник
Подсистема Windows для Android™️
Подсистема Windows для Android™️ позволяет устройству Windows 11 запускать приложения для Android, доступные в Amazon Appstore.
Это руководство поможет разработчикам, которые заинтересованы в создании приложений для настольных устройств Windows и оптимизации работы с операционной системой Windows. Вы узнаете, как выполнять следующие задачи:
- Настройка среды разработки, в том числе выполнение предварительных требований, установка Amazon Appstore и использование приложения Параметры.
- Решение вопросов совместимости ввода для устройств Windows: ввод с клавиатуры, ввод с помощью мыши, управление окнами и изменение размера.
- Тестирование и отладка приложения на устройстве Windows 11.
- Отправка приложений в Amazon Appstore — ваше приложение должно быть доступно в Amazon Appstore, чтобы его можно было запустить на устройствах Windows 11.
Настройка среды разработки
Чтобы протестировать приложение Android в среде компьютера Windows, нужно выполнить некоторые действия.
Предварительные требования
Подсистема Windows для Android сейчас доступна в предварительной версии через бета-канал и Канал разработчика Программы предварительной оценки Windows (Windows 11, сборка серии 22000.xxx) только на территории США.
Кроме того, устройство должно соответствовать определенным требованиям Windows 11. Просмотрите подраздел «Подсистема Windows для Android» в разделе «Требования отдельных функций Windows 11» на странице Поиск технических характеристик, функций и требований к компьютеру для Windows 11.
Установка Amazon Appstore
Microsoft Store автоматически установит Подсистему Windows для Android (с Android 11) в фоновом режиме при выполнении любого из следующих двух действий пользователя:
- Установка Amazon Appstore из Microsoft Store.
- Установка приложения Android или Amazon из Microsoft Store в первый раз; при этом также будет выполнена установка Amazon Appstore.
Затем приложение Amazon Appstore, содержащее каталог проверенных приложений Android, появится в меню Windows 11 и будет доступно для поиска.
Щелкните Получить, чтобы начать установку приложения. Приложение также появится в меню «Пуск», Поиске и списке программ Windows.
Приложение «Параметры»
чтобы получить доступ к подсистеме Windows для Параметры приложения android, перейдите на страницу запуск всех приложений > Windows подсистему для android™️. Приложение «Параметры» можно использовать для настройки перечисленных ниже параметров.
Средство чтения с экрана подсистемы
Если сенсорный ввод не работает, убедитесь, что средство чтения с экрана подсистемы отключено. Дополнительные сведения см. в статье Специальные возможности в Подсистеме Windows для Android службы поддержки Майкрософт.
Ресурсы подсистемы
По мере необходимости. Если выбран этот параметр, подсистема будет открываться при открытии мобильного приложения. Так как сначала нужно открыть подсистему, для запуска мобильного приложения может понадобиться немного больше времени. Скорее всего при открытии мобильных приложений после первого этой задержки не будет.
Непрерывно. Подсистема всегда готова к открытию приложений. Так как она непрерывно работает в фоновом режиме, она будет использовать больше памяти и вычислительных ресурсов компьютера.
Включение режима разработчика
Для тестирования и отладки приложения на устройстве Windows 11 нужно установить для параметра «Режим разработчика» значение Вкл.
Вопросы, связанные с совместимостью ввода для устройств Windows
Есть несколько уникальных методов ввода, для поддержки которых, вероятно, понадобится обновить код приложения Android, предназначенный для портативных устройств, чтобы обеспечить совместимость при выполнении на настольном устройстве Windows с помощью Amazon Appstore.
Ввод с клавиатуры
При использовании полей ввода текста, обрабатываемых методом ввода с помощью виртуальной экранной клавиатуры (IME), например EditText , приложения должны работать ожидаемым образом. (Класс EditText в документации Android.)
Нажатия клавиш, которые не ожидаются платформой, приложениям придется обрабатывать самостоятельно. Если это уже реализовано в приложении, дополнительные действия не требуются.
Например, некоторые игры могут уже поддерживать перемещение с помощью клавиатуры, через w a s d клавиши, наряду с сенсорным входом.
Ниже приведены особенности использования клавиатуры, которые разработчики должны учитывать при обновлении кода для поддержки устройств Windows 11:
- клавиша ВВОД;
- навигация с помощью клавиш со стрелками и клавиши TAB;
- изменение цвета выделения выбранного элемента;
- сочетания клавиш с использованием CTRL.
Дополнительные сведения о том, как оптимизировать эти сценарии ввода с клавиатуры на настольных устройствах, см. в документации Android:
Ввод с помощью мыши
При создании приложения для устройств Windows разработчикам следует рассмотреть возможность изменения кода, чтобы обеспечить поддержку следующих особенностей ввода данных с помощью мыши:
- Щелчок правой кнопкой мыши
- всплывающие подсказки и текст, отображающийся при наведении указателя мыши;
- эффекты при наведении указателя мыши;
- действия колесика мыши;
- Перетаскивание
Ввод с помощью мыши, аналогично вводу с клавиатуры, следует реализовать согласно официальном рекомендациям по приложениям Android. Это означает, что необходимо использовать класс InputDevice с константой SOURCE_MOUSE . Дополнительные сведения о том, как оптимизировать эти сценарии ввода с помощью мыши на настольных устройствах, см. в документации по Android:
Управление окнами и изменение размера
В отличие от традиционных мобильных форм-факторов, приложения Android, выполняющиеся в Windows 11, поддерживают произвольное изменение размера и прикрепление с помощью действий и жестов Windows.
Минимальные требования к экрану
Windows 11 обеспечивает минимальные требования к экрану для разрешения 720p (1280 x 720) с > 9-дюймовым экраном.
&Упаковка основы письма
Если пропорции размера окна не соответствуют размерам экрана устройства, на котором отображается окно, в результате могут наблюдаться такие эффекты, как леттербоксинг (ширина окна больше его высоты, т. е. оно длиннее по горизонтали) или пилларбоксинг (ширина окна меньше его высоты, т. е. оно длиннее по вертикали). В результате вдоль сторон окна размещаются прямоугольники, чтобы выровнять его по центру. Эти прямоугольники могут быть светлыми или темными в зависимости от выбранных параметров системы. Они будут появляться по мере необходимости, только если приложение Android прикреплено или развернуто. Это позволяет приложениям Android использовать возможности прикрепления в Windows и интегрироваться в модель окон.
Дополнительные рекомендации по изменению размера
При изменении приложения Android для поддержки запуска на устройстве Windows 11 в отношении управления окнами и изменения размера необходимо учитывать следующее:
- начальный размер при запуске;
- размеры окна;
- границы содержимого;
- произвольное изменение размера;
- Ориентация экрана
Дополнительные сведения о том, как оптимизировать приложение под различные сценарии изменения размера окна на настольных устройствах, см. в руководстве по управлению окнами в документации Android.
Тестирование и отладка
Для тестирования и отладки приложения на устройстве Windows 11 с помощью Подсистемы Windows для Android необходимо выполнить описанные ниже подготовительные действия.
Включение режима разработчика в приложении «Параметры» для Windows
Сначала включите режим разработчика в приложении «Параметры» для Windows. Есть три способа включения режима разработчика:
- Откройте приложение «Параметры» Подсистемы Windows для Android. Выберите Включить параметры разработчика.
- В Windows Search выполните поиск по фразе Developer Settings.
- перейдите в раздел Параметры > конфиденциальность и безопасность > для разработчиков в > режиме разработчика.
Подключение к Подсистеме Windows для Android для отладки
Чтобы подключиться к виртуальной машине Подсистемы Windows для Android для отладки, можно использовать два способа:
Рекомендуемый способ.
- Используйте localhost для подключения к отладке. IP-адрес localhost: 127.0.0.1:58526 . Для подключения необходимо, чтобы работала Подсистема Windows для Android. Лучший способ ее запуска — запустить приложение Android, которое было установлено с помощью Amazon Appstore.
- Чтобы подключиться к адресу localhost Подсистемы Windows для Android, введите adb connect 127.0.0.1:58526 .
Альтернативный способ. Используйте приложение «Параметры» Подсистемы Windows для Android для получения IP-адреса.
- Запустите приложение «Параметры», используя Windows Search.
- В разделе IP-адреса будет отображаться IP-адрес. Если IP-адрес не отображается, запустите приложение Android, которое было установлено с помощью Amazon Appstore, а затем выберите Обновить на кнопке IP-адреса в приложении «Параметры».
Теперь, когда у вас есть IP-адрес для подключения к виртуальной машине Подсистемы Windows для Android, подключитесь, выполнив adb connect:
Подключение к тестовому устройству
Чтобы подключиться к тестовому устройству (с установленной Подсистемой Windows для Android) в той же сети, что и устройство Windows или Mac:
На тестовом устройстве (где установлена Подсистема Windows для Android) откройте окно PowerShell и найдите IP-адрес тестового устройства, выполнив команду:
С помощью терминала устройства отладки, где установлены Android Studio и пакет SDK для Android (Mac или Windows), введите команду:
можно найти в выходных данных ipconfig на тестовом устройстве. Вы также можете развертывать и отлаживать приложения с помощью Android Studio.
Сведения об использовании Android Debug Bridge (ADB) для подключения рабочей станции разработчика непосредственно к устройству Android, чтобы установить пакеты и оценить изменения, см. в статье Android Debug Bridge в документации Android Open Source Project.
Отладка приложения
Хотя приложения нужно устанавливать с помощью Amazon Appstore, отладка приложения Android на устройстве Windows возможна с помощью APK (пакет приложений Android) и ADB (Android Debug Bridge).
Чтобы выполнить отладку APK с помощью ADB:
Выполните описанные выше действия по подключению к виртуальной машине Подсистемы Windows для Android.
Установите APK, выполнив adb install: adb install app-debug .apk .
Ожидаемые выходные данные:
в меню уведомлений Windows появится успешно установленное приложение, и приложение запустится после выбора.
Жизненный цикл виртуальной машины
Подсистема Windows для Android использует виртуальную машину, которая обеспечивает совместимость с платформой AOSP и устройствами, такими как клавиатуры, мыши, сенсорный ввод, перо и т. д.
Виртуальная машина, на которой запущены приложения с помощью Подсистемы Windows для Android, может находиться в одном из трех состояний:
- Запущен
- Спящий режим — активируется после отсутствия активности приложения в течение 3 минут, деактивируется при выполнении пользователем действия или при появлении уведомления от приложения.
- Не запущена — активируется после отсутствия активности приложения в течение 7 минут,
Переходы между этими состояниями вызываются действиями пользователя, например запуском или взаимодействием с приложением Android или уведомлением от приложения. После свертывания окна приложения Android оно приостанавливается, а затем останавливается.
Свойства виртуальной машины
Ниже перечислены свойства виртуальной машины Подсистемы Windows для Android. Не рекомендуется прописывать в коде эти значения, так как это может привести к несовместимости в будущем.
| Свойство | Значение |
|---|---|
| Build.MANUFACTURER | Microsoft Corporation |
| Build.MODEL | Подсистема для Android |
| Build.VERSION.SDK_INT | 30 |
| Build.BOARD | Windows |
Безопасность
Подсистема Windows для Android выполняет шифрование для каждого файла, на основе программного обеспечения.
Как драйверы Windows режима ядра, так и приложения Windows, работающие на среднем уровне целостности (IL), могут проверять произвольные контейнеры Android и память приложений Android. В краткосрочной перспективе не планируется добавлять обнаружение мошенничества, макросов, ботов и подозрительного поведения.
Разработчики, которые выполнят запрос getSecurityLevel , получат SECURITY_LEVEL_SW_SECURE_CRYPTO . Дополнительные сведения см getSecurityLevel . в справочнике по getSecurityLevel .
Amazon Appstore
Чтобы быть доступным на устройстве Windows 11, приложение Android должно быть опубликовано в Amazon Appstore. Сейчас доступно только небольшое число приложений, выбранных корпорацией Майкрософт и Amazon.
Разработчики должны использовать руководство по настройке для устройств Amazon, чтобы получить сведения о подготовке пакетов APK для конкретных устройств.
Устранение неполадок с Amazon Appstore
При возникновении проблем, связанных с Amazon Appstore на Windows, выполните следующие действия по устранению неполадок:
- Выберите Windows Search на панели задач Windows.
- Выполните поиск по запросу Amazon Appstore и щелкните правой кнопкой мыши значок Amazon AppStore.
- Выберите в раскрывающемся списке «Параметры приложения».
- Выберите «Хранилище и кэш» и щелкните «Очистить хранилище» и «Очистить кэш».
- Вернитесь и выберите «Принудительно остановить».
- Закройте окно параметров Amazon Appstore.
- Запустите Amazon AppStore заново.
Чтобы изучить дополнительные действия по устранению неполадок, связанные с приложением «Параметры» Подсистемы Windows для Android, или узнать, как оставить отзыв с помощью Центра отзывов, см. статью Устранение неполадок с мобильными приложениями в Windows.
Создание универсальных пакетов APK
Подсистема Windows для Android использует технологию Intel Bridge для эмуляции приложений ARM на процессорах на базе архитектуры x86. Разумеется, приложения ARM изначально работают на процессорах на базе ARM. Использование уровня эмуляции приводит к снижению производительности. Для обеспечения оптимальной производительности отправьте приложение для архитектур x86-64 и ARM64.
Удаление Подсистемы Windows для Android
Вы можете удалить Подсистему Windows для Android, но учтите, что все связанные приложения также будут удалены.
- При удалении Amazon Appstore будет удалена Подсистема Windows для Android и все остальные приложения для Amazon.
- При удалении приложения из Amazon Appstore будет удалено только это приложение (как и в случае приложений для Windows).
- При удалении Подсистемы Windows для Android будет удалено приложение для Amazon Appstore и все приложения для Amazon.
Источник