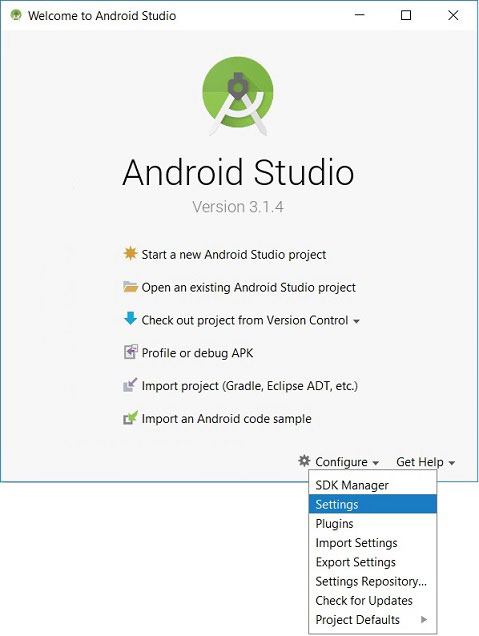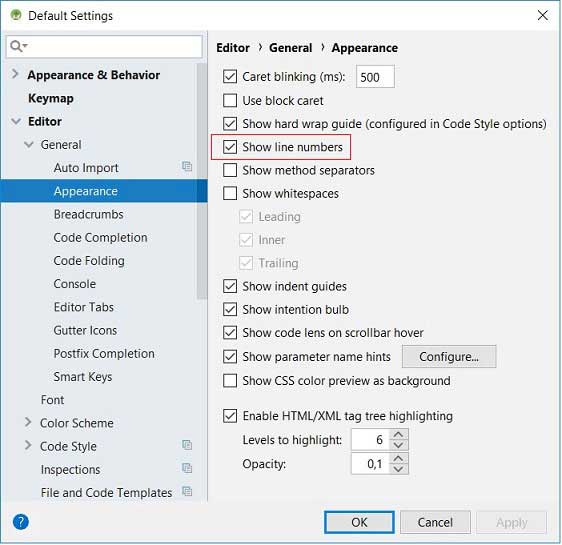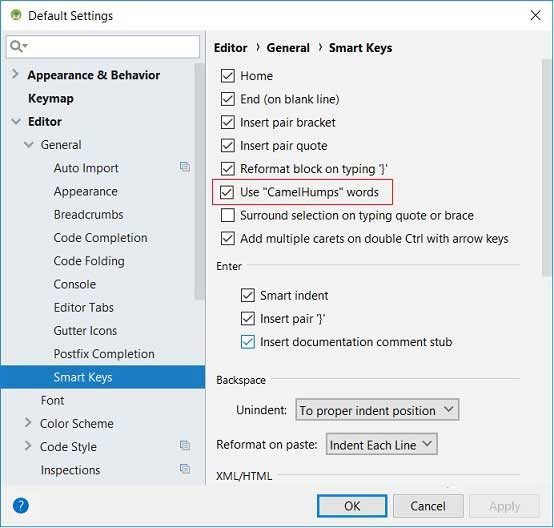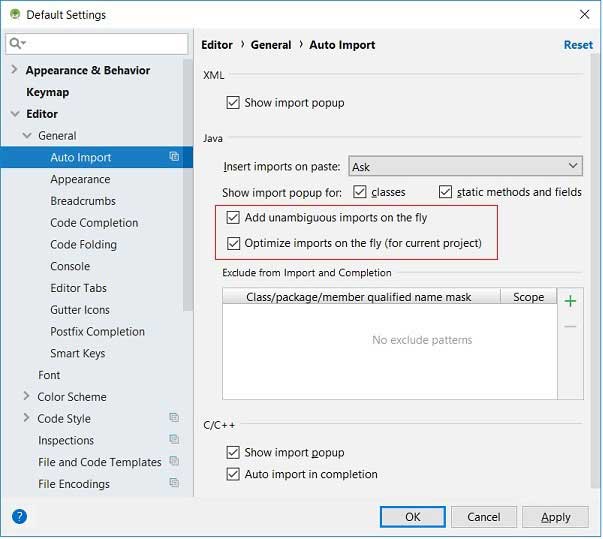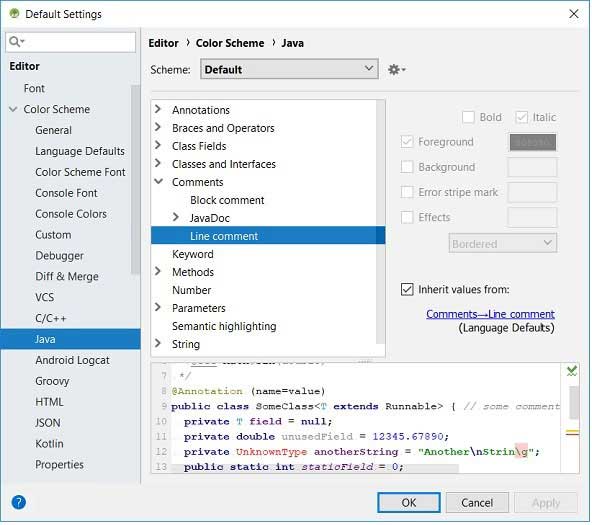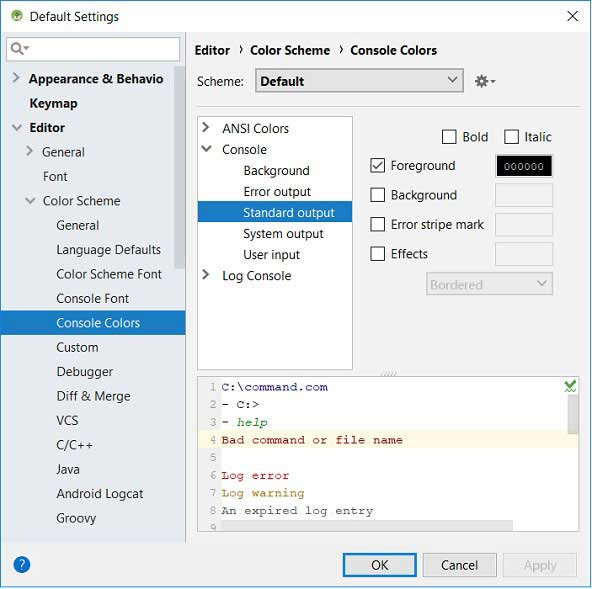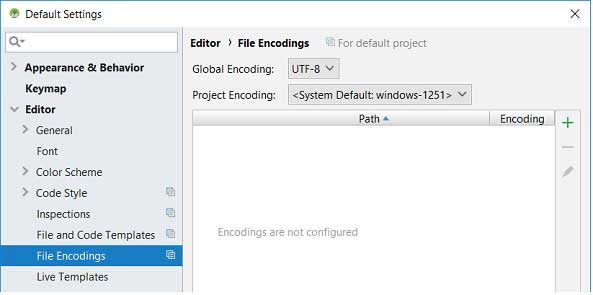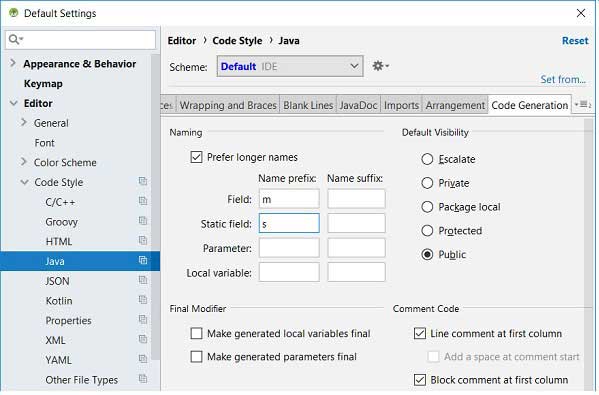- Сохраняем настройки
- Введение
- Сохранение значений параметров
- Вместо послесловия
- Установка и настройка Android Studio
- Установка Android Studio
- Для Windows 7, 8, 10
- Как использовать
- Создание проекта
- Работа с файлами проекта
- Работа с визуальным редактором XML
- Опция Gradle
- Отладка и сборка
- ADV Manager
- SDK Manager
- Создание APK
- Настройка Android Studio
- Отображение номера строки
- Разделители методов
- Выделение изменённых файлов звёздочкой
- Использование стиля «Верблюжьи горбы»
- Импортирование на лету, «imports on the fly»
- Цветовая гамма
- Настройка цветовой гаммы редактора Java
- Настройка цветовой гаммы окна консоли
- Кодировка
- Именование полей, методы get/set
Сохраняем настройки
Введение
Очень часто требуется сохранить какие-то настройки. Простой пример — девочка с удовольствим пользовалась нашей программой Счётчик ворон и вертела головой в поисках очередной птицы. Но вот незадача — когда девочка вечером закрывала своё приложение, то на следующий день счётчик обнулялся. А так хотелось узнать, сколько ворон можно насчитать за месяц. Но однажды в дождливый осенний день она встретила рыжее чудо. Впрочем, это уже совсем другая история.
Самый простой способ, который приходит в голову — сбросить данные в файл, а при запуске приложения считывать необходимые данные из файла. Второй вариант — работать с базой данных и хранить настройки там.
Рассмотрим сначала второй вариант. Хранить данные в базе данных не всегда оправдано, если данных не слишком много, они простые и нам не нужно анализировать данные на предмет, сколько мышек поймал котик в прошлом году и сколько часов он спал в январе и феврале.
Первый вариант с файлами хорош, например, для сохранения больших текстовых заметок. Естественно, и для простых данных мы тоже можем использовать файлы. Записали что-то в файл, а потом открыли его и считали данные.
На самом деле нет необходимости изобретать свой велосипед и придумывать свою структуру для хранения данных. В Android существует класс SharedPreferences (Общие настройки), разработанный специально для этих целей. Приложение автоматически создаёт файл в своей папке и хранит простые данные в виде «ключ — значение». Весь процесс создания, открытия, чтения файла оптимизирован и избавляет вас от головной боли.
Общие настройки поддерживают базовые типы boolean, String, float, long и int, что делает их идеальным средством для быстрого сохранения значений по умолчанию, переменных экземпляра класса, текущего состояния UI и пользовательских настроек. Они чаще всего используются для обеспечения постоянства данных между пользовательскими сессиями и доступа к ним компонентов приложения.
Сохранение значений параметров
Если у вас сохранился старый проект по подсчёту ворон, то можете снова его открыть и добавить новый код. Либо заново создайте проект по памяти, заодно проверите, как усвоили урок и сможете ли вы самостоятельно создать проект с нуля, не заглядывая на сайт за подсказкой.
Создаём переменную, представляющую экземпляр класса SharedPreferences, который отвечает за работу с настройками:
Вы передаёте в указанный метод getSharedPreferences() имя вашего файла (файл будет создан автоматически) и стандартное разрешение по умолчанию MODE_PRIVATE — только приложение имеет доступ к настройкам. Если вам необходимо, вы можете создать несколько подобных файлов настроек.
Немного опередим события и представим, что приложение запущено, и мы считаем ворон весь день. Когда мы закрываем приложение, то нам необходимо сохранить информацию в «Общих настройках». Обычно для этих целей используют методы onPause() или onStop().
Чтобы внести изменения в настройки, нужно использовать класс SharedPreferences.Editor. Получить объект Editor можно через вызов метода edit() объекта SharedPreferences. После того, как вы внесли все необходимые изменения, вызовите метод apply(), чтобы изменения вступили в силу.
Теперь при закрытии программы значение счётчика автоматически запишется в файл. При повторном запуске приложения нам уже не нужно инициализировать счётчик со значением 0. Мы можем прочитать сохранённое значение и использовать его для счётчика, чтобы продолжить подсчёт. Сделаем это в методе onResume().
Мы проверяем сначала наличие ключа APP_PREFERENCES_COUNTER, а затем извлекаем из ключа его значение.
Вот и всё. Небольшие изменения в коде сделали программу продвинутой. Теперь вы можете спокойно закрывать и открывать программу, ваши данные не будут потеряны. При желании вы можете добавить кнопку для сброса счётчика. Это вам в качестве домашнего задания.
В теории показаны дополнительные примеры и даны подробные сведения об использовании «Общих настроек». Вам следует хорошенько разобраться в этом механизме, так как он часто используется на практике. Более того, некоторые программисты предпочитают использовать «Общие настройки» вместо базы данных, если это позволяет логика программы, так как это работает быстрее и потребляет меньше ресурсов. Выбор за вами.
Вместо послесловия
Не волнуйтесь, с котёнком всё в порядке. Девочка подобрала его и принесла домой. И добрая девочка по-прежнему пользуется нашей программой «Счётчик ворон». Наверное, биологом станет или ветеринаром.
При написании статьи использовались иллюстрации Рины З..
Источник
Установка и настройка Android Studio
В материале Вы узнаете, как производится установка и настройка Android Studio на операционных системах Windows 7 и 10 с подробным описанием имеющегося в программе функционала.
Установка Android Studio
Чтобы создавать приложения для Андроид стало проще, понятней и доступней — компания Гугл выпустила специальную программу «Android Studio». Краткий ответ на вопрос, что такое Android Studio, будет звучать так: это комплекс программных инструментов, который используется для разработки программного обеспечения. Эта IDE-среда нужна для создания приложений для устройств на платформе Андроид: часы, смартфоны, планшеты и т.д. Доступна для Windows, Linux, OS X.
Невозможна установка Android Studio без Java Development Kit (JDK). Не забудьте принять лицензионное соглашение.
Перед тем, как установить Android Studio, убедитесь, что ОС и ПК соответствуют следующим показателям:
- объем оперативной памяти не менее 2 ГБ (желательно 8 ГБ);
- на диске 2-4 ГБ свободного места;
- разрешение экрана как минимум 1280*800 пикселей;
- для ускорения работы эмулятора требуется ОС разрядностью 64 бита, процессор Intel, поддерживающий функции Intel VT-x, Intel 64, Execute.
Разработка Android ведется на Java, а т.к. JDK — это необходимый элемент для работы с Java, то загрузка JDK требуется и для Android. Затем загружаем Андроид Студио.
Для Windows 7, 8, 10
Программа будет скачана архивом. Перед тем, как установить Android Studio на Windows 7, 8 или 10, необходимо распаковать архив.
- После того, как распаковка закончена, находим ярлычок программы и кликаем на него. Появляется окошко с приветствием. Жмем на «next».
- В следующем окне предлагается выбрать тип настройки для Android Studio. Выбираем стандартную версию.
- Теперь предлагается выбрать тип дизайна страницы — темный или светлый. Выбираем, какой нравится больше и жмем «next».
- Следом проверить, не требуется ли вносить изменения в уже установленные программы. Для первой загрузки ничего менять не нужно, поэтому нажимаем «финиш».
- После проверок и уточнений запускается процесс загрузки программы.
- Следом идет процесс распаковки.
- Дожидаемся завершения действия, и нажимаем «финиш».
Открылся Welcome экран. Первый урок о том, как установить Андроид Студио на Виндовс 7, 8 или 10, закончен.
Как использовать
В открытом виде доступны для выбора следующие действия: создать новый проект, открыть существующий и т.п. Внизу кнопки «Настройки» и «Помощь».
Создание проекта
- Нажимаем кнопку «Начать новый проект Андроид Студио».
- Выбираем Empty Activity.
- В следующем окошке выбираем язык программирования, указать название проекта.
Работа с файлами проекта
В открытом окне видно меню, где предлагается выбрать действия с шрифтом и файлами.
Стоит указать разницу между обычным программированием и программированием на Андроид: здесь программа пишется не в одном файле. Здесь группа файлов, которые собираются в одну группу.
Программирование осуществляется при помощи файла xml, привязка действий для нее — файл java. В папке res хранятся дополнительные ресурсы (например, изображения), в папке values — файлы XML.
Работа с визуальным редактором XML
Чтобы XML функционировал, нужны файлы JAVA. Для этого открываем losst.ru и под строками «импорт» добавляем: import Android.webkit.WebView. В конец метода onCreate пишем:
Опция Gradle
Этот инструмент требуется для автоматизации сборки. С ним процесс превращения группы файлов в полноценный APK упрощается. Настройки опции расположены в файлах с аналогичным названием. Для исправления неисправности в работе системы нажимаем «build» и «clear project».
Отладка и сборка
Чтобы запустить приложение на устройстве Андроид — нужно разрешить устанавливать приложения из непроверенных источников и производить отладку через порт USB. После того, как смартфон соединен с ПК, нужно нажать «run» и «run app».
В появившемся окне отмечаем выбранное устройство, после произойдет запуск.
Чтобы отслеживать сообщения и контролировать работу приложения, нужно нажать в меню «Андроид монитор», вкладка «LogCat», рядом расположены логи Андроид Студио. Сведения об устройстве и показатели нагрузки видны на вкладке «Монитор».
ADV Manager
Одна из главных функций этого приложения — обеспечение загрузки проектов на мобильные носители. Для скачивания менеджера нажимаем «Tools», затем «Android» и «ADV Manager».
Порядок действий следующий:
- Выбираем «Create Virtual Device».
- Потом отмечаем устройство, подлежащее эмулированию.
- Требуется скачать прошивку и согласится с условиями лицензионного договора.
SDK Manager
Эта программа «дарит» проекту такие функции, как использование камеры, блютуз, и т.п. Найти ее можно в разделе «Tools».
Далее выбираем нужный компонент.
Создание APK
В «Tools» нужно выбрать «Create signed APK»:
- Теперь выбираем или создаем хранилище ключей, чтобы оформить приложение на себя и защитить от возможного взлома в Гугл Плей.
- Выбираем «Release» в пункте «тип сборки» и нажимаем «финиш».
Источник
Настройка Android Studio
В Android Studio имеется возможность определить собственный стиль представления информации в редакторе, сохранить все настройки в отдельный файл, который в дальнейшем можно импортировать в новую версию IDE. Здесь на странице описываются некоторые возможности настройки интерфейса среды разработки. Это даёт Вам возможность понять где искать и как определить тот или иной стиль представления информации.
Чтобы открыть окно настроек в окне приветствия нажмите «Configure» в нижней части формы и во всплывающем меню выберите пункт «Settings». как это представлено на следующем скриншоте :
Всплывающее меню раздела конфигурации включает пункты импорта и экспорта настроек (Import Settings, Export Settings), о чем было сказано выше.
Отображение номера строки
Чтобы отображать номера строк кода в среде разработки необходимо в левой части окна настроек среды разработки IDE выбрать пункт меню Editor/General/Appearance и в правой части установить (не снимать) галочку в чекбоксе «Show line numbers».
Разделители методов
Между методами класса можно установить разделительную черту. Это очень удобно для наглядного отделения одного метода от другого. Чтобы не делать это вручную, можно процесс автоматизировать установкой флага в чекбоксе «Show method separators» (см. скриншот выше).
Выделение изменённых файлов звёздочкой
Часто в различных редакторах изменённые, но не сохранённые файлы на вкладках помечаются звёздочкой. Так работает в Eclipse, Notepad++ и многих других редакторах. Чтобы данную функцию включить в Android Studio необходимо выделить пункт меню Editor/General/Editor Tabs и в панели установить флажок в чекбоксе «Mark modified tabs with asterisk».
Использование стиля «Верблюжьи горбы»
Стиль редактирования «Верблюжьи горбы» определяет навигацию курсора при использовании клавиш ‘Ctrl+ стрелки влево/вправо’. Ниже представлены анимационные изображения, демонстрирующие использование стиля «Верблюжьи горбы».
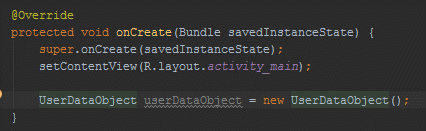 |
| Навигация по словам |
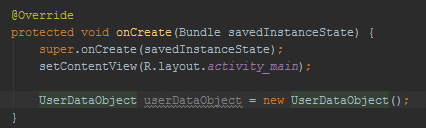 |
| Навигация с помощью «Верблюжьих горбов» |
Для использования в среде разработки стиля навигации «Верблюжьи горбы» выберите в окне настроек пункт меню Editor/General/Smart Keys и в правой части установите галочку в чекбоксе «Use «CamelHumps» words».
Импортирование на лету, «imports on the fly»
В Android Studio имеется функция автоматического импорта («imports on the fly») и очистки неиспользуемых импортов в Java коде. Ниже представлены анимационные изображения, демонстрирующие использование функции «imports on the fly».
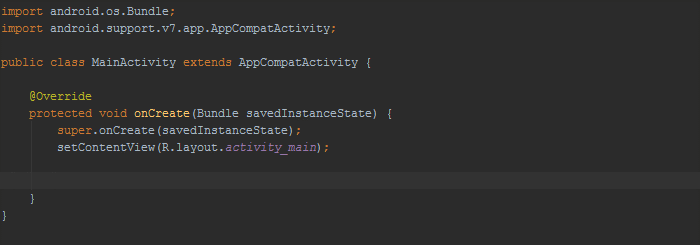 |
| Без функции «импорт на лету» |
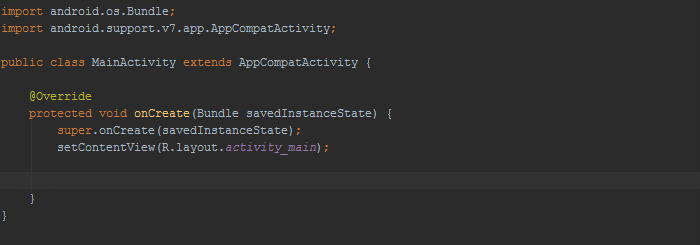 |
| С функцией «импорт на лету» |
Для установки в среде разработки функции «импорт на лету» выберите в окне настроек пункт меню Editor/General/Auto Import и в правой части установите галочку в чекбоксах «Add unambiguous imports on the fly» и «Optimize imports on the fly», как это представлено на следующем скриншоте.
Цветовая гамма
Android Studio позволяет настроить шрифты и цветовую гамму окон редактирования, отладки, консоли для различных языков программирования (Java, C/C++, Groovy) и форматов представления информации (HTML, JSON). На следующих двух скриншотах представлены панели настроек Java и консоли.
Настройка цветовой гаммы редактора Java
Настройка цветовой гаммы окна консоли
Студия версии 3.1.4 поставляется с двумя предустановленными темами: Default (IntelliJ), Darcula. По умолчанию, используется тема Default со светлым фоном (выпадающий список Scheme). Интерес для программистов IntelliJ представляет тема с чёрным фоном Darcula; здесь обыгрывается слово «dark». Чтобы переключиться на «тёмную тему», поменяйте её в выпадающем списке Scheme.
Кодировка
Для изменения кодировки новых проектов и текущего необходимо выделить пункт меню в окне конфигурации File/Settings/Editor/File Encodings и определить значения «Global Encoding» и «Project Encoding». В Android Studio по умолчанию используется в качестве глобальной кодировки UTF-8, а для кодировки проектов используется «системная по умолчанию». У многих разработчиков в качестве системной используется win-1251, с которой могут быть связаны проблемы при выводе строковых сообщений.
Именование полей, методы get/set
Android Studio умеет самостоятельно генерировать так называемые методы get/set класса на основе его полей. Чтобы использовать правильный стиль кодирования согласно ковенции ‘Android Code Style Guidelines for Contributors’, необходимо сначала определить настройки распознавания префиксов ‘m’ (member) и ‘s’ (static) в названии переменных. Для этого следует открыть панель настроек Editor/Code Style/Java и перейти на вкладку ‘Code Generation’. В разделе Naming в поле Naming Prefix строки Field введите префикс ‘m’. После добавьте префикс ‘s’ для статических полей в строке ‘Static field’.
Подобная настройка подскажет IDE о необходимости генерирации методов для поля без соответствующего префикса в его наименовании. Например, для поля mCatName будет создан метод setCatName() вместо setMCatName().
Для генерации в файле класса с полями методов get/set щёлкните правой кнопкой мыши после конструктора и в раскрывшемся меню выберите команду ‘Generate…| Getter And Setter’, определите в открывшемся окне поля класса и щёлкните на кнопке OK, чтобы IDE сгенерировала get/set методы для каждого выделенного поля класса.
Источник