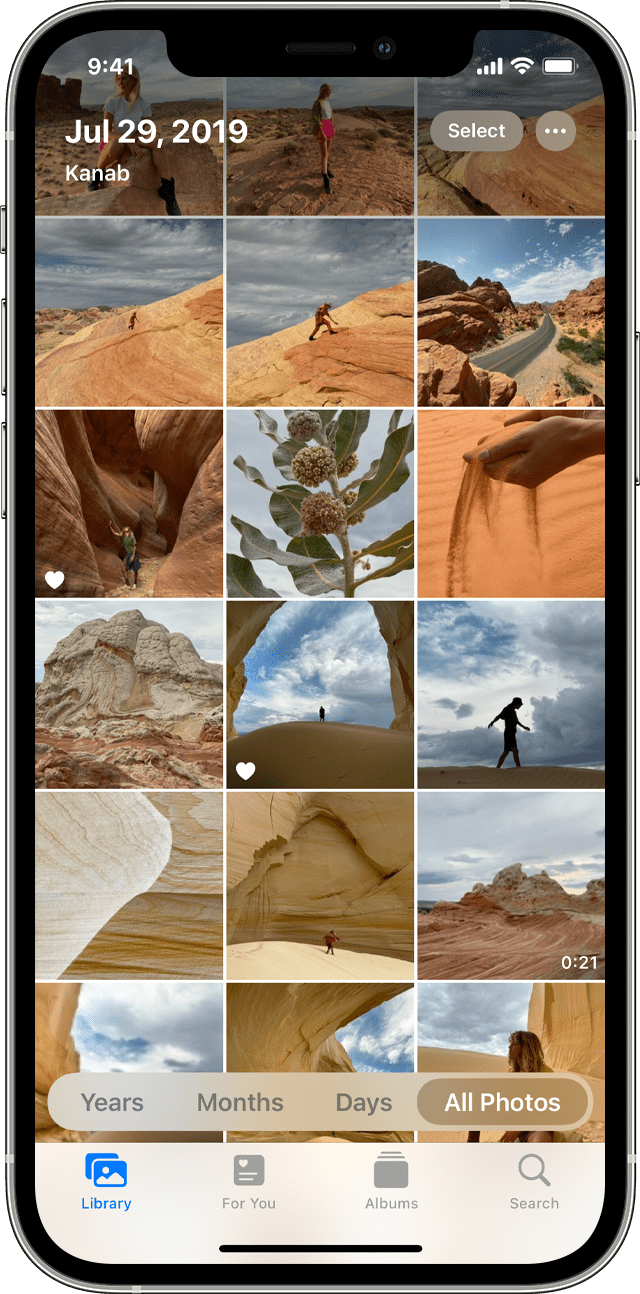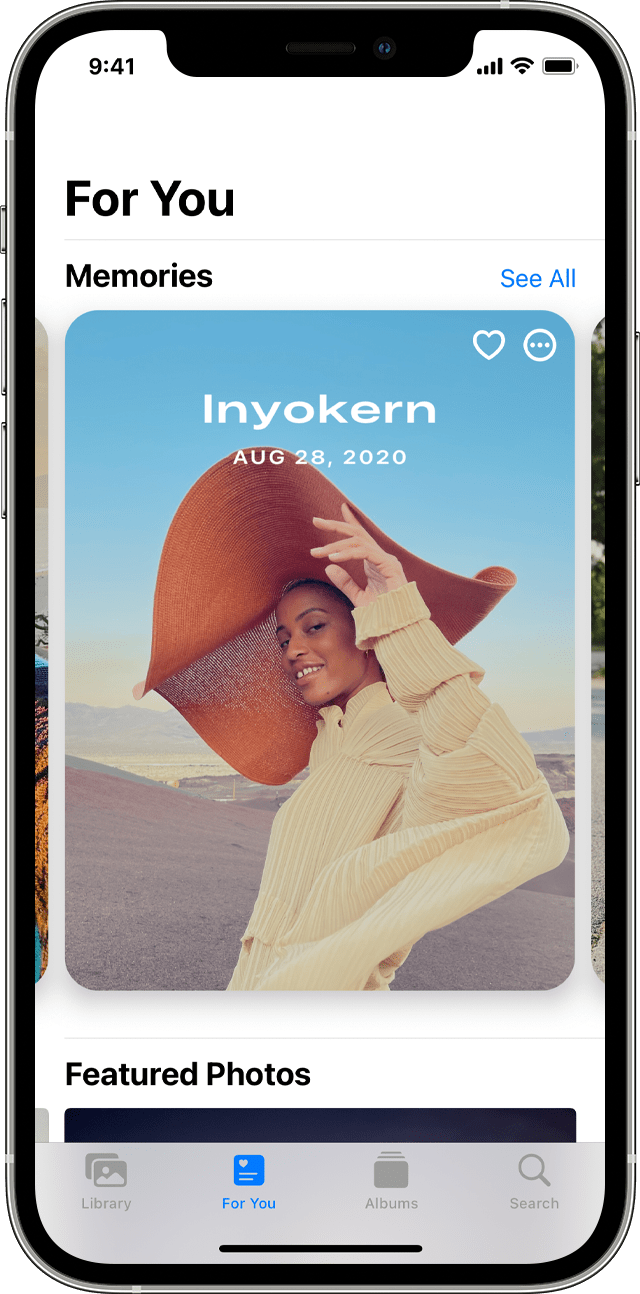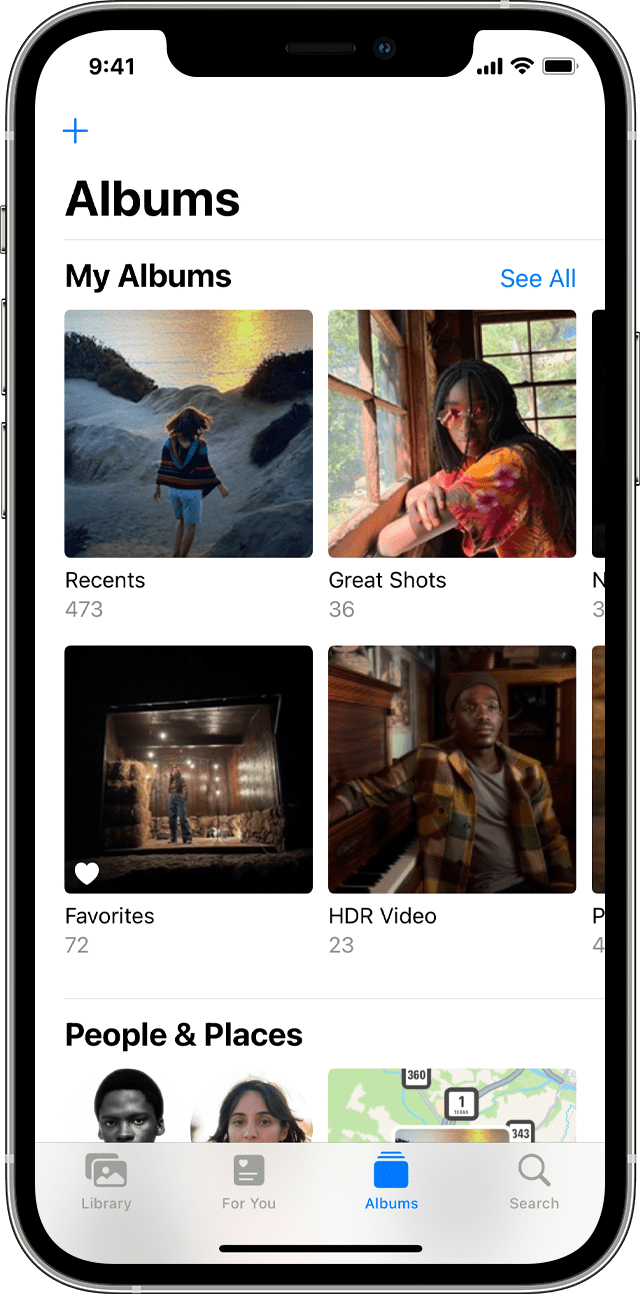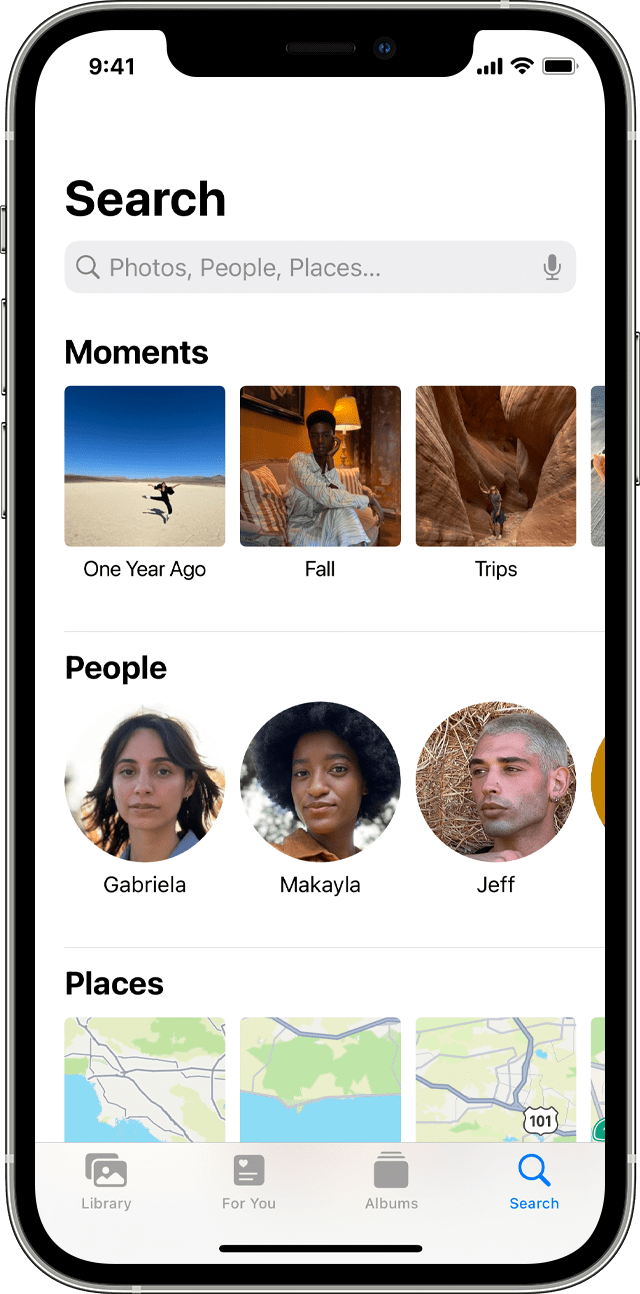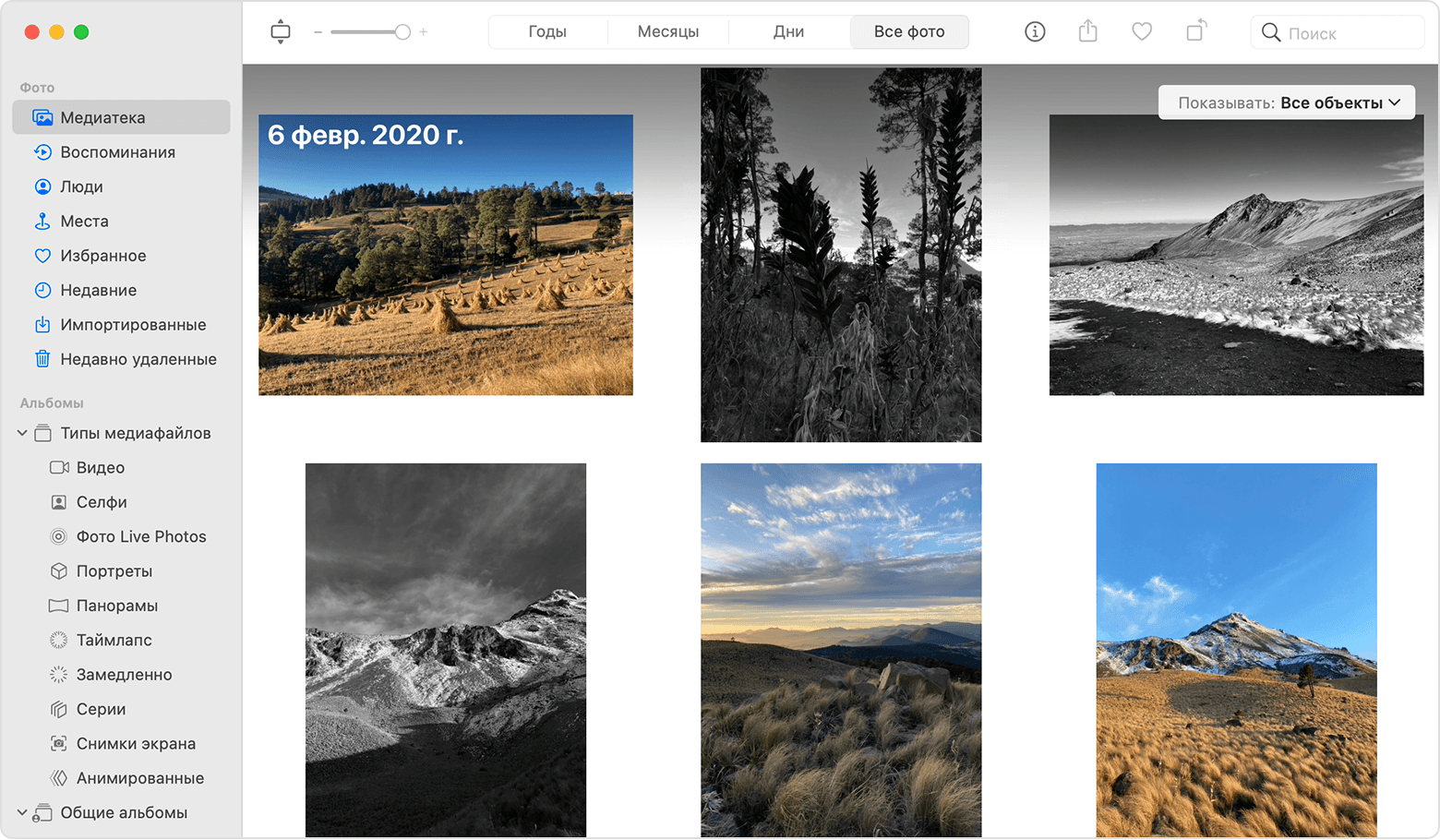- Упорядочивайте и легко находите свои фотографии на iPhone, iPad и iPod touch
- Подготовка
- Медиатека
- Для вас
- Вкладка «Альбомы»
- Создание альбома
- Добавление в существующий альбом
- Управление альбомами
- Общие альбомы
- Поиск по фотографиям
- Упорядочивание и поиск фотографий на компьютере Mac
- Подготовка
- Медиатека
- Если функция «Общие альбомы» не работает
- О функции «Общие альбомы»
- Как создать резервную копию общего альбома?
- Что необходимо для просмотра видео и предоставления общего доступа к ним, добавления файлов в общие альбомы других пользователей, размещения комментариев и добавления отметок «Нравится» к фотографиям и видео?
- Комментарии и отметки «Нравится»
- Почему не отображаются новые комментарии, опубликованные в моем общем альбоме, или отображаются удаленные комментарии?
- Можно ли изменить имя, используемое при комментировании общего альбома?
Упорядочивайте и легко находите свои фотографии на iPhone, iPad и iPod touch
С приложением «Фото» очень просто упорядочивать фотографии и видеозаписи и обеспечивать легкий доступ к ним. Оно может даже предоставить специально подготовленное представление фотографий, а интеллектуальный поиск поможет быстро найти именно то, что вы ищете.
Фотографии систематизируются по разделам «Медиатека», «Для вас», «Альбомы» и «Поиск». Когда функция «Фото iCloud» включена, ваша коллекция постоянно обновляется на всех ваших устройствах. А с помощью расширенных функций поиска вы можете легко найти фотографии по человеку, месту, объекту или событию.
Подготовка
- Обновите iPhone, iPad или iPod touch до последний версии iOS или iPadOS.
- Настройте iCloud на всех своих устройствах.
- Убедитесь, что вы выполнили вход с тем же идентификатором Apple ID.
Медиатека
Просмотрите специально подготовленные моменты на вкладке «Медиатека», затем просматривайте фотографии по годам, месяцам, дням или все подряд. При прокрутке и обзоре вы увидите, как оживают фотографии Live Photos и видео.
- Годы: просмотр содержимого медиатеки в виде фотографий и видео, отсортированных по годам. Затем проводите пальцем по экрану для просмотра интересных моментов.
- Месяцы: просмотр фотографий за месяц, отсортированных по воспоминаниям и геопозиции. Нажмите кнопку «Еще» , чтобы поделиться чем-то или посмотреть фильм, созданный из ваших моментов.
- Дни: просматривайте фотографии дня и некоторые видео, которые воспроизводятся автоматически при прокручивании ленты. Коснитесь снимка и смахните вверх, чтобы посмотреть его геопозицию на карте и изображенных людей.
- Все фото: просматривайте медиатеку, включая снимки экрана и дубликаты фотографий, отсортированные по дате их создания.
В iOS 14 и более поздней версии можно установить фильтр отображения, чтобы было удобнее просматривать медиатеку. Например, можно выбрать отображение только фотографий или только видео. Чтобы установить фильтр отображения:
- Коснитесь вкладки «Медиатека», затем нажмите кнопку «Еще» в правом верхнем углу.
- Нажмите «Фильтры» и выберите нужный вариант.
- Нажмите «Готово».
Чтобы отменить фильтр, нажмите кнопку «Фильтры» в верхней части экрана, затем выберите вариант и нажмите «Готово».
В режиме энергосбережения видео и фотографии Live Photos не будут автоматически воспроизводиться.
Для вас
На вкладке «Для вас» приложение «Фото» находит на ваших фотографиях и в видеозаписях самые яркие моменты, затем представляет их в коллекциях под названием «Воспоминания». Можно также посмотреть действия в общем альбоме, идеи по добавлению эффектов для избранных фотографий и предложения поделиться, которые представляют собой коллекции фотографий, которыми можно поделиться.
Вкладка «Альбомы»
На вкладке «Альбомы» находятся созданные вами альбомы, общие альбомы, которые вы создали или к которым вы присоединились, а также коллекции фотографий и видео различных типов, такие как селфи, портрет и замедленная съемка. Можно также упорядочить фотографии по месту съемки на карте мира в альбоме «Места» или по запечатленным на них людям в альбоме «Люди».
В альбоме «Недавние» показана вся ваша коллекция в порядке добавления в медиатеку. При использовании «Фото iCloud» изменения, которые вносятся в альбомы на одном устройстве, отображаются и на других устройствах.
Создание альбома
- Откройте приложение «Фото».
- Перейдите на вкладку «Альбомы» и нажмите кнопку «Добавить» .
- Нажмите «Новый альбом». Введите название альбома, нажмите «Сохранить», затем выберите фотографии и видео, которые хотите добавить.
- Нажмите «Готово».
Добавление в существующий альбом
- Откройте приложение «Фото».
- Нажмите «Выбрать», затем коснитесь фото и видео, которые хотите добавить.
- Нажмите кнопку «Поделиться» , затем нажмите «Добавить в альбом» и выберите альбом.
Управление альбомами
Чтобы изменить название альбома:
- Перейдите в альбом и нажмите кнопку «Еще» .
- Нажмите «Переименовать альбом».
- Измените имя, затем нажмите «Сохранить».
Чтобы изменить порядок ваших альбомов:
- Перейдите в «Альбомы», нажмите «См. все», затем нажмите «Править».
- Нажав и удерживая альбом, перетащите его в любое требуемое место.
- Нажмите «Готово».
В iOS 14 и более поздней версии можно также сортировать фотографии внутри альбомов. Вот как использовать эту функцию:
- Перейдите в альбом и нажмите кнопку «Еще» .
- Нажмите «Сортировать» и выберите вариант сортировки, например пользовательский порядок, от старых к новым или от новых к старым.
Общие альбомы
Можно поделиться фотографиями, видео и альбомами с избранными людьми, а затем разрешить им добавлять свои фотографии, видео и комментарии. На вкладке «Альбомы» отображаются общие альбомы, которые вы создали и к которым вы присоединились. Узнайте больше об общих альбомах в приложении «Фото».
Поиск по фотографиям
Приложение «Фото» упрощает поиск фотографий определенного человека, места, предмета или события. Коснитесь вкладки «Поиск» и введите то, что вы ищете, в строке поиска.
- Моменты: находите события, например посещенный концерт или вашу поездку. Для поиска подходящих фотографий в приложении «Фото» используются время и местоположение ваших фотографий, а также данные о событиях в Интернете.
- Люди: находите в своей медиатеке фотографии определенных людей или групп людей. Главное поддерживать упорядочение имен и лиц в своем альбоме «Люди».
- Места: просматривайте все свои фотографии и видео на карте в разделе «Места». Или введите название места в строке поиска для просмотра фотографий и видео из памятного места.
- Категории: приложение «Фото» распознают сцены, объекты и типы мест. Выполните поиск по запросу, например «озеро», затем выберите результат, чтобы просмотреть подходящие фотографии.
Вкладка «Поиск» также предлагает моменты, людей, места, категории и группы для поиска. Нажмите предложенный вариант поиска, например «один год назад» или «животные», чтобы посмотреть свои фотографии.
При поиске фотографий операции по распознаванию лиц и обнаружению сцен и объектов выполняются исключительно на вашем устройстве. Дополнительная информация о фотографиях и конфиденциальности.
Источник
Упорядочивание и поиск фотографий на компьютере Mac
Поддерживайте упорядоченность и доступность медиатеки с помощью приложения «Фото». Просматривайте отобранные фотографии на вкладке «Медиатека», затем воспользуйтесь строкой поиска, чтобы найти человека, место или предмет.
Фотографии упорядочены по папкам «Медиатека», «Воспоминания», «Люди», «Места» и «Недавние». Благодаря вкладке «Медиатека» можно легко находить фотографии и видео, делиться ими, а также сортировать их по годам, месяцам и дням.
При включении Фото iCloud ваша коллекция синхронизируется на всех ваших устройствах для непрерывной навигации по медиатеке. А с помощью расширенных функций поиска вы можете легко найти фотографии по человеку, месту, объекту или событию.
Подготовка
- Обновите компьютер Mac до последней версии macOS.
- Настройте iCloud на всех своих устройствах.
- Убедитесь, что вы выполнили вход с тем же идентификатором Apple ID.
Медиатека
Просматривайте отобранные моменты на вкладке «Фото» и сортируйте их по годам, месяцам и дням или выберите «Все Фото» для просмотра всей медиатеки.
- Годы: просмотр содержимого медиатеки в виде фотографий и видео, отсортированных по годам.
- Месяцы: просмотр фотографий за месяц, отсортированных по памятным событиям и геопозиции. Нажмите кнопку «Еще», чтобы показать карту места съемки или воспроизвести фильм «Воспоминания», созданный на основе ваших любимых моментов.
- Дни: просматривайте лучшие фотографии дня и смотрите как запускаются видео при прокручивании ленты. Дважды коснитесь снимка и прокрутите вниз, чтобы посмотреть его геопозицию на карте и изображенных людей.
- Все фото: просматривайте медиатеку, включая снимки экрана и дубликаты фотографий, отсортированные по дате их создания.
Вы также можете использовать меню «Показ» в медиатеке, чтобы видеть только то, что вам нужно. Например, можно выбрать отображение только фотографий или только видео. Чтобы отфильтровать содержимое, перейдите на вкладку «Фото», нажмите на всплывающее меню «Показ» и выберите нужный вариант. Чтобы отменить действие фильтра, выберите всплывающее меню «Показ», затем нажмите «Все фото».
Источник
Если функция «Общие альбомы» не работает
После включения функции «Общие альбомы» у вас могут возникнуть вопросы о комментариях, отметках «Нравится», приглашениях, видео и т. д.
О функции «Общие альбомы»
В предыдущих версиях ОС iOS, macOS, tvOS и iCloud для Windows функция «Общие альбомы» называлась «Общий доступ к фото iCloud».
Как создать резервную копию общего альбома?
Содержимое общих альбомов не подлежит автоматическому резервному копированию. Если требуется сохранить фотографию или видеозапись из общего альбома, добавьте ее в свою медиатеку перед резервным копированием устройства.
- На iPhone, iPad или iPod touch коснитесь фотографии, а затем последовательно кнопки «Поделиться» и «Сохранить изображение».
- На компьютере Mac выберите фото или видео и щелкните «Импорт» >, удерживая нажатой клавишу Control.
С фотографиями или видео общего альбома не сохраняются связанные с ними комментарии или отметки «Нравится».
Что необходимо для просмотра видео и предоставления общего доступа к ним, добавления файлов в общие альбомы других пользователей, размещения комментариев и добавления отметок «Нравится» к фотографиям и видео?
- Устройство iPhone, iPad или iPod touch с ОС iOS 7 или более поздней версии
- Компьютер Mac с ОС OS X Mavericks 10.9 или более поздней версии
- Apple TV (2-го, 3-го или 4-го поколения) с ПО Apple TV 6.0 или более поздней версии
- Компьютер с Windows 7 или более поздней версии и iCloud для Windows
Если владелец общего альбома включил параметр «Открытый веб-сайт» и поделился с вами ссылкой, фотографиями и видео, добавленные владельцем и всеми пользователями, их можно просмотреть с помощью любого браузера последней версии.
Комментарии и отметки «Нравится»
Узнайте подробнее о комментариях и отметках «Нравится».
Почему не отображаются новые комментарии, опубликованные в моем общем альбоме, или отображаются удаленные комментарии?
- Откройте страницу состояния системы и убедитесь, что служба «Фото» функционирует без ошибок.
- Проверьте подключение к Интернету на всех устройствах, открыв сайты apple.com/ru и iCloud.com. Для публикации комментариев требуется подключение к Интернету.
- Сравните общее количество комментариев на устройстве iOS и на компьютере Mac или компьютере с Windows.
Если при наличии активного подключения к Интернету количество комментариев к фотографии или видеозаписи на разных устройствах отличается, выполните следующие действия.
На iPhone, iPad или iPod touch:
- Закройте приложение «Фото». Если вы точно не знаете, как это сделать, выполните эти действия.
- Выберите «Настройки» > [ваше имя] > iCloud > «Фото».
- Выключите параметр «Общие альбомы».
- Нажмите кнопку «ОК». При повторном включении этого параметра альбомы и фотографии будут автоматически добавлены снова.
- Вернитесь на экран «Домой». Подождите около минуты.
- Выберите «Настройки» > [ваше имя] > iCloud > «Фото».
- Включите параметр «Общие альбомы».
- Вернитесь на экран «Домой».
- Откройте приложение «Фото» и перейдите на вкладку «Альбомы».
- Коснитесь имени общего альбома.
- Просмотрите комментарии к фотографии или видеозаписи.
На компьютере Mac:
- В приложении «Фото» выберите пункт «Фото» > «Настройки».
- Отмените выбор параметра «Общие альбомы».
- Подождите около минуты.
- Выберите параметр «Общие альбомы».
- Перейдите в общий альбом и проверьте комментарии к фотографии или видео.
На компьютере с ОС Windows 7 или более поздней версии и приложением iCloud для Windows выполните следующие действия.
- Закройте все открытые окна проводника Windows, которые используются для доступа к общим альбомам.
- Перейдите на начальный экран, затем щелкните плитку iCloud, чтобы открыть iCloud для Windows.
- Нажмите кнопку «Параметры» рядом с пунктом «Фото».
- Отмените выбор параметра «Общие альбомы». Нажмите кнопку «ОК», а затем — «Применить».
- Подождите около минуты, а затем нажмите кнопку «Параметры».
- Выберите параметр «Общие альбомы». Нажмите кнопку «ОК», а затем — «Применить».
- Откройте «Фото iCloud».
- Дважды щелкните общий альбом, а затем щелкните «Комментарии».
- Просмотрите комментарии к фотографии или видеозаписи.
Можно ли изменить имя, используемое при комментировании общего альбома?
Имя в комментариях совпадает с полным именем идентификатора Apple ID, которое вы использовали, присоединяясь к общему альбому. Чтобы изменить отображаемое имя, выполните следующие действия.
- Удалите комментарий. Отображаемое имя невозможно изменить после создания комментария.
- Отпишитесь от общего альбома.
- Перейдите на страницу Мой Apple ID, выполните вход и измените свое имя. Если с этой учетной записью связана кредитная карта, используемая для совершения покупок, имя должно совпадать с именем на кредитной карте.
- Попросите владельца общего альбома отправить вам новое приглашение в этот альбом.
- Примите приглашение, найдите нужную фотографию или видеозапись и повторно добавьте комментарий.
Источник