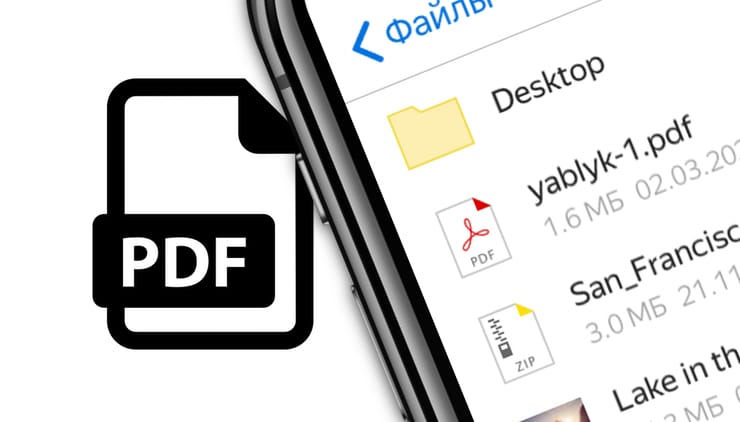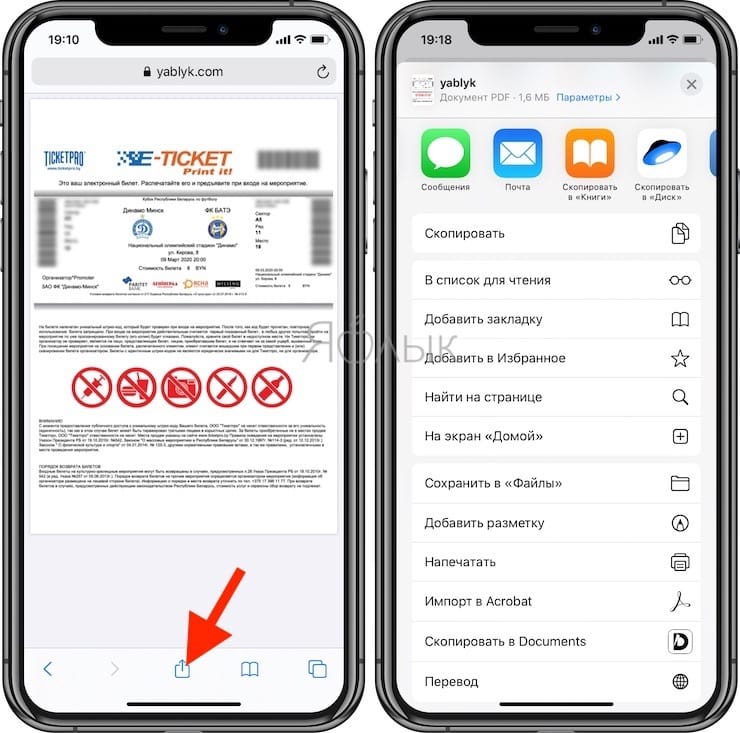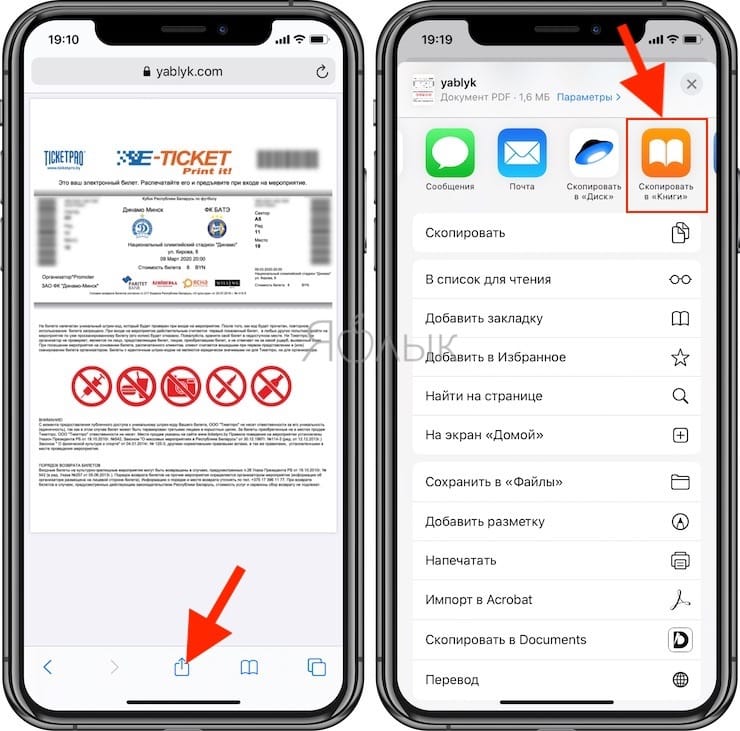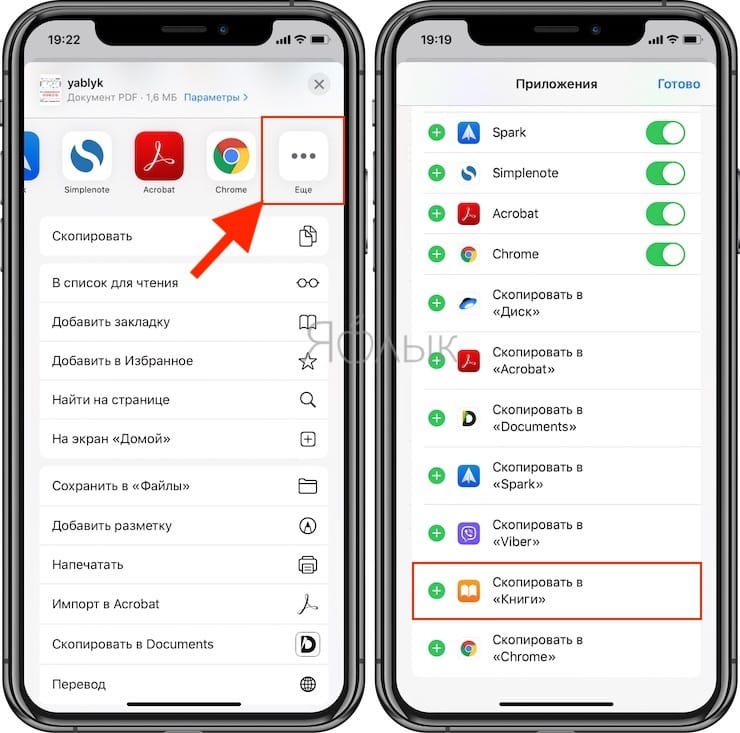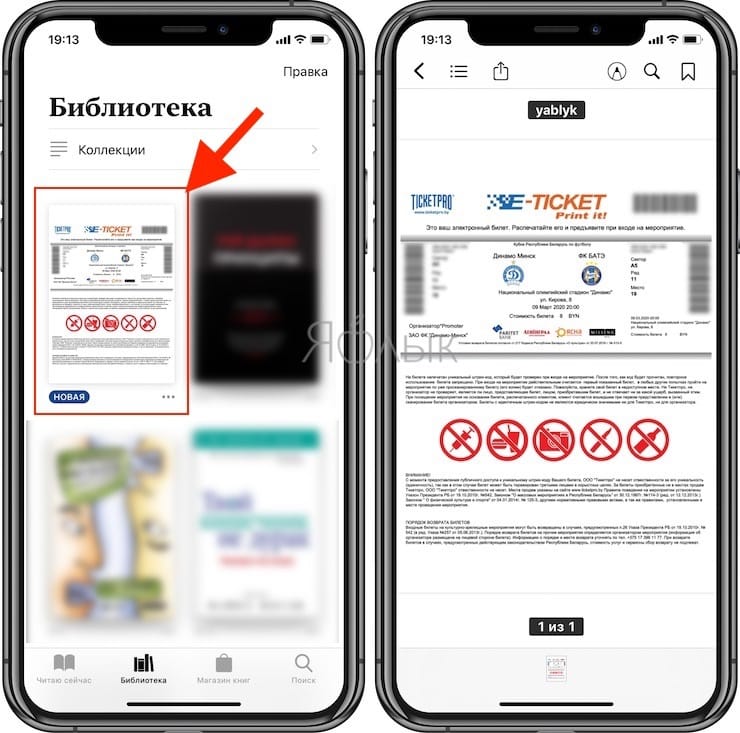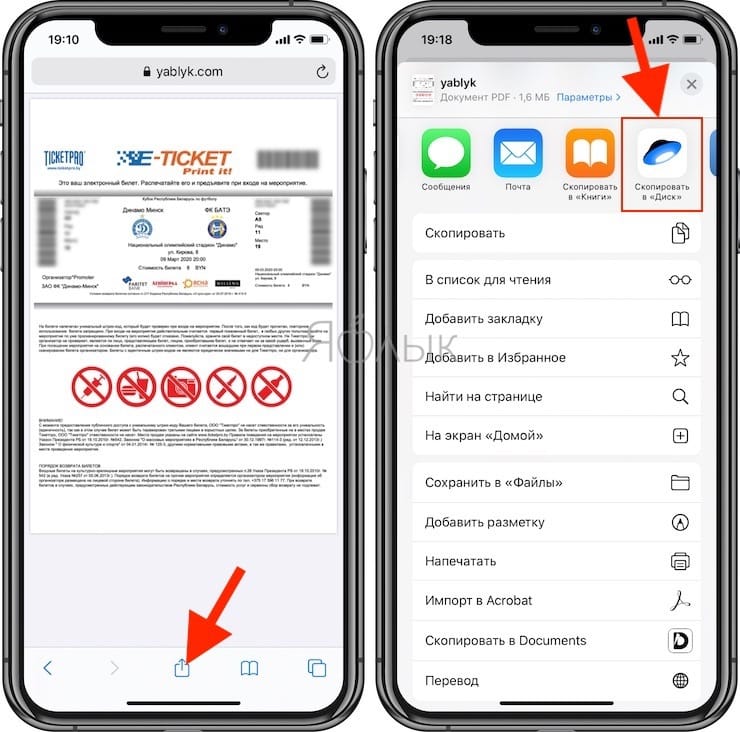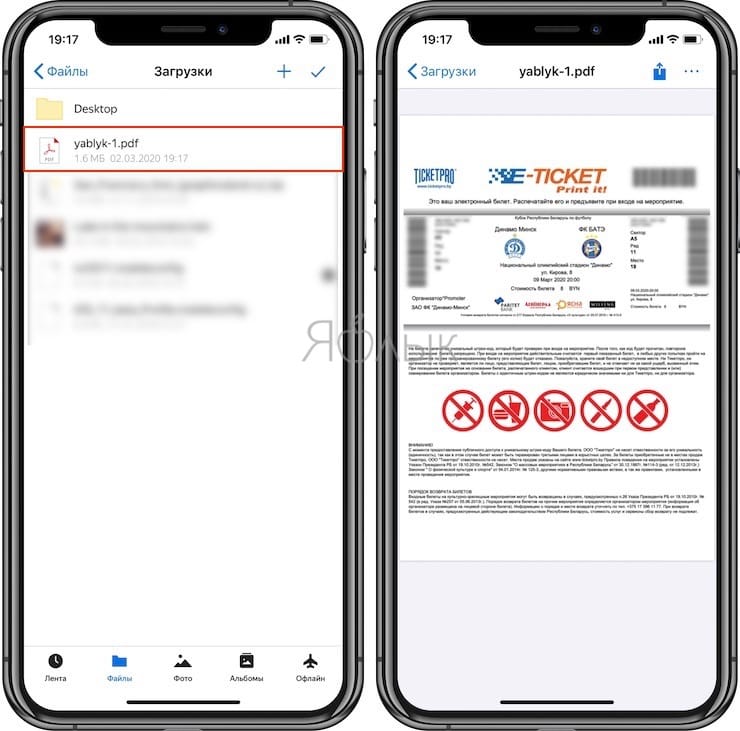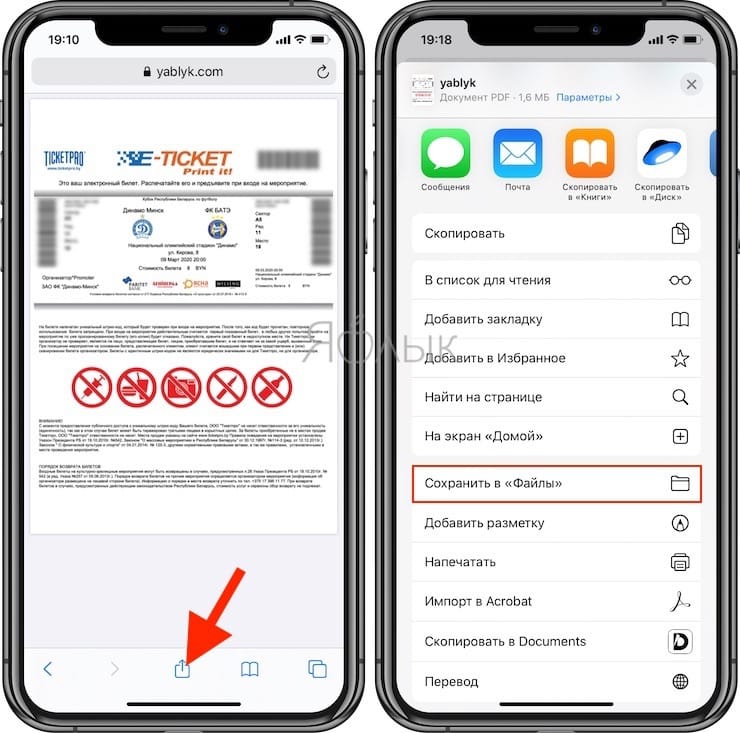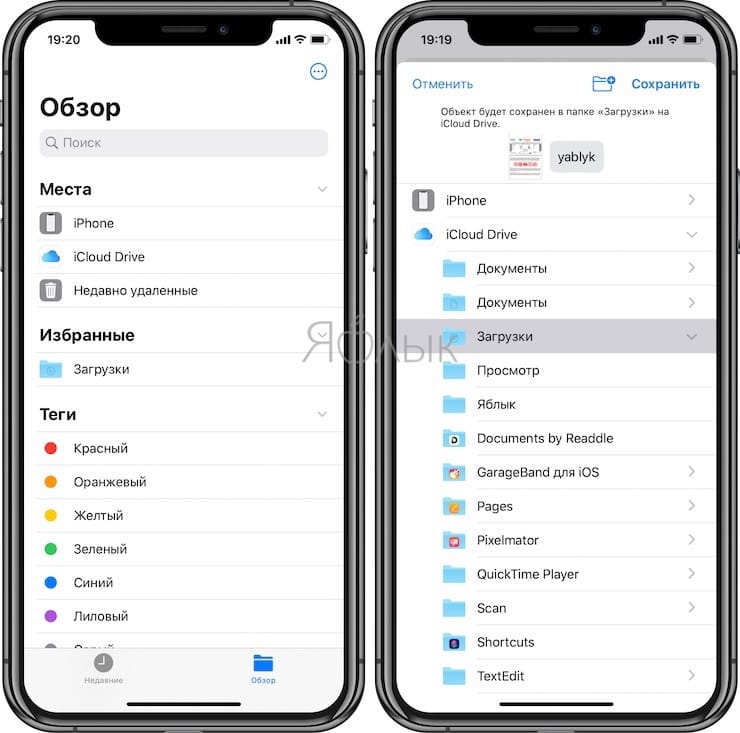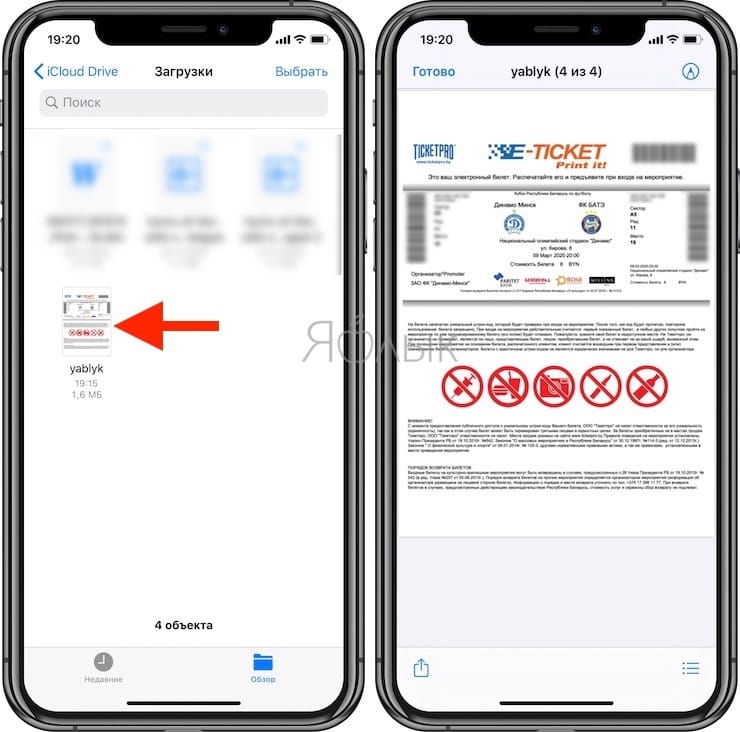- Сохраняйте файлы PDF и добавляйте пометки в них на iPhone, iPad или iPod touch с помощью программы Apple Books
- Сохранение и импорт файлов PDF
- Сохранение файла PDF из сообщения электронной почты или с веб-сайта
- Сохранение веб-страницы в формате PDF
- Сохранение сообщения электронной почты в формате PDF
- Импорт файла PDF из другой программы
- Использование компьютера Mac для добавления файла PDF в библиотеку
- Просмотр, добавление пометок и подписывание файлов PDF
- Как сохранить PDF на iPhone или iPad
- Как сохранять PDF на iPhone или iPad
- Как сохранить PDF-файл на iPhone или iPad в приложение Книги
- Как сохранить PDF-файл на iPhone или iPad в приложение Яндекс.Диск, Google Drive, Microsoft OneDrive или Dropbox
- Как сохранить PDF-файл на iPhone или iPad в приложение Файлы
- Как сохранять и открывать файлы PDF на iPhone
- Как работать с PDF на iOS
- Как открыть PDF
- Как загрузить PDF на устройство
- Через iTunes
- Через облачное хранилище
- Как сохранить
- Как открыть или прочитать PDF на iPhone?
- Пример: просмотр в Safari (в том числе минусы и плюсы этого способа).
- Пример: просмотр в iBooks (в том числе минусы и плюсы этого способа)
- Пример: просмотр через стороннее приложение (в том числе минусы и плюсы этого способа).
- Выводы
Сохраняйте файлы PDF и добавляйте пометки в них на iPhone, iPad или iPod touch с помощью программы Apple Books
На iPhone, iPad и iPod touch можно использовать программу Apple Books для сохранения файлов PDF, а также их подписывания, добавления пометок и предоставления к ним общего доступа.
Вы можете добавлять файлы PDF на вкладке «Библиотека» программы Apple Books на устройстве iPhone, iPad или iPod touch либо компьютере Mac, а затем просматривать их на других устройствах с помощью iCloud Drive. Дополнительные сведения об использовании программы Apple Books см. в этой статье.
Сохранение и импорт файлов PDF
В программу «Книги» можно сохранить файл PDF из сообщения электронной почты или с веб-сайта. Вы также можете сохранить веб-страницу или электронное письмо в формате PDF, импортировать файлы PDF из других программ или использовать компьютер Mac для добавления файлов PDF в библиотеку программы Apple Books.
Сохранение файла PDF из сообщения электронной почты или с веб-сайта
- На iPhone, iPad или iPad touch нажмите файл PDF, чтобы открыть его.
- Нажмите кнопку «Поделиться» .
- Нажмите кнопку «Скопировать в Books».
Сохранение веб-страницы в формате PDF
- В Safari откройте веб-страницу.
- Если вам требуется сохранить в файле PDF только текст и изображения и удалить дополнительные элементы, нажмите кнопку «Вид» в верхней части экрана, а затем нажмите «Отобразить в режиме чтения».
- Нажмите кнопку «Поделиться» .
- Нажмите Books.
Сохранение сообщения электронной почты в формате PDF
- В программе «Почта» нажмите электронное письмо.
- Нажмите кнопку «Дополнительные действия» , а затем «Печать».
- Используйте два пальца для открытия окна предварительного просмотра. Отобразится увеличенное окно предварительного просмотра.
- Нажмите кнопку «Поделиться» в правом верхнем углу.
- Нажмите кнопку «Скопировать в Books».
Импорт файла PDF из другой программы
У каждой программы стороннего разработчика есть свои нюансы. Действия могут различаться.
Найдите кнопку «Поделиться» . Затем выберите «Скопировать в Books». Возможно, потребуется сначала нажать «Открыть в» и только потом «Скопировать в Books».
Использование компьютера Mac для добавления файла PDF в библиотеку
На компьютере Mac откройте программу Apple Books, найдите нужный файл PDF в программе Finder или на рабочем столе и перетащите его на вкладку «Библиотека».
Ваш файл PDF будет доступен в программе «Книги» на любом iPhone, iPad либо iPod touch или компьютере Mac, где выполнен вход с использованием того же идентификатора Apple ID, и для программы Books включена служба iCloud Drive.
Просмотр, добавление пометок и подписывание файлов PDF
На вкладке «Библиотека» найдите файл PDF для просмотра или добавления пометок. Нажмите файл PDF, чтобы открыть его. Нажмите файл PDF снова для отображения следующих кнопок:
- Нажмите кнопку «Назад» , чтобы закрыть файл PDF и вернуться в библиотеку.
- Нажмите кнопку «Оглавление» , чтобы просмотреть все страницы файла PDF. Отсюда также можно перейти к любой закладке.
- Нажмите кнопку «Поделиться» , чтобы просмотреть варианты предоставления общего доступа и печати.
- Нажмите кнопку «Разметка» , чтобы добавить надпись или рисунок поверх текста файла PDF. При печати или отправке по электронной почте все подписи и рисунки, добавленные на файл PDF, сохраняются. Подробная информация о том, как использовать функцию «Разметка».
- Чтобы найти в документе слово, фразу или страницу с определенным номером, нажмите кнопку «Поиск» .
- Чтобы отметить нужную страницу и вернуться к ней позже, нажмите кнопку «Закладка» .
Источник
Как сохранить PDF на iPhone или iPad
При работе с веб-страницами периодически встречаются ссылки на PDF-файлы или же они открываются прямо в окне браузера. Такие документы иногда требуется сохранить на iPad или iPhone для дальнейшего просмотра и работы с ними. Вот как это можно сделать.
Как сохранять PDF на iPhone или iPad
Просматривая PDF-файл в Safari или почте, нажмите кнопку «Поделиться». В зависимости от типа устройства и приложения ее расположение может изменяться, Но внешний вид этого элемента всегда одинаковый – это квадрат со скругленными углами и со стрелкой вверх.
После нажатия кнопки «Поделиться» iOS выдаст список способов, при помощи которых вы можете отправить или сохранить файл. В том числе можно передать его другим пользователям посредством текстового сообщения или электронной почты.
Как сохранить PDF-файл на iPhone или iPad в приложение Книги
Многие пользователи предпочитают отправлять PDF-файлы в стандартное iOS-приложение «Книги», где потом можно будет просматривать документы даже в офлайне. Для сохранения открытого PDF-файла в приложение «Книги», нажмите «Скопировать в Книги».
В случае, если вы не видите такого значка, проверьте, установлено ли на вашем устройстве это приложение. Если приложение «Книги» установлено, но значка все равно нет, пролистайте список предложенных приложений вправо и нажмите кнопку «Еще». Здесь нажмите знак «+» напротив приложений, которые вы хотели бы видеть в меню Поделиться.
После того, как файл будет сохранен, найти его можно будет в приложении «Книги».
Как сохранить PDF-файл на iPhone или iPad в приложение Яндекс.Диск, Google Drive, Microsoft OneDrive или Dropbox
Другие же пользователи предпочитают сохранять PDF-файлы в приложения сторонних облачных хранилищ, например, Яндекс.Диск, Google Drive, Microsoft OneDrive, Dropbox и т.д.
Процесс сохранения и последующего открытия файла на iPhone или iPad полностью идентичен предыдущему способу.
Как сохранить PDF-файл на iPhone или iPad в приложение Файлы
В iOS также есть способ сохранения документов в стандартный файловый менеджер «Файлы».
Если вы хотите сохранить PDF с помощью этого приложения, то найдите строку «Сохранить в Файлы» в списке вариантов «Поделиться» и нажмите на нее, после чего выберите папку для сохранения.
Позже, уже в открытом приложении «Файлы», вы сможете увидеть загруженный PDF.
Качественной альтернативой стандартному приложению «Файлы» является файловый менеджер Documents от Readdle (обзор).
Существует также возможность сохранения страниц сайта в формате PDF для последующего просмотра. Это тоже очень полезная функция. Об этот мы подробно рассказывали здесь.
Источник
Как сохранять и открывать файлы PDF на iPhone
PDF – кроссплатформенный формат электронных документов, разработанный студией Adobe Systems с целью представления бумажной и полиграфической информации в сжатом виде на компьютерных и мобильных платформах. Учебники, пособия, методички и книги – PDF давно превратился в источник полезных знаний, которые несложно держать под рукой.
Как работать с PDF на iOS
Взаимодействовать с PDF на iOS можно тремя способами:
- Через встроенное меню «Файлы». Загруженный на iPhone документ с легкостью воспроизводится и редактируется. Никакое дополнительное программное обеспечение не понадобится;
- С помощью стороннего инструмента. Подходящие варианты в App Store не пересчитать по пальцам 6 рук – каждый разработчик пытается изобрести «колесо» и удивить сообщество невиданным функционалом. Но, как подсказывает практика, традиционного Adobe Reader хватает и на просмотр файлов, и на поверхностное редактирование, и на передачу в облачные хранилища и мессенджеры. И еще – Adobe Reader доступен бесплатно, лишен рекламы и способен взаимодействовать с Word и Excel;
- Открыть документ в браузере. Safari, встроенный в iOS, с PDF справляется с полуслова – открывает, позволяет выборочно копировать некоторые страницы и загружать в подходящий раздел на внутренней памяти. Из минусов – никакого редактирования.
Как открыть PDF
Если появился шанс заглянуть в App Store и догрузить дополнительное программное обеспечение, то Adobe Reader поможет добиться подходящего результата и справится с файлами и в 10 мегабайт, и в 3 гигабайта. В альтернативных ситуациях поможет встроенный в iOS инструментарий – браузер и раздел «Файлы», трудностей в таком случае не возникнет даже у новичков, главное запомнить, как работать с документами.
Как загрузить PDF на устройство
Если появилась необходимость перенести электронные записи на iPhone, то можно воспользоваться двумя вариантами действий:
Через iTunes
- Первый шаг – загрузить на смартфон приложение Adobe Reader;
- Второй – запустить iTunes и перейти к настройке iPhone;
В появившемся интерфейсе выбрать пункт «Общие файлы» (в левом меню);
Тут же на экране появится список программ. Подходящий вариант – Adobe Acrobat (или аналогичный инструмент, способный работать с PDF), который и придется выбрать, а затем нажать на кнопку «Добавить…», расположенную в нижней части интерфейса;
Через облачное хранилище
Точечно описывать метод бессмысленно, так, как подходящих инструментов слишком много (Яндекс.Диск, Google Drive, Dropbox), а порядок действий одинаковый. Сначала добавить файл с компьютера, а затем – через мобильный клиент или браузер произвести загрузку уже на смартфон.
Как сохранить
Порядок действий стандартный и состоит из 4-х действий:
- Открыть в браузере сайт с PDF;
- Зажать пальцем на документе и в появившемся меню выбрать пункт «Открыть в новом окне»;
Работать с PDF на iPhone можно разными способами – через сторонние инструменты, помощников, доступных на iOS, и даже через браузер. Везде найдутся плюсы и минусы, а потому стоит перепробовать каждый вариант, а там уже решать.
Источник
Как открыть или прочитать PDF на iPhone?
В ритме современной жизни все девайсы призваны работать в режиме многозадачность и помогать пользователям решать как можно более обширный спектр вопросов.
Так, широкие возможности наших Apple-устройств позволяют нам превратить телефон в настоящий мобильный офис, и работать с разными форматами документов в любое время из любого места. В одной из недавних статей мы рассказывали, как скачивать на iPhone файлы формата pdf, а сегодня поговорим о том, как их открывать и читать.
Мы рассмотрим три способа, благодаря которым возможно осуществить чтение pdf-файлов: через браузер Safari, через iBooks, и посредством специального приложения (на AppStore можно найти несколько программ, предназначенных для открытия pdf, по принципу действия они схожи, мы рассмотрим работу в приложении на примере одного из них).
Также мы выделим плюсы и минусы каждого способа, расскажем о возможных сложностях, с которыми может столкнуться пользователь, выбрав тот или иной способ работы с pdf на айфоне. И наглядно покажем процесс работы с документами pdf при помощи фото- и видео-инструкций на примере iPhone 8 Plus.
Пример: просмотр в Safari (в том числе минусы и плюсы этого способа).
Один из самых известных и распространённых способов просмотра pdf в айфоне — через интернет-браузер Safari. В нем pdf-файлы открываются автоматически, после того, как Вы нажмёте на ссылку с документом. Не требуется никуда добавлять ссылки на документ — процесс происходит быстро и не задействует дополнительных программ. Рассмотрим подробнее, как происходит открытие pdf в Safari:
- Нажимаем на ссылку с pdf-файлом, чтобы открыть его.
Файл открывается в Safari. Можно увеличивать документ на экране, растягивая его большим и указательным пальцами, и уменьшать, стягивая обратно.
Мы можем выделить нужную часть текста, поставив курсор в тексте и дважды щёлкнув по этому месту, затем тянуть курсор в нужном направлении.
Сложности, которые могут возникнуть в работе с pdf-файлом через
- Safari — иногда может не получаться вставлять курсор в текст для выделения, или текст может выделяться с трудом (это зависит от метода создания самого pdf-файла).
- Также, для чтения документа в Сафари всегда требуется подключенный интернет или вай-фай.
Пример: просмотр в iBooks (в том числе минусы и плюсы этого способа)
Когда pdf-файл открыт в Safari, его можно отправить в программу iBooks для дальнейшей работы. Плюсы iBooks в том, что там документ можно будет читать без подключения к интернету. Как это сделать:
- В Сафари открыт PDF-файл. Ниже него находим значок «Поделиться», нажимаем.
- Выбираем опцию «Скопировать в Книги», жмём. Автоматически открывается программа Книги (iBooks), где мы сможем читать наш файл.
Теперь PDF-документ сохранен в Книгах (iBooks), также он автоматически сохраняется в iCloud. Мы можем в любое время открыть Книги (даже без подключения к интернету), чтобы читать документ и выделять текст для дальнейшей работы. Программа всегда отображает документ постранично и в высоком разрешении, что весьма удобно для чтения.
Из минусов — не все файлы iBooks сохраняет в оптимальном качестве (это происходит иногда из-за нарушений структуры сайта, и изначальный формат PDF нарушается, становясь не столь удобным для последующего чтения). Для сохранения оптимального качества рекомендуется сохранять PDF-файлы в облачные хранилища, но это означает, что для их открытия и чтения будет требоваться интернет.
Пример: просмотр через стороннее приложение (в том числе минусы и плюсы этого способа).
На AppStore можно найти много приложений для работы с pdf-файлами, обладающих расширенным функционалом — возможностью не только читать файл и копировать текст, но и редактировать его, печатать, делать заметки, добавлять фото и аудио в документ, и многое другое. Однако, даже если приложение бесплатное, некоторые опции нужно докупать.
Рассмотрим работу с таким приложением на примере бесплатного Pdf PRO 3
- Открываем программу. Она предлагает нам импортировать pdf-документ одним из многочисленных способов — через облачные хранилища, через приложение Файлы, передать по usb или wi-fi. Выбираем нужное (в нашем случае — добавить из Файлов).
- Теперь выберем нужный файл и нажмём на него для загрузки в приложение.
Документ открывается в приложении, и можно читать и редактировать его, выбирать нужную страницу из ленты внизу (там отображены пронумерованные миниатюры страниц), выделять текст.
Если мы хотим печатать (функция обведена на рисунке в кружочек) или рисовать в тексте, то эту опцию нужно приобрести дополнительно платно (приложение разрешает протестировать опцию бесплатно 1 день).
Таким образом, бесплатный функционал приложений обладает практически тем же набором функций, что и iBooks, а дополнительные возможности приобретаются платно.
Выводы
Итак, в статье мы наглядно рассмотрели три способа открытия и чтения документов в формате pdf, и надеемся, что удалось выделить плюсы и минусы каждого из них.
В целом, принцип работы во всех трёх случаях на Apple-устройствах схожий и интуитивно понятный, не требующий специальных знаний.
Пользователь может сделать собственный выбор, каким способом ему пользоваться предпочтительнее, в зависимости от своих задач и целей — профессиональных или любительских.
Источник