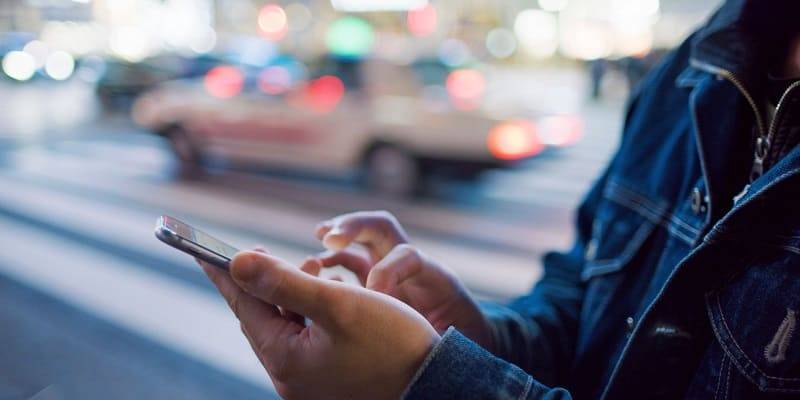- Использование звуков и рингтонов на iPhone, iPad или iPod touch
- Изменение рингтона
- Установка рингтона или звука сообщения для определенного контакта
- Покупка рингтонов в iTunes Store
- Повторная загрузка рингтонов, приобретенных с помощью Apple ID
- Использование пользовательского рингтона
- Как просто поменять рингтон на iPhone?
- Покупка рингтона
- С помощью iTunes
- Способ без компьютера
- Бонус: как отключить вспышку при звонке
- Где в iPhone находятся рингтоны и как их создавать
- Где искать рингтоны
- Создаем рингтоны самостоятельно
- Инструкция по загрузке рингтонов в iPhone. iTunes
- Создание рингтона на iPhone через iTunes
- Установка рингтона на iPhone
Использование звуков и рингтонов на iPhone, iPad или iPod touch
Далее приведена инструкция по изменению звуковых сигналов, о получении вызова, текстового сообщения, электронного письма или другого уведомления на iPhone, iPad или iPod touch. Можно выбрать звуки из обширной медиатеки или приобрести новые звуки и сигналы оповещений в iTunes Store.
Изменение рингтона
- Перейдите в меню «Настройки» > «Звуки, тактильные сигналы».
- В разделе «Звуки и рисунки вибраций» нажмите звук, который требуется изменить.
- Нажмите имя рингтона или оповещения, чтобы воспроизвести его и установить в качестве нового звука.
Установка рингтона или звука сообщения для определенного контакта
- Выберите имя человека в программе «Контакты».
- В правом верхнем углу карточки контакта выберите «Изменить».
- Нажмите «Рингтон» или «Звук сообщения» и выберите новый звук.
Покупка рингтонов в iTunes Store
- Откройте приложение iTunes Store.
- Нажмите кнопку «Еще».
- Нажмите «Звуки».
- Найдите нужный рингтон и нажмите цену, чтобы совершить покупку.
- Выберите вариант с автоматической установкой рингтона. или нажмите «Готово», если хотите принять решение позже.
- Для завершения покупки может потребоваться вести пароль Apple ID.
Доступность и функции магазина могут отличаться в зависимости от страны или региона. Подробнее о том, что доступно в вашей стране или регионе.
Повторная загрузка рингтонов, приобретенных с помощью Apple ID
- Перейдите в меню «Настройки» > «Звуки, тактильные сигналы».
- Нажмите любой звук в разделе «Звуки, тактильные сигналы».
- Нажмите «Загрузить все купленные звуки». Этот параметр может не отображаться, если вы уже загрузили все купленные звуки или не купили ни одного звука.
Возможность повторной загрузки некоторых ранее приобретенных звуков может отсутствовать.
Использование пользовательского рингтона
- Подключите iPhone, iPad или iPod touch к компьютеру.
- На компьютере с ОС Windows: откройте программу iTunes для Windows. На компьютере Mac: откройте Finder.
- Перетащите рингтон на устройство.
Источник
Как просто поменять рингтон на iPhone?
Есть несколько вариантов.
Как оказалось, самые простейшие вещи сделать на айфоне просто, но не прям чтоб очевидно. Например, сменить рингтон на смартфоне не так уж легко. В этом тексте я разберу три возможных способа замены мелодии звонка на вашем iPhone.
Покупка рингтона
Покупать контент — нормально. В том числе и покупать рингтоны. По крайней мере, так считает Apple. Сделать это можно в настройках вашего iPhone:
Но тут есть проблема: сделать рингтон можно не из всех песен. Что делать, если вашего любимого трека нет?
С помощью iTunes
Скажу сразу: этот способ не работает с песнями, купленными в iTunes. А вот если вы приобрели трек на Bandcamp или SoundCloud, то вполне.
Открывайте iTunes и скидывайте туда выбранную вами песню. После этого кликайте правой кнопкой мыши по треку и выбирайте пункт «Сведения о песне». После этого в разделе «Параметры» выберите любой кусок песни длительностью не более 30 секунд:
Жмите на «ОК» и конвертируйте эту песню в AAC. Сделать это можно по пути «Файл» > «Конвертация»:
После этого у вас появится укороченная версия вашей песни. Кликните по ней правой кнопкой мыши и выберите пункт «Показать в Finder» («Показать в Проводнике», если вы используете Windows).
Затем вернитесь в iTunes и удалите этот «огрызок» песни из него, но файл оставьте на месте. Откройте ту папку Finder, где у вас хранится отконвертированная укороченная версия вашей любимой песни. Она будет в формате .m4a. Переименуйте её так, чтобы разрешение трека было в .m4r:
После этого подключайте свой айфон к компьютеру и в iTunes заходите в меню синхронизации устройства. Слева вы найдёте пункт «Звуки». Просто перетащите туда ваш файл в формате .m4r:
Способ без компьютера
Для этого вам понадобится какое-нибудь облачное хранилище, куда вы зальёте песню и установленную на iPhone программу GarageBand.
Скачайте трек из «облака» в папку GarageBand File Transfers, находящуюся в «Файлах»:
Затем открывайте GarageBand и создайте новый трек. Вы можете выбрать абсолютно любой инструмент — никакой разницы нет.
Сразу сделайте автоматическое количество тактов, нажав на плюс в правом верхнем углу экрана:
Затем откройте список лупов и в разделе «Файлы» выберите скачанный вами трек:
Долгим тапом перекиньте его на автоматически создающуюся дорожку:
Здесь вы можете обрезать песню так, как вам угодно.
Затем возвращайтесь в список проектов GarageBand (левая верхняя кнопка) и долгим тапом по проекту с будущим рингтоном вызовите контекстное меню:
Нажмите на «Поделиться». Откроется вот такое окно:
Нажимайте на «Рингтон» и называйте его так, как вам хочется. Далее GarageBand вам предложит использовать его как рингтон для всех звонков, только для конкретного контакта или даже для сообщений.
Но если вы хотите поменять рингтон, то сделать это можно по пути «Настройки» > «Звуки, тактильные сигналы» > «Рингтон», где и будет созданная вами песня.
Бонус: как отключить вспышку при звонке
Добавляю, потому что она бесит всех окружающих людей. Особенно в кинотеатре:
Эта функция нужна для слабовидящих людей, способных разглядеть вспышку. И только в этом случае её использование оправданно.
Источник
Где в iPhone находятся рингтоны и как их создавать
Если вы только что приобрели iPhone, вы сразу же захотите выяснить, где в айфоне находятся рингтоны, чтобы поставить на звонок свою любимую композицию.
Где искать рингтоны
Создаем рингтоны самостоятельно
Для создания рингтона необходимо скачать на компьютер понравившуюся мелодию. Целиком ее поставить на звонок не получится, поэтому ее будет необходимо обрезать до 30-и секундного рингтона.
- Зайдя в программу iTunes, выделите музыкальный файл и, нажав на него правой кнопкой мыши, выберите «Информация». Откройте пункт «Параметры» и обрежьте файл до кусочка в 30 секунд с помощью полей «Старт» и «Финиш». Жмите ОК.
- На этот файл кликаете правой кнопкой мышки, чтобы создать версию в новом формате — AAC. Пункт именно с таким названием выбираете в меню.
- В программе отобразится новый, только что созданный файл в другом формате. Нажав по нему правой кнопкой, разрешаете «Показать в проводнике».
- В открывшемся файле предстоит изменить расширение. Это просто — в трех символах m4a, стоящих после точки, меняем «a» на «r». Он должен отобразиться в проводнике.
- Мышкой перетягиваете этот файл в медиатеку iTunes, в папку под названием «Звуки» либо «Рингтоны».
- Теперь подключаете айфон к ПК, чтобы в меню «Звуки» выбрать пункт «Синхронизировать звуки».
- Созданный вами рингтон вы сможет найти в настройках вашего айфона, пройдя в меню «Звуки», затем – «Рингтон».
Источник
Инструкция по загрузке рингтонов в iPhone. iTunes
Любимые мелодии для рингтона на iPhone будут актуальны всегда. Владельцы телефонов зачастую хотят слышать на звонке знакомый, не успевший надоесть сигнал, но не понимают, что для этого нужно. Предлагаем простой алгоритм, объясняющий, как поставить рингтон через iTunes, если вы работаете с обновленной версией.
Купив iPhone, вы сразу можете выбрать музыку для входящих звонков. При этом необязательно обзаводиться Apple ID. Первое, что нужно сделать для скачивания треков – зарегистрироваться в iTunes. Это медиаплеер, разработанный компанией Apple для поиска, прослушивания и закачивания музыки и фильмов. Работа в программе происходит на компьютере посредством использования USB-кабеля.
Мы предлагаем подробную инструкцию, состоящую из двух частей. Перед началом установки необходимо уточнить одну деталь: возможна ли ручная обработка музыки на вашем устройстве? Для этого подключите его к ПК и выберите в iTunes вкладку «Обзор». В «Параметрах» поставьте галочку напротив функции «Обрабатывать видео и музыку вручную».
Создание рингтона на iPhone через iTunes
Для того чтобы закачать рингтон на айфон, первым делом нужно выбрать желаемый трек. Заранее найдите аудиозапись в формате MP3, которая будет звучать во время входящего звонка. Желательно скачать громкую, ритмичную мелодию, которая быстро привлечет внимание.
Начинаем работу с программой iTunes. Вам предстоит выполнить восемь простых шагов, с которыми справится даже любитель, далекий от техники.
- Выбрать раздел «Музыка».
- Перейти в подраздел «Песни».
- Выбрать необходимую мелодию.
- Перетащить ее в медиатеку, используя кнопку мыши.
- Установить рекомендуемую длительность мелодии.
- Выделить файл.
- Конвертировать мелодию.
- Изменить формат.
Рассмотрим каждый шаг подробно. Если раздел «Музыка» найти довольно просто, то «Песни» отыскать сложнее. Этот подраздел находится на левой боковой панели, которая у некоторых пользователей отсутствует. На самом деле, она просто бывает спрятана. Вызывают ее при помощи сочетания клавиш Ctrl + S и последующего перехода в меню.
Теперь находим в компьютере нужный трек и перемещаем в медиатеку, захватив файл кнопкой мыши.
Чтобы начать создание рингтона, жмем на выбранную мелодию той же кнопкой мыши. Выплывает окошко, в котором теперь нужно выбрать пункт «Сведения». Открывается ряд подробностей о файле, среди которых нас интересуют «Параметры». В параметрах можно выбрать длительность мелодии, указав ее начало и завершение. Так как рекомендуется трек длительностью 30 секунд, выбираем начало 00:00, а конец 00:30. Подтверждаем свой выбор, нажав на ОК.
Почему именно 30 секунд? Дело в том, что это самое оптимальное время, которое требуется для звонка. Кроме того, если указать более высокую продолжительность песни, программа не позволит установить ее на звонок. Вы увидите фразу:
Далее файл надо выделить. Для этого жмем на него кнопкой мыши. В результате аудиозапись подсвечивается синим цветом, и открывается новый ряд возможностей. Выбираем первую же вкладку, которая называется «Файл». Мелодию требуется конвертировать и создать другую версию. Цепочка действий выглядит так:
- «Файл»
- «Конвертировать»
- «Создать версию в формате AAC»
Кстати, раньше процесс конвертирования был гораздо легче – достаточно было нажать правую кнопку мыши на файле. В поздних версиях эту функцию запрятали подальше, тем самым усложнив ситуацию.
Спустя мгновение получаем нужный нам 30-секундный файл под тем же названием. Снова используем правую кнопку мыши уже для того, чтобы увидеть его в Windows. Для этого выбираем соответствующую строку: «Показать в проводнике Windows». Если вы являетесь пользователем Mac OS, Windows заменяется на Finder.
Следующее наше действие – изменение формата трека. Как мы помним, на данный момент он записан в формате M4A, а нужно M4R. Существуют некоторые особенности переименования формата, но в общем случае нужно нажать правую кнопку мыши и просто выбрать необходимое действие – «Переименовать».
Многим неудобно устанавливать рингтоны с помощью мудреного iTunes, и пользователи выбирают другие пути. Например:
- специальное приложение Audiko;
- программа iRinger и одноименный онлайн-сервис.
Вторая часть инструкции посвящена синхронизации будущего рингтона.
Установка рингтона на iPhone
В принципе, мы практически сделали все для того, чтобы установить мелодию на входящий вызов iPhone. У нас есть 30-секундная мелодия в необходимом формате, осталось лишь синхронизировать ее.
Захватываем нужный файл мышью и перетаскиваем непосредственно в программу iTunes. Небольшой совет: перед тем как перемещать аудиозапись, поместите её в отдельную папку. Возможно, в будущем этот файл понадобится снова, и найти его станет проще.
Обратите внимание, что в iTunes 12.7 возможности «Править меню» уже нет. Перенос файл осуществляется с помощью мышки.
Если в разделе «Звуки» находится 30-секундный файл, значит, все шаги выполнены верно. Иногда сбои бывают и при четком выполнении инструкции. Например, в Mac OS перемещению файла помешал одноименный трек в разделе «Песни». В этом случае его пришлось удалить. Однако удаляя рингтон, не забудьте выбрать действие «Оставить файл».
Другая причина того, что файла нет в папке, кроется в выбранной вами аудиозаписи. Попробуйте проделать те же самые действия с другой аудиозаписью. Можно поискать рингтон при помощи иных программ и сервисов, о которых мы говорили ранее.
В случае если с файлом все в порядке, можно начинать установку рингтона на iPhone. Предлагаем следующий алгоритм действий:
- Найти USB-кабель и подключить устройство к компьютеру.
- Зайти в iTunes, где найти значок iPhone и нажать на него.
- В боковой панели, находящейся слева прямо под иконкой телефона найти раздел «Звуки».
- Отметить функцию «Синхронизировать звуки» галочкой.
- Выбрать «Все звуки».
- Найти внизу программы слово «Синхронизировать» и кликнуть на него.(Иногда написано «Применить»).
Существуют и альтернативные методы синхронизации. Некоторые владельцы айфонов используют для этой цели полезную программу iFunBox. Далее остается только немного подождать, пока файл запишется в iPhone. Затем нужно зайти в настройки устройства, где в «Звуках» будет находиться желаемый аудиофайл.
В дополнение к установленной на звонок песне интересно будет настроить вспышки, сопровождающие каждый входящий вызов. Эта интересная возможность получила название LED-вспышки для предупреждения. Скорее всего, функция разработана для людей с ограничениями слуха, да и в темноте отыскать телефон станет намного проще. Чтобы включить вспышку, нужно зайти в основные настройки, выбрать универсальный доступ, где и находится нужная функция.
Источник