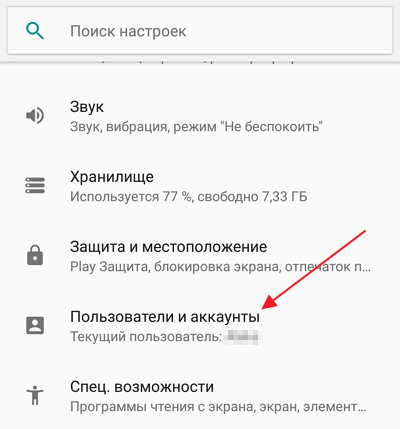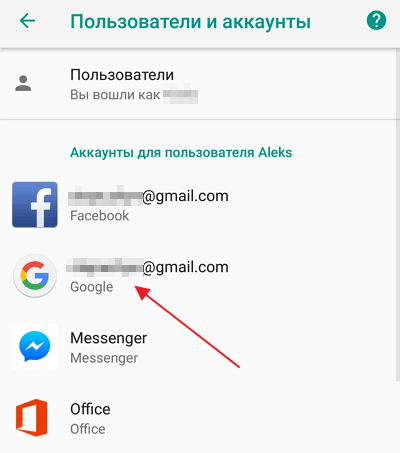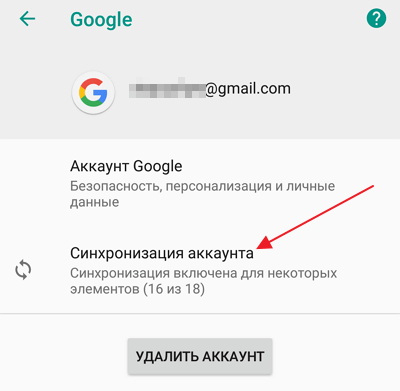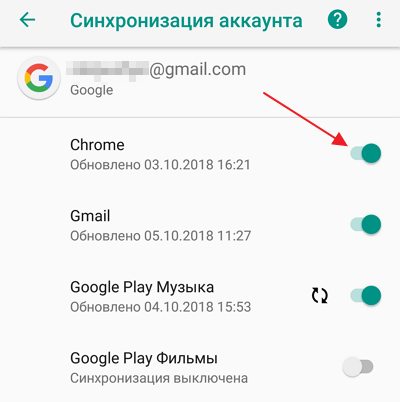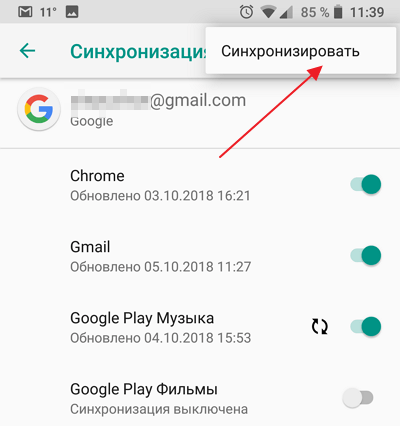- В какой папке на Андроиде хранятся контакты?
- Зачем нужен доступ к файлу с контактами
- Как найти, где хранятся контакты
- С помощью системной папки
- С помощью стандартного приложения
- С помощью ПК
- Как перенести телефонную книгу на другое устройство
- Как сохранить контакты
- Что такое синхронизация в Android телефоне
- Что значит синхронизация Android в телефоне
- Зачем нужна синхронизация данных на телефоне
- Как настроить синхронизацию на Android
- Как посмотреть контакты в Гугл Аккаунте на телефоне или компьютере
- Где хранятся и как посмотреть контакты в Гугл Аккаунте
- На компьютере
- Мобильный телефон
- Как сохранить контакты в Гугл Аккаунте
- На ПК
- На телефоне
- Итоги
В какой папке на Андроиде хранятся контакты?
На Андроиде контакты хранятся в папке, откуда их можно изъять или скопировать для переноса на другое устройство. Объясним, зачем это нужно и как сделать.
Зачем нужен доступ к файлу с контактами
К основным причинам относится:
- нужна резервная копия телефонной книги;
- необходимо перенести номера телефонов на другой девайс.
Чтобы не искать, где хранятся контакты на Android, пользователи активируют синхронизацию с облачными хранилищами.
Как найти, где хранятся контакты
Независимо от производителя аппарата, контакты находят с помощью:
- доступа к системной папке (только для гаджетов с Root);
- встроенного приложения для просмотра телефонной книги;
- отладочного моста ADB (понадобятся расширенные права пользователя).
Теперь подробно о каждом способе.

С помощью системной папки
Хранилище с телефонными номерами у всех мобильных девайсов на Андроид одинаковое. Чтобы к нему попасть, используйте встроенный файловый менеджер или проводник, ориентированный на работу с рутированными гаджетами:
- Откройте корневую директиву. Найдите папку с названием «Data».
- Отсюда проследуйте в data/com.android.providers.contacts/databases/.
- Здесь будет находиться файл с названием db или contacts2.db.
- Скопируйте его в другую папку или перенесите на карту памяти.

На смартфонах Samsung путь может быть следующий — com samsung android contacts.
Минус этого решения — чтобы открыть список абонентов, понадобится добавить его в аналогичную папку на другом аппарате. Без этого действия стандартный софт не сможет обнаружить контактные номера.
С помощью стандартного приложения
Необязательно искать скрытый архив, расположенный в системной папке. Любому пользователю доступен экспорт телефонных номеров через встроенное или стороннее приложение телефонной книги:
- Запустите софт и откройте меню «Еще».
- Перейдите в «Настройки», там щелкните по «Импорт/экспорт». Функция может находиться в списке «Еще» или входить в состав вкладки «Управление контактами».
- Выберите «Экспорт контактов».
- Отметьте номера для копирования и отметьте, куда их перенести.
- Список сохранится в формате .vcf.
Это файл можно найти через компьютер и редактировать его, используя программы:
- Windows Contacts, Microsoft Outlook/Express, Mozilla Thunderbird, vCardOrganizer, Eudora OSE, Open Contacts;
- Address Book на компьютерах и ноутбуках под управлением MacOS.

ПО открывает информацию об абоненте, включая имя, номер и установленную фотографию. Некоторые утилиты показывают дату создания номера в телефонной книге.
С помощью ПК
Этот метод рассчитан на тех, у кого:
- получены Root-права;
- есть механическое повреждение девайса, из-за чего нельзя воспользоваться двумя способами, описанными выше.
- Подключить устройство к ПК через USB-кабель.
- Скачать и распаковать ADB в корневую директиву диска с Windows.
- Зайти в папку, куда были распакованы файлы. В строке сверху, где указан путь к директиве, задайте cmd и нажмите «Enter».
- Появится окно с командной строкой. Теперь пропишите adb -d shell.
- На смартфоне должна быть установлена база данных sqlite Ее также можно добавить через ADB, соответствующие инструкции есть в интернете.
- Теперь задайте команду — sqlite3 /data/data/com.android.providers.contacts/databases/contacts.db или contactsdb, когда первый вариант не сработал.
- Введите select * from view_contacts, чтобы просмотреть номера из телефонной книги.
Этот метод позволяет посмотреть данные и копировать их в отдельный файл на компьютере. Оттуда информацию можно запаковать в .vcf файл с помощью одной из вышеописанных программ и добавить на другой гаджет используя стандартное приложение.
Как перенести телефонную книгу на другое устройство
Полученные файлы разрешено использовать на разных гаджетах на базе Android. Сохраненный из системной папки список, необходимо разместить в той же директиве — data/com.android.providers.contacts/databases/. Попав в память, проверьте телефонную книгу или предварительно перезагрузите устройство.
Перечень номеров, полученный путем экспорта, понадобится импортировать на новый гаджет:
- Добавьте vfc-список на телефон или карту памяти. То, как он будет называться, не имеет разницы.
- Зайдите в приложение «Контакты» на смартфоне. Разверните меню «Еще» и выберите «Экспорт/импорт».
- Укажите способ переноса: с внутренней памяти, карты расширения.
Некоторые приложения поддерживает перенос с другого телефона с помощью Bluetooth, NFC или Android Beam.

Как сохранить контакты
Чтобы не пришлось “сохраняться” в экстренном порядке, чтобы перенести номера на другие гаджеты рекомендуется включить синхронизацию контактов с учетной записью Google:
- Проследуйте в настройки и в списке разверните «Аккаунты».
- Нажмите по учетной записи Гугл.
- В перечне активируйте тумблер рядом с «Контакты».
- Откройте «Еще» и жмите «Синхронизировать».
Будет создана резервная копия номеров, которая будет храниться в облачном хранилище. Они привязаны к аккаунту пользователя и станут доступны на всех гаджетах к нему привязанных.
Контакты находятся в отдельной системной папке, откуда их “достают”, используя проводник с рут-правами доступа или экспорт через встроенное приложение. При поломке смартфона понадобится использовать ПК с установленным на него отладочным мостом.
Источник
Что такое синхронизация в Android телефоне
С появлением смартфонов на телефонах появилась такая функция как синхронизация. В частности, синхронизация является одно из базовых функций любого смартфона на Android. Сейчас мы расскажем о том, что такое синхронизация на Android телефоне, зачем она нужна и как ее настроить.
Что значит синхронизация Android в телефоне
Синхронизация это обмен данными между устройством и сервером в сети Интернет. При этом на сервер загружаются данные, которые появились на смартфоне, а с сервера на смартфон загружается то, что появилось на сервере. Таким образом ликвидируется разница между данными на устройстве и на сервере. Все имеющиеся данные объединяются и синхронизируются.
Таким способом на Android телефоне синхронизируется самые разные данные. Самый очевидный пример – синхронизация контактов. Если эта функция включена, то контакты на вашем аккаунте Google будут автоматически синхронизироваться с контактами на телефоне. Например, при добавлении нового контакта на телефон он автоматически загружается в сервис Google Контакты, а при добавлении контакта в сервис Google Контакты он автоматически загружается на ваш телефон. Если на телефоне есть доступ к Интернету, то такая синхронизация происходит постоянно.
Аналогичным способом синхронизуется и все остальное. Так по умолчанию на Android телефоне синхронизируются:
- Логины, пароли, закладки и другие данные из браузера Google Chrome;
- Почта из сервиса Gmail;
- Информация из социальной сети Google Plus;
- Фильмы, музыка, книги и приложения из сервиса Google Play;
- Игровые сохранения;
- Фотографии из приложения Google Фото;
- Файлы, папки и документы в сервисе Google Disk;
- Заметки из приложения Google Keep;
- Данные из приложений Календарь, Контакты и других;
Это те данные, которые синхронизируются с сервисами Google, но приложения от сторонних разработчиков также могут синхронизировать данные со своими серверами в сети. Например, если вы установите Viber, WhatsApp или другой мессенджер, то ваши контакты будут синхронизированы и в этих приложениях.
Зачем нужна синхронизация данных на телефоне
У вас может возникнуть вполне закономерный вопрос, зачем нужно синхронизировать все эти данные, зачем загружать их куда-то в Интернет. На самом деле синхронизация данных на телефоне решает сразу несколько проблем с которыми вы наверняка сталкивались.
Резервное копирование
Доступ из интернета
Работа с несколькими телефонами
Как настроить синхронизацию на Android
В операционной системе Android есть достаточно много настроек, которые касаются синхронизации данных. Для доступа к этим настройкам нужно открыть приложение «Настройки» и перейти в раздел «Пользователи и аккаунты».
Дальше нужно выбрать аккаунт, синхронизацию которого вы хотите настроить. Если вы хотите изменить настройки синхронизации с сервисами Google, то здесь нужно выбрать именно Google аккаунт.
На следующем этапе появится информация об выбранном аккаунте. Здесь нужно перейти в раздел «Синхронизация аккаунта».
В результате перед вами появится список всех приложений, данные из которых синхронизируются с сервисами Google. Здесь можно включить или отключить синхронизацию для каждого приложения отдельно.
Также вы можете вручную запустить процесс синхронизации.
Для этого нажмите на кнопку с тремя точками в правом верхнем углу экрана и активируйте опцию «Синхронизировать».
Источник
Как посмотреть контакты в Гугл Аккаунте на телефоне или компьютере
Одна из опций, которые предлагает Гугл Аккаунт — контакты, а именно возможность их сохранения, добавления и просмотра. Ниже рассмотрим, как выполнить эту работу на ПК или телефоне.
Где хранятся и как посмотреть контакты в Гугл Аккаунте
Многие пользователи спрашивают, где хранятся контакты в Гугл Аккаунте. Они находятся на сервере Google и синхронизируются с телефонной книгой. Их можно смотреть, корректировать, копировать и выполнять другие действия. Они доступны только тем пользователям, которые имеют информацию для входа в учетную запись.
Для начала рассмотрим, как посмотреть контакты в Гугл Аккаунте на разных устройствах — на смартфоне или компьютере. Подход к решению задачи общий, но принципы реализации немного отличаются.
На компьютере
Перед выполнением рассмотренной ниже инструкции войдите в свой аккаунт Google, ведь в ином случае контакты будут недоступны. На следующем этапе сделайте такие шаги:
- Войдите на стартовую страницу Гугл в браузере.
- Жмите на кнопку Приложения Google , имеющую вид девяти небольших квадратов.
- Войдите в раздел Контакты .
- По желанию в эту секцию можно сразу перейти путем ввода contacts.google.com .
После этого отображается перечень контактов телефона в Гугл Аккаунте, которые были сохранены ранее. Данные поделены на несколько типов — имя, электронная почта, номер телефона, группы и т. д. При нажатии на символ звездочки запись можно добавить в раздел Избранное.
Вторая строка — С кем вы часто общаетесь. Здесь можно посмотреть только тех людей, с которыми вы переписываетесь по почте Gmail. В категории Объединить и исправить можно внести правки.
В отдельные категории выделены пункты Группы, Создать ярлык, Импортировать, Экспортировать и т. д.
Мобильный телефон
Теперь рассмотрим, как вытащить контакты из аккаунта Google на телефоне. Здесь подходы немного отличаются, но все намного проще. Сделайте следующее:
- Войдите в одноименный раздел.
- Посмотрите общий перечень контактных данных людей, сохраненных в книге.
Минус в том, что в указанном списке можно просмотреть не только контакты в аккаунте Google, но и другие сведения. К примеру, вы могли внести пользователя в список, но не синхронизировать информацию. После входа в указанный раздел можно перемещаться между учетными записями, добавлять новые, просматривать изображение и решать иные задачи.
Чтобы найти нужного пользователя, необходимо воспользоваться строкой поиска вверху. В ней можно ввести имя или фамилию, электронную почту или телефон. Если необходимо посмотреть сведения из другой учетной записи Google, необходимо сначала войти в нее.
Чтобы избежать путаницы и посмотреть только контактные сведения Гугл на телефоне, сделайте следующее:
- Войдите в соответствующий раздела на телефоне.
- Жмите на три точки справа вверху ( настройки ).
- Найдите в перечне и жмите на пункт Фильтр ….
- Поставьте отметку в разделе Google .
- Убедитесь, что в перечне отобразились только пользователи из Google-аккаунта.
В зависимости от версии ОС подходы могут отличаться, но общий принцип именно такой.
Как сохранить контакты в Гугл Аккаунте
Для удобного пользования смартфоном необходимо знать, как сохранить контакты в Гугл Аккаунте. Для выполнения работы можно использовать компьютер и телефон.
На ПК
Чтобы добавить контакты в Гугл Аккаунт на ПК, войдите в учетную запись, а после этого сделайте следующие шаги:
- Перейдите по ссылке contacts.google.com .
- Жмите на кнопку Новый контакт и выберите Создать …
- Укажите имя, фамилию, компанию, должность, электронную почту и телефон.
- Жмите на кнопку сохранения.
Если вас интересует, как перенести контакты в Гугл Аккаунт на ПК, сделать это можно вручную путем ввода данных по рассмотренному выше принципу. В случае с телефоном для переноса достаточно синхронизировать их с учетной записью.
На телефоне
Теперь разберемся, как сохранить контакты в Гугл Аккаунте на Андроиде, если в этом возникает необходимость. Алгоритм действий следующий:
- Войдите в интересующий раздел с контактной информацией.
- Жмите на кнопку «+».
- Укажите вверху, что сохранение будет в Google.
- Введите имя, организацию, телефон и другие данные, которые есть.
- Жмите на галочку вверху экрана.
Если нужно скопировать контакты в Гугл Аккаунт, необходимо перейти в интересующую графу и сохранить данные в профиле Google.
В дальнейшем включите синхронизацию, чтобы сведения сохранялись в учетной записи автоматически. Если данные внесены на одному устройстве, подключенному к профилю Google, они будут видны и на другом оборудовании. Для включения синхронизации войдите в настройки, жмите Google, а там Сервисы и аккаунты. В этом разделе необходимо войти в секцию Синхронизации и включить автоматическую опцию.
Итоги
Зная, как сохранить, копировать и добавить контакты в Гугл Аккаунт, вы расширяете возможности и получаете удобный инструмент. Впоследствии включите синхронизацию, чтобы контактные данные сохранялись на серверах Google в автоматическом режиме.
Источник