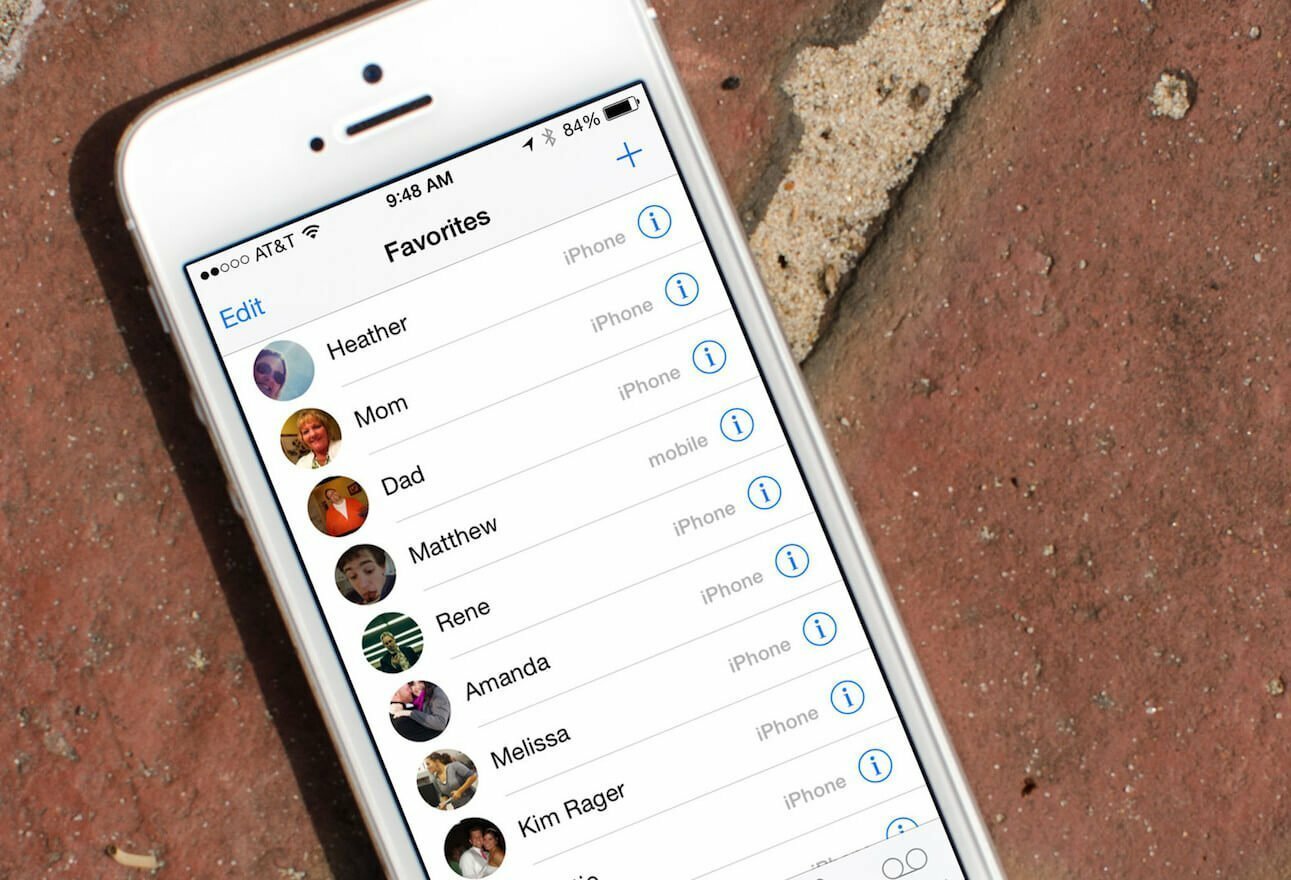- Управление контактами и их удаление на устройстве iPhone, iPad или iPod touch
- Настройка учетной записи контактов
- Включение и выключение параметра «Контакты» для учетной записи
- Выбор учетной записи по умолчанию для добавления новых контактов
- Изменение способа сортировки и отображения контактов
- Удаление контакта
- Настройка и использование контактов iCloud
- Настройка контактов iCloud
- На iPhone, iPad или iPod touch
- На компьютере Mac
- На веб-сайте iCloud.com или в iCloud для Windows
- Добавление контактов из сторонних учетных записей
- Использование приложения Finder или iTunes для синхронизации контактов
- Если у вас возникли проблемы с настройкой контактов iCloud
- Как найти контакты в iTunes
- Способ 1 – если вы регулярно выполняли синхронизацию
- Способ 2 – Редактирование контактов из резервной копии
- Как найти удаленный номер в iPhone
- Когда требуется восстановление контактов
- Процесс восстановления
- Через iTunes
- iCloud
- Повторная синхронизация
- Восстановление через компьютер или ноутбук
- iBackupBot
- iPhone Backup Extractor
- Попросить у коллег или знакомых
Управление контактами и их удаление на устройстве iPhone, iPad или iPod touch
Узнайте, как настраивать контакты и управлять тем, что отображается в программе «Контакты», удалять контакты и выполнять другие задачи.
Настройка учетной записи контактов
В учетных записях электронной почты можно настроить общий доступ к контактам для программы «Контакты». Если у вас есть учетная запись контактов, например деловой или школьный справочник, ее также можно настроить. Вот как использовать эту функцию:
- Выберите «Настройки» > «Контакты» > «Учетные записи».
- Нажмите кнопку «Добавить учетную запись».
- Нажмите службу, в которой у вас есть учетная запись. Или нажмите «Другое» для настройки учетной записи контактов, например учетной записи LDAP или CardDAV.
- Введите информацию и пароль.
- Нажмите «Далее».
Если в программе «Контакты» у вас настроено несколько учетных записей и необходимо просмотреть контакты только для одной из них, откройте программу «Контакты» и нажмите «Группы» в левом верхнем углу.
Включение и выключение параметра «Контакты» для учетной записи
Необходимо добавить или удалить все контакты из учетной записи, которая уже настроена? Просто выключите или выключите параметр «Контакты» для учетной записи:
- Выберите «Настройки» > «Контакты» > «Учетные записи».
- Нажмите учетную запись, контакты которой необходимо добавить или удалить.
- Чтобы добавить контакты, включите параметр «Контакты». Чтобы удалить контакты, выключите параметр «Контакты», затем нажмите «Удалить с iPhone».
Выбор учетной записи по умолчанию для добавления новых контактов
Если в программе «Контакты» настроено несколько учетных записей, можно выбрать учетную запись по умолчанию для добавления новых контактов. Просто выберите «Настройки» > «Контакты» > «Уч. зап. по умолчанию» и выберите учетную запись.
Изменение способа сортировки и отображения контактов
Можно выбрать способ сортировки контактов, например в алфавитном порядке по имени или фамилии. Просто выберите «Настройки» > «Контакты» и выберите значения для следующих параметров:
- «Порядок сортировки»: сортировка контактов в алфавитном порядке по имени или фамилии.
- «Порядок отображения»: отображение имен контактов до или после фамилий.
- «Краткое имя»: выбор способа отображения имен в таких программах, как «Почта», «Сообщения», «Телефон» и т. д.
Удаление контакта
В случае удаления контакта он навсегда удаляется с устройства. В случае удаления контакта из учетной записи электронной почты он также навсегда удаляется со всех устройств, где выполнен вход в эту учетную запись.
Порядок удаления контакта:
- Откройте программу «Контакты» и нажмите контакт, который необходимо удалить.
- Нажмите «Править».
- Прокрутите вниз и нажмите «Удалить контакт», затем еще раз нажмите «Удалить контакт» для подтверждения.
Источник
Настройка и использование контактов iCloud
Благодаря iCloud ваши контакты всегда доступны на мобильных устройствах и на компьютерах. Когда вы добавляете или обновляете контакт, iCloud делает это изменение доступным на всех устройствах.
Настройка контактов iCloud
При включении контактов iCloud вся информация*, хранящаяся на отдельных устройствах, отправляется в iCloud. Если отключить контакты iCloud, информация не будет автоматически перемещена из iCloud на устройство.
На iPhone, iPad или iPod touch
- Выберите «Настройки» > [ваше имя] > iCloud.
- Включите параметр «Контакты».
- При выводе приглашения объединить контакты или отменить операцию нажмите «Объединить».
Вся информация, хранящаяся в приложении «Контакты», отправится в iCloud.
На компьютере Mac
- Из строки меню в верхней части экрана компьютера перейдите в меню Apple > «Системные настройки», затем нажмите идентификатор Apple ID. В macOS Mojave и более ранних версий нажимать Apple ID не нужно.
- Щелкните iCloud.
- Установите флажок «Контакты».
Вся информация*, хранящаяся в приложении «Контакты», отправится в iCloud.
* Если информация о контактах хранится в разделе «На моем Mac», она не будет синхронизироваться автоматически. В приложении «Контакты» перетащите контакт из раздела «На моем Mac» в раздел «Все iCloud» или экспортируйте свои контакты в виде карточек Vcard, после чего синхронизируйте контакты вручную с помощью приложения Finder.
На веб-сайте iCloud.com или в iCloud для Windows
После включения контактов iCloud на устройстве iPhone, iPad, iPod touch или компьютере Mac ваши контакты отправляются в iCloud. Вы можете найти и изменить свои контакты на веб-сайте iCloud.com или в приложении iCloud для Windows. Все вносимые изменения автоматически обновляются на других ваших устройствах.
Если отключить контакты iCloud на устройстве iPhone, iPad, iPod touch или компьютере Mac, они не будут удаляться из iCloud и не будут автоматически обновляться, а вносимые вами изменения не будут обновляться на других ваших устройствах.
Добавление контактов из сторонних учетных записей
Если ваши контакты хранятся в стороннем почтовом сервисе, вы можете добавить учетную запись электронной почты на устройство iPhone, iPad или iPod touch. Затем убедитесь, что параметр «Контакты» включен.
Если у вас возникли проблемы с синхронизацией, отключите учетную запись.
Использование приложения Finder или iTunes для синхронизации контактов
Если вы не хотите использовать iCloud для управления контактами или хотите выполнить разовую синхронизацию, синхронизируйте контакты вручную с помощью приложения Finder или iTunes.
При синхронизации с помощью приложения Finder или iTunes информация хранится локально на ваших устройствах. В случае обновления одного из устройств в промежутке между синхронизациями возможны расхождения в информации. Например, если удалить контакты с компьютера после синхронизации с устройством iPhone, iPad или iPod touch, при следующей синхронизации с компьютером эти контакты будут также удалены с устройства iOS или iPadOS.
Если у вас возникли проблемы с настройкой контактов iCloud
- Обновите устройство iPhone, iPad или iPod touch до последней версии iOS либо iPadOS, а компьютер Mac до последней версии macOS.
- Убедитесь, что вход в iCloud выполнен с тем же идентификатором Apple ID, который используется для входа в систему на всех ваших устройствах.
- Настройте iCloud на всех своих устройствах. Если вы используете компьютер с ОС Windows, загрузите приложение iCloud для Windows.
- Убедитесь в наличии активного подключения к сети Wi-Fi, Интернету или сотовой сети передачи данных.
- Узнайте, что делать, если после настройки контактов iCloud отображаются повторяющиеся контакты.
- Получите помощь, если ваши контакты iCloud не синхронизируются.
Информация о продуктах, произведенных не компанией Apple, или о независимых веб-сайтах, неподконтрольных и не тестируемых компанией Apple, не носит рекомендательного или одобрительного характера. Компания Apple не несет никакой ответственности за выбор, функциональность и использование веб-сайтов или продукции сторонних производителей. Компания Apple также не несет ответственности за точность или достоверность данных, размещенных на веб-сайтах сторонних производителей. Обратитесь к поставщику за дополнительной информацией.
Источник
Как найти контакты в iTunes
К сожалению, непосредственно в программе ITunes просмотреть ваши контакты с Iphone невозможно. Если вы регулярно выполняете синхронизацию, то они будут храниться в адресной книге. Если делаете резервную копию, то в этом случае они хранятся в виде файла базы данных. Работать с ними можно несколькими способами, о которых мы расскажем вам ниже.
Способ 1 – если вы регулярно выполняли синхронизацию
Все контакты с вашего IPhone при синхронизации автоматически копируются в адресную книгу вашего компьютера. В ОС Windows, их также можно синхронизировать с офисным пакетом Outlook. Использование сторонних программ, позволяющих просматривать и редактировать ваши контакты, не предусмотрено.
Если вы еще не синхронизировали их, выполните следующее:
Шаг 1
Подключите ваш IPhone к компьютеру и запустите ITunes.
Шаг 2
Откройте меню «Устройство», затем подменю «Информация». Нажмите на «Синхронизировать контакты». Также выберите в какой список необходимо выполнить синхронизацию: в Outlook или адресную книгу.
Шаг 3
По завершении процесса синхронизации, перейдите в
C:/Пользователи/имя вашей учетной записи/Контакты
Здесь вы найдете все контакты, которые находятся в вашем телефоне. Смело можете открывать каждый из них и редактировать. Если вы выбрали синхронизацию с Outlook, то, соответственно, аналогичные манипуляции вы будете совершать уже в самом клиенте.
Шаг 4
Чтобы перенести изменения на ваш телефон, подключите его заново к ПК и перейдите в раздел синхронизации контактов. Поставьте галочку напротив «Контакты». Это заменит ваши текущие контакты в телефоне на те, которые хранятся в ПК.
Способ 2 – Редактирование контактов из резервной копии
На самом деле, когда вы синхронизируете ваш iPhone с ITunes, то последний также создает резервную копию файла контактов для вашего устройства. Она является файлом базы данных SQLitedb. Обычно вы не можете получить доступ или читать непосредственно из Windows, но используя нужное программное обеспечение для извлечения данных из БД, вы можете без проблем открыть содержимое таких файлов, в том числе и контактов.
Данный способ хорош тогда, когда у вас под рукой нет вашего телефона и вы не выполняли синхронизацию контактов. Только делали резервную копию. Тем более, при синхронизации iPhone с ITunes, резервная копия не считывается, если не был запрос о ее восстановлении.
Ниже мы рассмотрим программу, которая специально для наших целей и предназначена – найти контакты в резервной копии.
Программа называется «Wondershare Dr.Fone». Есть версия как для Windows, так и для Mac. Обе версии позволяют найти контакты с вашего iPhone, которые хранятся в резервной копии ITunes. Весь процесс осуществляется автоматически. Все, что вам нужно сделать, это установить и запустить программу на вашем ПК или Mac, а затем проверить и сохранить необходимые контакты на вашем компьютере.
Давайте рассмотрим пошагово работу с программой для ОС Windows. Пользователи Mac могут выполнить аналогичные шаги, чтобы извлечь контакты с ITunes.
Шаг 1
Запустите программу Wondershare Dr.Fone и выберите пункт «Восстановить из резервной копии ITunes». Программа выполнит поиск доступных резервных копий на вашем компьютере. После этого вы увидите окно, в котором необходимо выбрать нужную копию.
Шаг 2
Отметьте резервную копию, с которой необходимо восстановить контакты и нажмите кнопку «Сканировать».
Примечание: Не подключайте iPhone к компьютеру пока не будет завершена процедура сканирования. ITunes будет автоматически обновлять самую последнюю резервную копию, если вы синхронизируете iPhone с ним после подключения.
Шаг 3
Сканирование займет буквально несколько секунд, максимум минуту. После того, как все данные будут извлечены, вы увидите их отсортированными по категориям, например, фото, музыка, контакты, сообщения, заметки и т.д. Чтобы открыть контакты выберите категорию «Контакты». Вы увидите полную информацию о каждом контакте, включая имя, название компании, номер телефона, адрес электронной почты и т.д.
Шаг 4
Сделайте необходимые правки и нажмите кнопку «Восстановить», чтобы сохранить контакт на свой компьютер.
Примечание: Если вы хотите импортировать эти контакты обратно на ваш старый или новый iPhone, вы, в качестве альтернативы, можете использовать программу Wondershare TunesGo, которая позволяет легко управлять контактами, сообщениями, фотографиями, и многим другим. Это позволяет также использовать ее как альтернативу ITunes.
Источник
Как найти удаленный номер в iPhone
время чтения: 2 минуты
Пользователи продукции Apple сталкивались с проблемой потери номеров из телефонной книги. Но существует возможность их восстановить. Независимо от того, по какой причине номера пропали из телефонной книги, хотя бы один из приведенных способов поможет их восстановить. Подбирать метод нужно для себя индивидуально, поэтому ответ на вопрос о том, как найти удаленный контакт в Айфоне, для каждого может быть свой.
Когда требуется восстановление контактов
Необходимость восстановить данные возникает в ситуации, когда они были утеряны по каким-либо причинам. Например, удалила контакт на Айфоне, как найти его неизвестно. Ситуаций, когда возникает такая необходимость, много:
- случайные ошибочные манипуляции владельца аппарата;
- произошел сбой системы, и все сохраненные номера пропали;
- сделана жесткая перезагрузка гаджета;
- необходимо сбросить все контакты на Айфон и восстановить часть из них.
Процесс восстановления
Если вы не знаете, как найти удаленный номер в Айфоне, то воспользуйтесь одним из способов исправления ситуации. Далее рассмотрим каждый из них.
Через iTunes
Если у вас активирована синхронизация с iTunes, то этот способ будет наиболее простым. Делается восстановление следующим образом.
- Подключаемся к компьютеру (через USB или Wi-Fi), после чего открываем клиент iTunes.
- Заходим в меню «Информация об устройстве» и нажимаем «Обзор».
- Находим резервное копирование и выбираем «Восстановить из копии».
- Выключите функцию «Найти iPhone», иначе выполнить действие не получится.
- Определяем устройство и нажимаем «Восстановить».
По завершении телефон вернется к последней сохраненной версии, соответственно, будут восстановлены все удалённые данные (в том числе и номера).
iCloud
Принцип восстановления похож на предыдущий. Важным условием становится синхронизация с iCloud. Для этого понадобится:
- перейти на официальный сайт и зайти в iCloud;
- открыть «Контакты»;
- выбрать нужный контакт, в нижнем левом углу нажать на шестеренку;
- далее «Экспорт в VCard»;
- сохраненный файл нужно загрузить на смартфон.
Повторная синхронизация
Если синхронизация с iCloud после удаления не производилась, можно выполнить восстановление за счет повторного подключения к серверу.
- Открыть настройки телефона.
- Далее зайти в iCloud.
- Отключить синхронизацию контактов.
- Подключить телефон к интернету.
- Включить синхронизацию.
- Далее будет предложено объединить контакты.
- Подтверждаем действие, и после загрузки потерянный номер восстановится.
Восстановление через компьютер или ноутбук
Если контакты синхронизированы с ПК, то можно экспортировать данные на телефон.
- Открываем контакты на ПК.
- Нажимаем «Экспорт».
- Проводим сохранение в формате VCF.
- Скидываем файл на телефон. Это можно сделать, подключив гаджет к компьютеру, или по почте.
- Запускаем файл и нажимаем «Новый контакт». Номер будет скопирован, останется заполнить нужные поля (имя, фамилия).
Таким способом можно провести восстановление с помощью «Контактов» OS X.
iBackupBot
Этот вариант требует наличия резервной копии в iTunes и программы iBackupBot. Для проведения возврата контакта следуйте инструкции:
- открываем приложение, после чего оно автоматически проведет сканирование для поиска резервной копии;
- выбираем копию, нажимаем «File», далее «Duplicate»;
- теперь в нижнем блоке нажимаем пункт «Contacts»;
- откроется список, где нужно выбрать необходимый контакт;
- экспортируем его в формате vCard и сохраняем;
- отправляем файл на телефон.
Отличием такого способа от простого резервного копирования становится то, что здесь можно восстановить определенный номер, не затрагивая остальные данные.
iPhone Backup Extractor
Эта программа является аналогом предыдущей, но проще в использовании, при этом полностью платная.
Восстановление с ее помощью проводится следующим образом:
- запускаем и ждем результатов сканирования;
- выбираем резервную копию;
- разворачиваем меню «Extract»;
- сохраняем контакты, нажав «Contacts as VCard»;
- переносим файлы на телефон.
Попросить у коллег или знакомых
Если резервного копирования или синхронизации нет, то единственным вариантом восстановить номер будет попросить его у общих знакомых.
Для того чтобы не потерять важную информацию, рекомендуем периодически копировать контакты с Айфона на сим-карту.
Источник