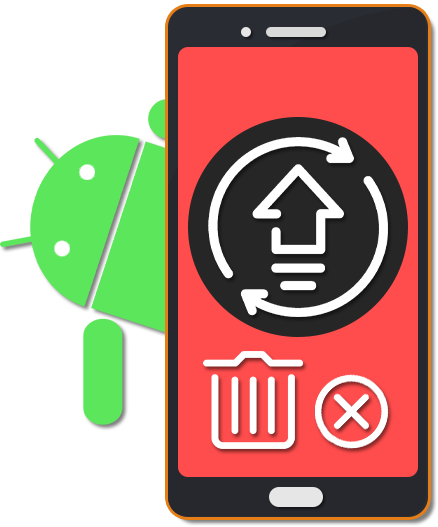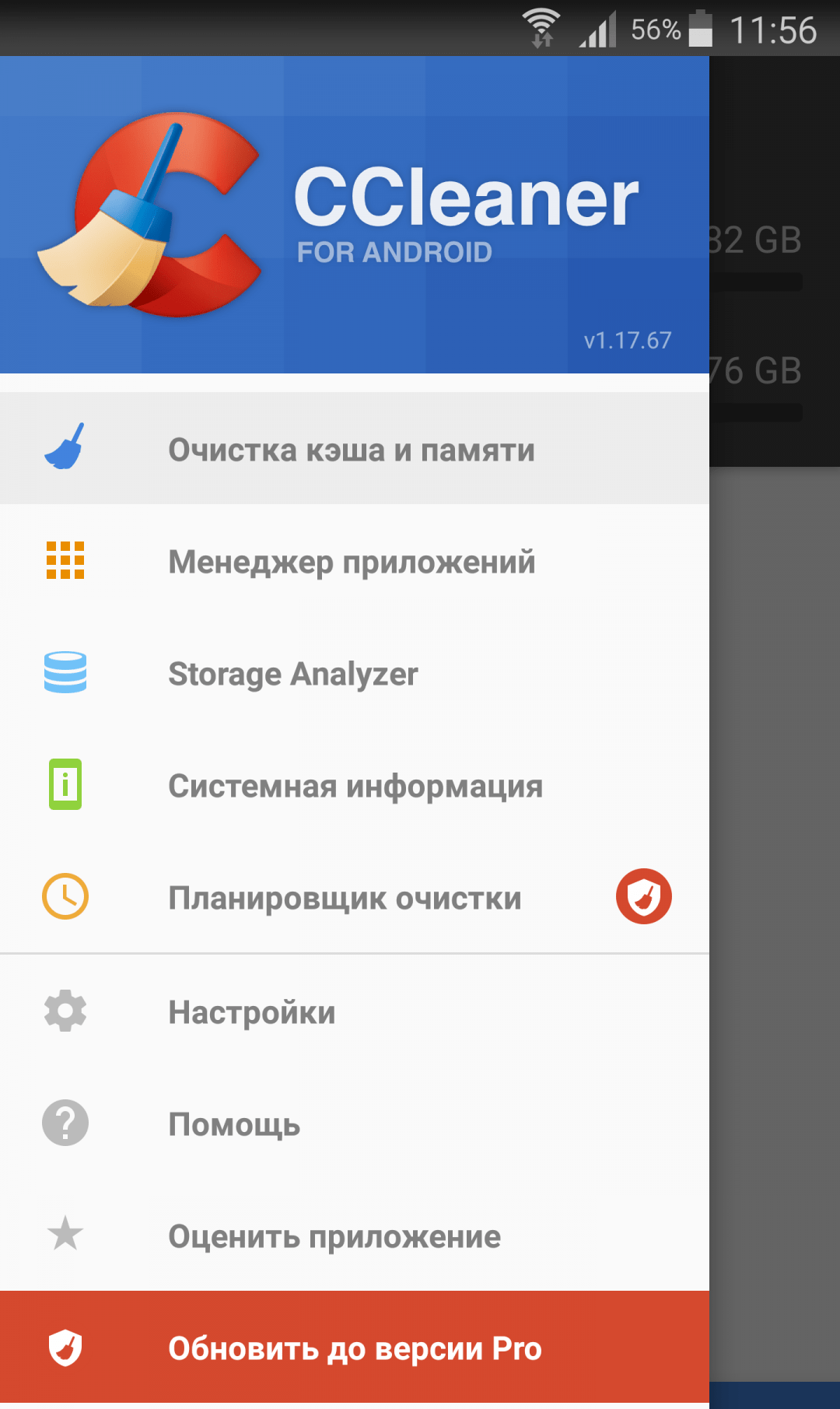- Где находится прошивка скачанная по воздуху на Андроид
- Где находится прошивка скачанная «по воздуху»?
- Где хранятся обновления на смартфоне и как их удалить
- Где и для чего хранятся обновления в смартфоне
- Нужно ли хранить апдейты в системе устройства
- Даст ли результат очистка кэша
- Удаляем обновления — временно или окончательно и бесповоротно?
- Можно ли восстановить удаленные ранее патчи и как это сделать
- Компьютерная грамотность с Надеждой
- Заполняем пробелы — расширяем горизонты!
- Автоматическое и ручное обновление приложений на Андроид
- Где находятся настройки обновлений для приложений
- Как установить или удалить автообновление для отдельных приложений
- Как обновить приложение на Андроид вручную
- Настройка уведомлений об обновлении
- Настраиваем автообновление приложений так, чтобы экономить интернет-трафик
- Добавить комментарий Отменить ответ
- Комментарии: 4 к “Автоматическое и ручное обновление приложений на Андроид”
Где находится прошивка скачанная по воздуху на Андроид
вкл. 03 Октябрь 2016 . Опубликовано в Android — Общее
Где находится прошивка скачанная по воздуху на Андроид. Довольно популярный вопрос многих обладателей смартфонов и планшетов на Android. Где находится прошивка которая скачивается «по воздуху»? Предположим, к вам нам на устройство Android пришло обновление прошивки по воздуху (FOTA/OTA), конечно же, вам хотелось бы узнать, что там внутри и возможно поделиться с друзьями на форуме. Единственное НО, где она хранится? Сейчас мы это узнаем!
Где находится прошивка скачанная «по воздуху»?
Убедить в том, что прошивка точно была загружена на устройство. Узнать это возможно перейдя в Настройки — О смартфоне/ Планшете -> Обновление Системы.
Теперь перейдите перейдите в Google Play и установите файловый менеджер на ваш выбор:
Открываем только что установленное приложение и переходим в раздел:
Возможно для этого вам понадобится Root права.
И теперь мы видим нашу прошивку в формате update.zip!
Если у вас смартфон или планшет производства Samsung (возможно и другие бренды), то прошивку можно найти в разделах:
Стоит отметить, что данную прошивку невозможно прошить через кастомное Recovery, а только через стандартное!
Источник
Где хранятся обновления на смартфоне и как их удалить
Android-система удобна в использовании, но не стабильна. Многие приложения на ней часто дают сбои после очередного обновления. Но это не беда, ведь всегда можно «откатить» утилиту до рабочего состояния.
Где и для чего хранятся обновления в смартфоне
Каждое приложения на смартфоне нуждается в регулярном обновлении. С выходом очередной версии, старая со временем перестанет корректно работать. Более того, возникают противоречия между версией системы и приложениями. Появляются баги и смартфон начинает тормозить.
Нередко приложения попросту перестают запускаться.
Как правило, утилиты, как собственно и сама система, обновляется автоматически. Некоторые пользователи предпочитают делать это вручную. Но вне зависимости от способа обновления, все эти патчи хранятся в системной памяти гаджета.
Найти файлы можно в папке Cache, которую создаёт само устройство. Там хранятся все временные файлы, помогающие приложениям работать стабильно. Переименовывать папку без необходимости не рекомендуется, иначе есть все шансы потерять ее среди множества других.
Нужно ли хранить апдейты в системе устройства
Довольно часто пользователи Android сталкиваются с недостатком памяти. И тогда возникает вопрос – от чего стоит избавиться в первую очередь, а что лучше никогда не трогать.
Папка Cache не относится к важным, поэтому ее удаление не приведёт к сбоям в работе аппарата. В ней хранятся временные файлы обновления системы. Папку можно удалять, если пользователь не собирается обновлять систему.
Если же обновление уже было установлены, временные файлы исчезнут с кэша гаджета, перестав занимать место. Однако стоит помнить, что каждая новая версия ПО весит больше предыдущей, и так по нарастающей.
Даст ли результат очистка кэша
Чистка кэша освободит место на диске, но не удалит файлы обновления, которые были скачаны, но не установлены. Даже сторонние утилиты не воспринимают файлы обновления ПО, в качестве мусора.
Стандартная очистка кэша вряд ли принесёт желаемый результат, и уж точно не откатит приложение до привычного состояния.
Но патчи всегда можно удалить самостоятельно, делая это вручную.
Удаляем обновления — временно или окончательно и бесповоротно?
Удалить можно как уже установленное, так и только что скачанное обновление. В первом случае достаточно найти нужный файл и удалить его вручную. Необходимую функцию можно найти в Play Market, выбрав приложение из списка установленных. Способы удаление патчей зависит от модели устройства.
Стандартный алгоритм удаления утилиты предполагает выполнение следующих шагов:
- Перейдите в настройки и раздел «Приложения».
- Выберите «Диспетчер приложений».
- Тапните на утилиту, прежнюю версию которой хотите вернуть.
- Кликните на «удалить обновления».
Таким образом можно временно избавиться от апдейтов, поскольку устройство скачает их снова. Большинство гаджетов делает это автоматически. Пользователь даже не всегда замечает, в какой момент утилита изменилась.
Аналогичная ситуация происходит и с системой.
Android устанавливает новую версию автоматически, если она не была установлена пользователем ранее. В настройках можно запретить любой программе обновляться в дальнейшем. В таком случае удаление файлов станет окончательным. Вернуть их можно будет только вручную.
Для этого:
- Откройте Google Play (Play Market).
- Перейдите в раздел «Мои приложения и игры».
- Кликните на «Меню» в правом верхнем углу.
- Снимите галочку напротив функции «Автообновление».
Иногда нужный раздел находится во внутренних настройках смартфона, поэтому пользователю не помешает проверить его наличие.
Можно ли восстановить удаленные ранее патчи и как это сделать
Удаленные файлы можно восстановить вручную, буквально в несколько кликов. Для начала нужно проверить наличие обновлений в официальном магазине. Если речь идёт об очередной версии операционной системы, искать информацию следует в настройках гаджета.
После останется лишь скачать найденные файлы.
Более того, некоторые обновления попадают в облачное хранилище, поэтому всегда можно поискать их там. Удалить что-то безвозвратно с современных смартфонов достаточно сложно. К тому же, устройство, которое давно не обновлялось, не может выполнять свои функции в полном объеме.
Не так давно многие пользователи Андроид жаловались на обновления различных приложений. Устройство загружало их несколько раз, что приводило к его захламлению. В таком случае лучше найти лишние апдейты и удалить их, чтобы уменьшить нагрузку на мобильное устройство.
Источник
Компьютерная грамотность с Надеждой
Заполняем пробелы — расширяем горизонты!
Автоматическое и ручное обновление приложений на Андроид

Можно «погорячиться» и удалить старое приложение с Андроида, а потом скачать и установить новое приложение. Способ для обновления приложения, конечно, решительный, но вдруг при этом пропадет что-то важное? Не проще ли будет один раз настроить автоматическое обновление или ручное?
Где находятся настройки обновлений для приложений
Чтобы настроить или проверить настройку приложений, ранее скачанных из Play Market, надо открыть Play Market (рис. 1):
Рис. 1. Открываем Play Market
Далее в Google Play Market открываем Меню, кликнув по значку с тремя горизонтальными полосками:
Рис. 2. Меню Google Play Market или Панель управления учетной записью
В открывшемся меню кликаем «Мои приложения и игры» (рис. 3):
Рис. 3. Мои приложения и игры в Play Market
Открыв «Мои приложения игры», видим кнопки «Обновить» напротив тех предложений, для которых есть обновления:
Рис. 4. Кнопка «Обновить», чтобы приложение обновить вручную
Можно нажать на кнопку «Обновите приложения уже сегодня» и таким образом обновить их все сразу. Можно обновить только одно приложение, кликнув напротив этого приложения по кнопке «Обновить» (рис. 4).
Как установить или удалить автообновление для отдельных приложений
Сначала надо проделать шаги, описанные выше на рисунках 1-4. Затем из списка приложений, для которых есть обновления (рис. 4), нужно выбрать конкретное приложение. В качестве такого приложения я выбираю Яндекс.Почту:
Рис. 5. Можно обновить приложение Яндекс.Почты и/или настроить ее автообновление
Чтобы увидеть настройки автообновления, следует тапнуть значок с тремя вертикальными точками, который на рис. 5 обведен в красную рамку. После этого откроется заветная галочка напротив «Автообновления». Если зеленая галочка есть, значит, автообновление включено. Если же ее убрать, просто кликнув по ней, то автообновление будет выключено.
Рис. 6. Настройка автообновления для приложения Яндекс.Почты
Пользователи, которые не любят нововведений, часто выключают автообновления. Правда, с точки зрения безопасности, обновления все-таки лучше делать.
Как обновить приложение на Андроид вручную
Чтобы обновить конкретно какое-то приложение вручную, надо его сначала найти. Как это сделать, показано выше на рисунках 1-6. После чего остается нажать на зеленую кнопку «Обновить» (рис. 6).
При этом может появиться окно с предложением принять специальные разрешения (рис. 7):
Рис. 7. Нажать «Принять», чтобы предоставить разрешение Яндекс.Почте на использование ресурсов устройства
Нажимаем «Принять», начинается обновление приложения, на это потребуется некоторое время.
О том, какие приложения обновлены, а какие нет, можно узнать в Play Market, опция «Мои приложения», вкладка «Обновления»:
Рис. 8. Сообщение в Play Market о том, что приложение Яндекс.Почты обновлено
Настройка уведомлений об обновлении
Бывает так, что сообщения об обновлении приходят совсем некстати и возникает желание их отключить. Можно отключить звук, возникающий при появлении таких обновлений, либо ввести запрет на их получение.
Чтобы отключить уведомления, надо открыть настройки Play Market. Для этого надо проделать шаги, описанные выше на рисунках 1-3. Когда на смартфоне Андроид будет открыта опция «Мои приложения и игры», надо прокрутить (проскроллить) окно вниз так, чтобы появились «Настройки» (рис. 9):
Рис. 9. Настройки Play Market
Открываем «Настройки» Google Play Market, и щелкаем «Оповещения» (1 на рис. 10):
Рис. 10. Настройки уведомлений об обновлениях. Настройки автообновлений приложений.
Открыв «Оповещения», проверяем галочки. Если НЕ хотите получать уведомления о наличии обновлений для приложений, надо убрать галочку напротив «Обновления» (1 на рис. 11). Также в этом случае стоит снять галочку напротив «Автоматическое обновление» (2 на рис. 11):
Рис. 11. Ставим/убираем галочки для оповещений об обновлениях и для автообновлений приложений
Если галочки убрать, то оповещения насчет наличия обновлений и про автоматическое обновление не должны приходить.
Настраиваем автообновление приложений так, чтобы экономить интернет-трафик
Настройки автообновлений приложений каждый выбирает для себя самостоятельно. На рис. 12 выбран вариант «Только через Wi-Fi». Это удобно, чтобы не тратить мобильный трафик на обновление приложений. У меня уже есть печальный опыт, когда лимит мобильного трафика быстро и совершенно неожиданно заканчивается. Однако Wi-Fi не является повсеместно и широко распространенным, поэтому приходится задумываться о расходе интернет-трафика и выбирать соответствующие настройки.
Рис. 12. Настройки автообновлений приложений
Полезные сведения про обновления приложений в сжатом виде можно почерпнуть также из справки Гугл:
Как обновлять приложения Android
Также про Андроид:
Нашли ошибку? Выделите фрагмент текста и нажмите Ctrl+Enter.
Получайте актуальные статьи по компьютерной грамотности прямо на ваш почтовый ящик.
Уже более 3.000 подписчиков
Важно: необходимо подтвердить свою подписку! В своей почте откройте письмо для активации и кликните по указанной там ссылке. Если письма нет, проверьте папку Спам.
Добавить комментарий Отменить ответ
Комментарии: 4 к “Автоматическое и ручное обновление приложений на Андроид”
Большое спасибо, Надежда !
Здравствуйте, Надежда ! У меня на планшет Huawei Mediapd M3 Lite 10 не загружаются данные в Google Диск. Крутится стрелка :ожидание подключения wi-fi.В настройках диска стоит движок — загружать с помощью wi-fi. В настройках планшета стоят галочки в квадратиках «мобильные данные» и «мобильные данные». Что нужно сделать, чтобы данные загружались в «облако» ? Спасибо !
Здравствуйте, Алексей. В настройках Андроида «Использование данных» для каждого приложения можно установить галочку «Ограничение фоновых данных». Если данную галочку установить для приложения «Google Диск», то приложение будет работать ТОЛЬКО при подключении к сети Wi-Fi, независимо от других настроек Андроида. Если же данную галочку снять, то приложение Google Диск будет работать от СИМ-карты, если в Андроиде установлены общие разрешения доступа к Интернету с помощью опций оператора мобильной связи.
Получается, что помимо общих настроек, дающих разрешение Андроиду на работу с Интернетом через СИМ-карту, нужно еще снять ограничение по использованию мобильных данных («Ограничение фоновых данных») для конкретного приложения, в Вашем случае для приложения Google Диск.
Пример для приложения Gmail, где находится опция «Использование данных» для Gmail, приведен здесь https://www.compgramotnost.ru/android/kak-otklyuchit-uvedomleniya-na-androide-ne-prihodyat-uvedomleniya#vneWiFi
Фоновое скачивание и установка приложений, особенно на слабых устройствах, может отнимать существенные ресурсы у работающих программ. Не редки ситуации, когда вам нужно срочно ответить на письмо или позвонить, но система безбожно тормозит или даже подвисает из-за обновления “тяжёлого” приложения.

Вы можете пройти мои бесплатные электронные курсы:
1. Компьютерная грамотность для начинающих: 30 уроков
2. О доступе в Интернет для начинающих пользователей: 16 уроков
3. Создаем средства восстановления Windows 7
4. Отвечу на ваш вопрос, задайте его здесь: Спросить. Мой ответ придет на почту, указанную вами.
Источник