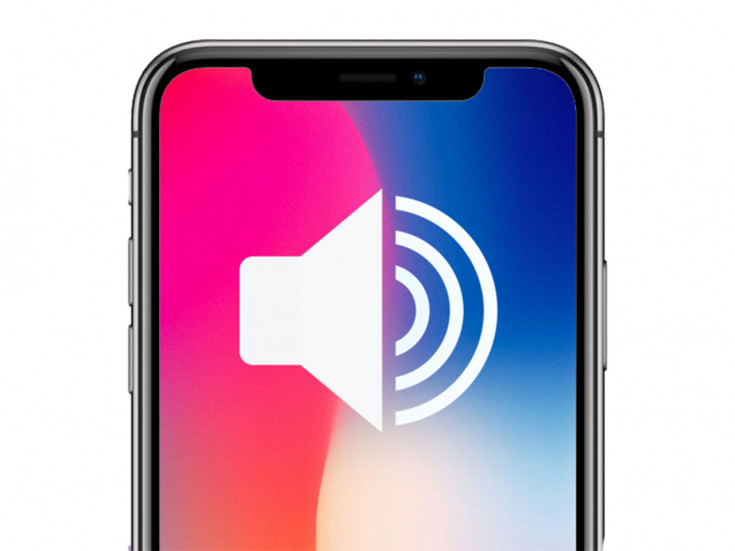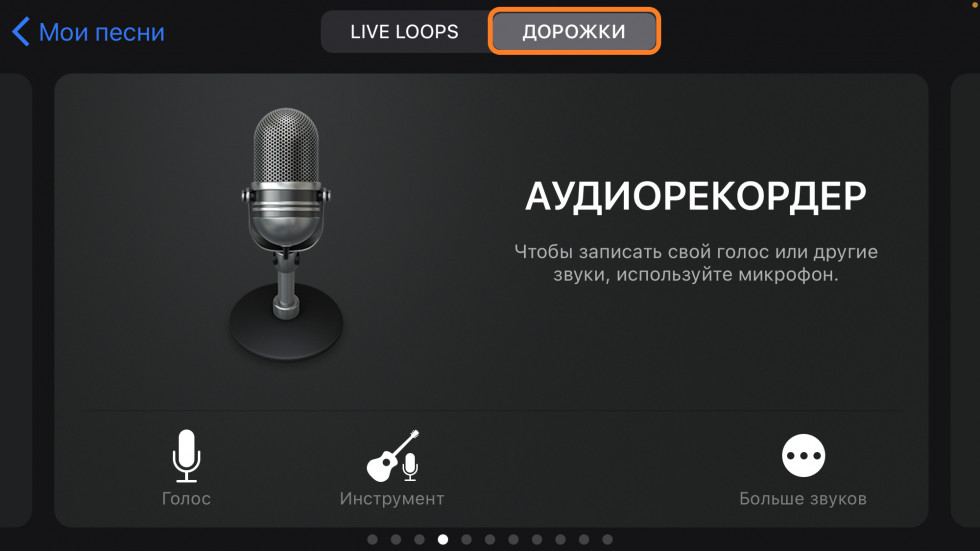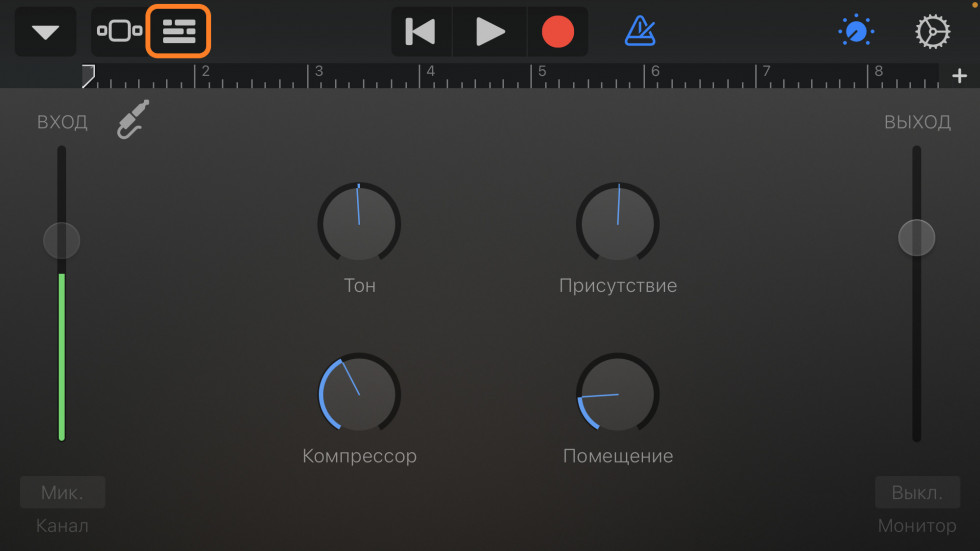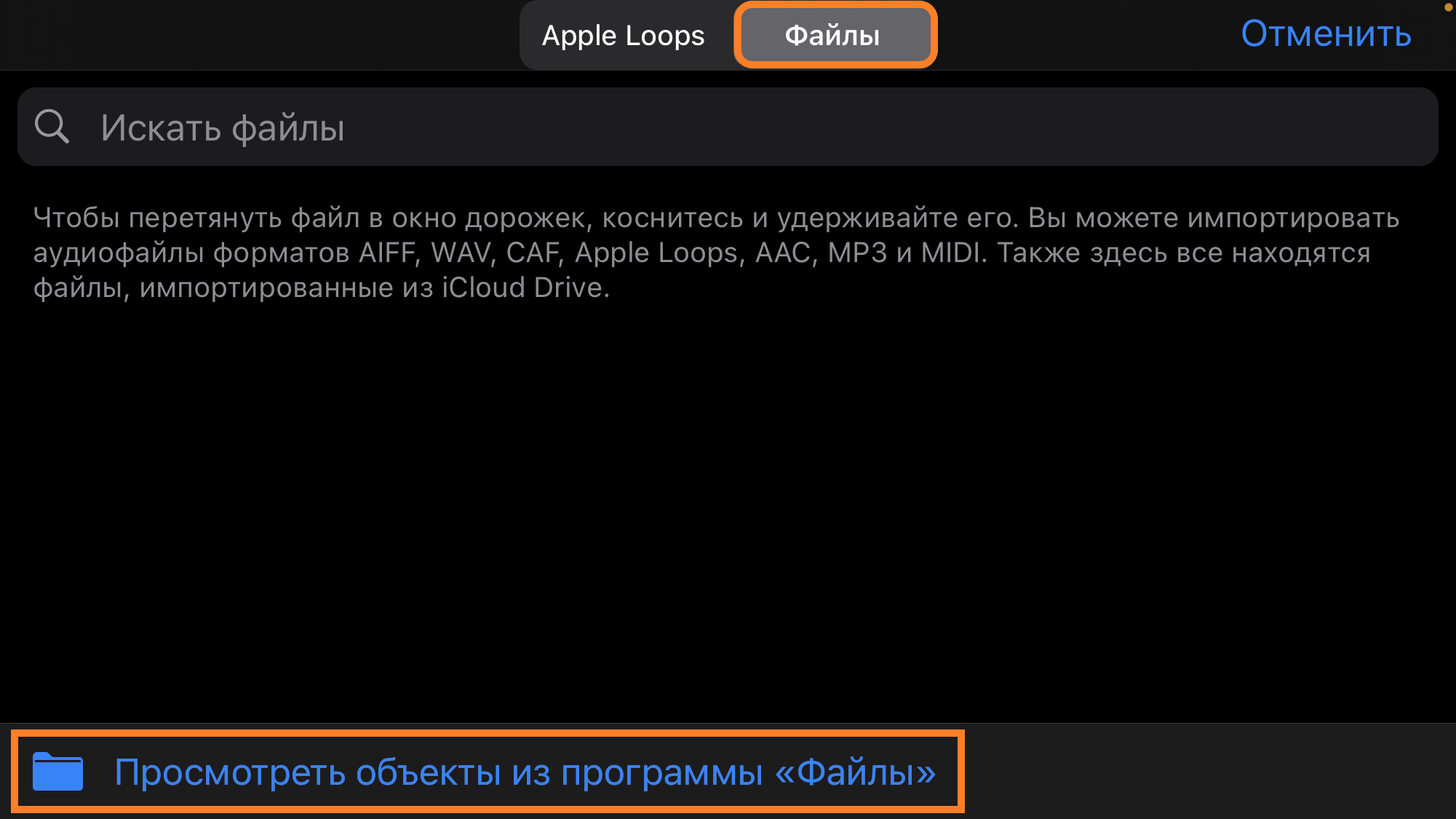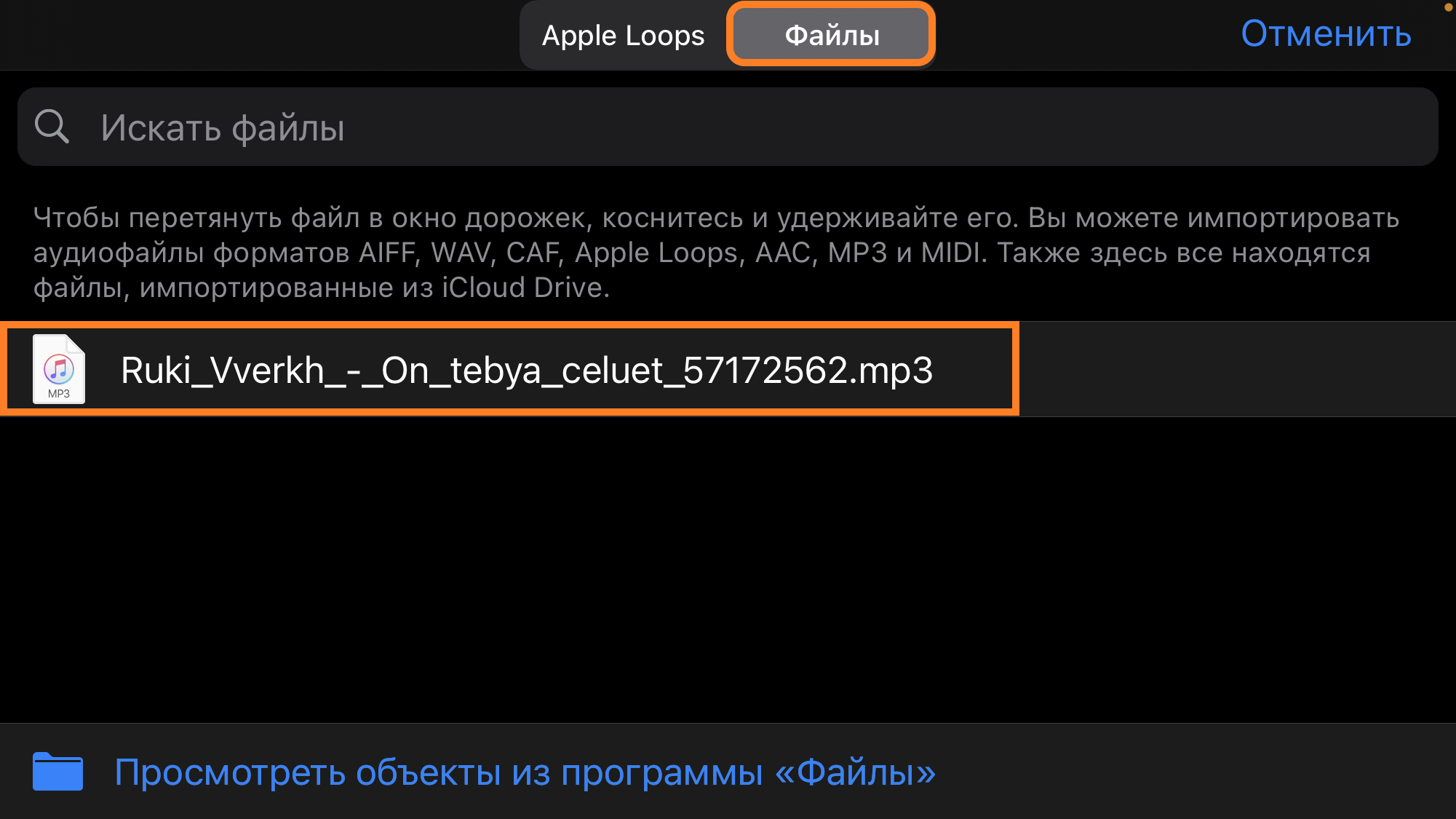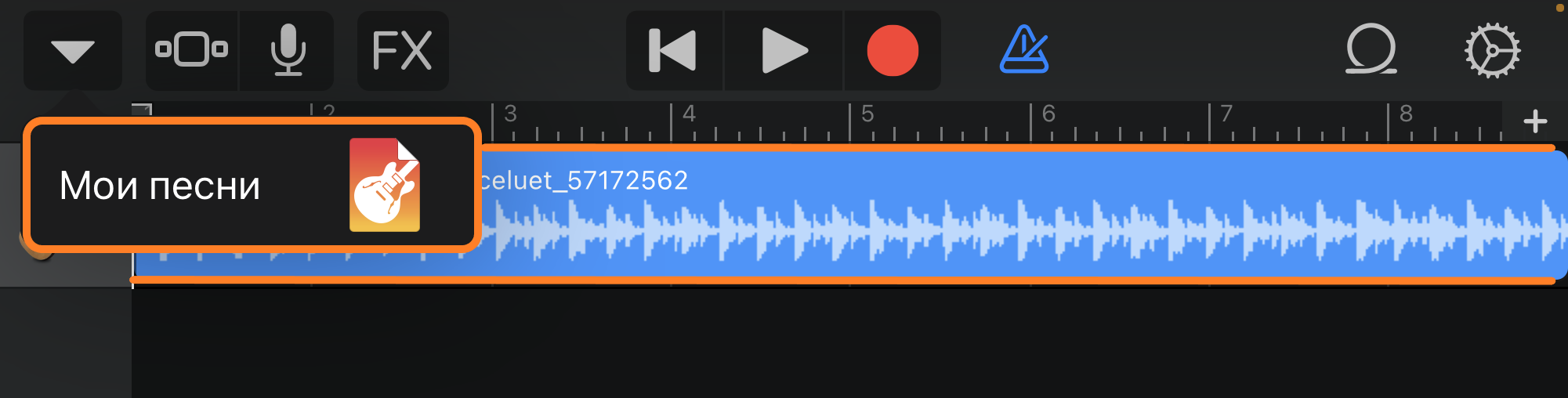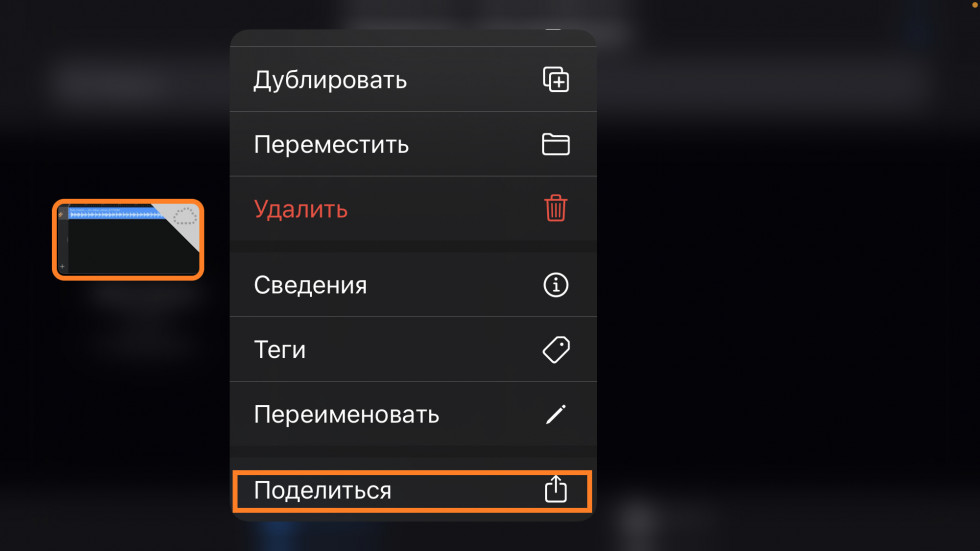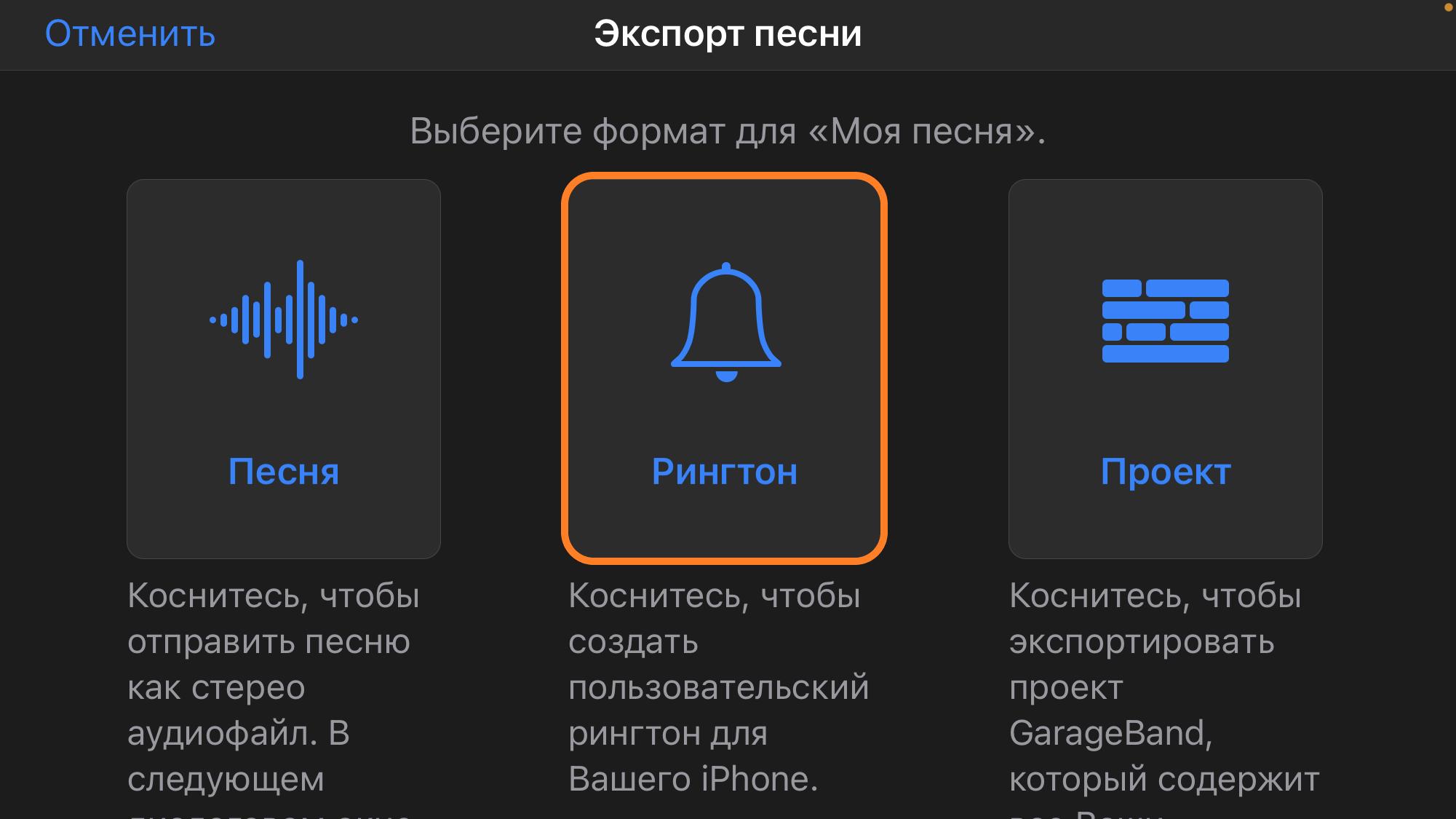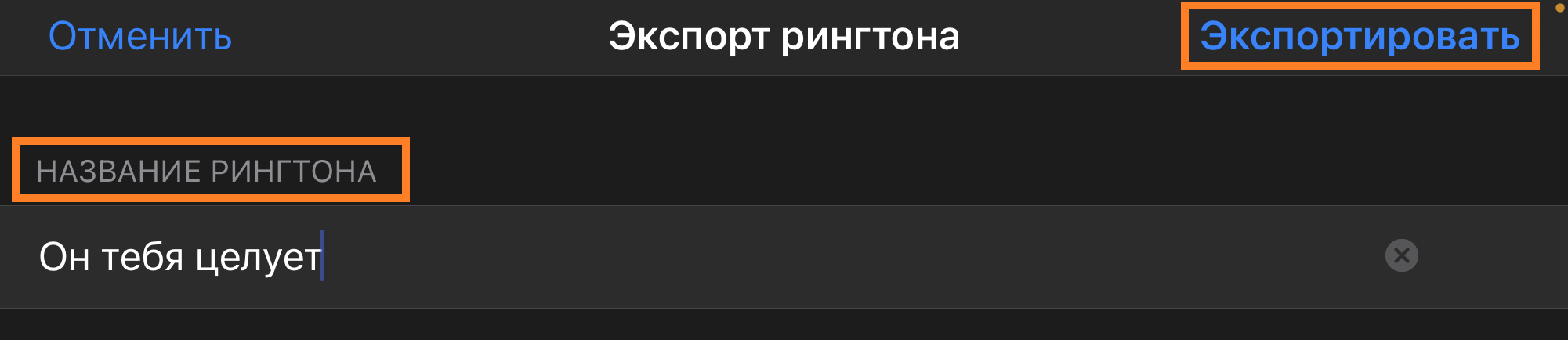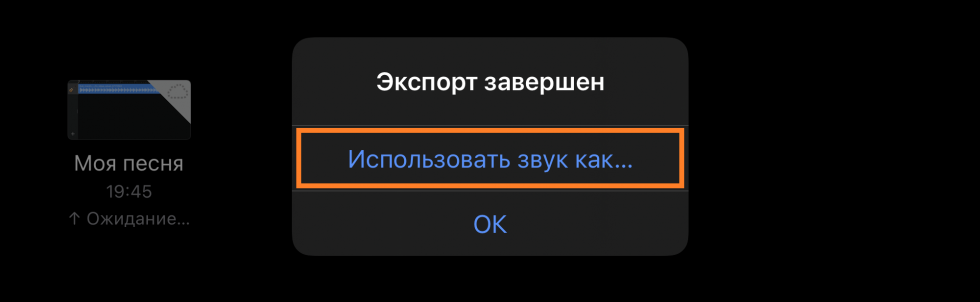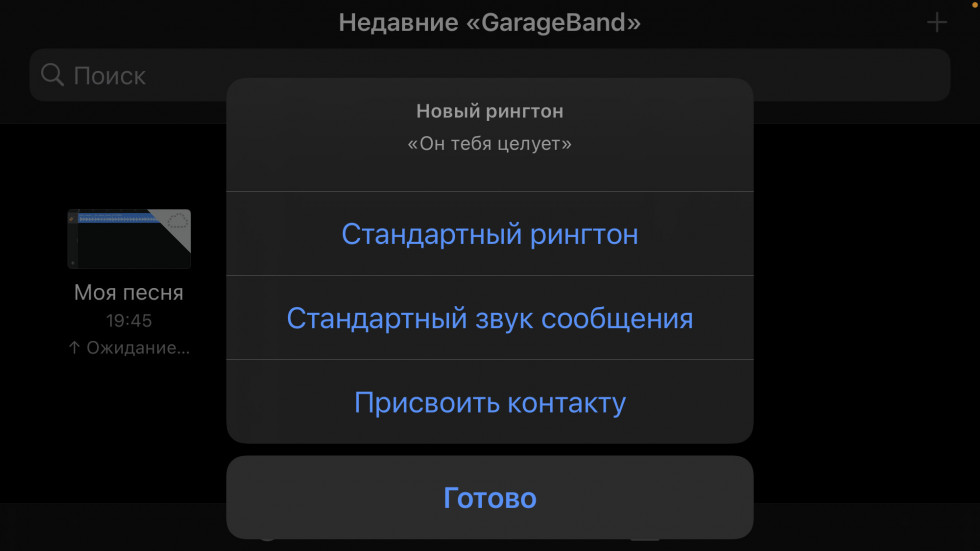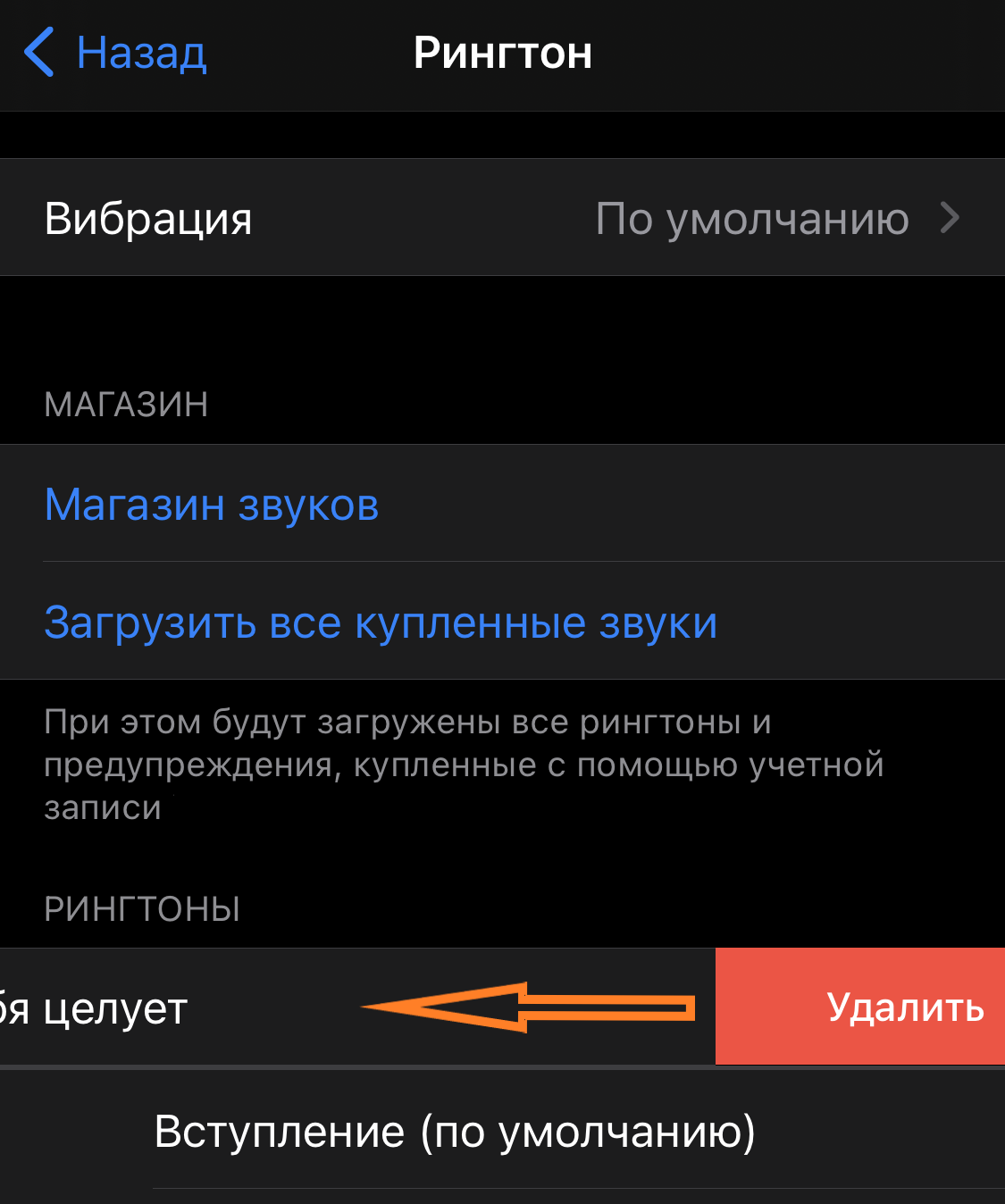- Как бесплатно поставить свою мелодию звонка на iPhone
- Как сделать и установить мелодию звонка (рингтон) на любой Айфон без компьютера прямо на устройстве?
- Видеоинструкция
- В каком формате используются рингтоны (мелодии) для iPhone?
- Где найти песню в формате MP3 для рингтона?
- Как установить рингтон на iPhone с iOS 13 (и новее) без компьютера
- Как удалять рингтоны с iPhone?
- Как просто поменять рингтон на iPhone?
- Покупка рингтона
- С помощью iTunes
- Способ без компьютера
- Бонус: как отключить вспышку при звонке
Как бесплатно поставить свою мелодию звонка на iPhone
Подробная инструкция такой простой и такой сложной задачи.
Ну что тут скажешь, Apple большие молодцы. Они сделали процесс установки рингтонов не из списка очень сложным. Они, конечно, дают нам эту возможность, но всё специально запутано настолько, что многим проще заплатить 1$, чем разбираться. Но мы не из таких. Мы дойдём до самого конца. Поехали!
- Этот пункт будет самым лёгким. Нам нужно скачать из интернета MP3-мелодию для будущего рингтона. Пользоваться такими сайтами мы все умеем, так что этого касаться не будем.
- Скачиваем приложение «GarageBand». Это оригинальное приложение Apple, никаких проблем не возникнет.
- В самом приложении сначала несколько раз нажимаем «Продолжить», затем попадаем на главный экран.
4. Нас интересует экран «Аудиорекордер».
5. Просто тапаем на любую часть экрана и запускается сам рекордер, нажимаем на кнопку «Дорожки».
6. Немного меняется картинка на экране. Нам нужно нажать на кнопку с изображением петли.
7. Затем попадаем в меню звуков, там сверху кликаем по вкладке «Файлы». И появляется синяя строчка «Просмотреть объекты из программы файлы».
8. После нажатия на эту синюю строку открываются сами файлы. Либо ваша песня прямо на этом экране, либо ищите её во вкладке «Обзор». Ну там вы разберётесь и без меня.
9. У меня песня была в недавних. Чтобы песня из списка перешла в редактор: зажимаем строчку с песней, сдвигаем палец немного левее и подставляем песню в самое начало аудиодорожки.
10. Затем в верхнем левом углу нажимаем на то ли стрелку, то ли треугольник. И тапаем по всплывшим буквам «Мои песни».
11. Ваш рингтон готов. Но это ещё не конец). Читаем дальше!
А теперь ваш рингтон нужно поставить на звонок или ещё как-то использовать. Продолжаем:
- Долгим нажатие на рингтон вызываем быстрое меню.
2. В нём нужна самая последняя строка – «Поделиться». Да, я тоже не ожидал) Думал, что будет «Использовать как» или ещё что-то…
3. Делимся. И вот перед нами целое окно «Экспорт песни». Ну нажать следует «Рингтон», я думаю, что у нас догадливые читатели).
4. На следующем этапе нужно изменить название с «Моя песня» на какое-нибудь другое. Лично я не стал ничего изобретать и использовал название самой песни. После этого жмём «Экспортировать». Этот процесс занимает немного времени.
5. Затем касаемся сточки «Использовать звук как…».
6. Ну и выбираем, где будет звучать ваш хит.
7. После выбора, окно исчезает. И вы снова оказываетесь в «Недавних». Больше «GarageBand» нам не требуется, закрываем его.
Рингтон уже используется там, где вы хотели. Это можно проверить, перейдя в настройки «Звуков и тактильных сигналов». Или в настройках контакта, которому вы присвоили свой звонок.
Удалить рингтон можно самым простым способом: снова заходим в «Звуки, тактильные сигналы», ищем наш рингтон и смахиваем влево, нажимаем «Удалить».
Фууух, это было нелегко. Но вы сэкономили целый доллар). Напишите нам в комментариях, сколько рингтонов вы создали с нашей помощью, а мы посчитаем вашу экономию).
Источник
Как сделать и установить мелодию звонка (рингтон) на любой Айфон без компьютера прямо на устройстве?
Добавление собственных рингтонов в iPhone – задача непростая. В последних операционных системах Apple и вовсе исчез намек на возможное добавление пользовательских мелодий. Однако, в этой инструкции мы расскажем как исправить это недоразумение, добавив абсолютно на любой актуальный iPhone мелодию, которую можно будет использовать в качестве рингтона на входящий вызов. Причем, без использования компьютера.
Видеоинструкция
В каком формате используются рингтоны (мелодии) для iPhone?
Для хранения рингтонов в iPhone Apple использует собственный формат под названием M4R, который идентичен форматам AAC или M4A (разница только в названии).
Однако, способ создания и установки рингтона на iPhone, описанный в этом материале, позволяет использовать любой файл в формате MP3. Это значительно облегчает процесс создания рингтонов или файлов звуковых оповещений для смартфонов Apple.
Где найти песню в формате MP3 для рингтона?
Наберите в поиске Google запрос типа: скачать (название исполнителя и песни) MP3. В большинстве случаев, поисковик сможет помочь вам найти необходимый трек в формате MP3.
Как установить рингтон на iPhone с iOS 13 (и новее) без компьютера
1. Откройте браузер Safari и перейдите на сайт, на котором можно скачать песню для будущего рингтона в формате MP3.
2. Нажмите на кнопку (ссылку) для скачивания MP3-файла.
3. В появившемся окне нажмите Загрузить. Если скачивание началось, в правом верхнем углу появится значок (стрелка в круге).
4. Откройте Менеджер загрузок iOS значок (стрелка в круге) в правом верхнем углу и удостоверьтесь, что файл загружен. При желании нажмите на него, чтобы прослушать.
Примечание: В качестве более удобной альтернативы для загрузки треков в формате MP3 с компьютера можно воспользоваться веб-версией iCloud Drive. Для этого перейдите на компьютере по ссылке, введите данные Apple ID и загрузите необходимые композиции в облачный сервис Apple (дальнейшие действия смотрите ниже по инструкции)
5. Скачайте музыкальное приложение выпускаемое самой Apple – GarageBand (присутствует на многих iPhone и iPad по умолчанию).
6. Запустите GarageBand. При помощи этого приложения мы сконвертируем загруженную мелодию в рингтон и он автоматически отобразится в разделе «Звуки, тактильные сигналы» на iPhone.
7. Если ранее вы уже создавали проекты в GarageBand, нажмите плюсик в правом верхнем углу чтобы создать новый. Если вы впервые открыли приложение, пропустите этот пункт.
8. Выберите шаблон «Аудиорекордер» во вкладке «Дорожки»
9. Переключитесь в режим дорожек.
10. Нажмите на иконку с изображением петли.
11. Нажмите на кнопку «Просмотреть объекты из программы «Файлы»» во вкладке «Файлы».
12. Загруженная мелодия будет находиться во вкладке «Недавние». Но можно найти и через «Обзор» открыв папку «Загрузки». Выберите скачанный файл.
13. Нажмите и удерживайте файл, а затем переместите его в самое начало на временную шкалу.
14. Щёлкните по галочке и нажмите на появившееся меню «Мои песни».
15. Нажмите и удерживайте палец на полученном файле (обычно имеет название «Моя песня») до появления контекстного меню. Нажмите «Поделиться».
16. Коснитесь формата «Рингтон».
17. Измените название рингтона и нажмите Экспортировать.
18. В процессе экспорта появится сообщение «Использовать звук как…». Нажмите на него.
19. Укажите, как использовать созданный рингтон:
- Стандартный рингтон – созданный рингтон будет использован в качестве мелодии для всех входящих вызовов.
- Стандартный звук сообщения – созданный рингтон будет использован в качестве мелодии для всех входящих сообщений (iMessage и SMS).
- Присвоить контакту – при выборе этого варианта, созданный рингтон можно присвоить в качестве мелодии входящих вызовов для определенного контакта.
- Готово – созданный рингтон будет загружен в Настройки iOS по пути: Звуки, тактильные сигналы → Рингтон и станет доступен для выбора.
О том как создавать рингтоны для iPhone при помощи компьютера мы рассказывали в этом материале.
Как удалять рингтоны с iPhone?
1. Запустите приложение Настройки на iPhone.
2. Перейдите в раздел Звуки, тактильные сигналы и выберите меню Рингтон.
3. Проведите пальцем слева направо по рингтону, который необходимо удалить. Нажмите кнопку Удалить.
Источник
Как просто поменять рингтон на iPhone?
Есть несколько вариантов.
Как оказалось, самые простейшие вещи сделать на айфоне просто, но не прям чтоб очевидно. Например, сменить рингтон на смартфоне не так уж легко. В этом тексте я разберу три возможных способа замены мелодии звонка на вашем iPhone.
Покупка рингтона
Покупать контент — нормально. В том числе и покупать рингтоны. По крайней мере, так считает Apple. Сделать это можно в настройках вашего iPhone:
Но тут есть проблема: сделать рингтон можно не из всех песен. Что делать, если вашего любимого трека нет?
С помощью iTunes
Скажу сразу: этот способ не работает с песнями, купленными в iTunes. А вот если вы приобрели трек на Bandcamp или SoundCloud, то вполне.
Открывайте iTunes и скидывайте туда выбранную вами песню. После этого кликайте правой кнопкой мыши по треку и выбирайте пункт «Сведения о песне». После этого в разделе «Параметры» выберите любой кусок песни длительностью не более 30 секунд:
Жмите на «ОК» и конвертируйте эту песню в AAC. Сделать это можно по пути «Файл» > «Конвертация»:
После этого у вас появится укороченная версия вашей песни. Кликните по ней правой кнопкой мыши и выберите пункт «Показать в Finder» («Показать в Проводнике», если вы используете Windows).
Затем вернитесь в iTunes и удалите этот «огрызок» песни из него, но файл оставьте на месте. Откройте ту папку Finder, где у вас хранится отконвертированная укороченная версия вашей любимой песни. Она будет в формате .m4a. Переименуйте её так, чтобы разрешение трека было в .m4r:
После этого подключайте свой айфон к компьютеру и в iTunes заходите в меню синхронизации устройства. Слева вы найдёте пункт «Звуки». Просто перетащите туда ваш файл в формате .m4r:
Способ без компьютера
Для этого вам понадобится какое-нибудь облачное хранилище, куда вы зальёте песню и установленную на iPhone программу GarageBand.
Скачайте трек из «облака» в папку GarageBand File Transfers, находящуюся в «Файлах»:
Затем открывайте GarageBand и создайте новый трек. Вы можете выбрать абсолютно любой инструмент — никакой разницы нет.
Сразу сделайте автоматическое количество тактов, нажав на плюс в правом верхнем углу экрана:
Затем откройте список лупов и в разделе «Файлы» выберите скачанный вами трек:
Долгим тапом перекиньте его на автоматически создающуюся дорожку:
Здесь вы можете обрезать песню так, как вам угодно.
Затем возвращайтесь в список проектов GarageBand (левая верхняя кнопка) и долгим тапом по проекту с будущим рингтоном вызовите контекстное меню:
Нажмите на «Поделиться». Откроется вот такое окно:
Нажимайте на «Рингтон» и называйте его так, как вам хочется. Далее GarageBand вам предложит использовать его как рингтон для всех звонков, только для конкретного контакта или даже для сообщений.
Но если вы хотите поменять рингтон, то сделать это можно по пути «Настройки» > «Звуки, тактильные сигналы» > «Рингтон», где и будет созданная вами песня.
Бонус: как отключить вспышку при звонке
Добавляю, потому что она бесит всех окружающих людей. Особенно в кинотеатре:
Эта функция нужна для слабовидящих людей, способных разглядеть вспышку. И только в этом случае её использование оправданно.
Источник