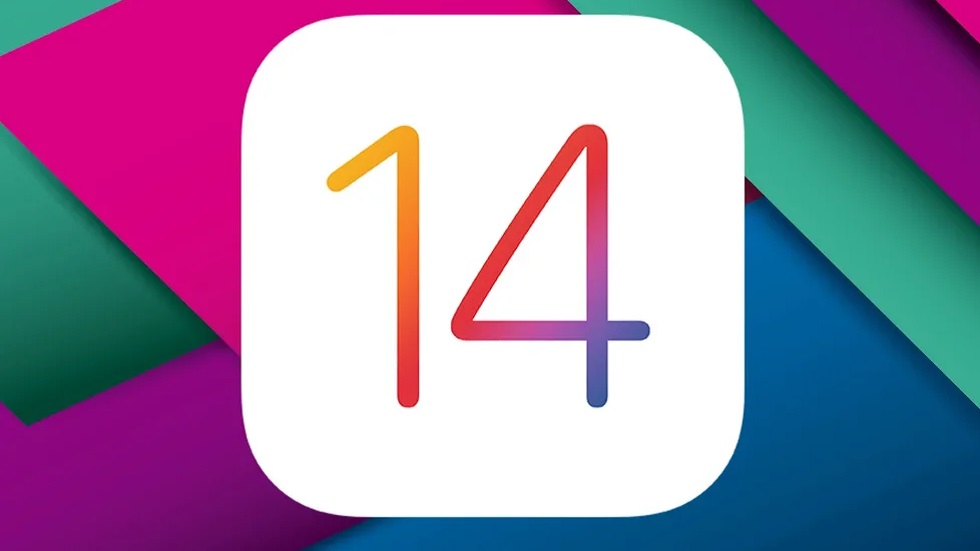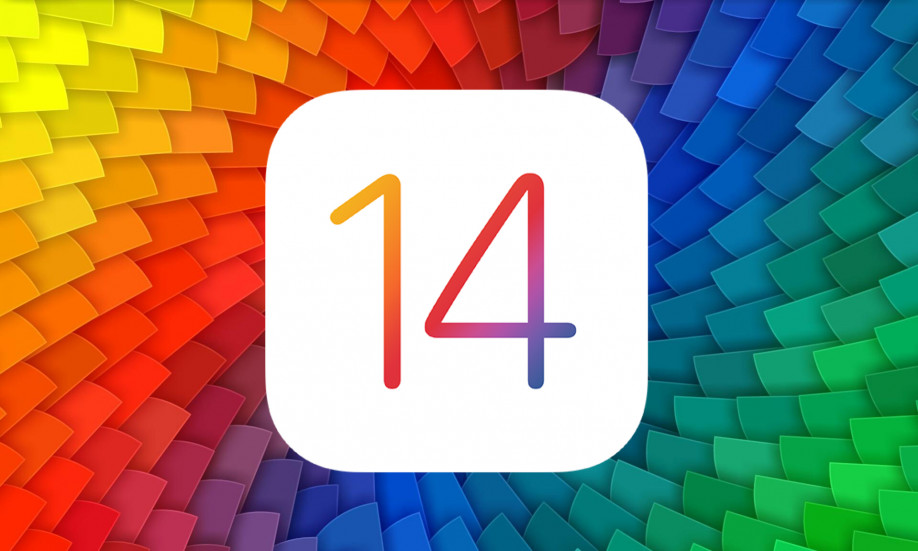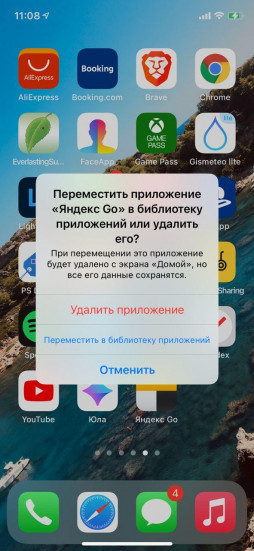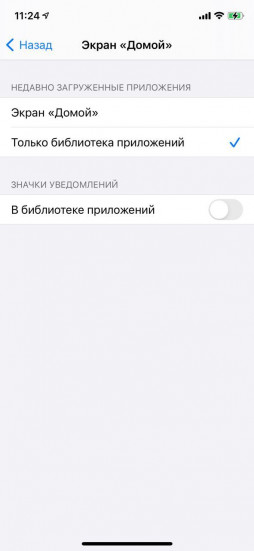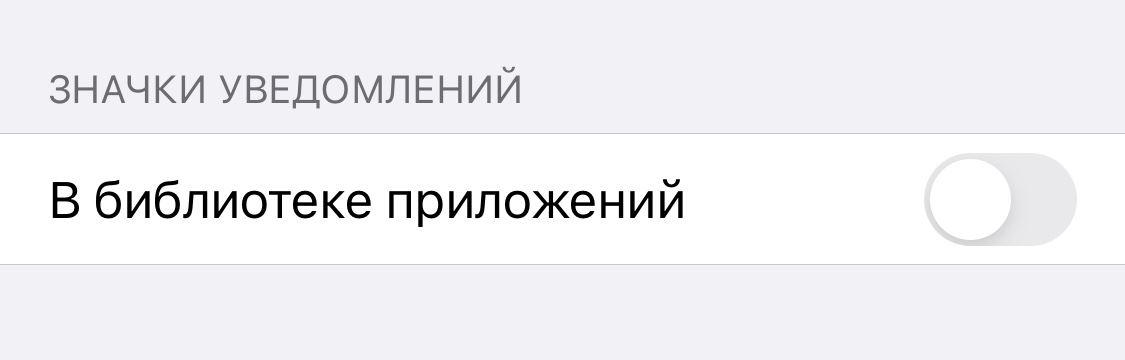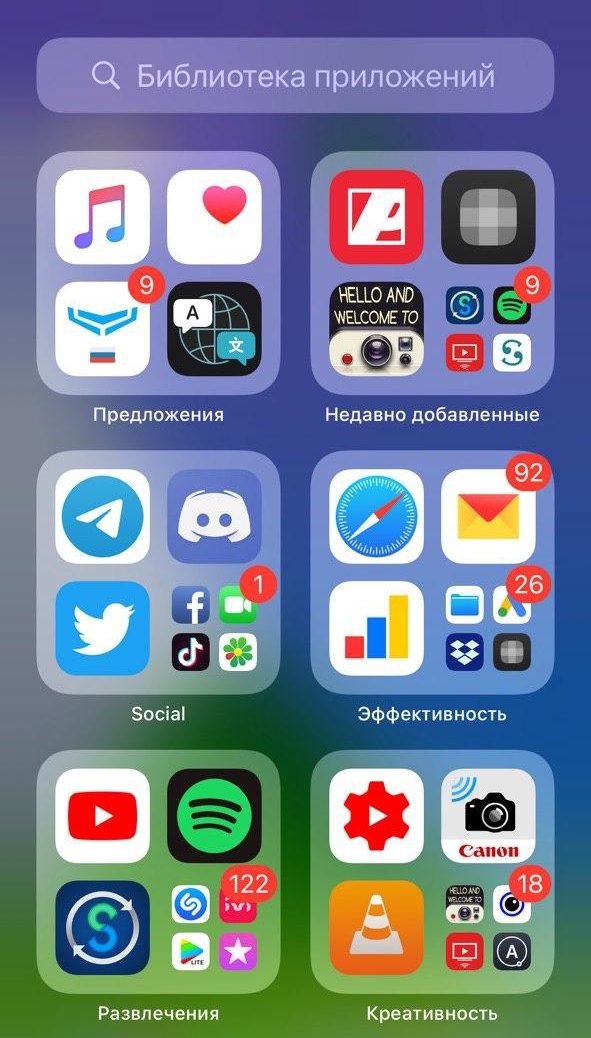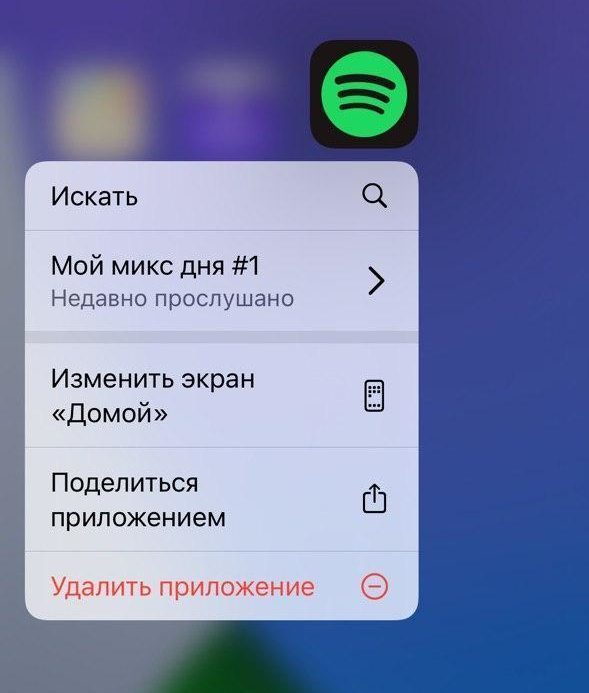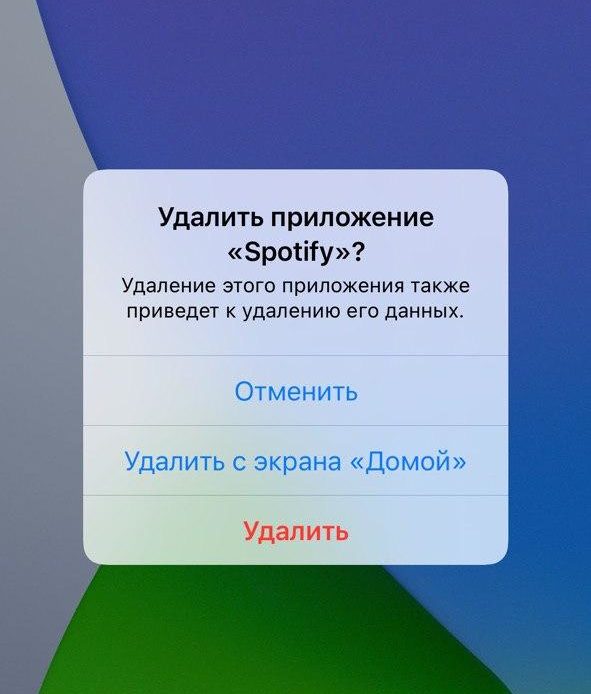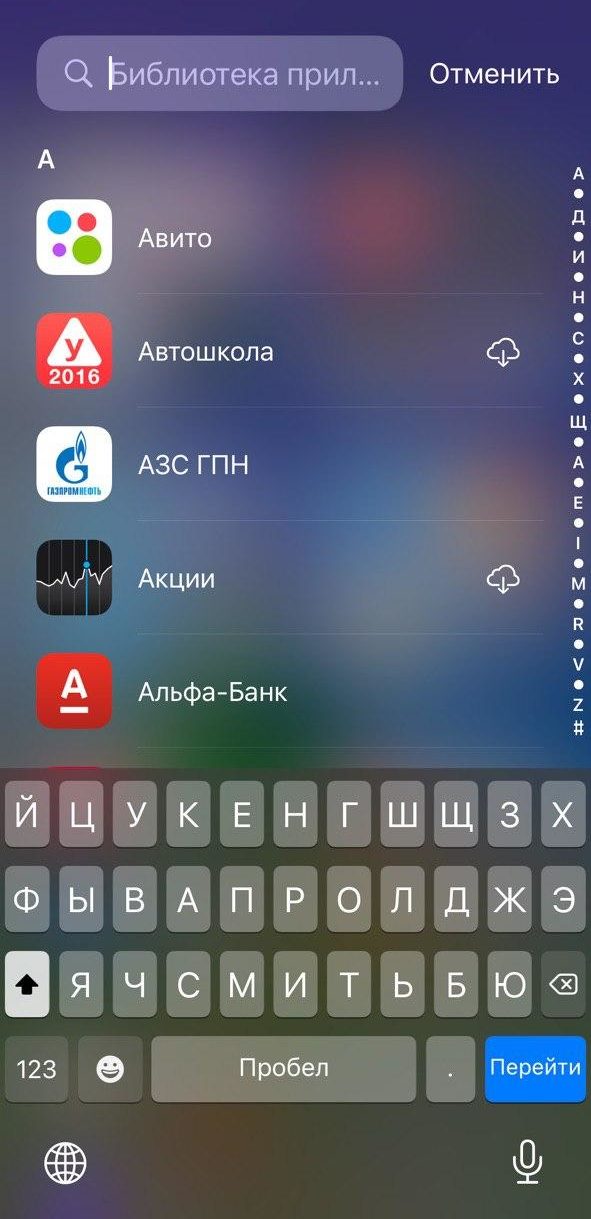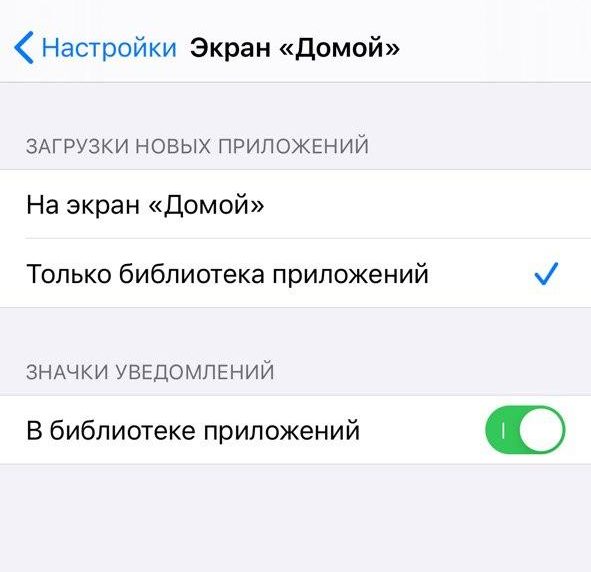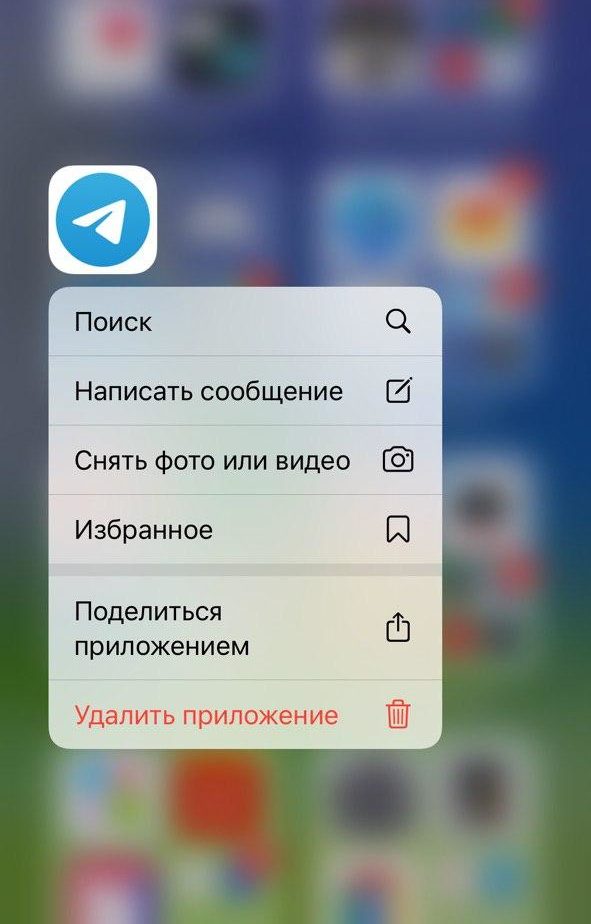- Как использовать библиотеку приложений в iOS 14
- Где находится библиотека приложений на вашем айфоне
- Скрываем иконки программ с рабочего стола, добавляя их в библиотеку
- Как устанавливать ПО в библиотеку по умолчанию
- Как отключить значки уведомлений в библиотеке
- Как использовать библиотеку приложений на iPhone в iOS 14
- Что такое библиотека приложений в iOS 14
- Как открыть библиотеку приложений на iPhone
- Как скрыть иконки приложений с рабочего экрана (не удаляя их)
- Зачем нужна библиотека приложений
- Как найти приложение в библиотеке
- Как устанавливать приложение в библиотеку
- Как удалить приложение из библиотеки
- Как убрать значки уведомлений в библиотеке
- Упорядочивание приложений на экране «Домой» и библиотеки приложений на iPhone
- Использование библиотеки приложений для поиска приложения
- Поиск приложения в библиотеке приложений
- Удаление приложения из библиотеки приложений
- Перемещение приложений в библиотеку приложений
- Поиск, скрытие и удаление страниц на экране «Домой»
- Изменение порядка страниц на экране «Домой»
- Изменение места загрузки новых приложений
- Дополнительная информация
Как использовать библиотеку приложений в iOS 14
Еще одна крутая фишка новой ОС от Apple.
В операционной системе iOS 14 много новых полезных функций. И так называемая библиотека приложений — одна из самых-самых. Рассказываем, что она из себя представляет и как ей пользоваться.
Библиотека приложений — своего рода структурированный список с программами. Она расположена в самом конце домашнего экрана айфона. С ее помощью вы можете избавиться от бесконечных ненужных экранов с неиспользуемым ПО.
Приятный бонус — абсолютно все программы группируются по алфавиту и категориям (игры, социальные сети, здоровье и фитнес и так далее).

Кроме того, сверху находится поисковая строка. В ней легко и быстро пользователь найдет нужное.
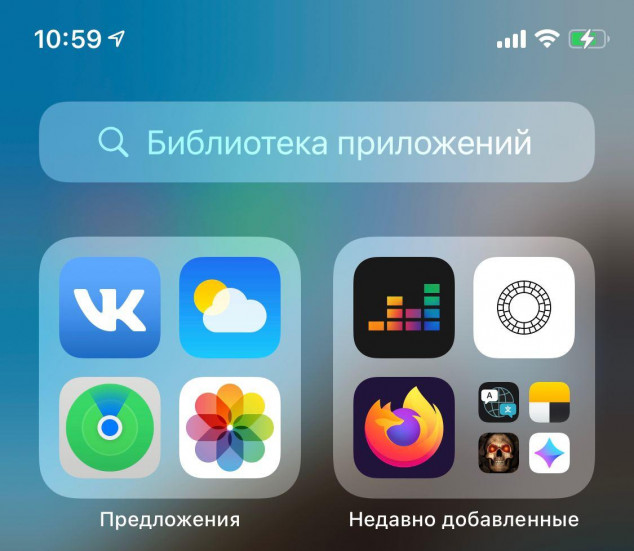
Мы также видим сверху экрана «библиотеки» 2 папки — «предложения» и «недавно добавленные». В первую папку попадает то ПО, которым вы пользуетесь чаще всего, а во вторую — те программы, которые вы скачали недавно.
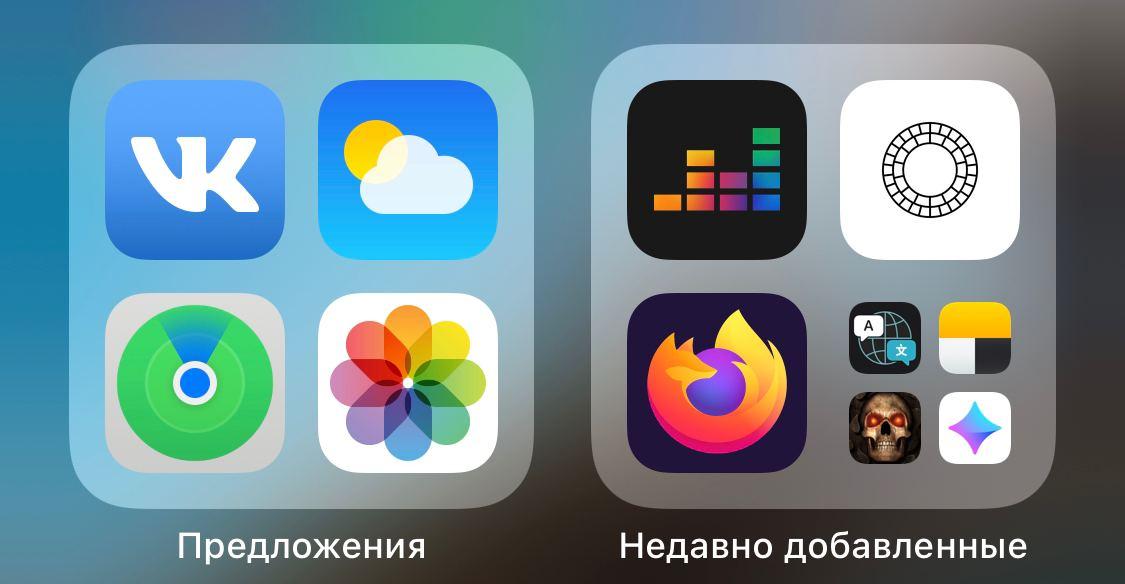
В каждой категории иконки часто используемых приложений имеют большие размеры, чем те, которыми вы не пользуетесь.
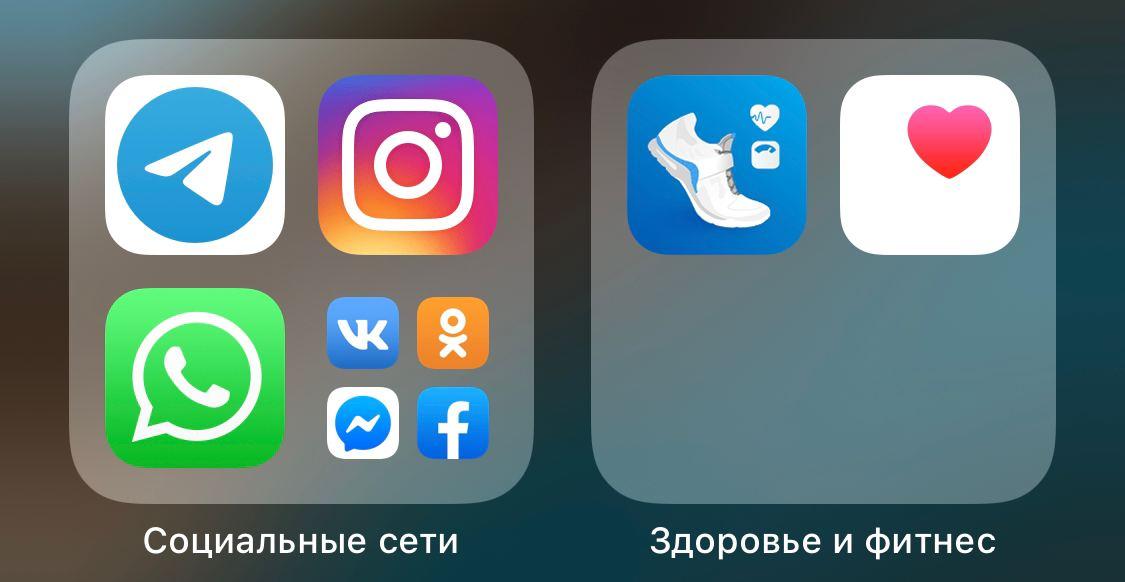
Кликните на ту или иную папку — откроются иконки сразу всех приложений из этой категории. Вот так:
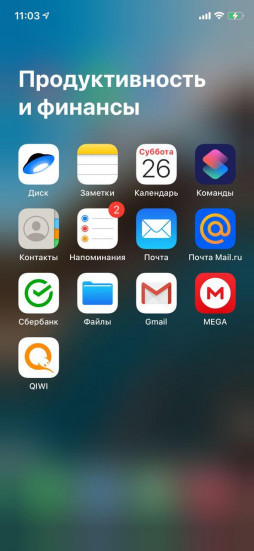
Менять положение блоков в библиотеке, к сожалению, нельзя. Вы также не можете избавиться от самой библиотеки. Это перманентная фишка по умолчанию. Возможно, что это изменится в будущих обновлениях iOS 14 (или уже в новой iOS 15 в 2021 году).
Где находится библиотека приложений на вашем айфоне
Просто пролистайте экран с помощью свайпа справа налево до самого конца. Вот она:
Скрываем иконки программ с рабочего стола, добавляя их в библиотеку
Скрыть иконку с рабочего стола в библиотеку приложений очень легко. Достаточно зажать палец на программе, а затем нажать «удалить приложение». Появится опция «переместить в библиотеку приложений». Как раз это нам и требуется.
Как устанавливать ПО в библиотеку по умолчанию
Вы можете сами решить, где будут находиться новые программы из App Store.
Простой зайдите в «Настройки», выберете «Экран домой» и поставьте галочку.
Как отключить значки уведомлений в библиотеке
Снова проходим по пути «Настройки» и «Экран Домой», ставим галочку здесь:
Теперь вас не будут раздражать счетчики сообщений в библиотеке.
Пользуюсь библиотекой еще с момента установки бета-версии iOS 14. Она и правда помогает справиться с хаосом и мусором на главном экране айфона. Кроме того, смартфон прекрасно справляется с задачей самостоятельно группировать приложения тематически по папкам.
Другие наши полезные инструкции и материалы, посвященные операционной системе iOS 14:
Источник
Как использовать библиотеку приложений на iPhone в iOS 14
Значительная часть обновлений в iOS 14 сосредоточена в домашнем экране: на рабочем столе появились виджеты и библиотека приложений, а бесконечные страницы с неиспользуемыми приложениями наконец-то можно скрыть.
Разбираемся, что такое библиотека приложений, зачем она нужна и как ее использовать на iPhone с iOS 14.
Что такое библиотека приложений в iOS 14
Библиотека приложений — это каталог со всеми приложениями, установленными на устройстве. Находится на последней странице домашнего экрана iPhone и появляется после установки iOS 14. Все приложения автоматически сгруппированы по категориям: например, развлечения, эффективность, соцсети.
В верхней части библиотеки расположена строка для поиска нужного приложения, а сами приложения упорядочены в список по алфавиту. Также вверху каталога выделены две папки приложений: слева — предложения (последние и наиболее часто используемые программы), справа — недавно добавленные.
Предложения формируются на основе интеллектуального алгоритма: система автоматически обновляет приложения в зависимости от времени дня, местоположения и действий пользователя. Если утром вы заходите в Instagram, то, скорее всего, в это время дня приложение будет в списке рекомендованных.
Остальные приложения рассортированы по категориям — на основе того, к какой тематике они относятся в App Store. Порядок категорий в библиотеке меняется в зависимости от того, как вы используете приложения. В каждой группе иконки часто используемых приложений крупнее остальных для более удобного к ним доступа. При нажатии на папку открываются иконки всех лежащих в ней приложений (в миниатюре видны не все).
Блоки с приложениями в библиотеке нельзя переименовать или менять местами.
Библиотеку нельзя скрыть с рабочего стола или удалить.
Как открыть библиотеку приложений на iPhone
Пролистайте рабочий стол до последней страницы, затем свайпните влево еще раз. Если доступ к библиотеке затруднен из-за огромного количества страниц с приложениями, их можно скрыть с рабочего стола — не удаляя приложения. Это еще одно обновление домашнего экрана в iOS 14.
Как скрыть иконки приложений с рабочего экрана (не удаляя их)
Как уже сказано выше, главная фишка библиотеки — возможность скрыть целые страницы с приложениями рабочего экрана, не удаляя их. Как это сделать, мы описали в отдельной инструкции:
Если на вашем рабочем столе порядок — все приложения сгруппированы в удобные и понятные вам папки — достаточно скрыть страницы только с редко используемыми приложениями, оставив нужные на виду.
Если на вашем устройстве установлено не так много приложений, можно скрыть конкретные иконки программ, а не страницы. Чтобы убрать приложение с рабочего экрана в библиотеку, не удаляя его, зажмите иконку приложения и выберите Удалить приложение, затем отметьте Удалить с экрана «Домой». Приложение будет удалено с главного экрана, но останется на устройстве и в библиотеке.
Чтобы полностью удалить программу с устройства, выберите Удалить.
Зачем нужна библиотека приложений
Основная цель библиотеки — системно решить вопрос с хаосом на домашнем экране. Эту же цель выполняет и дополняющая библиотеку возможность скрывать страницы с рабочего экрана. В идеале пользователю больше не нужно самостоятельно классифицировать и разносить приложения по папкам, система делает это автоматически. Конечно, пока возможности библиотеки ограничены: приложения нельзя переносить, менять местами в блоках и переименовывать группы, поэтому использовать библиотеку не совсем удобно. Скорей всего, все эти опции будут добавлены в iOS 15.
Как найти приложение в библиотеке
Категории приложений в библиотеке сформированы автоматически, поэтому не все программы сгруппированы логично и так, как вы бы отсортировали их по папкам сами. Чтобы не тратить время на поиск нужной программы, вверху библиотеки есть строка поиска по названию. Там же, в окне поиска, все приложения упорядочены по алфавиту — до нужного приложения можно прокрутить вниз или нажать на соответствующую букву алфавита и перейти к программе.
Как устанавливать приложение в библиотеку
В iOS 14 можно выбрать, куда будут добавляться новые приложения: на страницу домашнего экрана или в библиотеку приложений.
Зайдите в Настройки > Экран «Домой» > поставьте галочку на варианте Только библиотека приложений.
После активации этого параметра все новые приложения будут сразу уходить в библиотеку, не захламляя страницы домашнего экрана.
Как удалить приложение из библиотеки
Чтобы удалить приложение из библиотеки, а значит и с устройства, нажмите и удерживайте иконку приложения в библиотеке, затем выберите Удалить приложение.
Как убрать значки уведомлений в библиотеке
Как и на страницах домашнего экрана, в библиотеке тоже можно скрыть красные бейджи со счетчиком непрочитанных уведомлений.
Зайдите в Настройки > Экран «Домой» > снимите тумблер с В библиотеке приложений в пункте «Значки уведомлений».
Источник
Упорядочивание приложений на экране «Домой» и библиотеки приложений на iPhone
В iOS 14 и более поздних версий появились новые способы поиска и упорядочивания приложений на iPhone для максимального удобства использования. Узнайте, как использовать библиотеку приложений и упорядочить экран «Домой».
Использование библиотеки приложений для поиска приложения
На экране «Домой» смахивайте влево, пока не отобразится библиотека приложений. Приложения автоматически сортируются по категориям. Например, приложения для социальных сетей будут отображаться в категории «Социальные сети». Приложения, которые вы используете чаще всего, будут автоматически переупорядочены в соответствии с частотой их использования. Новые приложения сразу после установки добавляются в библиотеку приложений, но вы можете изменить место загрузки новых приложений.
Поиск приложения в библиотеке приложений
- Перейдите в библиотеку приложений.
- Нажмите поле поиска, затем введите искомое приложение.
- Нажмите приложение, чтобы открыть его.
Удаление приложения из библиотеки приложений
- Перейдите в библиотеку приложений и коснитесь поля поиска, чтобы открыть список.
- Нажмите и удерживайте значок приложения, затем коснитесь значка «Удалить приложение» .
- Нажмите кнопку «Удалить» еще раз для подтверждения.
Если вам не удается удалить приложение стороннего производителя (не Apple), отключите родительский контроль и попробуйте еще раз.
Перемещение приложений в библиотеку приложений
- Нажмите и удерживайте приложение.
- Нажмите значок «Удалить приложение».
- Нажмите «Удалить с экрана “Домой”».
Поиск, скрытие и удаление страниц на экране «Домой»
В iOS 14 и более поздних версий для оптимизации экрана «Домой» можно легко скрывать страницы, а потом снова добавлять их в любой момент. Для этого необходимо выполнить следующие действия.
- Нажмите и удерживайте пустую область на экране «Домой».
- Коснитесь точек в нижней части экрана.
- Коснитесь круга под страницей, которую вы хотите скрыть.
- Нажмите «Готово».
Чтобы показать скрытую страницу, повторите шаги, описанные выше. Затем используйте библиотеку приложений, чтобы быстро находить приложения, скрытые на разных страницах.
Чтобы удалить страницы с экрана «Домой», выполните следующие действия.
- Нажмите и удерживайте пустую область на экране «Домой».
- Коснитесь точек в нижней части экрана.
- Коснитесь круга под страницей, которую вы хотите скрыть.
- Нажмите кнопку «Удалить» , а затем — «Удалить».
При удалении страницы с экрана «Домой» приложения по-прежнему отображаются в библиотеке приложений.
Изменение порядка страниц на экране «Домой»
В iOS 15 и iPadOS 15 можно перемещать страницы на экране «Домой». Для этого необходимо выполнить следующие действия.
- Нажмите и удерживайте пустую область на экране «Домой».
- Коснитесь точек в нижней части экрана.
- Перетащите страницы, чтобы изменить их порядок.
- Нажмите «Готово».
Изменение места загрузки новых приложений
Чтобы изменить место загрузки новых приложений на iPhone либо показать или скрыть уведомления, которые отображаются в библиотеке приложений, выполните следующие шаги.
- Перейдите в «Настройки» > «Экран “Домой”».
- Выберите один из вариантов, например «Добавить на экран “Домой”» или «Только библиотека приложений».
Дополнительная информация
Узнайте, как настраивать виджеты на экране «Домой», чтобы нужная информация всегда была под рукой.
Источник