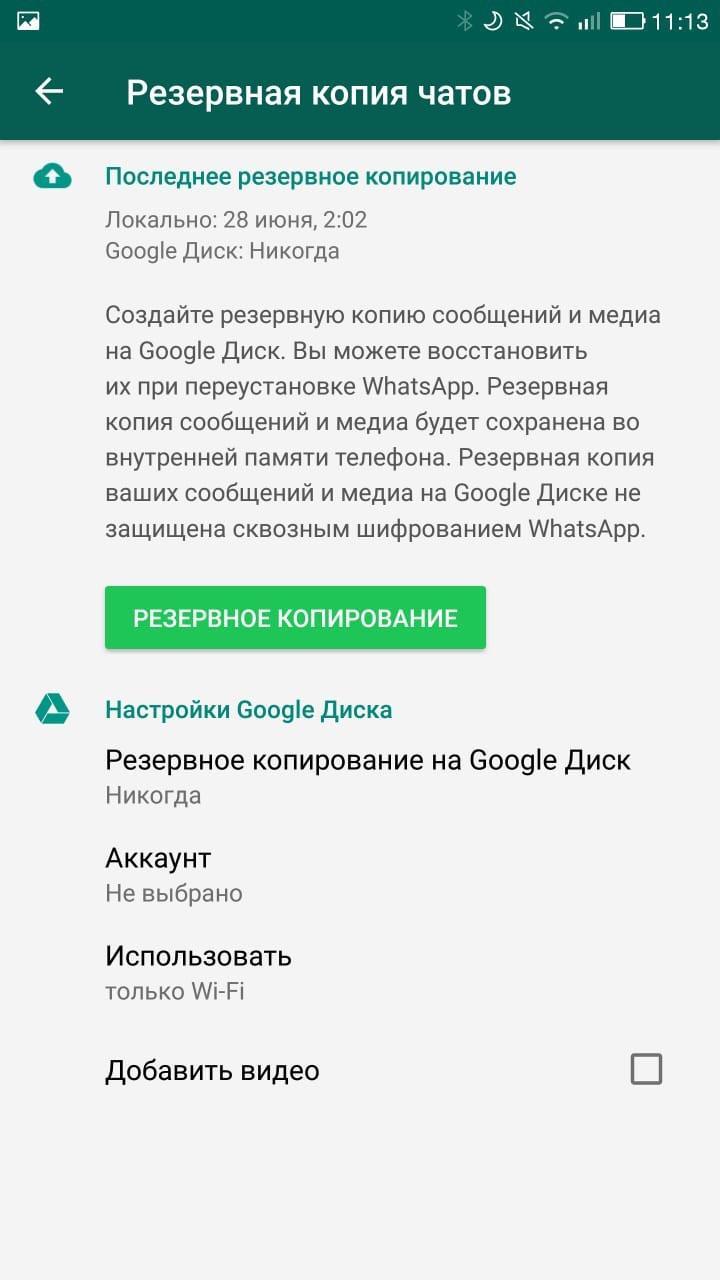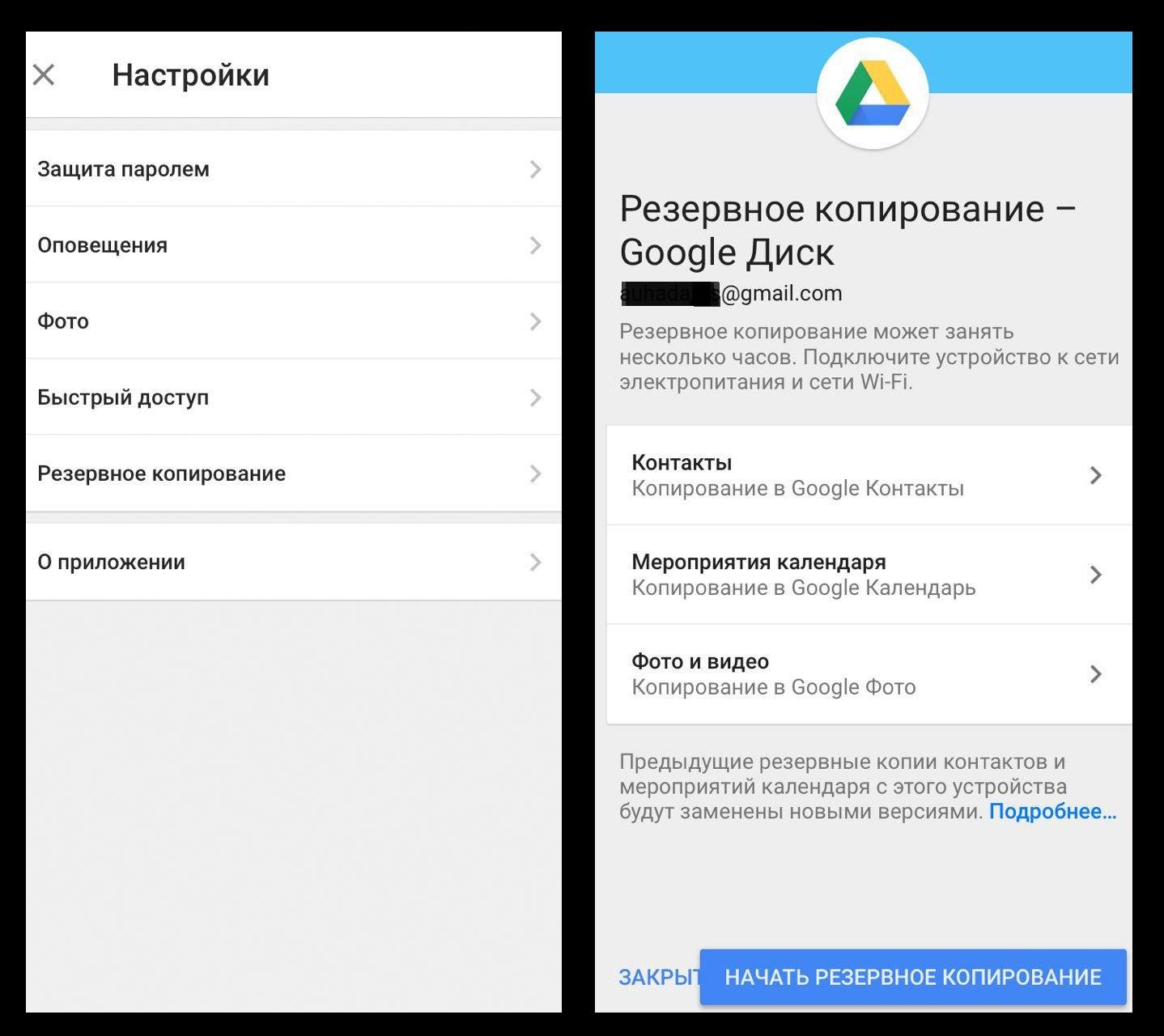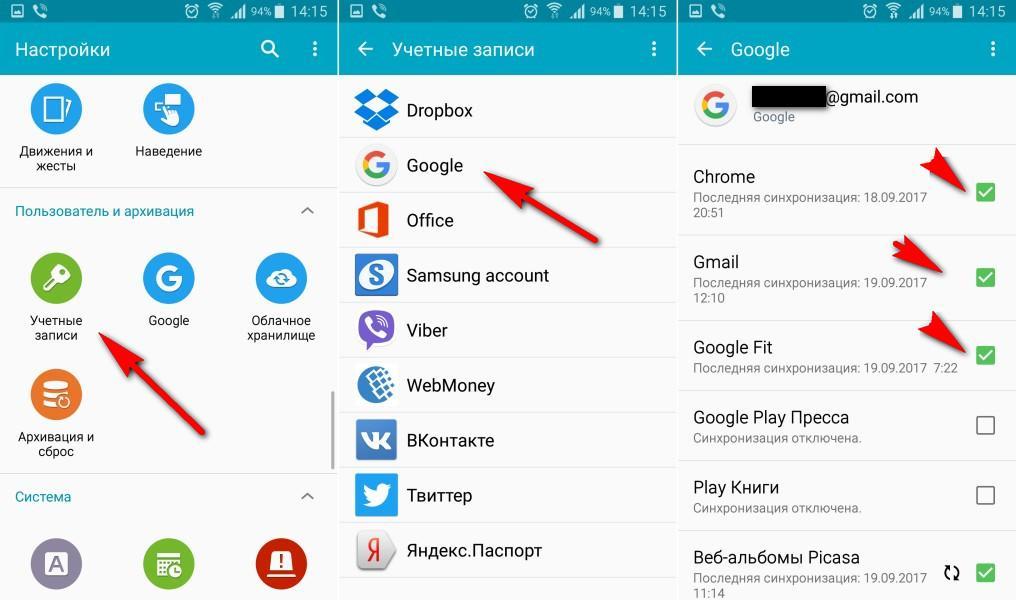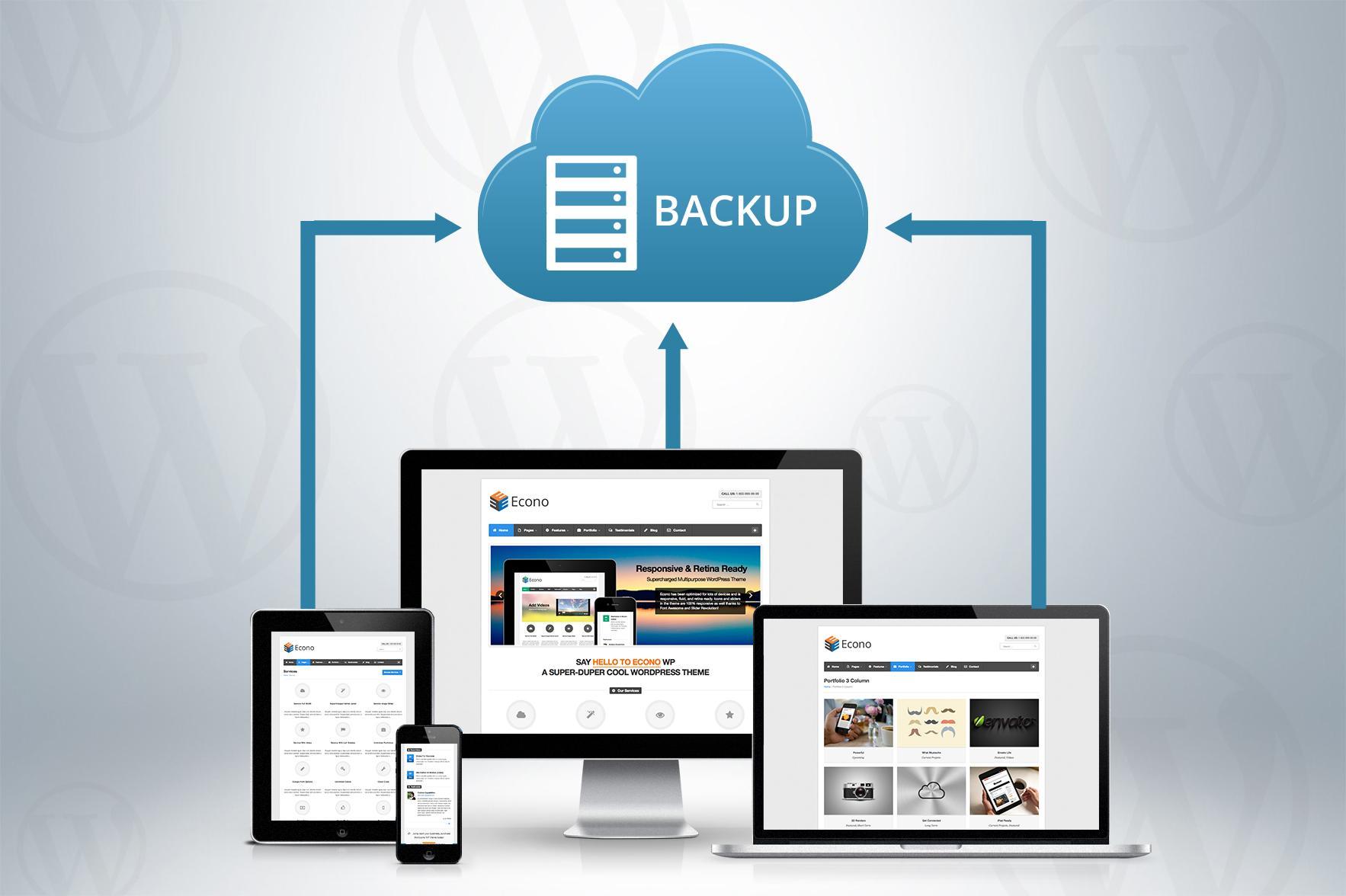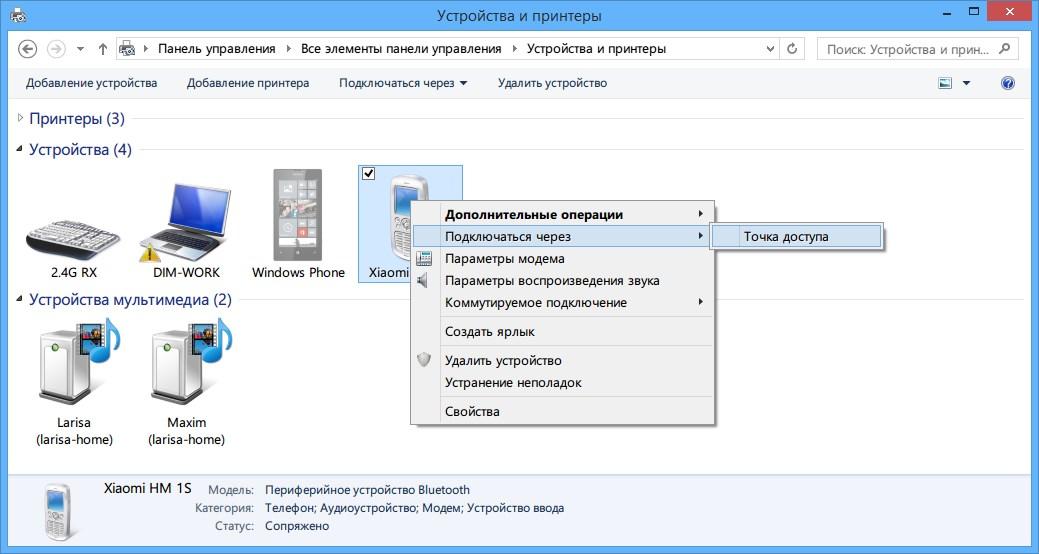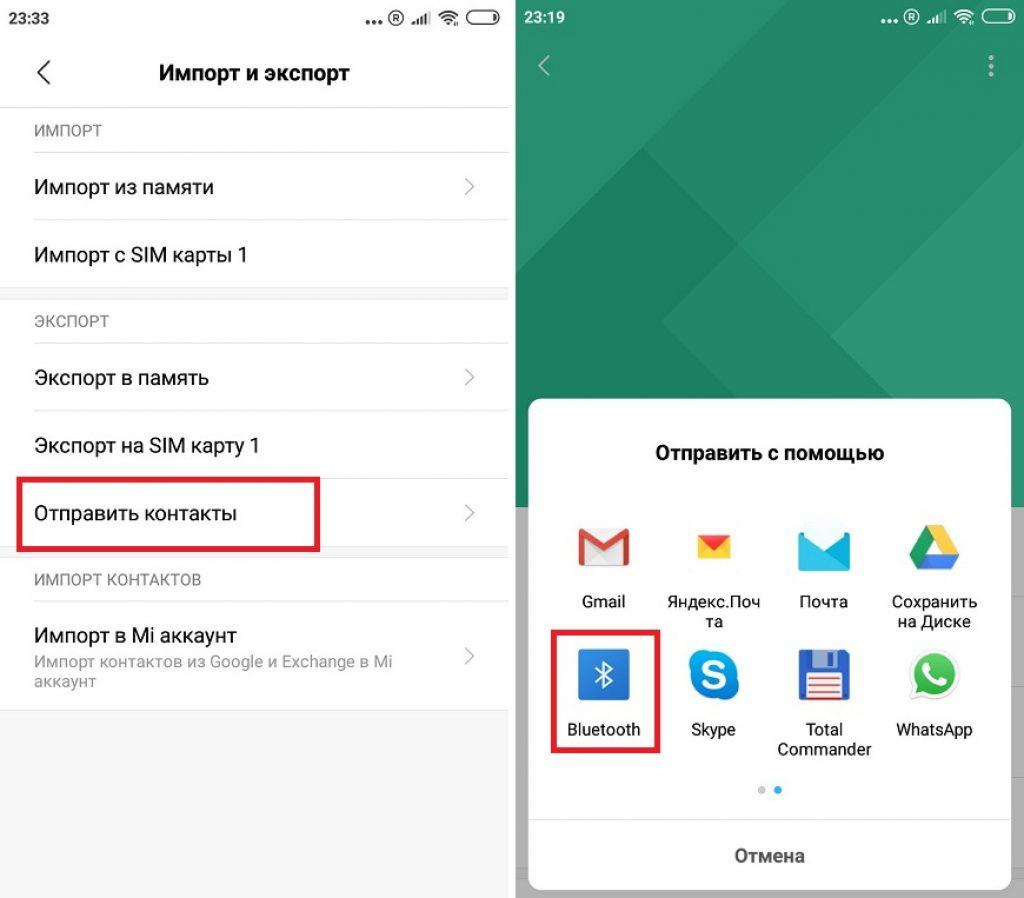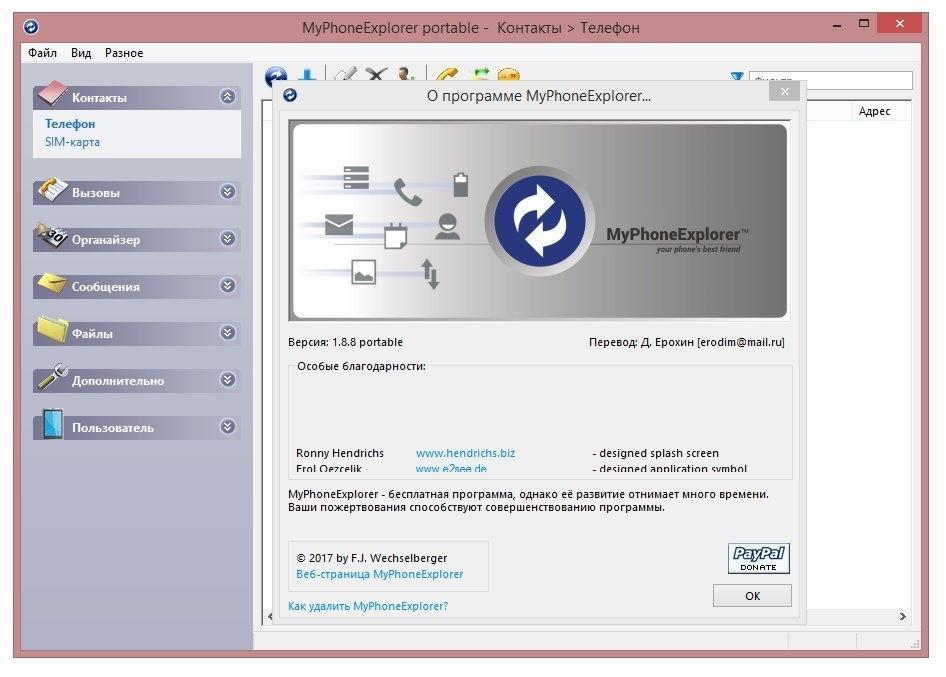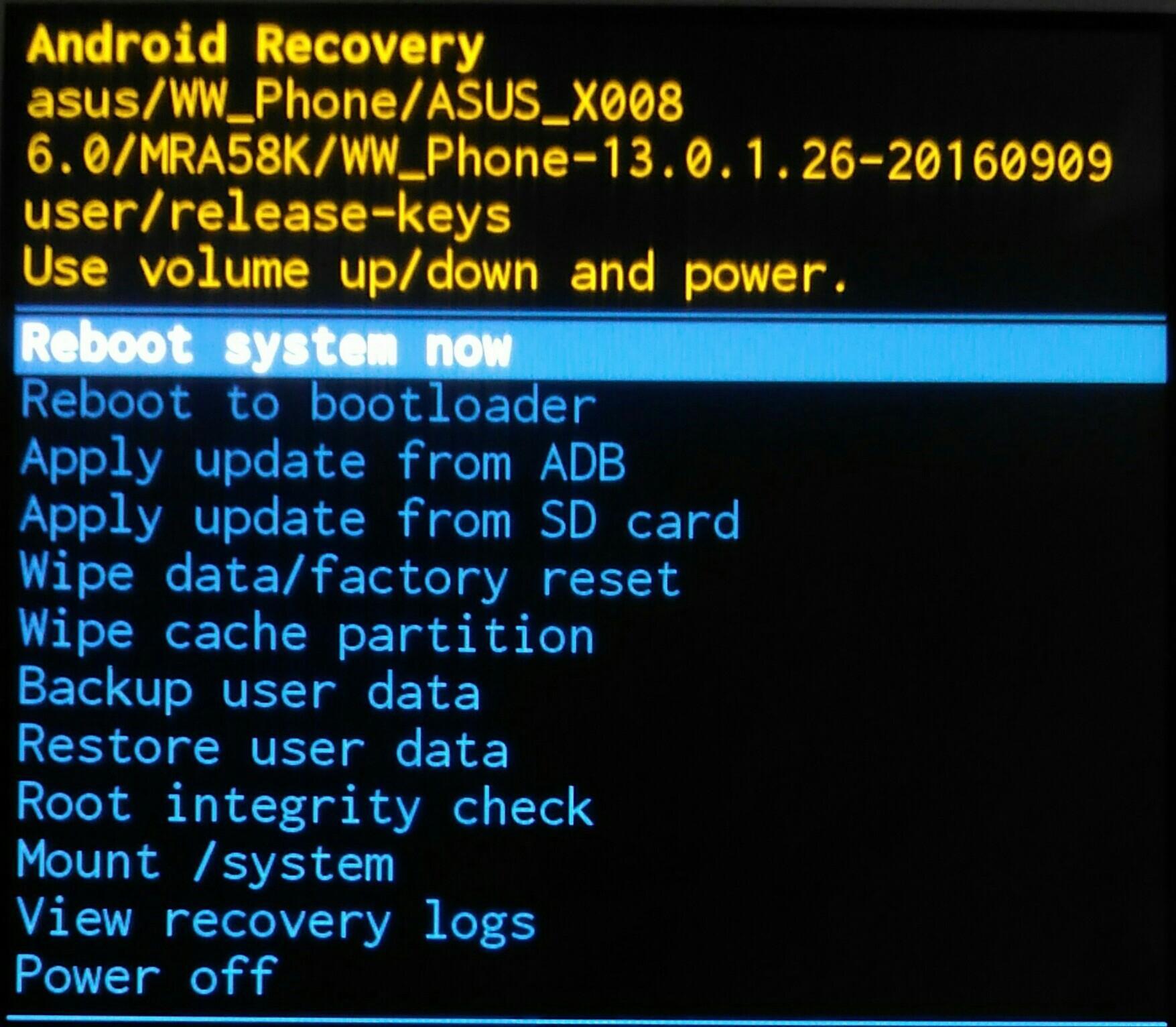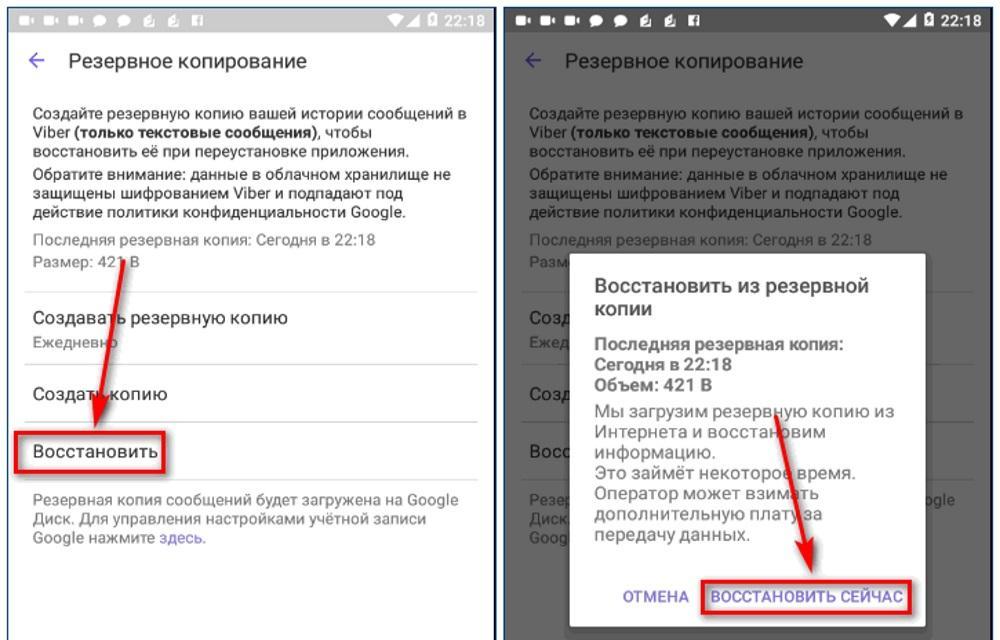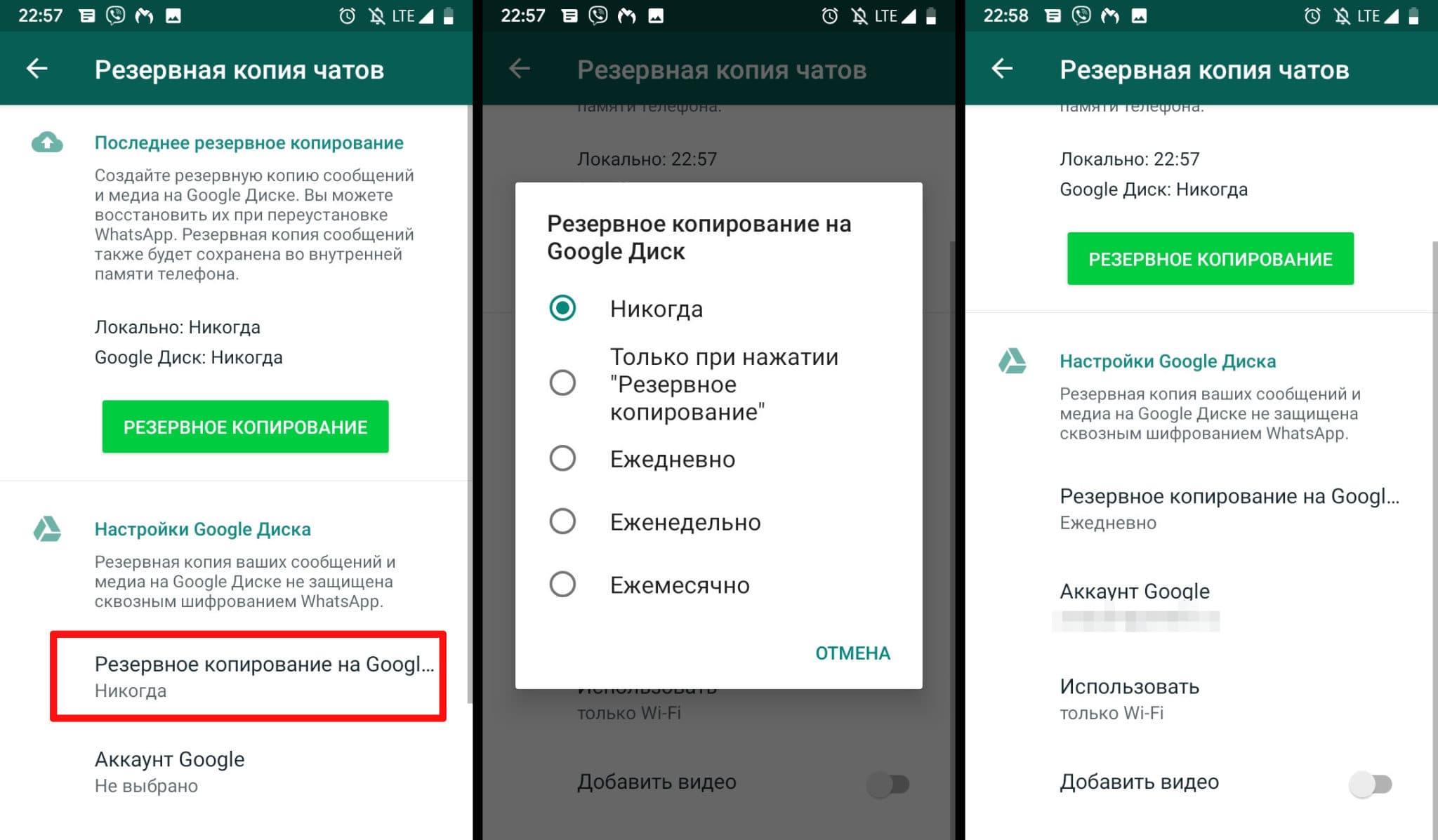- Где находится бэкап андроид
- Резервное копирование андроида в Google, через компьютер и Recovery
- Что такое резервное копирование на телефоне андроид и зачем оно нужно
- Где хранятся резервные копии
- Как включить резервное копирование всей системы андроид на Гугл аккаунте
- Копирование данных с андроида на компьютер
- Через USB или Wi-Fi
- На ПК с Windows
- На Mac
- Полный бэкап андроида с использованием программ
- Как сделать backup Android через Recovery
- Как создать резервные копии отдельных приложений без рут-прав
- Как восстановить данные из резервной копии Android
- Как отключить резервное копирование
- Возможные проблемы при резервном копировании и способы их устранения
Где находится бэкап андроид
Обычно для этого требуется разблокировать загрузчик устройства, после чего вся информация которая не была сохранена будет утеряна. Подробнее вы можете найти в теме вашего устройства на 4pda.
В той же теме, наверняка будет инструкция, как получить Рут доступ, например через Magisk.
Однако, после этого возможно придется установить фикс, чтобы работал гугл пей и NFC оплата.
Если вы забрались так далеко, можете в теме вашего устройства посмотреть другие прошивки, на случай, если ваше устройства давно не обновлялось, и у него старые патчи безопасности. Обновление системы безопасности Android
C помощью этого кастом Рекавери забекапить нужную инфу. (Надо иметь ввиду, что там не всегда будут доступны для бэкапа абсолютно все разделы, но нужные, с прошивкой и данными должны быть).
Обычно бэкапят Data, System, Boot и Vendor (если есть). Есть и другие разделы, содержащие например IMEI, об этом ниже:
Так же может присутствовать «внутренний накопитель» или internal storage (user data), это все эти файлы и папки которые вы видите в памяти телефона без Рут доступа, но кастом рекавери разделил таким образом Data и Data/media.
Не много подробнее о назначении разделов:
Boot — Загрузка андроида начинается с раздела boot — там хранится в том числе ядро системы.
System — Затем загружается прошивка — system. Часто ее можно скачать отдельно, так что потерять в принципе не жалко.
Vendor раздел отвечает за правильную работу устройства, он тоже часто идет вместе с прошивкой, так что его можно достать из официальной прошивки с сайта производителя или на странице вашего устройства на 4пда
Ну и Data это конкретно ваша инфа, приложения настройки и сохранения игр все тут) Как я уже писал, бывает Рекавери разделяет дату и внутренний накопитель (Data/media), так вот, на внутреннем накопителе хранится то, что вы и сами могли видеть в памяти телефона фотки и тд.
Еще тут описывал, что там хранится.
Надо учитывать, что data раздел обычно зашифрован, в заводском состоянии, поэтому с помощью кастом Рекавери его форматируют и потом уже загружают прошивку.
Часто не лишним будет сохранить и другие важные разделы, на всякий случай:
EFS — Тут хранятся WiFi/BlueTooth MAC’s, IMEI, в общем все то, что вы не хотели бы потерять) (Схема с восстановлением, (MODEMST1, MODEMST2, FSG, BACKUP) где fsg или backup соответственно хранят инфу модемов на случай утери)
Persist — Этот раздел содержит данные калибровки сенсоров wifi, bluetooth, camera, DRM , sns.reg, и тд, тоже
Например у меня после смены прошивок поменялся Persist раздел, и при перезагрузке телефона писалось «Хранилище повреждено, устройство под угрозой (в опасности)»
Восстановление раздела из бэкапа помогло.
Ну и всякое прочее, вроде
CUST (так же CUSTOM или PRELOAD в некоторых случаях) — Предзагруженные приложения и региональные настройки, устанавливаемые при первом запуске. Иногда при смене прошивки на кастом нужно очистить этот раздел.
MISC (FOTA на старых устройствах) — Раздел на котором хранится информация для bootloader, что за чем загружать, или запустить рекавери, если OTA обновление не удалось. Если удалить, система будет грузится как обычно, то есть boot затем system.
Есть такие приложения для бэкапа данных с использованием Рут прав, например ® Titanium Backup
Однако, стоит учесть, что он не бэкапит папки приложения размещенные в общедоступной памяти телефона, т.е. (data/media)
Отдельно хочу отметить молодое (могут присутствовать баги) приложение, которое может создавать резервные копии пригодные для восстановления через кастом Рекавери, TWRP:
®Migrate
Удобно, когда нужно перенести данные на другую прошивку.
Когда Рут есть, можно так же с помощью ADB пробовать. (Или Adb Run)
Для аппаратов на базе SoC Qualcomm HDDRawCopy eMMC RAW Tool
Владельцам устройств с процессорами МТК при наличии пк можно скопировать полный образ всех данных (вообще всех) через flashtool
Готовый raw образ можно разбить на разделы и сконвертировать в пригодный для последующей прошивки вид с помощью этой утилиты
WwR MTK
Но чтобы прошить через ADB надо будет различить бутлоадер, или загрузчик, по нашему)
Надо учитывать что без форматирования через кастом Рекавери data раздел будет зашифрован, а пароля вы конечно не знаете)
Поэтому такой бэкап можно использовать (восстанавливать) в исходном виде, или использовать не зашифрованные разделы.
А так, кастом Рекавери может все стереть, а заодно и шифрование, чтобы в будущем бэкап был читаемым.
Тут тоже указаны некоторые утилиты для работы с файловой системой https://habr.com/ru/post/236397/
И вот для устройств с процессором Qualcomm и emmc памятью.
Восстановление и решение проблем с eMMC
Создан набор скриптов Windows (.cmd-файлы) для резервного копирования/восстановления разделов с помощью утилиты emmcdl (часть проекта Android-хост-knife).
Скачать:eMMC_DL_Tool_for_customer_ENG_V5.2.0R.zip (12.92 МБ)
Работа с программой:https://freeandroidroo…download-emmc-dl-tool/
Проверено на RN3P, но может быть использован с другими компании Qualcomm-устройств.
emmcdl использует «знакомый» модуль для взаимодействия с внутренней памяти устройства в режим 9008/edl. С prog_emmc_firehose_8976_ddr.mbn от «быстрой загрузки» прошивки, считывание/запись Таблица разделов и разделов (в том числе энергонезависимой, как modemst1/2,fsg etc.).
В этом списке раздела, успешно восстанавливаются IMEI телефона, MАС-адреса и статус загрузчика разблокировки после случайного повреждения памяти.
Может быть использован для создания файлов rawprogram0.xml прошивки с помощью MiFlash (рекомендуется) или другая утилита от Qualcomm.
qcpartsbackup11.7z (73.11 КБ)
. Не для новичков! Взято отсюда.
Сообщение отредактировал konstantinqq — 24.04.21, 08:52
Как сохранить резервную копию сразу на компьютер.
Очень полезно в тех случаях, когда под рукой нет подходящего размера флешки.
Можно конечно в кастом Рекавери смонтировать OTG накопитель, типа внешнего жесткого диска, но это такое.
При помощи ADB:
ADB и все, что с помощью него можно сделать
Или утилита в которой не надо вручную вводить команды
® Adb Run
Или так https://habr.com/ru/post/236397/
(Там что то писали про бэкап через кастом Рекавери сразу в пк.
Через кастом Рекавери:
Смонтируйте разделы, и скопируйте с помощью ADB.
Для удобства, на пк я использую файловый менеджер total Commander с плагином adb.
Разделы видятся как папки, соответственно скопировать можно файлы внутри.
Адб работает и без кастомного Рекавери с включенной отладкой по USB, но в этом случае может не хватить прав, чтобы работать с системными файлами.
Сообщение отредактировал konstantinqq — 25.10.20, 10:42
Хотелось бы больше и лучше, поэтому если есть желание — делитесь.
Кому не понятно, напишите понятно и добавьте в шапку)
Да я упомянул не все способы, но вы можете упомянуть их сами, поделившись с другими полезной информацией.
Если кому интересно как я делал полный бэкап телефона на МТК, с одним только флештулом и как создал с нуля scatter файл, в котором вся инфа о разделах. Blackview BV9100 — Обсуждение (Пост konstantinqq #89796538)
PS
Передавать данные на пк в режиме «передача данных» (MTP) может быть небезопасно если кабель не качественный, поэтому лучше пользуйтесь ADB (я например, активирую режим отладки в телефоне, подключаю к пк, и в качестве файлового менеджера использую Total Commander с плагином ADB, режим Native 8.1. При этом, при первом подключении нужно на телефоне нажать разрешить этому компьютеру отладку, если спросит.
Пс
Что делать, если раздел system только для чтения? Ответ
Сообщение отредактировал konstantinqq — 12.05.20, 19:50
Доброго времени суток.
Добавлено 18.06.2020, 14:56:
Доброго времени суток. Народ помогите ,кто знает.После восстановления бекапа через TWRP Recovery не восстановились фото и видео. Приложения и настройки , сообщения,контакты встали. А фото и видео почемуто не вскрываются.Не сколько раз делал. Ничего.
Источник
Резервное копирование андроида в Google, через компьютер и Recovery
Смартфон — действительно незаменимая вещь в жизни каждого человека. На нем содержится огромное количество различной информации, личных фотографий, видео и музыки, рабочих писем и документов. Но что если в результате какой-либо ошибки или переустановки настроек всё сотрется? На такие случаи специалисты советуют создавать резервную копию данных. Что это такое и как сделать резервную копию андроид-устройства, об этом в данной статье.
Что такое резервное копирование на телефоне андроид и зачем оно нужно
Резервное копирование на андроид, или Android Backup — это мероприятия по созданию копий данных во внутренней памяти девайса с целью их восстановления на данном или другом устройстве в случае повреждений или разрушений.
Резервное копирование андроид-устройство осуществляет регулярно
Существует несколько видов резервных копий, но на смартфонах, как правило, используется полное (полный бэкап Android). В данном случае копируется абсолютно всё, и пользователь может быть уверен, что данные перенесутся в случае непредвиденных обстоятельств. Частота сохранения в данном случае может быть задана в настройках смартфона: еженедельно, ежемесячно или один раз за определенный временной промежуток. Кроме того, для копирования большого количества данных применяются различные алгоритмы сжатия. Таким образом, полное резервное копирование может быть применимо в случаях, когда требуется быстрое восстановление системы с нуля:
- при продаже телефона или передачи его другому человеку;
- обнаружение на смартфоне вредоносных программных комплексов или шпионских обеспечений, которые не получается удалить встроенным антивирусом;
- устройство систематически тормозит, подвисает, становится непригодным для работы. В таких случаях требуется смена прошивки или сброс настроек до заводских.
Зачем нужно резервное копирование
К сведению! На смартфонах также применимо дифференциальное или частичное копирование данных. В этом случае пользователь самостоятельно выбирает компоненты для дальнейшего сохранения.
Где хранятся резервные копии
Резервное копирование андроид-устройства позволяет сохранить данные и восстановить их по необходимости. Где же хранятся копии:
- сохраненная копия Android может располагаться в облачном хранилище на серверах Google;
- резервная копия может находиться в облачном хранилище на серверах разработчиков приложений, которые использует андроид Backup. Это специальные программы для создания резервных копий. Так, например, папки Ватсап могут располагаться отдельно;
- на внешнем носителе. Для смартфонов это, как правило, встроенная карта памяти microSD. В некоторых случаях используется внутренняя память устройства.
Резервная копия на Google
Обратите внимание! Если резервная копия по умолчанию сохраняется во внутреннюю память смартфона, ее необходимо заранее переместить на другой ресурс. Это поможет сохранить, загрузить и провести установку данных в тех случаях, если телефон был украден, потерян, продан или поврежден вредоносным программным обеспечением.
Как включить резервное копирование всей системы андроид на Гугл аккаунте
Для нормальной и комфортной работы со смартфоном на базе операционной системы Android рекомендуется создать учетную запись Google — завести почтовый ящик Gmail, позволяющий авторизоваться на различных сервисах от данной всемирной корпорации. Процесс регистрации займет всего несколько минут, зато откроет доступ к различным ресурсам, в том числе позволит сделать бэкап андроид-устройства на Гугл аккаунте.
Итак, как сделать резервную копию на андроиде, если имеется аккаунт на Google:
- Открыть в главном меню раздел «Настройки».
- Выбрать раздел «Аккаунты» или «Аккаунты и синхронизация».
- Откроется перечень созданных аккаунтов, в том числе и для Google.
- Нажать на «Google».
- Отметить галочками все пункты, которые необходимо сохранять на аккаунте: диск, календарь, контакты, данные приложений и т. п.
Отмеченные пункты будут автоматически копироваться на ресурсы Google. Чтобы восстановить их после переустановки мобильного устройства, настроек или приобретения нового смартфона, необходимо снова войти в аккаунт Google, используя логин и пароль, и синхронизироваться.
Резервное копирование через Google аккаунт
Обратите внимание! Сервисы Google сохраняют всю важную для пользователя информацию: контакты, фотографии и медиа, документы. Но перенести с одного устройства на другой прогресс в игре при помощи данного метода не удастся.
Копирование данных с андроида на компьютер
Копирование данных также можно осуществить при помощи компьютера. В данном случае предлагаются следующие способы:
- через USB или домашнюю сеть Интернет;
- используя личный компьютер с операционной системой Windows;
- используя личный компьютер с операционной системой Mac;
- полное копирование данных с использованием программ (MyPhoneExplorer, Dr.Fone и др.).
Схема резервного копирования
Каждый из методов имеет свои особенности, преимущества и недостатки, но о каждом по порядку.
Через USB или Wi-Fi
Наиболее доступный и понятный многим способ — использование кабеля-переходника USB. Достаточно подключить смартфон к ПК и скопировать все папки как с любого другого съемного носителя, флешки. Но такой способ не поможет в случаях непредвиденных поломок и ошибок, а сохранять информацию каждый день не будет ни один пользователь.
Другой вариант — передача данных по сети Wi-Fi. Последовательность действий следующая:
- На персональном компьютере запустить «Проводник», выбрать «Компьютер».
- Кликнуть по пустому месту правой кнопкой мыши и выбрать пункт «Добавить новый элемент в сетевое окружение».
- Откроется окно добавления сетевого размещения. Необходимо нажать: «Далее» — «Выберите другое сетевое размещение» — «Далее».
- В открывшемся окне необходимо будет ввести сетевой адрес FTP-сервиса.
- Чтобы узнать сетевой адрес FTP-сервиса, необходимо скачать приложение My FTP Server. Здесь можно задать логин и пароль, а также узнать путь к источнику.
- Ввести имя пользователя и пароль, заданные в My FTP Server.
На этом подключение завершено, должно открыться окно, оповещающее об успешном добавлении нового сетевого размещения.
Резервное копирование через Wi-Fi
Обратите внимание! В разделе «Компьютер» теперь будет отображаться новый ярлык — «Ваше сетевое размещение». Чтобы в него войти, необходимо дважды кликнуть по иконке и ввести пароль, заданный в My FTP Server.
На ПК с Windows
Сохранение данных с телефона Android на личный компьютер с операционной системой Windows, как уже было сказано, возможно через кабель-переходник. Данный способ очень простой и отнимает совсем немного времени.
Для создания копии необходимо:
- Подключить смартфон к ПК, используя USB-переходник.
- Включить экран, разблокировать его.
- Выбрать режим передачи данных. В верхней части экрана должна появиться надпись «Только зарядка». Необходимо щелкнуть по ней и выбрать «Передача данных».
- На ПК в «Проводнике» появится еще один ярлык — подключенное устройство. Двойным нажатием на иконку его можно открыть, появятся две папки — встроенная и внешняя память.
- Теперь данные можно копировать и сохранять на ПК.
Важно! Прежде чем открывать смартфон, его необходимо проверить на вредоносные программы и шпионские ПО. Это поможет избежать утери личных и персональных данных как с телефона, так и с компьютера.
На Mac
Скопировать информацию с телефона на Android на компьютер с операционной системой Mac понадобится Bluetooth.
Копирование данных через Bluetooth
Последовательность действий в данном случае следующая:
- Открыть системные настройки на персональном компьютере, выбрать раздел «Общий доступ».
- В боковом меню выбрать графу «Общий доступ по Bluetooth», поставить галочку рядом с ней.
- Появится окно от системы безопасности, в котором рекомендуется выбрать вариант «Спрашивать, что делать».
- Открыть документ, фото, медиа или выбрать папку с файлами, которые необходимо переместить на ПК.
- Выбрать «Поделиться» — «Bluetooth» — «Выбрать устройство» (персональный компьютер).
- Подтвердить на ПК получение данных.
Останется дождаться завершения копирования, и тогда информация перемещена на компьютер.
Обратите внимание! Для копирования данных с телефона на Android на компьютер с операционной системой Mac подойдут и методы, описанные выше: через USB-переходник или Wi-Fi.
Полный бэкап андроида с использованием программ
Для телефонов на базе операционной системы Android, например, самсунг, хонор или Xiaomi, существуют различные программы для резервирования данных. Наибольшую популярность для андроид (backup имеет в виду) имеют следующие:
- Titanium Backup;
- Super Backup;
- Helium — App Sync and Backup;
- G Cloud Backup;
- SMS Backup & Restore;
- Autosync;
- List My Apps;
- MyPhoneExplorer;
- Dr.Fone.
Ниже рассмотрен процесс копирования на примере MyPhoneExplorer. Это удобная утилита, которая позволяет не только просматривать данные смартфона, но и создавать резервные копии. Порядок действий в данном случае следующий:
- Скачать на персональный компьютер MyPhoneExplorer, а на смартфон MyPhoneExplorer Client из Play Market и установить.
- Запустить приложение на компьютере, выбрать «Дополнительно» — «Телефон с ОС Android» — «Соединение по» — «Wi-Fi». Смартфон подключится к персональному компьютеру
- Теперь необходимо создать резервную копию: «Разное» — «Создать резервную копию данных» и выбрать место для сохранения. По умолчанию сохраняются контакты, журнал звонков, встречи, заметки, сообщения.
- Чтобы сохранить другие данные со смартфона, напротив них необходимо поставить галочки.
Обратите внимание! Чтобы процесс создания копии прошел успешно, персональный компьютер и телефон должны быть подключены к одной системе Wi-Fi. Если на смартфоне, например, установлена передача данных по мобильной сети, то перенести информацию не удастся.
Как сделать backup Android через Recovery
Еще один вариант создания резервной копии данных — через Recovery. Это особый способ загрузки устройства на базе ОС андроид, позволяющий устанавливать новую версию прошивки или сбрасывать настройки до заводских.
Как сделать backup через restore
Чтобы создать резервную копию данным способом, необходимо:
- Включить смартфон, зажать клавиши включения и увеличения громкости.
- Клавишами регулировки громкости пролистать меню до «Backup User Data или «Backup and Restore» — резервное копирование и восстановление данных.
- Нажать кнопку питания «Power», подтвердить выбранное действие.
Важно! По окончании резервного копирования необходимо перезагрузить устройство.
Как создать резервные копии отдельных приложений без рут-прав
Для копирования отдельных приложений можно использовать другой способ. Он пригодится в тех случаях, когда нет root-прав.
Последовательность действий следующая:
- Скачать из Play Market архиватор AndroZip.
- Запустить скачанное приложение, выбрать раздел «Аппс» или «Apps».
- Найти нужное приложение, которое необходимо перенести, и поставить напротив него галочку.
- Нажать кнопку «Бэкап» или «BackUp».
- Дождаться завершения. Появится уведомление «Приложение успешно скопировано».
Теперь архив с файлами можно переместить на компьютер или отправить в сервис облачного хранилища.
К сведению! Сделать резервное копирование без рут-прав можно также, используя приложение Helium. Оно доступно для скачивания на смартфоны и ПК на базе Windows или Mac.
Как восстановить данные из резервной копии Android
Резервная копия была успешно сделана, но как ее восстановить? Самый простой способ — через Google.
Восстановление данных из резервной копии
Последовательность действий следующая:
- Войти в аккаунт Google через логин и пароль.
- Выбрать «Восстановление приложений и данных» — «Созданный ранее BackUp».
- Отметить галочками приложения и файлы, которые необходимо восстановить: приложения, сообщения, логины и пароли, контакты, настройки устройства.
Обратите внимание! Настройки осуществляются в фоновом режиме, это может занять некоторое время, на протяжении которого можно без ограничений пользоваться устройством.
Как отключить резервное копирование
Как уже было сказано, частоту осуществления резервного копирования можно указать через настройки устройства. Там же можно и отключить данную функцию:
- Открыть «Настройки».
- Перейти в раздел «Аккаунты» или «Аккаунты и синхронизация» или «Пользователи и аккаунты».
- Выбрать аккаунт Google.
- Выбрать частоту синхронизации «Никогда».
Как отключить резервное копирование
Обратите внимание! Данный способ не отключает синхронизацию приложений. Для этого необходимо выполнить следующее: «Настройки» — «О телефоне» — «Резервное копирование». Рядом с пунктом «Загружать на Google Диск» перевести ползунок в неактивное положение.
Возможные проблемы при резервном копировании и способы их устранения
Лучший способ создания резервной копии — на сервис Google. Он предусмотрен во всех смартфонах, не требует скачивания дополнительных приложений и расширений.
Наибольшее количество проблем возникает со сторонними ресурсами. При возникновении неполадок рекомендуется:
- перезагрузить устройство и повторить процедуру;
- удалить программу и установить заново;
- проверить подключение к Сети.
Важно! Если проблема не решается такими элементарными действиями, рекомендуется обратиться к специалистам сервисного центра. Это позволит сохранить данные.
Резервное копирование позволяет переносить информацию с одного устройства на другое или восстановить данные после смены прошивки или замены каких-либо комплектующих частей. Главное — не торопиться, убедиться, что всё необходимое было перенесено.
Источник