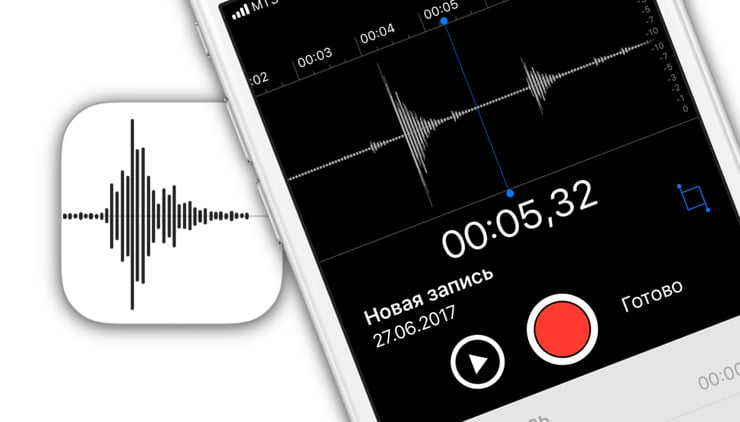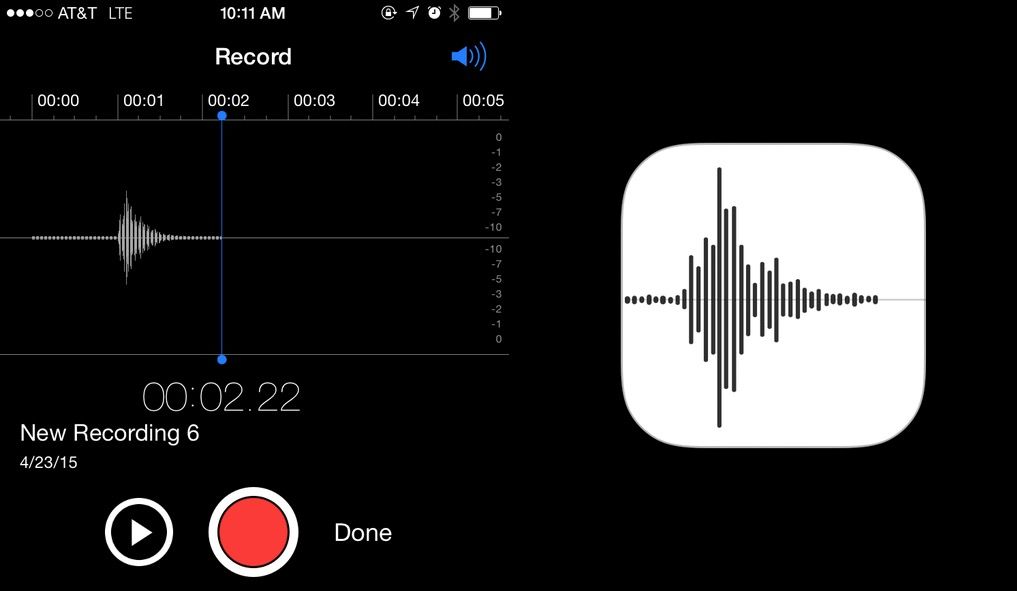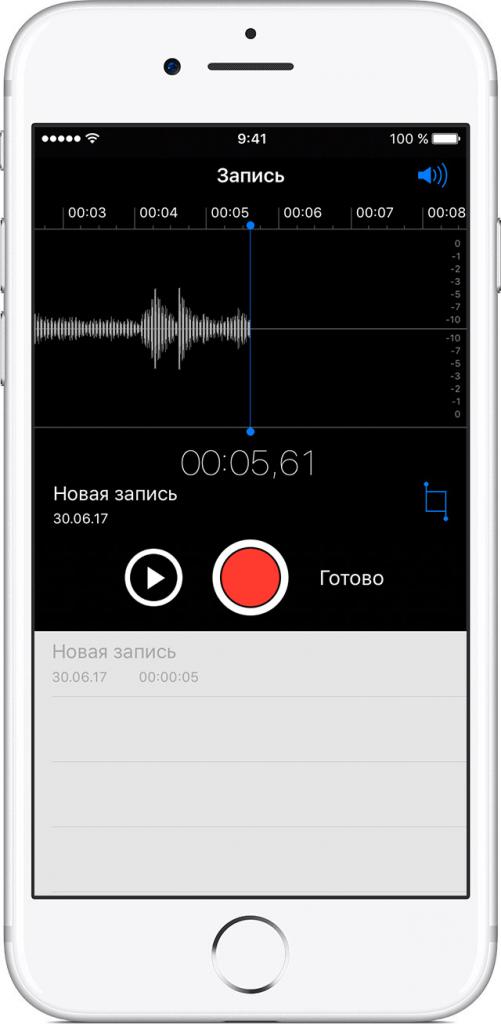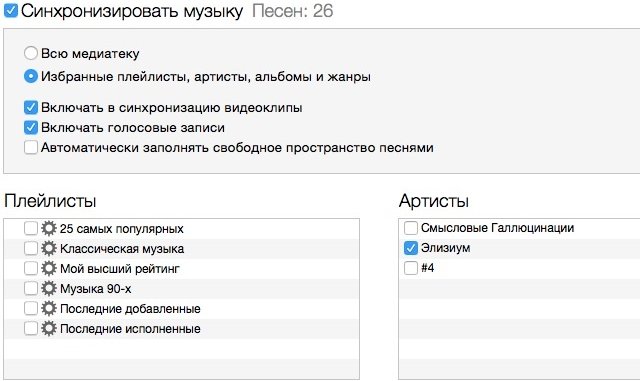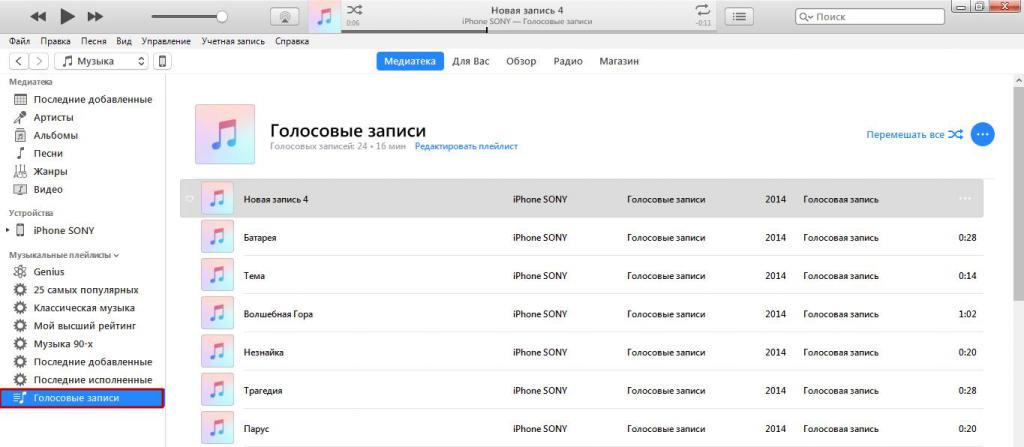- Диктофон в айфоне: где находится, как использовать, как переслать аудиофайл
- Где находится диктофон в айфоне?
- Где расположен микрофон в iPhone?
- Как записывать звук?
- Работа с записями
- Отправка аудиофайла на компьютер
- Использование программы «Диктофон»
- Создание голосовой записи
- Редактирование голосовой записи
- Замена фрагмента голосовой записи
- Обрезка начала или окончания записи
- Удаление фрагмента записи
- Общий доступ к голосовой записи
- Удаление голосовой записи
- Как включить диктофон на iPhone
- Расположение приложения в iPhone
- Как сделать запись в приложении
- Перенос файлов с диктофона на персональный компьютер или мобильные устройства
- Преимущества профессиональных приложений для записи голоса
- Небольшое резюме
Диктофон в айфоне: где находится, как использовать, как переслать аудиофайл
Функцию диктофона различные модели смартфонов обрели достаточно давно. Есть она и на современных гаджетах. «А где в айфоне диктофон?» — спросите вы. В данной статье мы ответим на этот и другие актуальные вопросы по поводу этого звукозаписывающего приложения.
Где находится диктофон в айфоне?
«Диктофон» — это стандартное предустановленное приложение, которое есть в каждой из моделей iPhone. Найти его вы можете на рабочем столе своего гаджета (вызывается кнопкой «Домой»). Где в айфоне диктофон? Если вы не переставляли значки, то традиционно его иконка будет находиться на второй странице экрана.
Поиски не будут долгими — значок подписан словом «Диктофон». Если на вашем устройстве iOS старее «семерки», то это приложение будет обозначено синей иконкой со значком микрофона. На гаджетах с более «молодой» версией ОС иконка с осциллограммой — графическим рисунком звуковой волны. Интересный факт: изображенная на этом значке, она обозначает слово Apple.
Если вы так и не нашли, где в айфоне диктофон, то предпримите следующее:
- Перейдите в «Настройки».
- Далее — «Хранилище».
- Пролистайте список на наличие приложения «Диктофон».
Если программа не найдена таким образом, то вывод один — она была удалена из устройства. Вновь обрести ее вы можете, загрузив данное приложение из App Store.
Где расположен микрофон в iPhone?
Мы определились, где диктофон в айфоне. Многим интересно и расположение микрофона. Ведь чем он ближе к источнику звука, тем громче и четче будет запись. Важно и не закрывать, не задевать его при этом процессе.
Традиционно на айфонах микрофон расположен на нижнем торце корпуса на правой стороне (если девайс «смотрит» на владельца экраном, то по отношению к вам микрофон будет слева).
Как записывать звук?
Зная, где диктофон в айфоне 6, 4, 8, 5, 7 и других версий, мы захотим воспользоваться этой программой. Сделать это довольно просто:
- Запустите приложение, кликнув на его значок.
- Нажмите на большую красную кнопку в середине экрана, чтобы начать запись.
- При процессе обращайте внимание на шкалу — там будет отображен индикатор громкости записи в децибелах. Важно следить, чтобы шкала находилась на средних показателях. При малых звук будет тихим и неразборчивым, а при больших — хрипеть и неприятно резать слух. Кроме того, на шкале отображается время записи.
- Если вы хотите приостановить процесс, то тапните на красный квадрат в белом круге (в него обратилась большая красная кнопка записи). Возобновить запись — вновь нажать на красную большую кнопку на экране.
- Прослушать записанное можно, тапнув на значок «Пуск» (перевернутый треугольник). Остановить проигрывание — кликнуть на «Паузу».
- Обратите внимание при этом на значок громкости (рупор) в правом верхнем углу. Когда он неактивен (белый), то звук будет выходить из динамика для телефонных разговоров. Рупор можно активировать (его цвет изменится на синий). В этом случае звук будет поступать из динамика для прослушивания музыки, подачи сигналов, т. е. станет более слышимым. И в том, и в другом случае отрегулировать его мощность вы стандартно сможете качелькой регулировки громкости.
- Нажав на синий значок редактирования с правой стороны (в том числе и во время прослушивания записи), вы сможете обрезать аудиофайл, удалить его или же отменить изменения.
- Хотите сохранить звукозапись? Нажмите на «Готово».
- Файл можно сохранить как под стандартным названием («Новая запись 1, 2, 3» и т. д.), так и стерев его, под своим собственным.
Работа с записями
Мы знаем, где находится диктофон в «Айфоне 7», а также в более ранних и поздних версиях. Но как найти записанные файлы, как с ними можно работать? Все просто:
- Перейдите в приложение «Диктофон».
- В нижней половине экрана будет список всех сохраненных на вашем устройстве звукозаписей.
- Кликните на нужную.
- Аудиофайл можно прослушать, нажав на «Плэй», через наушники, динамики разговора и трансляции музыки.
- Также доступно редактирование (обрезка).
- Запись можно удалить из памяти устройства, тапнув на корзину.
- Нажмите на значок «Поделиться» — аудиофайл отправится в сообщении (в т. ч. и iMessage), по электронной почте, а также в приложениях, которые поддерживают эту функцию — «Вконтакте», What’s App и проч.
- В том же «Поделиться» можно сохранить запись в «Заметках», «Файлах», скопировать ее для вставки куда-либо.
Отправка аудиофайла на компьютер
Самый простой способ поделиться записанным файлом с ПК или ноутбуком — воспользоваться услугами iTunes. Делается это так:
- Через USB подключите айфон к компьютеру. Запустите iTunes.
- Нажмите на значок смартфона в окне открывшейся на компьютере программы.
- В «Устройствах» (правая часть экрана) выберите «Музыку».
- Обязательно отметьте галочкой «Включить голосовые записи»!
- Запустите синхронизацию.
- Как только процесс завершится, опять же в правом блоке окна iTunes в разделе «Плейлисты» найдите «Голосовые записи».
- На интересующем файле кликните правой клавишей мышки и выберите «Показать в проводнике. «
- Из появившейся папки звукозапись можно скопировать в любую другую.
Вот мы и разобрали ряд вопросов, связанных с диктофоном на айфоне. Впрочем, многие пользователи предпочитают скачивать вместо него сторонние приложения с подобной функцией. Причина проста: стандартная программа прерывает работу при совершении вызова или ответе на звонок. А при активации в режиме телефонного разговора предупреждает собеседника о записи постоянным пиликаньем, что портит аудиофайл.
Источник
Использование программы «Диктофон»
На устройствах iPhone, iPad или iPod touch и компьютерах Mac есть функция создания голосовых записей. Готовую запись можно редактировать и делиться ею с другими пользователями.
Программа «Диктофон» использует для записи встроенный микрофон устройства. Для более качественной стереофонической записи используйте внешний стереомикрофон.
Создание голосовой записи
- Откройте программу «Диктофон» или попросите об этом Siri.
- Чтобы начать запись, нажмите кнопку записи . Чтобы остановить запись, нажмите кнопку . На устройстве iPad или компьютере Mac 1 нужно нажать кнопку .
- При нажатии на кнопку ваша голосовая запись будет автоматически сохранена с названием, соответствующим текущей геопозиции. 2 На устройстве iPad или компьютере Mac по завершении записи нужно нажать «Готово».
Все голосовые записи будут доступны на каждом устройстве, где выполнен вход в iCloud с использованием того же идентификатора Apple ID. Для этого нужно просто включить параметр «Диктофон» в настройках iCloud на каждом устройстве.
Когда голосовое сообщение будет записано, можно отредактировать его.
Редактирование голосовой записи
После создания голосовой записи вы можете без труда заменить ее фрагмент, обрезать ее или удалить ненужную часть.
Замена фрагмента голосовой записи
- Выберите запись, которую необходимо отредактировать. Нажмите и выберите «Править запись». На устройстве iPad или компьютере Mac нужно выбрать запись и нажать «Правка».
- Продвигайте осциллограмму влево или вправо, пока голубой указатель воспроизведения не окажется в начале фрагмента, который вы хотите заменить. На компьютере Mac, чтобы выбрать начальную точку, необходимо расположить голубой указатель на обзоре записи в нижней части экрана программы.
- Чтобы перезаписать фрагмент существующей записи, нажмите «Заменить».
- По завершении записи нажмите кнопку .
- Нажмите «Готово», чтобы сохранить изменение.
Обрезка начала или окончания записи
- Выберите запись, которую требуется обрезать. Нажмите и выберите «Править запись». На устройстве iPad или компьютере Mac нужно выбрать запись и нажать «Правка».
- Нажмите . На обоих концах фрагмента записи (нижний график записи) появятся желтые ползунки со стрелками.
- Чтобы обрезать запись с начала, перетащите желтую стрелку влево к желаемому началу записи. Чтобы обрезать запись с конца, перетащите желтую стрелку вправо к желаемому концу записи.
- Нажмите «Обрезать».
- Нажмите «Сохранить». Если редактирование записи завершено, нажмите «Готово».
Удаление фрагмента записи
- Выберите запись, которую требуется обрезать. Нажмите и выберите «Править запись». На устройстве iPad или компьютере Mac нужно выбрать запись и нажать «Правка».
- Нажмите . На обоих концах фрагмента записи (нижний график записи) появятся желтые ползунки со стрелками.
- Перетаскивайте левую и правую желтые стрелки, чтобы они оказались на концах фрагмента записи, который вы хотите удалить.
- Нажмите кнопку «Удалить».
- Нажмите «Сохранить». Если редактирование записи завершено, нажмите «Готово».
Общий доступ к голосовой записи
Хотите поделиться записью с другом или сохранить ее копию в другом месте? Выберите запись в списке, нажмите и нажмите «Поделиться». На устройстве iPad или компьютере Mac выберите нужную запись, затем нажмите кнопку общего доступа .
Выберите способ отправки, например программу «Сообщения» или программу для социальных сетей. Можно также сохранить запись в другом месте, выбрав вариант iCloud Drive или «Почта».
Удаление голосовой записи
- Нажмите запись, которую необходимо удалить.
- Нажмите . На компьютере Mac необходимо нажать клавишу Delete или выбрать «Правка» > «Удалить». Запись будет перемещена в папку «Недавно удаленные».
Голосовые записи хранятся в папке «Недавно удаленные» в течение 30 дней, после чего удаляются безвозвратно. Если голосовая запись еще находится в папке «Недавно удаленные», ее можно восстановить, выполнив следующие действия.
- Откройте программу «Диктофон» и нажмите «Недавно удаленные».
- Нажмите запись, которую необходимо восстановить.
- Нажмите «Восстановить», затем выберите «Восстановить запись».
1. «Диктофон» — это встроенная программа macOS Mojave и более поздних версий.
2. Включить или отключить присвоение имен на основе геопозиции можно в меню «Настройки» > «Диктофон». На компьютере Mac для этого необходимо перейти в меню «Диктофон» > «Настройки».
Источник
Как включить диктофон на iPhone
время чтения: 2 минуты
На смартфонах iPhone есть встроенный диктофон. По сравнению с профессиональными программами для записи разговоров он имеет значительные недостатки. Они заключаются в низком качестве записываемых файлов и сложности переноса файлов со смартфона на персональный компьютер. Рассмотрим, как включить диктофон на Айфоне 6 и других версиях смартфона.
Расположение приложения в iPhone
Приложение «Диктофон» является предустановленным. Разобраться, как найти диктофон в Айфоне, не составит труда. Он находится на рабочем столе или в директориях «Утилиты» или «Дополнения».
Как сделать запись в приложении
Включить диктофон на Айфоне 7 (и других версиях) и начать записывать аудиофайл можно следующем образом:
- Поднести устройство с включенным приложением как можно ближе к источнику.
- Нажать «Rec» (для приостановки нажать снова).
- Нажать «Готово» для завершения записи.
- После появления сообщения «Сохранить голосовую запись» ввести название.
- Нажать «Сохранить».
Для прослушивания записи в файле:
- Нажать на кнопку с изображением динамика.
- Выбрать нужную дорожку (файл) в списке.
- Нажать «Play» для прослушивания.
- Для перемотки использовать ползунок.
- Для обрезки записи использовать «Редактирование».
Перенос файлов с диктофона на персональный компьютер или мобильные устройства
Как передать файлы приложения «Диктофон» на персональный компьютер или другие устройства? Для передачи на мобильные устройства стоит пользоваться MMS-сообщения и кнопку «Поделиться». Для передачи на другой iPhone можно применить приложение iMessage, что обойдется совершенно бесплатно.

Передача файлов на компьютер гораздо проблематичнее. Разберёмся, как отправить запись с диктофона iPhone на компьютер.
- Используйте электронную почту, для этого на iPhone необходимо настроить приложение «Mail».
- Нажать кнопку «Поделиться».
- Выбрать «Mail».
- Указать адрес электронной почты в поле «Кому».
- Отправить письмо с файлом приложения «Диктофон».
- Сохранить файл на персональном компьютере.
Желательно иметь два электронных адреса e-mail для отправки и получения файлов. Письмо с файлом обычно приходит в течение нескольких минут, но процесс отправки может затянуться.
Записать файлы приложения «Диктофон» непосредственно с iPhone на персональный компьютер можно, если правильно выполнить синхронизацию смартфона с iTunes.
- Запустить приложение iTunes.
- Подключить смартфон к персональному компьютеру.
- Войти в меню управления мобильным устройством.
- Войти в «Настройки».
- Выбрать «Музыка».
- Активировать галочку «Включить голосовые записи».
- Нажать «Синхронизировать».
- Запустить файловый обмен.
- Войти в раздел «Голосовые записи» в блоке «Музыкальные плейлисты».
- Найти записанный диктофонный файл.
- Нажать правую кнопку мыши.
- Нажать «Показать в проводнике Windows».
Преимущества профессиональных приложений для записи голоса
Разобраться, как включить диктофон на Айфоне 5 (и других версиях), достаточно просто. Ведь функциональные возможности приложения незначительны. По этой причине многие владельцы смартфонов iPhone скачивают и приобретают на AppStore профессиональные или любительские приложения для записи голоса, которые имеют куда больше возможностей. Многие из них предлагают пользователям вести запись телефонных разговоров. Встроенное приложение «Диктофон» выключает запись при начале телефонного разговора, так как производитель подчиняется политике конфиденциальности. А именно эта функция диктофона важна для многих владельцев iPhone, особенно она актуальна для телефонных интервью.
Конкуренцию встроенному приложению «Диктофон» оказывают программы IntCall, Audio Recorder, Google Voice. Они тоже имеют свои недостатки, но во многом превосходят предустановленное на смартфоне приложение диктофона.

Среди преимуществ сторонних программ для записи голоса можно выделить возможность регулировки качества записи, настройки уровня чувствительности микрофона, настройки частоты дискретизации. Некоторые приложения способны выключать запись, когда человек замолкает, а когда начинает говорить – быстро включать. К главным недостаткам таких программ стоит отнести тот факт, что они являются платными.
Небольшое резюме
Несмотря на то, что приложение «Диктофон» на iPhone имеет массу недостатков, это предустановленная программа, которая может оказаться полезной в трудную минуту. Особенно, когда нужно сделать срочную запись голоса или записать чью-то речь. К сожалению, встроенный диктофон не позволяет передавать файлы напрямую на другие устройства, включая персональные компьютеры, но это можно сделать сравнительно быстро, используя указанные выше методы.
Источник