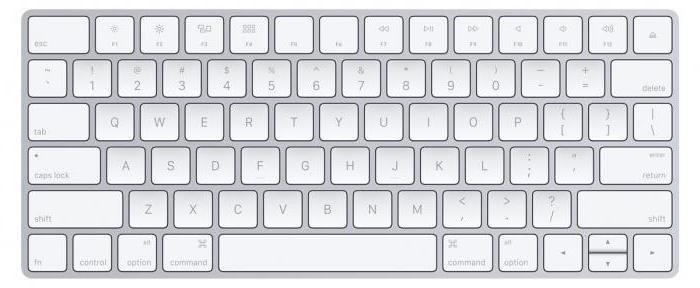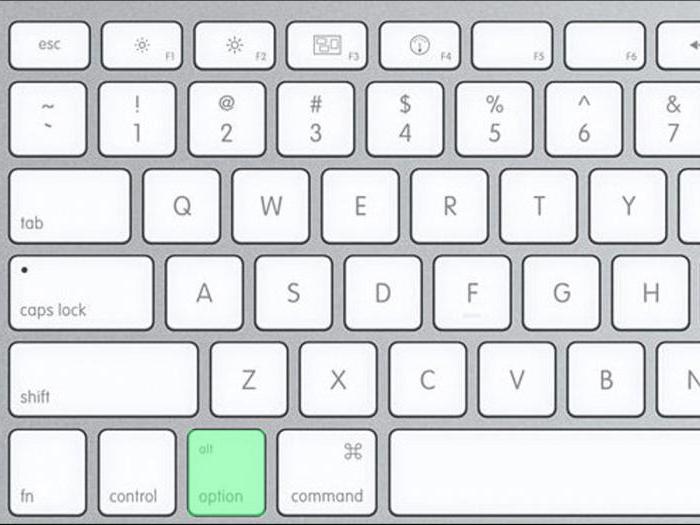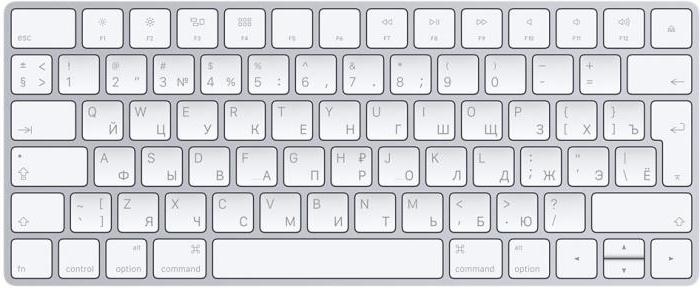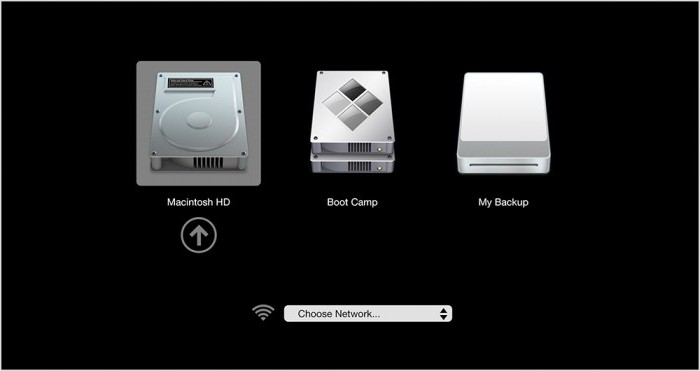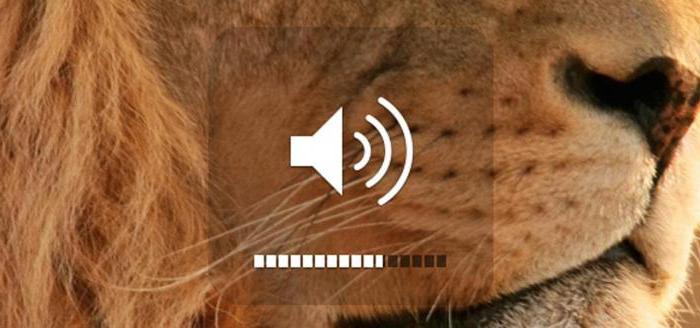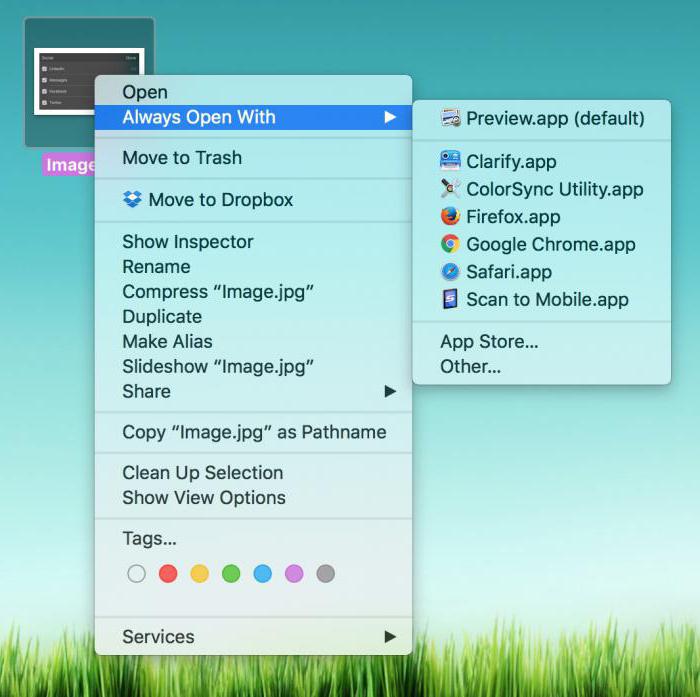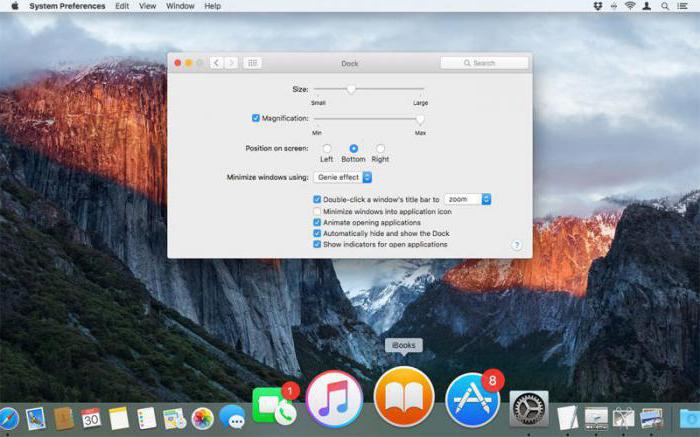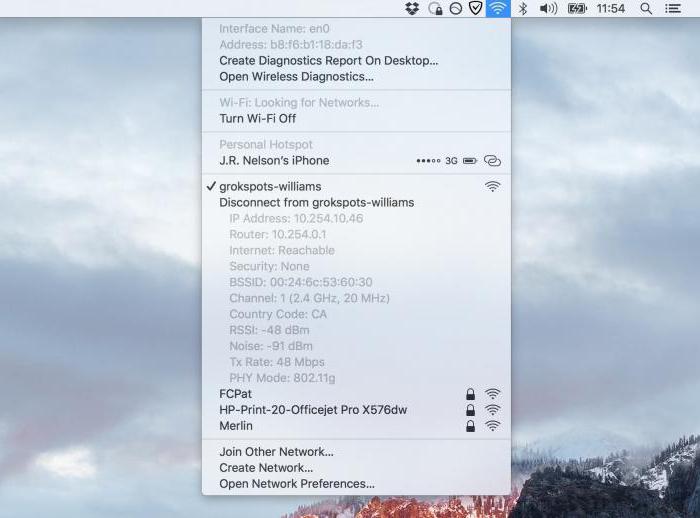- Ноутбуки Mac: расположение и функции клавиш
- Macbook air клавиша option
- Сочетания клавиш (клавиши-модификаторы)
- Клавиша Option на Mac: где она и как её применить?
- Раскладка клавиатуры
- Переключение раскладки
- Вместо заключения
- Клавиатура на «Маках»
- Особенности Option
- Тонкая настройка
- Выбор приложений
- Дополнительное место на экране
- Расширенное меню
- В заключение
Ноутбуки Mac: расположение и функции клавиш
Раскладка и расположение специальных клавиш на клавиатурах ноутбуков Mac меняется со временем. В этой статье описывается расположение и функции клавиш на ноутбуках Mac.
В руководстве пользователя для вашего ноутбука Mac содержится больше информации о клавишах соответствующей модели Mac, но для справки можно воспользоваться иллюстрациями ниже. Чтобы определить модель своего компьютера Apple, перейдите на страницу Технические характеристики или прочитайте следующие статьи:
Используйте следующие ссылки, чтобы найти фотографию клавиатуры и соответствующую информацию:
MacBook Air (середина 2011 г.) и более поздние модели, MacBook Pro (с дисплеем Retina, середина 2012 г.), MacBook Pro (с дисплеем Retina, 13 дюймов, конец 2012 г. и более поздние модели) и MacBook Pro (с дисплеем Retina, 15 дюймов, начало 2013 г.)
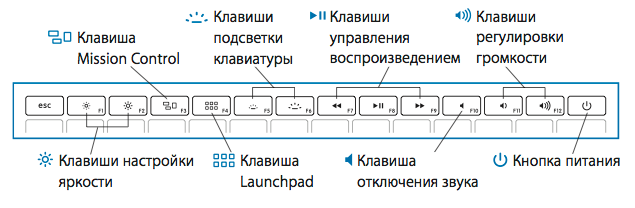
F1 — уменьшение яркости дисплея
F2 — увеличение яркости дисплея
F3 — Mission Control
F4 — Launchpad
F5 — уменьшение яркости подсветки клавиатуры
F6 — увеличение яркости подсветки клавиатуры
F7 — предыдущая дорожка
F8 — воспроизведение/пауза
F9 — следующая дорожка
F10 — выключение звука
F11 — уменьшение громкости
F12 — увеличение громкости
MacBook Pro (конец 2011 г.) и более поздние модели, MacBook Pro (начало 2011 г.) с ОС OS X Lion
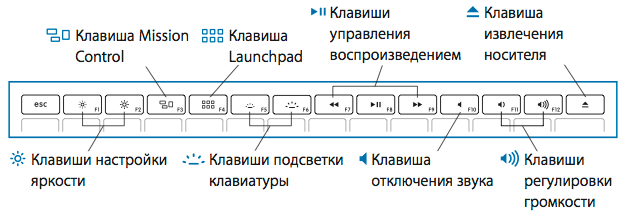
F1 — уменьшение яркости дисплея
F2 — увеличение яркости дисплея
F3 — Mission Control
F4 — Launchpad
F5 — уменьшение яркости подсветки клавиатуры
F6 — увеличение яркости подсветки клавиатуры
F7 — предыдущая дорожка
F8 — воспроизведение/пауза
F9 — следующая дорожка
F10 — выключение звука
F11 — уменьшение громкости
F12 — увеличение громкости
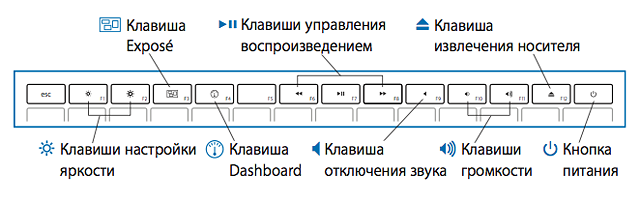
F1 — уменьшение яркости дисплея
F2 — увеличение яркости дисплея
F3 — Exposé
F4 — Dashboard
F5 — уменьшение яркости подсветки клавиатуры
F6 — увеличение яркости подсветки клавиатуры
F7 — предыдущая дорожка
F8 — воспроизведение/пауза
F9 — следующая дорожка
F10 — выключение звука
F11 — уменьшение громкости
F12 — увеличение громкости
MacBook (конец 2007 г. — середина 2010 г.), MacBook Air (первоначальная модель — середина 2009 г.), MacBook Pro (начало 2008 г. — начало 2011 г. с ОС Snow Leopard Mac OS X 10.6)
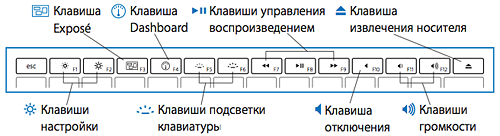
F1 — уменьшение яркости дисплея
F2 — увеличение яркости дисплея
F3 — Exposé
F4 — Dashboard
F5 — уменьшение яркости подсветки клавиатуры
F6 — увеличение яркости подсветки клавиатуры
F7 — предыдущая дорожка
F8 — воспроизведение/пауза
F9 — следующая дорожка
F10 — выключение звука
F11 — уменьшение громкости
F12 — увеличение громкости
MacBook (13 дюймов, середина 2007 г.), MacBook (13 дюймов, конец 2006 г.) и MacBook (13 дюймов)
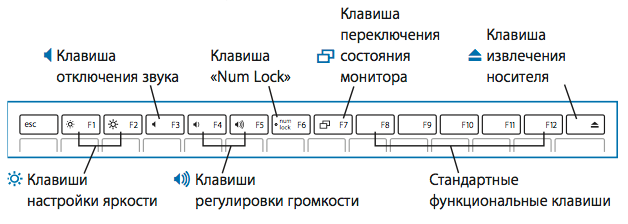
F1 — уменьшение яркости дисплея
F2 — увеличение яркости дисплея
F3 — выключение звука
F4 — уменьшение громкости
F5 — увеличение громкости
F6 — фиксация числового регистра (Num Lock)
F7 — переключение режима дисплея
MacBook Pro (17 дюймов, 2,4 ГГц), MacBook Pro (15 дюймов 2,4/2,2 ГГц), MacBook Pro (17 дюймов, Core 2 Duo), MacBook Pro (15 дюймов, Core 2 Duo), MacBook Pro (17 дюймов) и MacBook Pro (15 дюймов)
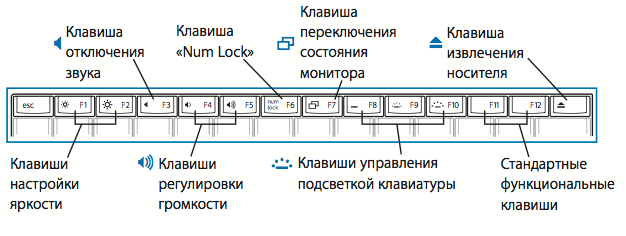
F1 — уменьшение яркости дисплея
F2 — увеличение яркости дисплея
F3 — выключение звука
F4 — уменьшение громкости
F5 — увеличение громкости
F6 — фиксация числового регистра (Num Lock)
F7 — переключение режима дисплея
F8 — включение и выключение подсветки клавиатуры
F9 — уменьшение яркости подсветки клавиатуры
F10 — увеличение яркости подсветки клавиатуры
Дополнительные функции Exposé
- Клавиатуры с клавишей Exposé в ОС OS X 10.6.8 и более ранних версий имеют расширенные функции Exposé:
- нажатие клавиши Exposé — Exposé (все окна);
- нажатие клавиш Control и Exposé — Exposé (окна программы);
- нажатие клавиш Command и Exposé — Exposé (рабочий стол).
- При нажатии клавиши Exposé в ОС OS X 10.7 Lion выполняется функция Mission Control.
Дополнительные сведения о поведении клавиш
- Клавиша Num Lock отсутствует на клавиатуре ноутбуков Mac, выпущенных в конце 2007 г. и позже.
- Функции клавиши Home выполняются при нажатии клавиши Fn (Функция) и стрелки влево.
- Функции клавиши End выполняются при нажатии клавиши Fn (Функция) и стрелки вправо.
- Функции клавиши Page Up выполняются при нажатии клавиши Fn (Функция) и стрелки вверх.
- Функции клавиши Page Down выполняются при нажатии клавиши Fn (Функция) и стрелки вниз.
Дополнительные элементы управления для внешних дисплеев
- Для переключения между режимами расширенного рабочего стола и видеоповтора при использовании внешнего дисплея нажмите клавиши Command и F1 на клавиатуре ноутбука Mac, выпущенного в конце 2007 г. или позже.
- Для обнаружения дисплеев нажмите клавиши Command и F2 на клавиатуре ноутбука Mac, выпущенного в конце 2007 г. или позже.
Источник
Macbook air клавиша option
Для большинства людей компьютеры Apple – это что-то из области фантастики, что-то странное, непонятное и очень неудобное. Отчасти подобные замечания справедливы, ведь яблочные ноутбуки и настольные машины сильно отличаются от привычных всем Windows-компьютеров. Новоиспеченный пользователь Mac уже на начальном этапе впадает в ступор, сталкиваясь с тем, что клавиатура работает не так, как он привык.
Неизвестно, вызваны ли столь кардинальные изменения ненавистью Стивена Джобса к продуктам Microsoft, или в яблочной корпорации свои представления об анатомии рук, но привычные горячие клавиши на их компьютерах выглядят и работают несколько иначе. В данном материале читатель найдет ответы на базовые вопросы, такие как: «Почему не работает смена раскладки?»; «Как выглядит клавиша Option на Mac?» и прочие. Решение тех и других проблем совсем рядом, нужно лишь уделить некоторое время на настройку.
Сочетания клавиш (клавиши-модификаторы)
Комбинации клавиш в компьютерах Apple мало чем отличаются от таковых в Windows, за исключением смены раскладки. Это значит, что все привычные сочетания, такие как: «скопировать», «вставить», «отменить» на месте, изменилась лишь клавиша-модификатор, вместо Control используется Command. Command + C, Command + V и так далее (что логично, ведь на то она и Command, чтобы выполнять команды).
Часто клавиши-модификаторы обозначаются с помощью специальных символов:
Выполняет функцию клавиши Win, используется в качестве основы модификатора.
Выполняет функцию, аналогичную таковой в Windows.
Вызывает альтернативные опции.
Используется в сложных комбинациях.
Может использоваться в качестве модификатора после установки Karabiner Elements, причем команды можно назначать вручную, не взирая на ограничения системы.
Клавиша Option на Mac: где она и как её применить?
Некоторые продвинутые пользователи Mac называют данную клавишу волшебной, ведь почти каждая функция с её применением открывает новые горизонты в использовании компьютера. Для начала стоит выяснить, где клавиша Option на Mac. На современных ноутбуках и клавиатурах от Apple Option расположена рядом с кнопками Command, а написано на ней, внимание, Alt. Тот самый Alt, знакомый всем, кто хоть раз в жизни садился за современную клавиатуру. Какие же возможности даёт эта кнопка?
Доступ к дополнительной информации в панели инструментов:
- Зажав Option и наведя курсор на иконку яблочка, можно получить доступ к более полной информации о системе.
- На ноутбуках можно получить информацию о состоянии аккумулятора.
- Если открыть настройки звука, зажав Option, можно выбрать источник воспроизведения.
Быстрый доступ к настройкам и альтернативным опциям:
- Если во время нажатия функциональных клавиш удерживать Option, то система автоматически откроет настройки, относящиеся к конкретной функциональной клавише.
- Во всех приложениях предлагаются альтернативные сочетания клавиш, так или иначе связанные с клавишей Option, для этого достаточно удерживать её при просмотре функции в панели инструментов.
- При использовании инструмента для создания резервных копий Time Machine клавиша Option позволяет выявить все диски, на которых хранится хотя бы одна копия.
Также кнопка Option позволяет вводить альтернативные символы, идентично Windows (это касается тех, кто до сих пор ставит дефис вместо тире).
Раскладка клавиатуры
С тем, что назначения клавиш в Mac отличаются от таковых в Windows, разобрались. Теперь стоит понять, чем отличается раскладка и как это исправлять. Да-да, именно исправлять, ведь по умолчанию в Mac используется раскладка клавиатуры, знакомая тем, кто пользовался печатной машинкой – русская машинопись. Техническое строение печатной машинки вынудило конструкторов выставить знаки препинания в верхний ряд клавиш, чтобы те не задевали друг друга, на компьютере же такой подход лишь замедляет скорость набора текста, поэтому необходимо сразу же сменить раскладку. Делается это просто:
- Переходим в «Системные настройки».
- Подпункт «Клавиатура».
- Подменю «Источники ввода».
- Далее необходимо добавить новую раскладку – Русская ПК, а прежнюю удалить.
Теперь все клавиши вернулись на свои места, и хоть гравировка на клавиатуре не совпадает с реальным назначением кнопок, любой знакомый со слепым методом ввода текста будет счастлив после смены раскладки. Также после этого на свое место вернется буква Ё, которую многие по сей день используют в печати.
Переключение раскладки
Самая въевшаяся привычка всех пользователей Windows — сочетание клавиш Shift + Alt — большая проблема для новичков в мире яблок. Варианта решения проблемы два: либо привыкать к новому сочетанию Command + пробел (что анатомически значительно удобнее), либо установить Punto Switcher от «Яндекс», который позволяет использовать оба модификатора единовременно для смены раскладки клавиатуры, а также несет массу других функций (например, автоматическая смена языка без использования комбинации клавиш вовсе).
Вместо заключения
Как видно из вышеизложенного материала, переход во вселенную Apple — это не только удовольствие, но и ряд сложностей, связанных с определенными привычками, которые мы обретаем в ходе использования компьютера. Мириться с ними и настраивать компьютер или отказаться и вернуться к Microsoft — решать покупателю, но за трудностями всегда следует вознаграждение, а в случае с Mac оно того действительно стоит. Тем более, переборов привычку, можно понять, что сочетания клавиш логичнее и удобнее, чем в Windows, а клавиша Option на Mac действительно волшебная и пресловутый Alt ей не чета.
Клавиатура на компьютерах производства Apple несколько отличается от стандартной, к которой привыкли пользователи Windows. В первую очередь на ней отсутствует клавиша с логотипом «окон», ее место занимает клавиша Command. Знакомый Alt тоже отсутствует, его место занимает в Mac OS клавиша Option. О возможностях, которые она открывает пользователям «яблочных» компьютеров, мы вам и расскажем в этом материале.
Клавиатура на «Маках»
Apple одновременно является производителем компьютеров собственной марки и поставщиком программного обеспечения для них. Ни одна компания в мире не поступает подобным образом. Именно этим и объясняются различия между стандартной клавиатурой и используемой на компьютерах Mac.
Цифровой и буквенные ряды значительных различий не имеют. Используемая раскладка практически полностью соответствует QWERTY, за малым исключением. Буква «ё» на них располагается в другом месте. Существенно различаются только верхний ряд с управляющими клавишами и нижний с клавишей «пробел».
Налево от клавиши «пробел» располагаются последовательно Command, Option, Control, Fn. Направо от нее же – Command, Option и стрелочный блок. Таким образом, нижний ряд клавиш содержит в себе весь специфический набор, который использует только клавиатура Apple. Клавиша Option на Mac обозначается значком «⌥» и надписью «alt». Современные модели клавиатур с механизмом по типу «бабочка» отличаются большей площадью клавиш и вместо значка содержат надписи «Option» и «alt».
Особенности Option
Теперь вы знаете, как выглядит клавиша Option на Mac и где она находится. Самое время переходить к изучению ее возможностей, которые могут помочь пользователю в самых разных ситуациях, начиная от загрузки и заканчивая расширением возможностей управляющего меню в различных программах.
Именно Option, зажатая при начальной загрузке компьютера Mac, позволяет войти в загрузочное меню. Таким образом, одна эта клавиша дает вам возможность выбрать диск, с которого будет загружаться операционная система. При работе с Windows с использованием встроенного менеджера BootCamp второй системой эта клавиша просто незаменима. А сочетание Option+Command+R поможет полностью восстановить ОС в случае необходимости.
Использование клавиатурных комбинаций всегда открывало перед пользователями больше возможностей, чем работа только с графическим интерфейсом. В следующих нескольких разделах мы подробнее расскажем о том, где клавиша Option на Mac может существенно добавить функционал или расширить уже имеющиеся возможности.
Тонкая настройка
Необходимые кнопки для быстрого изменения некоторых параметров системы, управления окнами и мультимедиа выведены на верхнюю строку клавиатуры компьютеров, работающих под управлением Mac OS X. Осваиваем кнопку Option применительно к изменениям настройки яркости и громкости. По умолчанию эти значения изменяются от нуля до максимума на 16 позиций. К примеру, если убирать яркость, то на нулевой позиции экран будет абсолютно черным.
При использовании комбинации Shift+Option нажатие на кнопку изменения яркости или громкости дает возможность более тонкой настройки этих параметров системы. Каждая позиция из шестнадцати при этом будет разделяться на четыре. Таким образом, вместо 16 делений вы получаете сразу 64. Если вам мало значений, заданных системой по умолчанию, всегда можете использовать эту клавиатурную комбинацию и регулировать эти значения более точно.
Выбор приложений
Еще одно полезное свойство, которым обладает клавиша Option на Mac, заключается в возможности быстро задать приложение, в котором выбранный файл будет открываться по умолчанию. Обычно, чтобы сделать такой выбор, пользователи используют «Инспектор файлов». Он выдает полную информацию о файле в одном окне, позволяет настроить для него ряд параметров: быстро изменить права доступа, поменять имя или расширение, ну и, разумеется, задать приложение, с которым он будет связан.
В большинстве случаев это удобно. В одном месте собраны все характеристики файла, с которыми можно работать. Но бывают ситуации, когда файловые ассоциации нужно поменять «на лету». В таком случае и выручает применение Option. Стоит ее зажать, как в меню выбора приложений для открытия файла пункт «Открыть в программе» изменится на «Всегда открывать в программе».
Дополнительное место на экране
Особенностью интерфейса Mac, благодаря которому его ни с чем не спутать, является панель Dock, расположенная внизу экрана. Она постоянно находится на виду, а окна открываемых приложений не перекрывают ее, открываясь только до верхней ее границы. Чтобы пользователь не отвлекался от работы, в Mac предусмотрена возможность перевода приложений в полноэкранный режим. В этом случае рабочая область занимает полностью весь монитор. Верхняя панель статуса и нижняя Dock не отображаются, если специально не подводить к ним курсор.
В настройках системы можно включить опцию, при которой нижняя панель будет автоматически скрываться и появляться. Все эти изменения носят постоянный характер. Иными словами, вы задаете для ОС значения, которые она будет использовать неизменно. Настройка параметров системы «под себя» обычно выполняется только один раз. И в этот раз нам придет на помощь клавиша Option.
На Mac, используя клавиатурную комбинацию Option+Command+D, можно скрывать и вызывать панель Dock, не изменяя системных параметров. Надо больше места на экране – убрали панель, есть необходимость поработать с размещенными на ней программами – вызвали с помощью сочетания клавиш. При этом в настройках вы ничего не изменяете.
Расширенное меню
Самой простой функцией, которую выполняет клавиша Option на Mac, является расширение меню. К примеру, если нажать значок подключения к Wi-Fi обычным способом, то откроется только информация о доступных сетях. С использованием Option тот же самый значок выдаст вам полную информацию об имеющемся подключении. Вы сможете просмотреть параметры безопасности сети, свой IP адрес, адрес маршрутизатора, скорость подключения и многое другое. Таким же образом меню значка громкости позволяет выбрать устройство воспроизведения звука или его записи и перейти в расширенные настройки.
Практически любое системное меню с зажатой кнопкой Option меняет вид, открывая дополнительные функции. Нажав ее в области переходов Finder, можно открыть папку «Библиотеки», которая по умолчанию скрыта от пользователя. Контекстное меню, вызванное для Finder в панели Dock, позволит перезапустить его принудительно без необходимости вызывать общее весь список запущенных в системе приложений.
Вариантов использования этой замечательной кнопки в Mac OS — масса. Любой желающий подробно изучить все доступные клавиатурные сочетания, может просмотреть их список на странице технической поддержки Apple и выбрать там необходимые и удобные в работе.
В заключение
Из нашего материала вы узнали только некоторые возможности, которые дает клавиша Option. На Mac она просто незаменима, а некоторые считают, что именно изучение ее свойств делает из простого пользователя настоящего «маковода». Узнав больше о возможностях операционной системы, которой пользуетесь, вы уже стали одной ногой на путь, который в конце превратит вас в уверенного пользователя, способного справиться с любой компьютерной задачей.

Итак, обо всем по порядку.
Как использовать клавишу Option в OS X Finder
Отменить выбор всех файлов

Быстрый переход к полю поиска

Быстро закройте или сверните много окон

Открыть все вложенные папки

Избавьтесь от диалога с корзиной

Как использовать клавишу Option в строке меню OS X
Меняйте настройки звука

Информация о Wi-Fi

Дополнительная информация о Bluetooth

Возвращаем «Сохранить как…»

Получите больше форматов файлов

Опции копирования и замены

На самом деле, у Option есть больше тайных сил, мы рассказали только о самых основных и неочевидных.
Источник