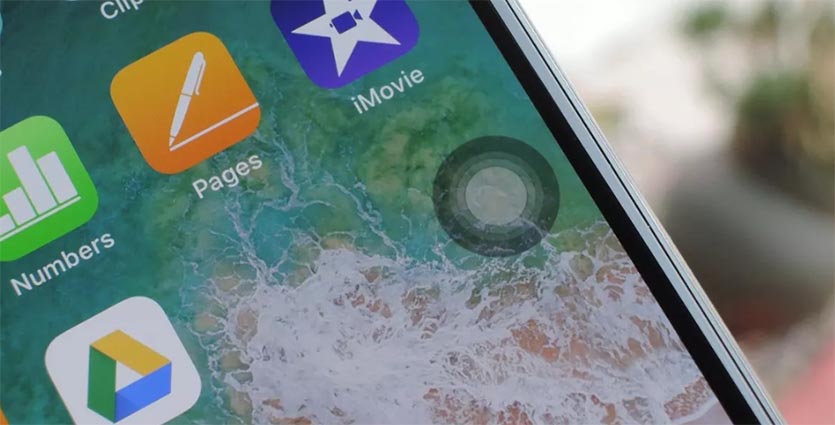- Использование кнопки «Домой», боковой и других кнопок на iPhone
- Как использовать iPhone, если сломалась кнопка блокировки
- ✏️ Нам пишут:
- Как добавить настраиваемую виртуальную кнопку на iPhone
- Как настроить удобную виртуальную кнопку
- Кнопка «Домой» на айфоне. Как на экране кнопку Home включить или отключить?
- Что такое кнопка Home и для чего она нужна
- Зачем необходим вывод кнопки на экран
- Включение кнопки «Домой» на старых iOS
- Как на айфоне включить кнопку на экране в новых iOS?
- Как пользоваться кнопкой «Домой» на iPhone
- Как отключить кнопку «Домой»
- Блокировка экрана iPhone
- Классический простой способ
- При помощи AssistiveTouch
- Функция «Автоблокировка»
- Энергосберегающий режим и автоблокировка экрана
- Функция «Автояркость»
- Как заблокировать Айфон, если он потерян или украден
Использование кнопки «Домой», боковой и других кнопок на iPhone
Сведения о кнопках и переключателях на iPhone.
Слева направо: iPhone SE (1-го поколения), iPhone 8, iPhone X и более поздние модели устройства
Режим сна
На устройстве iPhone 6 и более поздних моделей нажмите боковую кнопку, чтобы вывести iPhone из режима сна или перевести его в этот режим. На устройстве iPhone SE (1-го поколения) и более ранних моделей нажмите верхнюю кнопку.
Звонок/Бесшумно
Используйте переключатель «Звонок/Бесшумно», чтобы отключать звуки и уведомления.
Если видна оранжевая часть переключателя, iPhone работает в бесшумном режиме и будет вибрировать в случае входящих вызовов или уведомлений. В бесшумном режиме сигналы, настроенные в приложении «Часы», будут по-прежнему слышны, как и звонки избранных контактов.
Регулировка громкости
Используйте кнопки увеличения и уменьшения громкости, чтобы регулировать громкость при прослушивании музыки, просмотре видеозаписей или во время игр.
При нажатии этих кнопок под индикатором отображается надпись «Громкость». Если не используется ни одно приложение, эти кнопки регулируют громкость звонка, а под индикатором отображается надпись «Звонок».
Кнопка «Домой»/датчик Touch ID
Используйте кнопку «Домой» для разблокировки устройства или совершения покупок с помощью Touch ID. Нажмите кнопку «Домой» один раз, чтобы вернуться на экран «Домой». Нажмите кнопку «Домой» дважды, чтобы вызвать Переключатель приложений.
Перезапуск
На устройстве iPhone X и более поздних моделей нажмите и удерживайте боковую кнопку, а также кнопку увеличения или уменьшения громкости, чтобы перезапустить iPhone. На устройстве iPhone SE (2-го поколения), 8, 7 или 6 нажмите и удерживайте боковую кнопку. На устройстве iPhone SE (1-го поколения) и более ранних моделей нажмите и удерживайте верхнюю кнопку.
Siri
Нажмите и удерживайте боковую кнопку или кнопку «Домой», чтобы использовать Siri.
Источник
Как использовать iPhone, если сломалась кнопка блокировки
✏️ Нам пишут:
На iPhone сломалась кнопка блокировки, сдать в ремонт сейчас не могу. Боюсь выключать смартфон, ведь потом не смогу его включить. Как использовать iPhone без этой кнопки?
– Марина
Во-первых, не стоит бояться выключать телефон со сломанной кнопкой Power. Если девайс разрядится или просто будет выключен, достаточно подключить его к источнику питания и он включится автоматически.
Во-вторых, для выключения без использования физической кнопки предусмотрен пункт меню Настройки – Основные – Выключить.
В-третьих, в iOS есть полезная фишка AssistiveTouch (Настройки – Основные – Универсальный доступ – AssistiveTouch). После её активации на экране появляется виртуальная кнопка. В разделе Меню верхнего уровня следует добавить пару кнопок: Заблокировать экран и Перезапуск.
Теперь данное меню позволит быстро блокировать аппарат и при необходимости перезагружать его.
В-четвертых, в разделе Настройки – Основные – Универсальный доступ – Быстрые команды можно активировать пункт AssistiveTouch и теперь меню будет включаться и выключаться тройным нажатием кнопки Домой (для всех моделей до iPhone X).
В-пятых, не затягивайте с походом в сервисный центр. Один неработающий модуль может повлечь за собой поломку другого. В итоге это приведет в более дорогому и сложному ремонту.
Источник
Как добавить настраиваемую виртуальную кнопку на iPhone
Размеры современных смартфонов делают использование гаджетов одной рукой практически невозможным. Даже те, кто приловчился использовать интерфейс одной рукой, ничего не могут поделать с кнопками на боковых гранях смартфона.
Часть именно для нажатия на нужную клавишу приходится тянуться или перехватывать iPhone.
? Спасибо re:Store за полезную информацию. ?
Есть способ совершать самые необходимые действия и вовсе без нажатия на физические кнопки.
Как настроить удобную виртуальную кнопку
Для этого нам понадобится специальная опция AssistiveTouch.
1. Переходим в меню Настройки — Основные — Универсальный доступ — Assistive Touch и активируем главный переключатель.
2. Изменяем параметр Непрозрачность в покое до минимума, так виртуальная кнопка большую часть времени будет практически незаметна.
3. Настраиваем нужные действия.
Здесь даже нет необходимости использовать меню AssistiveTouch. Самые полезные действия можно настроить на касание кнопки, двойное нажатие, удержание и 3D-Touch.
Получается целых четыре быстрых действия, например, блокировка ориентации, блокировка экрана, отключение звука и изменение громкости.
Не забывайте, что виртуальную кнопку можно перетянуть в любое удобное место на экране.
Источник
Кнопка «Домой» на айфоне. Как на экране кнопку Home включить или отключить?
- 21 Февраля, 2021
- Инструкции
- Маргарита Костина
На большинстве моделей телефонов от компании Apple установлена механическая или сенсорная кнопка Home. Многие привыкли пользоваться ею, так как она является неотъемлемой частью устройства, особенно те, у кого на iPhone есть сканер отпечатка пальца и именно с его помощью он снимает блокировку экрана. В данной статье мы расскажем о том, что делать, если заводская кнопка «Домой» была выведена из строя по той или иной причине.
Что такое кнопка Home и для чего она нужна
Так как у многих пользователей на телефонах от Apple все еще есть кнопка «Домой», стоит для начала рассмотреть, что это вообще такое и какие функции она выполняет.
Данная кнопка является одной из самых важных на устройстве, так как с ее помощью выполняется множество действий в зависимости от того, сколько раз было произведено нажатие на клавишу.
Одноразовое нажатие на кнопку «Домой» используется для разблокировки телефона и вывода его из автономного режима работы, а также выхода из программ и игр и перемещения по экранам iPhone.
Если нажать на кнопку Home дважды, то в режиме блокировки запускался виджет iPod. Остальные действия зависели от того, какая версия iOS и модель iPhone у пользователя. Первоначально двойное нажатие производило запуск стандартного приложения, которое можно было выбирать через основные настройки телефона. Позже данная клавиша стала служить в качестве функции многозадачности, для работы с несколькими программами.
Тройное же нажатие на кнопку Home представлялось возможным использовать только на устройствах с iOS 4.0 и выше. Чтобы настроить функции по произведению данного нажатия, необходимо было перейти в «Настройки», раздел «Основные» и «Универсальный доступ», где выбиралось одно из возможных действий.
Вы также можете включить кнопку «Домой» на экране айфона, но заводская при этом может работать, ее работоспособность не будет утрачена. Если же клавиша была выведена из строя, этому может послужить несколько причин, о которых будет рассказано ниже.
Зачем необходим вывод кнопки на экран
У пользователя может возникнуть желание или необходимость в использовании виртуальной кнопки. Ее вывод на экран осуществляют с помощью вспомогательной функции AssistiveTouch и применяют в качестве заменителя физической кнопки. По каким же причинам нужна кнопка на экране айфона, мы и рассмотрим ниже:
- Заводская кнопка «Домой», установленная на телефоне, была изношена или же сломана. Такое случается при неаккуратном обращении или случайно. Поэтому, если вы не можете отправить устройство в сервис, то использование виртуальной клавиши как раз кстати.
- Если вы являетесь человеком с ограниченными возможностями, такая вещь будет удобна в пользовании.
- Использование кнопки на рабочем столе телефона может быть для вас удобней, чем аппаратное нажатие.
- Если вы являетесь обладателем модели iPhone 10 и выше, то у вас в принципе отсутствует кнопка «Домой». Из-за того, что вы привыкли пользоваться данной кнопкой, ее удобно будет установить на экран.
- Некоторые пользователи попросту не хотят подвергать клавишу лишнему износу.
Мы узнали причины, по которым некоторые владельцы гаджетов используют виртуальную кнопку на экране. Как кнопку «Домой» на айфоне вывести на рабочий стол, будет описано далее в статье.
Включение кнопки «Домой» на старых iOS
Когда вы решились на то, чтобы начать пользоваться виртуальной кнопкой «Домой», настало время узнать, как вывести кнопку на экран айфона. Алгоритм выведения данной клавиши на экран телефона достаточно прост:
- На смартфоне открываем приложение «Настройки».
- Переходим на вкладку «Основные», пролистываем вниз и нажимаем на пункт «Универсальный доступ».
- В открывшемся окне находим подраздел «Взаимодействие». Здесь кликаем на пункт AssistiveTouch.
- Передвигаем неактивный переключатель вправо. На экране телефона должен появиться значок с белым кругом — это меню действий. Нажав на него, можно будет выбрать кнопку «Домой» или любое другое из предложенных действий.
Как на айфоне включить кнопку на экране в новых iOS?
Если ваш iPhone имеет более новую версию iOS, то способ включения виртуальной кнопки может несколько отличаться от предыдущего. Как включить кнопку «Домой» на экране айфона данным методом? Все достаточно просто, необходимо выполнить простую последовательность действий:
- Открываем «Настройки» на своем телефоне.
- Прокручиваем ползунок вниз до раздела «Универсальный доступ», заходим в него.
- В подразделе «Моторно-двигательный аппарат» нажимаем на пункт «Касание».
- Переходим в AssistiveTouch и передвигаем ползунок в активное положение.
Главным плюсом данной функции является то, что виртуальная кнопка будет работать во всех запущенных программах, играх и при просмотре фильмов. Также клавишу можно для удобства передвигать в любой угол экрана.
Как пользоваться кнопкой «Домой» на iPhone
Как и было указано выше, достаточно нажать на белый кружок в квадрате, чтобы начать пользоваться кнопкой «Домой» на айфоне. Кнопка на экране может быть использована пользователем, только если он перейдет в меню действий, где будут доступны все опции AssistiveTouch. Если вы произведете нажатие этой кнопки, то устройство сработает так, будто вы нажали на физическую клавишу на корпусе.
Может случиться так, что вы не обнаружили виртуальную кнопку в меню. Данную проблему легко исправить. Необходимо перейти в настройки телефона, после чего открыть раздел «Основные», подраздел «Универсальный доступ» и AssistiveTouch. В открывшемся окне нажмите на пункт «Меню верхнего уровня» — здесь вы сможете произвести настройку действий, какие будут отображаться в меню. Чтобы включить кнопку «Домой», кликните на любую из опций и из выпадающего списка выберите нужную.
Как отключить кнопку «Домой»
Здесь будет описана инструкция, подобная описанной выше, но с противоположной целью: если пропала необходимость использовать кнопку «Домой» на экране айфона. Кнопка будет отключена и пропадет с рабочего стола смартфона после выполнения следующих действий:
- Открываем «Настройки» на iPhone.
- Переходим в раздел «Основные» — «Универсальный доступ» — AssistiveTouch.
- В открывшемся окне передвиньте ползунок влево для деактивации меню действия. Значок с белым кружком должен исчезнуть с экрана смартфона.
В данной статье была дана инструкция, как включать кнопку «Домой» на экране айфона, как кнопку отключать, и указаны причины, по которым данная клавиша может быть поломана. Зная все это, каждый пользователь сможет самостоятельно разобраться в работе своего устройства без использования заводской кнопки Home.
Источник
Блокировка экрана iPhone
время чтения: 2 минуты
Своевременная блокировка iPhone экрана сохраняет до 20% заряда и увеличивает время работы мобильного устройства на несколько часов. Рассмотрим первый способ, как заблокировать экран на Айфоне.
Классический простой способ
Экран Айфона блокируется нажатием на кнопку, которая расположена:
- на боковой панели справа — iPhone 6, 7, 8, 10;
- на торце сверху – если iPhone 4, 5, SE.
Один раз нажали — телефон заблокирован.

При помощи AssistiveTouch
В случае поломки клавиши можете воспользоваться AssistiveTouch. Опция дает возможность посредством жестов выполнить разблокировку iPhone.
Итак, как на Айфоне поставить блокировку экрана? Для активации опции выполните действия:
- Зайдите в «Настройки».
- Далее в «Основные».
- Нажмите на «Универсальный доступ».
- Перейдите в «AssistiveTouch» и активируйте параметр AssistiveTouch.
Или воспользуйтесь помощником Siri:
- Обратитесь к «Siri» за помощью, сделайте запрос «Включить Assistive touch».
Вы можете также активировать функцию следующим образом:
- Кликните на пункт «Меню верхнего уровня».
- Откроется «Настройка меню верхнего уровня».
- Кликните на иконку «Аппарат» и выберите в меню пункт «Блокировка экрана».
Активная функция «Универсальный доступ» позволяет включать и выключать опцию AssistiveTouch при помощи боковой клавиши на Айфоне, для этого нажмите на нее трижды. Также можете нажать трижды на кнопку «Домой».

Функция «Автоблокировка»
Как активировать автоблокировку в Айфоне и что нужно для этого сделать? Автоблокировка – запрограммированное отключение дисплея через установленный отрезок времени (с iPhone это займет минуту). Чтобы изменить этот параметр:
- Зайдите в «Настройки».
- Далее в «Экран и яркость».
- Выберите «Автоблокировка».
Вы сможете активировать (деактивировать) автоблокировку, а также установить нужный интервал в рамках 30 сек. — 5 мин.
В этом видео можно подробнее узнать об автоблокировке iPhone:
Энергосберегающий режим и автоблокировка экрана
В энергосберегающем состоянии телефона время автоматической блокировки составляет 30 секунд, и этот интервал не поддается изменению.
Это не баг, так разработчики позаботились о том, чтобы телефон прослужил как можно дольше перед подключением к зарядному устройству. Для того чтобы снять ограничение, необходимо только выключить энергосберегающий режим.

Функция «Автояркость»
Автояркость – встроенная регулировка яркости дисплея, которая зависит от условий освещенности. Функция «Автояркость» по умолчанию включена. Для отключения этой опции:
Затем выберите «Универсальный доступ».

Перейдите в «Адаптация дисплея».
Переведите тумблер Автояркости в активный режим.

Как заблокировать Айфон, если он потерян или украден
Если же требуется заблокирован экран Айфона в случае кражи телефона, то стоит поступить следующим образом:
- Откройте программу «Найти iPhone».
- На официальном сайте iCloud зайдите на страницу «Найти iPhone», войдите в систему с помощью Apple ID (используется для входа в iCloud), или запустите «Найти iPhone» на другом девайсе IOS.
- Узнайте геопозицию мобильного с помощью карты.
- Активируйте «Режим пропажи». Айфон будет заблокирован дистанционно.
- Сообщите о случае в правоохранительные органы.
- Удалите персональные данные (включая информацию о кредитных, дебетовых картах) с телефона, чтобы предотвратить их использование посторонними. Это можно выполнить удаленно в приложении «Найти iPhone».
Источник