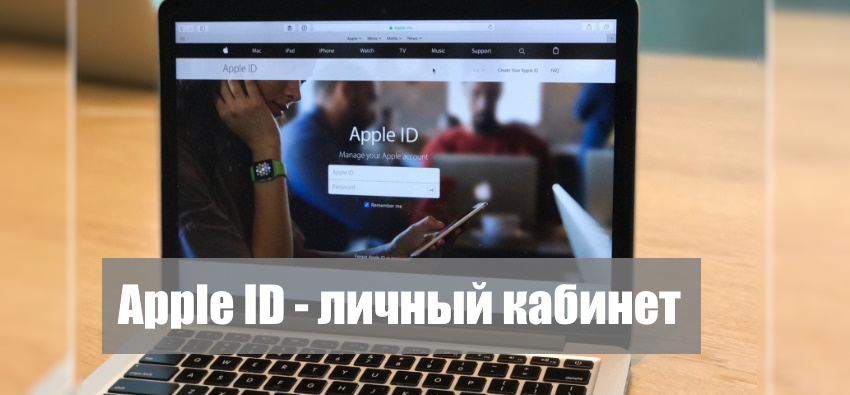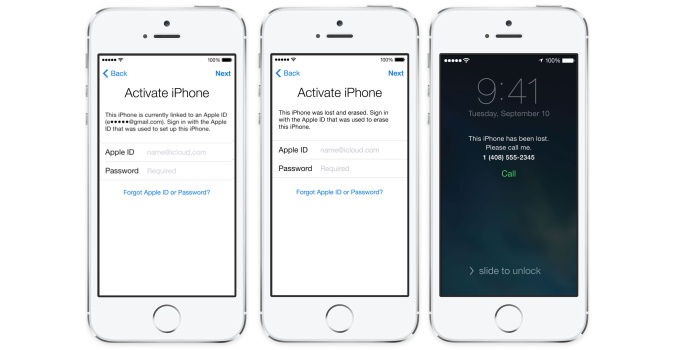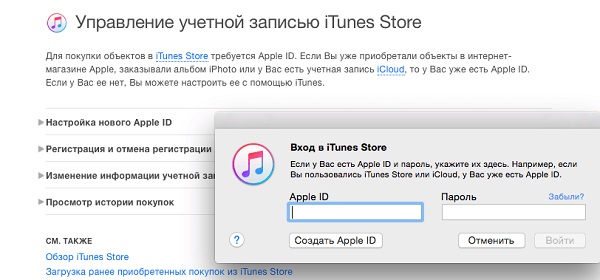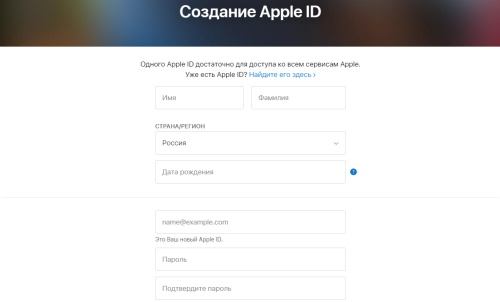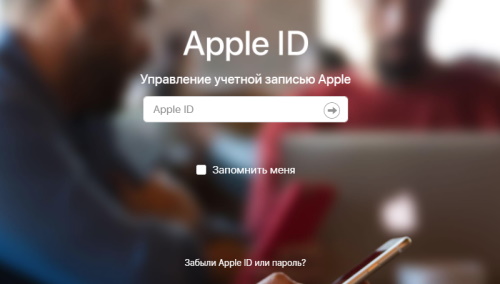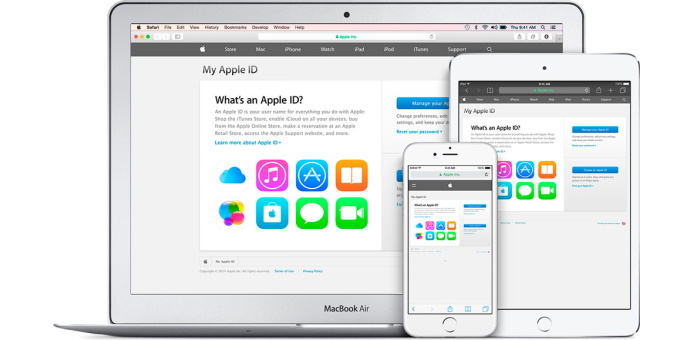- Управление и использование Apple ID
- Выполните вход с помощью идентификатора Apple ID
- Управление идентификатором Apple ID
- Защита вашей учетной записи — наше общее дело
- Инструкции по созданию идентификатора Apple ID
- Создание идентификатора Apple ID на устройстве iPhone, iPad или iPod touch
- Создание идентификатора Apple ID в процессе настройки устройства
- Создание идентификатора Apple ID с помощью App Store на устройстве
- Создание идентификатора Apple ID на компьютере Mac
- Создание идентификатора Apple ID на компьютере с ОС Windows
- Создание идентификатора Apple ID на другом устройстве
- Создание идентификатора Apple ID на веб-сайте
- Если отображается запрос на вход в iTunes
- Дополнительная информация
- Вход в личный кабинет Эпл айди: пошаговая инструкция, функции аккаунта
- Регистрация личного кабинета
- Вход в личный кабинет
- Как найти и сбросить пароль
- Функции учётной записи
Управление и использование Apple ID
Идентификатор Apple ID — это учетная запись для доступа к таким службам Apple, как App Store, Apple Music, iCloud, iMessage, FaceTime и другим. Для входа во все службы Apple можно использовать один идентификатор Apple ID и пароль.
Выполните вход с помощью идентификатора Apple ID
Используйте один и тот же идентификатор Apple ID и пароль при каждом входе на устройство или в службу Apple. Если у вас нет идентификатора Apple ID, узнайте, как его создать. С помощью Apple ID можно выполнять следующие действия:
- автоматически настраивать все службы Apple при настройке нового устройства и входе в систему с помощью Apple ID;
- поддерживать персональные данные на всех устройствах в актуальном состоянии, если выполнен вход в iCloud;
- выполнять вход в магазины iTunes Store, Apple Books и App Store для совершения покупок и доступа к предыдущим покупкам;
- выполнять вход в приложения iMessage и FaceTime 1 , чтобы общаться и обмениваться сообщениями с друзьями и родными;
- выполнять вход в сторонние приложения и на веб-сайты с помощью функции Вход с Apple.
Список других компонентов и служб, которые используют идентификатор Apple ID, см. в этой статье.
Управление идентификатором Apple ID
Так как Apple ID используется на всех устройствах и во всех службах, важно постоянно обновлять сведения своей учетной записи. Для этого в любое время выполните вход на странице учетной записи Apple ID 2 .
- Обновляйте доверенные номера телефона и устройства, на которых выполнен вход с помощью Apple ID.
- Измените пароль, чтобы обеспечить безопасность своей учетной записи.
- Обновляйте адрес электронной почты идентификатора Apple ID 3 на тот, который часто используете.
- Добавьте дополнительные адреса электронной почты, чтобы друзья и близкие могли с легкостью найти и общаться с вами в таких службах Apple, как FaceTime 1 , iMessage и «Локатор».
- Обновляйте дату рождения, связанную с Apple ID.
- Изменяйте страну или регион Apple ID.
Защита вашей учетной записи — наше общее дело
Безопасность и конфиденциальность вашего идентификатора Apple ID очень важны для нас. Вот несколько советов, как обеспечить безопасность и конфиденциальность своей учетной записи.
- Если вы еще этого не сделали, настройте двухфакторную аутентификацию, чтобы повысить уровень безопасности своей учетной записи. В зависимости от того, когда был создан ваш идентификатор Apple ID, он может быть уже защищен двухфакторной аутентификацией.
- Если вы не можете настроить двухфакторную аутентификацию, выполните сброс контрольных вопросов и добавьте резервный адрес электронной почты. Если вы забыли пароль или ответы на контрольные вопросы, резервный адрес электронной почты поможет восстановить доступ к вашей учетной записи.
- Ознакомьтесь с рекомендациями по безопасности идентификатора Apple ID.
1 Приложение FaceTime доступно не во всех странах и регионах.
2 В зависимости от того, как был создан идентификатор Apple ID, вам может потребоваться предоставить дополнительные сведения или изменить имя пользователя Apple ID с номера мобильного телефона на адрес электронной почты.
3 В континентальном Китае и Индии в качестве идентификатора Apple ID можно использовать номер телефона. В континентальном Китае для создания Apple ID может потребоваться номер, начинающийся с +86. Позже этот номер можно изменить. Или же выбрать страну либо регион, для которых он не требуется. Этот номер используется только в целях проверки.
Источник
Инструкции по созданию идентификатора Apple ID
Используйте единый идентификатор Apple ID для всех служб Apple. Для его создания нужно лишь указать ваше полное имя, дату рождения, адрес электронной почты и номер телефона.
Не знаете, есть ли у вас идентификатор Apple ID, или забыли, что это такое? Чтобы найти идентификатор Apple ID, введите свое имя и адрес электронной почты на iforgot.apple.com.
Создание идентификатора Apple ID на устройстве iPhone, iPad или iPod touch
Создание идентификатора Apple ID в процессе настройки устройства
- Нажмите «Забыли пароль или нет Apple ID?».
- Нажмите «Создать Apple ID бесплатно».
- Укажите свой день рождения и введите имя. Нажмите «Далее».
- Можно выбрать текущий адрес электронной почты или воспользоваться бесплатным адресом электронной почты iCloud.
- При появлении запроса следуйте инструкциям на экране, чтобы подтвердить свой адрес электронной почты и настроить двухфакторную аутентификацию. Если вы пропустите этот шаг, вам будет предложено сделать это позже в меню «Настройки».
Создание идентификатора Apple ID с помощью App Store на устройстве
- Откройте магазин App Store и нажмите кнопку входа .
- Нажмите «Создать новый Apple ID». Если этот вариант не отображается, убедитесь, что вы вышли из iCloud.
- Следуйте инструкциям на экране. Указанный вами адрес электронной почты будет вашим новым идентификатором Apple ID.*
- Введите данные своей кредитной карты и адрес для выставления счетов, а затем нажмите «Готово». Можно также выбрать вариант «Нет». Узнайте, что делать, если вариант «Нет» не отображается или его не удается выбрать. Плата будет взиматься только после совершения покупки.
- Подтвердите свой номер телефона. Это поможет подтвердить вашу личность и восстановить учетную запись в случае необходимости. Нажмите «Далее».
- Проверьте свой почтовый ящик. Вы должны получить сообщение от Apple для подтверждения адреса электронной почты.
Подтвердив свой адрес электронной почты, вы можете воспользоваться идентификатором Apple ID для входа в магазины iTunes Store и App Store, а также другие службы Apple, например iCloud.
* На территории континентального Китая для создания идентификатора Apple ID может потребоваться номер, начинающийся с +86. Позже этот номер можно изменить. Или же выбрать страну либо регион, для которых он не требуется. Этот номер используется только в целях проверки.
Создание идентификатора Apple ID на компьютере Mac
- Выберите меню Apple > «Системные настройки».
- Нажмите кнопку «Войти».
- Нажмите «Создать Apple ID» и следуйте инструкциям на экране. Указанный вами адрес электронной почты будет вашим новым идентификатором Apple ID.*
- Введите данные своей кредитной карты и платежную информацию, затем нажмите «Продолжить». Можно выбрать вариант «Нет». Узнайте, что делать, если вариант «Нет» не отображается или его нельзя выбрать. Плата будет взиматься только после совершения покупки.
- Проверьте свой почтовый ящик. Вы должны получить сообщение от Apple для подтверждения адреса электронной почты.
Подтвердив адрес электронной почты, вы сможете воспользоваться своим новым идентификатором Apple ID для входа в магазин App Store и другие службы Apple, например iCloud.
* На территории континентального Китая для создания идентификатора Apple ID может потребоваться номер, начинающийся с +86. Позже этот номер можно изменить. Или же выбрать страну либо регион, для которых он не требуется. Этот номер используется только в целях проверки.
Создание идентификатора Apple ID на компьютере с ОС Windows
- Откройте приложение iTunes для Windows. Убедитесь, что установлена последняя версия.
- В строке меню, расположенной в верхней части экрана компьютера или окна iTunes, выберите «Учетная запись» > «Войти». Затем нажмите «Создать новый Apple ID».
- Следуйте инструкциям на экране. Указанный вами адрес электронной почты будет вашим новым идентификатором Apple ID.*
- Введите данные своей кредитной карты и платежную информацию, затем нажмите «Продолжить». Можно также выбрать вариант «Нет» (узнайте, что делать, если он не отображается или его не удается выбрать). Плата будет взиматься только после совершения покупки.
- Проверьте свой почтовый ящик. Вы должны получить сообщение от Apple для подтверждения адреса электронной почты.
* На территории континентального Китая для создания идентификатора Apple ID может потребоваться номер, начинающийся с +86. Позже этот номер можно изменить. Или же выбрать страну либо регион, для которых он не требуется. Этот номер используется только в целях проверки.
Создание идентификатора Apple ID на другом устройстве
Для создания идентификатора Apple ID на Apple TV, устройстве Android, телевизоре Smart TV или устройстве для потокового воспроизведения обычно нужно следовать инструкциям на экране и ввести свое полное имя, дату рождения, адрес электронной почты или номер телефона, а также способ оплаты. При установке приложения Apple TV на телевизор Smart TV вы можете быть перенаправлены на страницу activate.apple.com для создания идентификатора Apple ID. Чтобы создать идентификатор Apple ID на веб-сайте, можно выполнить следующие шаги.
Создание идентификатора Apple ID на веб-сайте
- Перейдите на веб-сайт appleid.apple.com и нажмите «Создание Apple ID».
- Следуйте инструкциям на экране. Указанный вами адрес электронной почты будет вашим новым идентификатором Apple ID.*
- Введите номер телефона, к которому вы всегда можете получить доступ.
- При желании установите флажки, чтобы подписаться на обновления Apple. Это позволит вам оставаться в курсе последних новостей о программном обеспечении, продуктах и службах Apple.
- Нажмите кнопку «Продолжить».
- Следуйте инструкциям на экране, чтобы подтвердить свой адрес электронной почты и номер телефона.
Подтвердив свой адрес электронной почты, вы можете воспользоваться своим новым идентификатором Apple ID для входа в магазин iTunes Store и другие службы Apple, например iCloud.
* На территории континентального Китая для создания идентификатора Apple ID может потребоваться номер, начинающийся с +86. Позже этот номер можно изменить. Или же выбрать страну либо регион, для которых он не требуется. Этот номер используется только в целях проверки.
Если отображается запрос на вход в iTunes
Если после создания нового идентификатора Apple ID на веб-сайте отображается сообщение с запросом войти в приложение iTunes, выполните следующие действия на своем устройстве:
- На устройстве iPhone, iPad или iPod touch: откройте «Настройки», нажмите «Войти в устройство» и выполните вход, используя свой идентификатор Apple ID.
- На компьютере Mac: выберите меню Apple > «Системные настройки», затем нажмите «Apple ID» и выполните вход, используя свой идентификатор Apple ID.
- На устройстве Apple TV: войдите в магазин App Store, iTunes Store или Apple Music, используя свой идентификатор Apple ID.
- На компьютере с ОС Windows: войдите в iTunes, используя свой идентификатор Apple ID.
- На устройстве Android: войдите в Apple Music для Android, используя свой идентификатор Apple ID.
Дополнительная информация
- Apple ID — это учетная запись, которая используется для доступа к таким службам Apple, как iCloud, App Store, iTunes Store, Apple Music, и многим другим.
- Если отображается сообщение о том, что указанный адрес электронной почты уже связан с идентификатором Apple ID, возможно, вы уже создали идентификатор Apple ID. Попробуйте выполнить вход с помощью данного адреса электронной почты. Если вы не помните свой пароль, можно сбросить пароль для восстановления доступа к вашей учетной записи.
- У вас уже есть идентификатор Apple ID? Выполните вход во все службы Apple на устройстве.
- Узнайте, как изменить или удалить платежную информацию для идентификатора Apple ID.
- Узнайте о том, как двухфакторная аутентификация обеспечивает дополнительную защиту идентификатора Apple ID.
Доступность и функции магазина могут отличаться в зависимости от страны или региона.
Источник
Вход в личный кабинет Эпл айди: пошаговая инструкция, функции аккаунта
Эпл Айди является учётной записью, которая позволяет владельцу устройства получить доступ к услугам Apple, в том числе App Store, Айклуд, сообщениям, интернет-магазину Apple Online Store. В аккаунте содержится информация, предназначенная для авторизации в системе, контактные и платёжные данные. Для работы с Эпл Айди нужно выполнить вход в личный кабинет.
Регистрация личного кабинета
Есть несколько способов создания персонального аккаунта Эпл Айди. Самое распространенное устройство компании Apple – это iPhone. Для начала рассмотрим процедуру создания Apple ID для Айфона.
Чтобы зарегистрировать учётную запись, нужно выполнить такие действия:
- Открыть App Store, пролистать страницу вниз, найти клавишу входа в личный кабинет и кликнуть по ней.
- В открывшемся меню выбрать вкладку «Создать ID».
- Выбрать государство для определения языка, на котором будет отображаться интерфейс интернет-магазина. При выборе России по умолчанию будет установлен русский язык. При нажатии на значок, к примеру, Беларуси будет автоматически подключен английский язык. Для получения интернет-магазина на русском языке надо среди представленных государств выбрать РФ.
- Ознакомиться с пользовательским соглашением, появившимся на экране.
- Ввести регистрационные данные, указав адрес электронной почты (в дальнейшем будет использоваться в качестве логина для авторизации). Требуется составить будущий пароль (он должен содержать минимум 8 символов, причем рядом не должно стоять три аналогичных знака).
- Нужно ответить на контрольные вопросы, записать дату рождения.
- Далее надо поставить отметки в окошках возле рассылок от Apple, которые вы хотите получать. Когда вся необходимая информация введена, следует кликнуть по кнопке «Далее».
- Определиться со способом приобретения товаров.
- Указать реквизиты банковской карточки: номера, CVV2 кода, даты окончания действия. Если для создания учётной записи не используется банковская карта, можно для оплаты выбрать телефонный счёт.
- Ввести сведения о себе: фамилию с именем, название города с адресом регистрации и индексом, мобильный номер.
- Чтобы подтвердить создание Apple ID, нужно перейти по ссылке, полученной на указанный электронный адрес.
Важно! Когда учётная запись будет создана, открывается доступ к использованию облачного хранилища Айклуд.
Создать учётную запись Эпл Айди можно и с помощью iTunes. Такой вариант регистрации личного кабинета подойдёт любому устройству, включая PC с операционной системой Windows. Для регистрации аккаунта подобным способом нужно:
- Войти в приложение iTunes (если оно ещё не было установлено, его можно скачать на сайте Apple).
- При отсутствии учётной записи система предложит пройти регистрацию нажатием на клавишу «Регистрация», а потом «Продолжить».
- На экране откроется форма для ознакомления с пользовательским соглашением и его принятия.
- Далее требуется введение основного и дополнительного электронного адреса, пароля, контрольных вопросов для возобновления доступа в личный кабинет (при необходимости). Также нужно ввести дату рождения (пользователям младше 13-летнего возраста, система откажет в регистрации аккаунта).
- Определиться с необходимыми рассылками Apple, поставив возле них отметки.
- Ввести реквизиты платёжного средства.
- Подтвердить регистрацию переходом по ссылке, полученной в уведомлении на указанную электронную почту.
Учётную запись можно зарегистрировать не только через мобильные устройства, но и через компьютер. Выбрав такой способ создания Эпл Айди, необходимо войти на главную страницу официального сайта Apple (appleid.apple.com) и воспользоваться ссылкой для регистрации личного кабинета. Если персональный аккаунт регистрируется через компьютер, один из этапов процедуры подразумевает введение символов из капчи.
Вход в личный кабинет
Для входа в учётную запись Эпл Айди нужно:
- На мобильном устройстве выбрать вкладку App Store.
- В открывшейся форме кликнуть по надписи «Apple ID».
- На новой странице ввести в соответствующих строках логин с паролем.
- Теперь можно пользоваться функционалом личного кабинета.
Как найти и сбросить пароль
В случае потери своего пароля не стоит беспокоиться, он может быть восстановлен либо сброшен с помощью инструмента iForgot. Чтобы обезопасить информацию, которая хранится в учётной записи, восстановлением пароля придется заниматься самостоятельно. Во избежание проблем в виде незаконного использования вашей кредитки не стоит сообщать кому-либо реквизиты своего пароля.
При неоднократных попытках войти в онлайн-магазин App Store с помощью неправильного пароля на экране вы увидите уведомление «Этот Apple ID заблокирован по соображениям безопасности».
Важно! Чтобы сбросить пароль, следует воспользоваться инструментом iForgot.
Функции учётной записи
Регистрация Эпл Айди позволяет получить доступ к таким возможностям:
- синхронизация с облачным хранилищем Айклуд;
- осуществление поиска своего мобильного устройства, если оно было украдено или потеряно;
- скачивание и установка любых бесплатных игр и всевозможных приложений из интернет-магазина App Store;
- приобретение платных игр и приложений в Mac App Store и App Store.
С помощью личного кабинета можно купить видео- и аудиофайлы через iTunes Store.
Источник