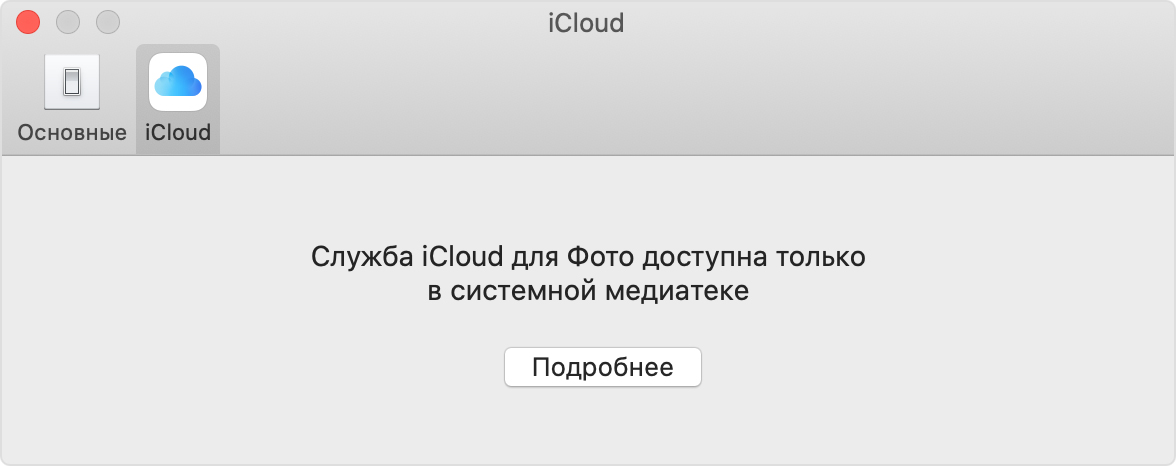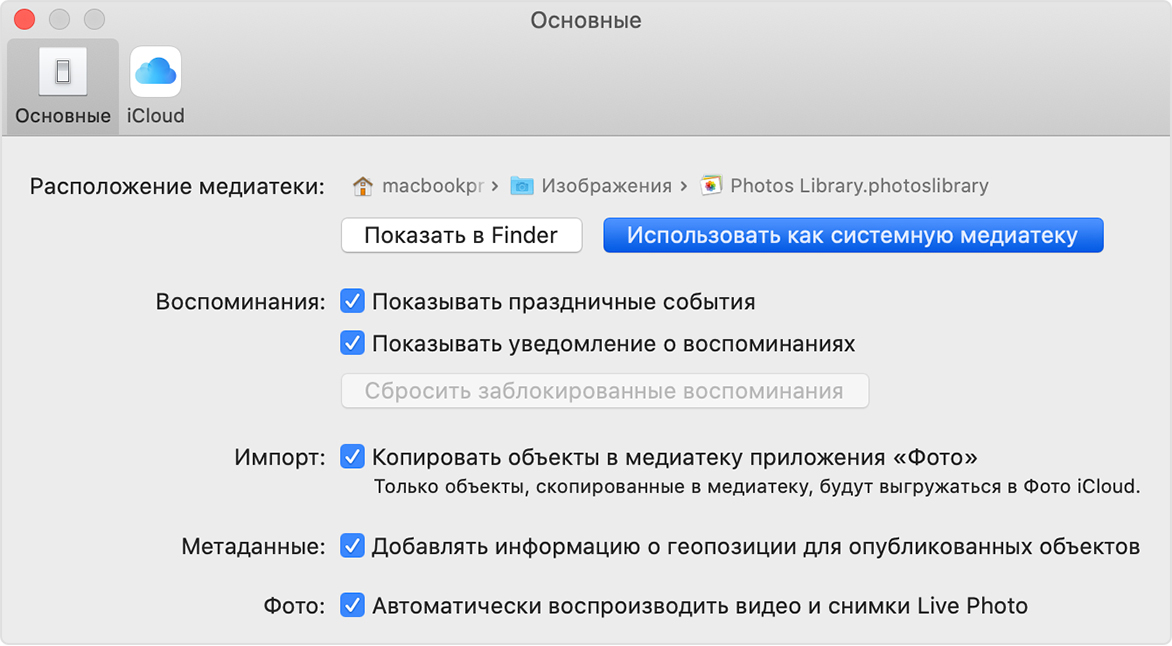- Включение функции «Синхронизация Медиатеки» с помощью Apple Music
- Вот что вам нужно
- Включение синхронизации медиатеки
- На iPhone, iPad или iPod touch
- На компьютере Mac
- Для компьютеров с iTunes для Windows
- На других устройствах
- Если вы не подписаны на Apple Music
- Нужна помощь?
- Дополнительная информация
- Медиатека iCloud — что это, как ее включить и выключить
- Что такое медиатека iCloud
- Как отключить медиатеку
- Способ 1: через iPhone и iPad
- Способ 2: с помощью iTunes
- Как включить медиатеку iCloud
- Как пользоваться медиатекой iCloud с любого устройства
- Как включить?
- Первые шаги
- Авторизация
- Синхронизация
- Назначение системной медиатеки в приложении «Фото»
- iCloud и системная медиатека
- Как назначить системную медиатеку
Включение функции «Синхронизация Медиатеки» с помощью Apple Music
Если у вас оформлена подписка на Apple Music, можно включить функцию «Синхронизация Медиатеки», чтобы иметь доступ к своей медиатеке и музыке, загруженной из Apple Music, на всех своих устройствах.
Вот что вам нужно
- Обновите iPhone и iPod touch до последней версии iOS, iPad до последней версии iPadOS и Mac до последней версии macOS. Если у вас компьютер с Windows, убедитесь, что установлена последняя версия iTunes для Windows.
- Подпишитесь на Apple Music или iTunes Match.
- Выполните вход на всех устройствах с помощью идентификатора Apple ID, который используется в Apple Music или iTunes Match.
- Подключите устройства к Интернету через Wi-Fi или сотовую сеть. На компьютере Mac или компьютере с Windows можно подключиться к Интернету с помощью кабеля Ethernet.
Apple Music доступна не во всех странах и регионах. Узнайте, что доступно в вашей стране или регионе.
Включение синхронизации медиатеки
В последней версии iOS, iPadOS и macOS синхронизация медиатеки включена по умолчанию. Если вы отключили синхронизацию медиатеки, ее можно включить обратно. Выполните действия, относящиеся к вашему устройству.
На iPhone, iPad или iPod touch
- Перейдите в меню «Настройки» > «Музыка».
- Включите параметр «Синхронизация Медиатеки». Если вы не подписаны на Apple Music или iTunes Match, параметр «Синхронизация Медиатеки» не отобразится.
Если функция «Синхронизация Медиатеки» обновляется или отключена, вы увидите сообщение в верхней части вкладки «Медиатека» в приложении Apple Music.
На компьютере Mac
- Откройте приложение Apple Music.
- Вверху экрана выберите меню «Музыка» > «Настройки».
- Перейдите на вкладку «Основные» и включите параметр «Синхронизация Медиатеки». Если вы не подписаны на Apple Music или iTunes Match, параметр «Синхронизация Медиатеки» не отобразится.
- Нажмите кнопку «ОК».
Если у вас большая медиатека, может потребоваться время, чтобы загрузить и синхронизировать ее со всеми вашими устройствами.
Для компьютеров с iTunes для Windows
В iTunes для Windows медиатека iCloud по умолчанию не включена. Чтобы включить медиатеку iCloud:
- Откройте приложение iTunes.
- Вверху экрана выберите меню «Изменить» > «Настройки».
- Перейдите на вкладку «Основные» и выберите пункт «Медиатека iCloud», чтобы включить медиатеку. Если вы не подписаны на Apple Music или iTunes Match, функция «Медиатека iCloud» отображаться не будет.
- Нажмите кнопку «ОК».
Если у вас большая медиатека, может потребоваться время, чтобы загрузить и синхронизировать ее со всеми вашими устройствами.
На других устройствах
При оформлении подписки на Apple Music вы также получите доступ к своей медиатеке на других устройствах с поддержкой приложения «Музыка» и на веб-сайте music.apple.com/ru (включать для этого функцию «Синхронизация Медиатеки» не нужно).
Если вы не подписаны на Apple Music
- Если вам нужно синхронизировать текущую медиатеку со всеми своими устройствами, но не музыку из каталога Apple Music, можете оформить подписку на iTunes Match на своем компьютере. С помощью iTunes Match можно получить доступ к своей медиатеке на любом устройстве Apple или компьютере с Windows через iTunes для Windows.
- Если вы купили музыку в iTunes Store, можно повторно скачать прошлые покупки на устройство Apple или компьютер с Windows, на котором установлено iTunes.
- Вы можете также вручную синхронизировать музыку на компьютере с iPhone, iPad и iPod touch.
Нужна помощь?
- Если вы выйдете из своей учетной записи Apple ID либо отмените подписку на Apple Music или iTunes Match, вы потеряете доступ к медиатеке и не сможете синхронизировать ее со всеми своими устройствами. Оригинальные файлы композиций останутся на устройстве, с которого они были выгружены.
- Apple Music не предполагает создания резервных копий. Обязательно создайте резервные копии данных, хранящихся на iPhone, iPad, iPod touch, компьютере Mac или компьютере с Windows, чтобы сохранить свою музыку и другие данные в случае замены, утери или повреждения устройства.
- Медиатека может содержать до 100 000 композиций. Композиции, купленные в iTunes Store, не учитываются.
- Узнайте, что делать, если композиция неактивна, играет не та музыка или у вас нет доступа к медиатеке.
Дополнительная информация
- Узнайте, как зарегистрироваться в Apple Music.
- Узнайте, что означает значок рядом с композицией, когда включена синхронизация медиатеки.
- Если включена синхронизация медиатеки, композиция, которую вы удаляете с одного устройства, автоматически удаляется со всех.
- В этой статье описано, что делать, если композиции в медиатеке неактивны.
Информация о продуктах, произведенных не компанией Apple, или о независимых веб-сайтах, неподконтрольных и не тестируемых компанией Apple, не носит рекомендательного или одобрительного характера. Компания Apple не несет никакой ответственности за выбор, функциональность и использование веб-сайтов или продукции сторонних производителей. Компания Apple также не несет ответственности за точность или достоверность данных, размещенных на веб-сайтах сторонних производителей. Обратитесь к поставщику за дополнительной информацией.
Источник
Медиатека iCloud — что это, как ее включить и выключить
Для тех, кто делает много фотографий и видео, критически важным является возможность эффективно хранить файлы, а также обмениваться ими с другими устройствами и пользователями. Одним из решений этой проблемы является медиатека, интегрированная с облачным хранилищем Эппл. Однако для успешного использования этого инструмента нужно иметь определенные навыки работы с ним, в частности, знать, как отключить медиатеку iCloud в itunes и выполнять с ней другие операции.
Что такое медиатека iCloud
Медиатека iCloud – специальный сервис от Эппл, которые позволяет владельцам мобильных девайсов этой компании передавать медиафайлы в облачное хранилище и делать их доступными с любых устройств.
Вот его основные возможности:
- Хранение любого количества фото и видео данных системе. Другие похожие сервисы, например Фотопоток, ограничивают число фото и совсем не работают с видеоконтентом.
- Настройки службы позволяют выставлять хранение на айфонах, планшетах и другой компьютерной технике сжатых копий медиафайлов. Благодаря этому на устройствах высвобождается много места, что актуально при активной работе с фото и видео.
- Синхронизация всех подключенных к медиатеке эппловских девайсов. Операции типа сделать фотографию на iPhone, отредактировать на Аймаке и выложить в интернет с планшета становятся проще.
- Увеличение объема облака – если бесплатных 5 ГБ места становится недостаточно, можно подключить дополнительную память по довольно низкой цене – всего 39 руб. за 20 ГБ в месяц. Если и этого будет недостаточно, есть другие тарифы.
- Единый альбом для фотографий – «Все фото», упрощающий работу с ними.
- Доступ из любой точки земного шара через интернет-ресурс iCloud.com.
Как отключить медиатеку
Хотя использование службы работы с медиафайлами дает массу преимуществ владельцу девайса от Apple, иногда приходится отказываться от нее. Часто это происходит по мотивам безопасности – обеспечить недоступность файлов для злоумышленников проще, когда они хранятся только на одном устройстве. Еще одна причина – очистка места в iCloud для более важной информации. Рассмотрим основные методы отключения сервиса.
Способ 1: через iPhone и iPad
Порядок отключения медиатеки при помощи устройства iOS:
- Разблокировать девайс и зайти в «Настройки».
- В меню настроек iCloud найти значок медиатеки и передвинуть бегунок в позицию Off.
- Устройство больше не синхронизировано с хранилищем, все медиаданные будут оставаться на нем.
Отключить службу можно не полностью, а только ее использование некоторыми сервисами, например Apple Music.
Для этого:
- Заходим в «Настройки», а затем в раздел «Музыка».
- Прокрутить страницу вниз до графы «Медиатека iCloud».
- Нажать на зеленую кнопку для отключения функции.
Для подключения хранилища нужен аккаунт Apple ID.
Способ 2: с помощью iTunes
Этот метод лучше использовать при работе с компьютером.
Основные шаги:
- открыть Айтюнс;
- войти в настройки,
- выбрать вкладку «Основные»;
- установить флажок у опции «Медиатека iCloud» в нужное положение.
Как включить медиатеку iCloud
Представляем способы включения сервиса на различных видах компьютерной техники.
- Как включить медиатеку iCloud на Айфоне. В настройках щелкнуть по идентификатору Эппл, нажать иконку iCloud, во вкладке «Фото» активировать переключатель медиатеки.
- На аймаке или ноутбуке. Зайти сначала в системные настройки, а затем в раздел облака Эппл. Щелкнуть по значку «Параметры», расположенному рядом с надписью «Фото», поставить галочку у «Медиатека iCloud».
- На PC предварительно нужно установить приложение iCloud для Windows. Затем в настройках «Фото» этой программы найти значок медиатеки и нажать по нему.
Следуя инструкциям, юзеры легко смогут пользоваться медиатекой с разных устройств.
Источник
Как пользоваться медиатекой iCloud с любого устройства
Медиатека iCloud – инструмент полной синхронизации изображений и видеороликов между всей техникой Apple (и веб-сервисом iCloud), авторизованной в одном аккаунте Apple ID. Снимок, сделанный на iPad тут же станет частью галереи на iPhone, Mac и даже Windows. Функция работает в автоматическом режиме и всегда добавляет новый контент, когда «устройство-источник» получит стабильное подключение к интернету (а еще необходим заряженный аккумулятор, хотя бы на 25%). Также инструмент подхватывает все изменения, связанные с альбомами и категориями «Моменты», «Коллекция» и «Годы».
Как включить?
Первые шаги
Авторизация
- С настройками оборудования – покончено. Пора включить медиатеку на всех доступных устройствах;
- На iPhone, iPad или iPod Touch процедура состоит всего из нескольких несложных действий. В первую очередь необходимо заглянуть в «Настройки», затем – перейти к блоку с профилем (в верхней части меню), после – зайти в iCloud и спуститься до варианта «Фото»;
Важно сразу же перевести самый верхний ползунок, «Фото iCloud» в активное, зеленое положение. Кстати, схожим функционалом обладает и вариант «Выгрузка в Мой Фотопоток»;
Единственное отличие – поддерживаемые форматы. В первом случае в облачное хранилище подгружаются даже видеозаписи. Во втором – лишь изображения и снимки;
На MacOS необходимо в параметрах «Системы» перейти в раздел «Фото» и поставить галочку напротив «Медиатеки iCloud»;
Синхронизация
Необходимые действия завершены. Отныне каждое фотография, сделанная на любом устройстве, официально добавится в медиатеку, и станет доступна на всех устройствах, авторизированных через один аккаунт Apple ID (важно помнить – способ не сработает, если учетные записи разные, или же авторизация в iCloud и вовсе не выполнена! Стоит внимательно относится к подобному нюансу).
Источник
Назначение системной медиатеки в приложении «Фото»
При наличии нескольких медиатек фотографий на компьютере Mac можно выбрать, какая из медиатек будет использоваться с функциями «Фото iCloud», «Общие альбомы» и «Мой фотопоток».
iCloud и системная медиатека
Функции «Фото iCloud», «Общие альбомы» и «Мой фотопоток» можно использовать только с системной медиатекой. Если в приложении «Фото» выбрана другая медиатека, не назначенная в качестве системной медиатеки, вкладка iCloud в окне настроек «Фото» будет отключена.
Если необходимо использовать другую медиатеку с iCloud, следуйте инструкции в следующем разделе для изменения системной медиатеки.
Как назначить системную медиатеку
Если назначить новую системную медиатеку, а затем включить функцию «Фото iCloud», фотографии и видеозаписи в новой медиатеке будут объединены с уже находящимися в «Фото iCloud». Кроме того, все фотографии и видео из iCloud будут повторно загружены на устройство.
- Закройте приложение «Фото».
- Откройте приложение «Фото», удерживая нажатой клавишу Option. Одна из медиатек уже обозначена как ИмяВашейМедиатеки (Системная медиатека).
- Выберите медиатеку, которую требуется назначить в качестве системной медиатеки.
- После того как приложение «Фото» откроет медиатеку, выберите в строке меню «Фото» > «Настройки».
- Перейдите на вкладку «Основные».
- Нажмите кнопку «Использовать как системную медиатеку».
Если параметр «Использовать как системную медиатеку» неактивен, текущая медиатека уже установлена в качестве системной медиатеки.
Если в приложении «Фото» открыта другая медиатека, которая не назначена в качестве системной медиатеки, другие приложения будут использовать фотографии из исходной системной медиатеки. Удерживая нажатой клавишу Option, откройте приложение «Фото», чтобы просмотреть, какая медиатека настроена в качестве системной медиатеки.
Источник