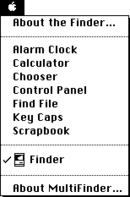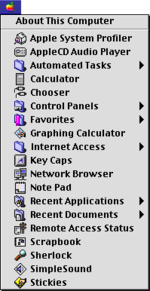- Что есть в меню Apple на Mac?
- Что есть в строке меню на Mac?
- Меню «Apple»
- Меню приложений
- Меню статуса
- Spotlight
- Пункт управления
- Центр уведомлений
- Доступ к приложению «Пункт управления» на iPhone и iPod touch
- Как открыть и закрыть «Пункт управления»
- iPhone X и более поздние модели
- iPhone SE, iPhone 8 и более ранние модели, а также iPod touch
- Персонализация настроек
- Настройка компьютера Mac с помощью Системных настроек
- Обзор Системных настроек
- Настройка параметров в панели
- Поиск параметров в Системных настройках
- Изменение Системных настроек
- Меню Apple
- СОДЕРЖАНИЕ
- Система 6 и более ранние [ править ]
- Система 7.0–9.2.2 [ править ]
- macOS [ править ]
Что есть в меню Apple на Mac?
находится в левом верхнем углу экрана. Нажмите его для доступа к Системным настройкам, а также недавно использованным приложениям, документам и другим объектам.
Пункт меню Apple
Просмотр информации о Mac (версия macOS, тип процессора, объем оперативной памяти) и оптимизация хранилища.
Посетите магазин App Store, где собраны интересные и полезные приложения для Mac, обновления приложений, принтеров и многое другое.
Выбор сетевого размещения. Этот пункт присутствует в меню, только если настроено несколько сетевых размещений.
Недавно использованные объекты
При использовании приложений, файлов и сетевых компьютеров (серверов) их имена добавляются в этот список, что позволяет быстро получать к ним доступ в дальнейшем. В разделе настроек «Основные» можно указать, сколько объектов должно отображаться в списке. Выберите меню Apple > «Системные настройки», затем нажмите «Основные» 
Принудительное завершение приложения, которое больше не реагирует на Ваши действия.
Важно! При принудительном закрытии приложения можно потерять несохраненные изменения.
Уменьшение яркости экрана и снижение энергопотребления без выключения Вашего компьютера Mac.
Кратковременное выключение и незамедлительное автоматическое включение Mac.
Полное выключение Вашего Mac.
Быстро заблокируйте экран, чтобы защитить Mac и данные, которые хранятся на нем. Блокировка экрана Mac.
Выход их системы пользователя с текущей учетной записью без выключения компьютера Mac. Это удобно, если на Вашем компьютере Mac работает несколько пользователей и у каждого есть своя учетная запись.
Источник
Что есть в строке меню на Mac?
Строка меню расположена вдоль верхнего края экрана Mac. Меню и значки в строке меню служат для выбора команд, выполнения задач и проверки состояния.
Можно включить автоматическое скрытие строки меню, чтобы она отображалась только при перемещении указателя вверх экрана. См. раздел Изменение настроек в разделе «Строка меню и Dock».
Меню «Apple»
, расположенное в левом верхнем углу экрана, содержит команды для часто выполняемых действий, таких как обновление приложений, открытие Системных настроек, блокировка экрана и выключение Mac. См. раздел Что есть в меню Apple?
Меню приложений
Меню приложений расположены рядом с меню Apple. Имя текущего приложения выделено жирным шрифтом. Далее следуют другие меню, зачастую со стандартными названиями, такими как «Файл», «Правка», «Формат» или «Окно». У каждого приложения есть меню «Справка», в котором можно получить информацию о приложении. См. раздел Использование встроенной справки.
Каждое меню содержит команды, многие из которых повторяются в большинстве приложений. Например, команда «Открыть» часто находится в меню «Файл». Информацию о символах, которые используются в сочетаниях клавиш, отображаемых в командах меню, см. в разделе Что означают символы, отображаемые в меню?
Меню статуса
В правой части строки меню расположены элементы (иногда называемые меню статуса) в виде значков. С помощью этих элементов можно проверить состояние Mac (например, заряд аккумулятора) или настроить функции (например, яркость клавиатуры).
Чтобы отобразить дополнительные сведения или параметры, нажмите значок меню статуса. Например, нажмите «Wi‑Fi» 

Чтобы изменить порядок значков в меню статуса, перетяните значки, удерживая клавишу Command. Чтобы быстро удалить меню статуса, перетяните его значок за пределы строки меню, удерживая клавишу Command.
Spotlight
Если в строке меню отображается значок Spotlight 
Пункт управления
Нажмите значок Пункта управления 
Если в строке меню отображается значок Siri 
Центр уведомлений
Нажмите дату и время в правом конце строки меню, чтобы открыть Центр уведомлений, который позволяет просматривать запланированые встречи, заметки, прогноз погоды и другие сведения, а также пропущенные уведомления. См. раздел Использование Центра уведомлений.
Источник
Доступ к приложению «Пункт управления» на iPhone и iPod touch
Через «Пункт управления» можно мгновенно получать доступ к приложениям и функциям, которые вы используете чаще всего. «Пункт управления» можно использовать, чтобы быстро делать снимки, включать Wi-Fi, управлять Apple TV и применять множество других функций.
Как открыть и закрыть «Пункт управления»
Способ открытия и закрытия приложения «Пункт управления» зависит от типа вашего устройства. Найдите модель своего устройства ниже и следуйте инструкциям. Или узнайте, как открыть «Пункт управления» на iPad.
iPhone X и более поздние модели
- Чтобы открыть «Пункт управления», смахните вниз от правого верхнего угла экрана.
- Чтобы закрыть «Пункт управления», смахните вверх от нижней части экрана или коснитесь экрана.
Если смахнуть слишком близко к центру вверху экрана, откроется «Центр уведомлений», а не «Пункт управления».
iPhone SE, iPhone 8 и более ранние модели, а также iPod touch
- Чтобы открыть «Пункт управления», смахните вверх от нижнего края любого экрана.
- Чтобы закрыть «Пункт управления», нажмите вверху экрана или кнопку «Домой».
Персонализация настроек
Нужно быстро отрегулировать яркость дисплея или изменить громкость? Можно изменить настройки приложения «Пункт управления», чтобы получать доступ к приложениям, настройкам и функциям всего несколькими касаниями.
Не знаете, какие функции можно использовать из приложения «Пункт управления»? Ознакомьтесь со списком приложений, настроек и функций.
Источник
Настройка компьютера Mac с помощью Системных настроек
Вы можете менять системные параметры и настраивать Mac, как Вам будет удобно. Например, Вы можете изменить размер и положение панели Dock, выбрать темное или светлое оформление, изменить картинку рабочего стола и так далее.
Чтобы изменить системные настройки на Mac, нажмите значок «Системные настройки» 
Обзор Системных настроек
Все параметры Mac распределены по разделам. Например, параметры, отвечающие за Spotlight, находятся в разделе «Spotlight».
Разделы расположены табличкой, в виде значков. Набор значков зависит от того, какой у Вас Mac и какие приложения на нем установлены. Нажмите значок, чтобы открыть соответствующую панель и посмотреть параметры.
Настройка параметров в панели
На каждой панели настроек есть параметры, которые можно настраивать. На большинстве панелей есть кнопка «Справка» 
Некоторые панели настроек заблокированы для защиты Mac. Если в левом нижнем углу панели отображается закрытый замок 
Поиск параметров в Системных настройках
Если Вы не знаете, в каком разделе Системных настроек находится требуемый параметр, используйте поле поиска вверху окна. Появится список параметров, соответствующих критериям поиска, и панели настроек, на которых эти параметры находятся, будут выделены.
Изменение Системных настроек
Скрытие параметра. Выберите «Вид» > «Настроить», снимите флажок рядом с параметром, затем нажмите «Готово» вверху окна.
Отображение скрытого параметра. Выберите «Вид» > «Настроить», установите флажок рядом со скрытым параметром, затем нажмите «Готово» вверху окна.
Изменение порядка параметров. Выберите пункт меню «Вид», затем выберите «Расположить по категориям» или «Расположить по алфавиту».
Если Вы видите красную метку на значке Системных настроек в панели Dock, Вам нужно предпринять одно или несколько действий. Например, если Вы не полностью настроили функции iCloud, на значке в Dock появится метка. При нажатии значка откроются настройки iCloud, и Вы сможете закончить настройку.
Чтобы изменить настройки конкретного приложения, такого как Почта или Safari, откройте это приложение, нажмите название приложения в строке меню и выберите «Настройки». У некоторых приложений нет настроек.
Источник
Меню Apple
Меню Apple , это выпадающее меню , который находится на левой стороне панели меню в классическом Mac OS , MacOS и A / UX операционных системах . Роль меню Apple менялась на протяжении всей истории операционных систем Apple Inc. , но в меню всегда присутствовала версия логотипа Apple.
СОДЕРЖАНИЕ
Система 6 и более ранние [ править ]
В системе 6.0.8 и более ранних в меню Apple была панель управления, а также настольные аксессуары, такие как калькулятор, альбом для вырезок и будильник. Если MultiFinder (ранняя реализация многозадачности компьютера ) был активен, меню Apple также позволяло пользователю переключаться между несколькими запущенными приложениями. Пользователь Macintosh может добавить сторонние настольные аксессуары с помощью системной утилиты «Font / DA Mover». Однако было ограничение на количество настольных принадлежностей, которые можно было отображать в меню Apple. Сторонние условно-бесплатные пакеты, такие как OtherMenu, добавили второе настраиваемое меню (без логотипа Apple с торговой маркой [1] ), что позволило пользователям устанавливать настольные аксессуары за пределами ограничений Apple.
Система 7.0–9.2.2 [ править ]
В системе 7.0 появилась папка «Пункты меню Apple» в системной папке . Это позволяло пользователям размещать в меню псевдонимы для своих любимых программ и документов. Диспетчер меню принудительно упорядочил эти добавления в алфавитном порядке, что побуждало пользователей переименовывать свои псевдонимы с начальными пробелами, числами и другими символами, чтобы расположить их в наиболее подходящем для них порядке. Несколько сторонних утилит обеспечивали уровень настройки порядка элементов, добавляемых в меню Apple, без необходимости переименовывать каждый элемент.
В меню Apple также была команда « Завершение работы» , реализованная настольным аксессуаром. Также присутствовал псевдоним папки Control Panels . Система 7.0 также была первой версией с логотипом в полоску радуги , в отличие от черного логотипа, который использовался в предыдущих версиях. В Системе 7.0 черный логотип сохранялся в режимах оттенков серого и использовался, когда на панели управления «Мониторы» было установлено отображение «Тысячи» или «Миллионы» оттенков серого, хотя остальная часть дисплея была цветной.
В системе 7.0 была встроена функция многозадачности, поэтому функция MultiFinder была удалена в качестве опции. Функция, позволяющая пользователям переключаться между несколькими запущенными приложениями, как в Системе 6, получила собственное меню (отображаемое как значок активного приложения) на противоположной стороне строки меню. Начиная с Mac OS 8.5, этому новому меню была предоставлена уникальная возможность «отрыва», которая отделяла меню от строки меню и превращалась в свободно плавающее окно, когда пользователь перетаскивал курсор вниз за нижнюю часть меню. В этом случае он запускал приложение под названием «Application Switcher».
Система 7.5 добавила панель управления «Параметры меню Apple», которая добавляла подменю к папкам и дискам в меню Apple, отображая содержимое папки или диска. Предыдущие версии System 7 отображали только стандартный пункт меню, открывающий папку в Finder. Параметры меню Apple также добавили в меню Apple недавние приложения, недавние документы и недавние серверы; пользователь мог указать желаемое количество последних элементов.
macOS [ править ]
macOS (ранее известная как Mac OS X и OS X) имеет полностью переработанное меню Apple. В него объединены функции управления системой из Специального меню . Меню Apple полностью отсутствовало в публичной бета-версии Mac OS X , его заменил нефункциональный логотип Apple в центре строки меню, но меню было восстановлено в Mac OS X 10.0 . Функция быстрого доступа к файлам, реализованная в System 7, была удалена, хотя сторонняя утилита FruitMenu от Unsanity вернула меню Apple его классические функции, пока оно не перестало работать с появлением OS 10.6 (Snow Leopard).
Меню Apple теперь предназначено для управления функциями компьютера Macintosh с командами для получения системной информации, обновления программного обеспечения , запуска Mac App Store , открытия системных настроек , настройки параметров док-станции , установки местоположения (конфигурации сети), просмотра недавних элементов ( приложения, документы и серверы), принудительное завершение приложений, управление питанием ( спящий режим , перезапуск, выключение ), выход из системы и т. д.
Источник