- Рабочий стол и элементы ОС Android — настройка и управление
- 3 Рабочий стол и элементы управления
- 3.1 Общий вид рабочего стола
- 3.2 Навигация по рабочему столу
- 3.3 Строка состояния и область уведомлений
- 3.4 Главное меню, Все программы
- 3.5 Переключение между приложениями
- 3.6 Добавление/удаление объектов рабочего стола
- 3.7 Установка фонового изображения
- Как создать папку на Андроид телефонах и планшетах
- Создание директории на Android
- Как сделать группу иконок на рабочем столе
- Папка в меню приложений
- Создание папки на накопители операционной системы Андроид
- Использование компьютера
- Установка файловых менеджеров
Рабочий стол и элементы ОС Android — настройка и управление
Помощь новичку в знакомстве с операционной системой Android, с рабочим столом, его настройкой и управлением. Подробная инструкция по эксплуатации.
Сожержание:
3 Рабочий стол и элементы управления
3.1 Общий вид рабочего стола
Рабочий стол Вашего планшетного компьютера состоит из 5 экранов. Главный экран расположен по центру, а дополнительные экраны слева и справа от него. Любой из 5 экранов может быть организован по вашему усмотрению меню «Все программы»
— Кнопка «Назад» — Возврат на предыдущий экран либо к предыдущему действию;
— Кнопка «Домой» — Кратковременное нажатие: переход к главному экрану;
— Быстрое переключение между активными приложениями;
— Кнопка «Меню»
— Строка состояния и область уведомлений
— Текущее время
— Состояние подключения по WiFi
— USB подключение
— Текущее состояние зарядки аккумулятора
— Идет зарядка аккумулятора
— Переключение клавиатуры
— Скрыть клавиатуру
3.2 Навигация по рабочему столу
Для переключения между экранами сдвиньте активный экран в нужную сторону.
Для быстрого возврата на главный экран нажмите кнопку 
В верхнем правом углу экрана находится кнопка доступа к списку установленных приложений 
3.3 Строка состояния и область уведомлений
В нижней части экрана находится строка состояния. В этой строке расположены элементы управления, область системных уведомлений, индикаторы беспроводных соединений, индикатор заряда батареи и часы.
Для того, чтобы перейти в меню быстрых настроек или посмотреть подробности при получении системного уведомления, необходимо нажать 2 раза на строку состояния в правом нижнем углу, после чего нажать 
3.4 Главное меню, Все программы
Главное меню позволяет установить фоновое изображение на рабочий стол, открыть настройки планшета или отобразить список установленных приложений. Для вызова меню следует перейти на рабочий стол и нажать кнопку 
Для доступа ко всем установленным приложениям, виджетам и Android Market (Play Market) нажмите кнопку 
3.5 Переключение между приложениями
Вы можете в любой момент быстро переключиться на одно из активных приложений.
Для вызова меню нажмите кнопку 
3.6 Добавление/удаление объектов рабочего стола
Вы можете вынести на рабочий стол ярлыки установленных программ, виджеты, папки для организации ярлыков, ссылки на интернет страницы из избранного, музыкальные плейлисты и другие объекты. Самым простым и удобным способом добавления ярлыка является перетаскивание значка приложения из меню «Все программы» на рабочий стол.
Для добавления ярлыка:
- нажмите на кнопку
;
- найдите программу, которую Вы хотите разместить на рабочем столе;
- нажмите на значок программы и удерживайте 2-3 секунды;
- не отрывая палец от экрана, перетащите значок на свободное место активного рабочего стола;
- отпустите значок, и он зафиксируется на рабочем столе.
Примечание:
- Вы можете переместить любой объект на свободное место активного экрана.
- Вы не сможете добавить новый объект на экран рабочего стола, если пространство заполнено. Удалите неиспользуемые объекты с активного экрана, либо добавьте новый объект на другой экран рабочего стола.
Для удаления объекта с рабочего стола:
- нажмите на ненужный объект и удерживайте 2-3 секунды;
- в верхней части рабочего экрана появится значок «Корзина»;
- не отрывая палец от экрана, перетащите объект в корзину.
Примечание: удаление объекта с рабочего стола не приведёт к удалению его из системы. Любой объект можно восстановить на рабочем столе, используя приведённые выше инструкции. Процесс удаления приложений описан в пункте 4.2
3.7 Установка фонового изображения
Для установки фонового изображения на рабочий стол и экран блокировки:
- нажмите кнопку
, для перехода на главный экран;
- нажмите на свободную область рабочего стола и удерживайте 2-3 секунды;
- выберите изображение из имеющихся на устройстве;
- отрегулируйте область изображения, которая будет установлена в качестве обоев (доступно только для изображений, загруженных пользователем);
- нажмите кнопку «Установить обои».
- нажмите на кнопку
в строке состояния;
- выберете «Обои»;
- выберите изображение из имеющихся на устройстве;
- отрегулируйте область изображения, которая будет установлена в качестве обоев (доступно только для изображений,
- загруженных пользователем);
- нажмите кнопку «Установить обои».
Источник
Как создать папку на Андроид телефонах и планшетах
Мобильные операционные системы значительно отличаются от привычного многим интерфейса Windows. Ключевая разница заключается в структурировании файлов и функции позволяющей создать каталог. В материале рассмотри, как на Андроиде создать папку и посоветуем лучший менеджер для управления файлами.
Создание директории на Android
Папки имеют разное назначение. В зависимости от места, в котором они находятся, их можно разделить на:
- Группа на рабочем столе;
- В меню с приложениями;
- На накопителе.
Первые два пункта относятся к «визуальной группировке», так как физически, в памяти не создаётся новых элементов. Они позволяют объединить приложения в соответствии с их назначением, чтобы ускорить поиск. Далее расскажем, как добавить папку на рабочий стол в операционной системе Андроид.
Как сделать группу иконок на рабочем столе
Для создания каталога на рабочем столе, нужно сделать длительное нажатие на иконке с приложением. Рабочая область изменит внешний вид, позволяя двигать ярлык с программой.
Перетаскиваем его на другую иконку. Образуется папка из двух элементов без подписи, повторяем действие для других приложений.
Чтобы её переименовать, открываем и нажимаем на «Без названия». Появится панель с символьным вводом.
На заметку: каталогу будет автоматически присваиваться соответствующее, при добавлении программ одного типа. Например, она будет называться «Общение», если добавить мессенджеры и социальные сети.
Папка в меню приложений
Функция создания директории в меню с приложениями не представлена в «чистом» Андроиде. Она появилась только в фирменных оболочках от компании Samsung и LG. Поэтому инструкция актуальна только для некоторых моделей телефонов.
Заходим в панель «Все приложения». На большинстве телефонов она открывается с помощью нажатия по средней кнопке, в разделе «Избранное» внизу экрана.
На смартфонах и планшетах Samsung в правом верхнем углу расположена иконка с тремя точками. Нажимаем по ней, вызывая контекстное меню. Выбираем строку «Редактирование/удаление приложений». Теперь можно передвигать иконки программ. Для создания папки перетаскиваем элементы друг на друга, с помощью длительного нажатия.
Рекомендуем ознакомиться с другими материалами на сайте:
Как удалить рабочий стол на Андроид
Топ лаунчеров для Android
Создание папки на накопители операционной системы Андроид
Другой тип каталогов создаётся в файловой системе смартфона. В чистой операционной системе файловый менеджер является скорее дополнением. Разработчики не стали выделять функцию в отдельное приложение и её можно найти в настройках мобильного телефона.
Для информации: инструкция актуальная для версий Android 7.0 – 9.0 с минимальными отличиями в названиях пунктов и интерфейсе системной оболочки.
Открываем параметры с помощью иконки с шестерёнкой в панели уведомлений. Выбираем раздел «Хранилище».
В нем перечислены все основные типы файлов и занимаемый ими размер дискового пространства. Нажимаем на «Файлы».
Откроется внутренний файловый менеджер. Чтобы сделать папку, кликаем на иконку с тремя точками в правом верхнем углу. Из контекстного меню, выбираем «Создать папку» и даём ей название.
Использование компьютера
Самый быстрый способ сделать новый каталог на девайсе – это воспользоваться компьютером. Подробнее рассмотрим, как создать папку на гаджете или планшете.
Подключаем устройство через специальный кабель к ПК. В шторке уведомлений появится пункт, отвечающий за способ подключения:
- Зарядка;
- Флэш-накопитель;
- Просмотр медиа файлов.
Выбираем второй тип, после чего в окне «Мой компьютер» появится накопитель с названием модели телефона. Открываем его.
Чтобы сделать каталог, нажимаем правой кнопкой мыши по свободной области и выбираем строчку «Создать папку». Даём ей уникальное название.
Установка файловых менеджеров
Структура системы Windows и Android заметно отличается. У первой есть встроенный менеджер для управления файлов, в то время как, разработка от Google подразумевает наличие дополнительных программ для управления документами. В Play Market большое количество приложений, отличающихся по дизайну и функционала, позволяющих решить эту проблему.
Для людей, знакомых с таким типом программного обеспечения сразу отпадает вопрос: «Как быстро создать папку на планшете или смартфоне?». Один из лидеров, в этом сегменте, ES Проводник позволит сделать это в несколько кликов. Разработчики создали комфортные условия для каждого пользователя, спроектировав интуитивно понятный интерфейс. Функционал программы позволяет:
- Структурировать файлы по типу и расширению, создавая фильтр сортировки;
- Экспресс панель покажет последние загруженные документы, со временем и местом скачки;
- Доступна отдельная функция, отвечающая за отображение скрытых папок;
- Удаление или перемещение сотни файлов в корзину, с помощью двух кликов;
- Встроенный сервис для очистки мусора в памяти смартфона и освобождения дискового пространства.
Например, с помощью него можно создать специальную системную «obb» папку. В ней хранятся данные для игр с кэшем. Опытные пользователи Android, знают, что далеко не все игры работают после установки исполнительного APK. Такие проекты начинают загрузку дополнительной информации с серверов при включении приложения.
Если продукт был скачан с пиратского сайта, то скачка завершится неудачей. Но, это ограничение можно обойти, предварительно загрузив распакованный кэш в директорию «obb». ES Проводник, не единственное приложение со схожим функционалом, но имеет ряд преимуществ по сравнению с конкурентами. Об интересных играх и других полезных программах можно узнать в материалах на appsetter.ru .
Сортировка файлов с помощью папок, ускоряет работу с приложениями и поиск нужной информации, экономя драгоценное время. Поэтому не стоит бояться пробовать что-то новое и экспериментировать с организацией файлов на смартфоне.
Источник

 — Кнопка «Назад» — Возврат на предыдущий экран либо к предыдущему действию;
— Кнопка «Назад» — Возврат на предыдущий экран либо к предыдущему действию; — Строка состояния и область уведомлений
— Строка состояния и область уведомлений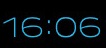 — Текущее время
— Текущее время — Состояние подключения по WiFi
— Состояние подключения по WiFi — USB подключение
— USB подключение — Текущее состояние зарядки аккумулятора
— Текущее состояние зарядки аккумулятора — Идет зарядка аккумулятора
— Идет зарядка аккумулятора — Переключение клавиатуры
— Переключение клавиатуры — Скрыть клавиатуру
— Скрыть клавиатуру




















