- Рабочий стол и элементы ОС Android — настройка и управление
- 3 Рабочий стол и элементы управления
- 3.1 Общий вид рабочего стола
- 3.2 Навигация по рабочему столу
- 3.3 Строка состояния и область уведомлений
- 3.4 Главное меню, Все программы
- 3.5 Переключение между приложениями
- 3.6 Добавление/удаление объектов рабочего стола
- 3.7 Установка фонового изображения
- Где в Android лежит папка рабочего стола?
- Структура и назначение файлов и папок в Андроид
- Предисловие о структуре
- Структура и назначение папок и файлов Android
- Подробно о разделе cache
- Подробно о разделе dev
- Подробно о разделе data
- Подробно о разделе efs
- Подробно о разделе preload
- Подробно о разделе system
- Подробно о разделе proc
- Подробно о разделе mnt
- Подробно о разделе storage
- Подробно о разделе mnt и storage
Рабочий стол и элементы ОС Android — настройка и управление
Помощь новичку в знакомстве с операционной системой Android, с рабочим столом, его настройкой и управлением. Подробная инструкция по эксплуатации.
Сожержание:
3 Рабочий стол и элементы управления
3.1 Общий вид рабочего стола
Рабочий стол Вашего планшетного компьютера состоит из 5 экранов. Главный экран расположен по центру, а дополнительные экраны слева и справа от него. Любой из 5 экранов может быть организован по вашему усмотрению меню «Все программы»
— Кнопка «Назад» — Возврат на предыдущий экран либо к предыдущему действию;
— Кнопка «Домой» — Кратковременное нажатие: переход к главному экрану;
— Быстрое переключение между активными приложениями;
— Кнопка «Меню»
— Строка состояния и область уведомлений
— Текущее время
— Состояние подключения по WiFi
— USB подключение
— Текущее состояние зарядки аккумулятора
— Идет зарядка аккумулятора
— Переключение клавиатуры
— Скрыть клавиатуру
3.2 Навигация по рабочему столу
Для переключения между экранами сдвиньте активный экран в нужную сторону.
Для быстрого возврата на главный экран нажмите кнопку 
В верхнем правом углу экрана находится кнопка доступа к списку установленных приложений 
3.3 Строка состояния и область уведомлений
В нижней части экрана находится строка состояния. В этой строке расположены элементы управления, область системных уведомлений, индикаторы беспроводных соединений, индикатор заряда батареи и часы.
Для того, чтобы перейти в меню быстрых настроек или посмотреть подробности при получении системного уведомления, необходимо нажать 2 раза на строку состояния в правом нижнем углу, после чего нажать 
3.4 Главное меню, Все программы
Главное меню позволяет установить фоновое изображение на рабочий стол, открыть настройки планшета или отобразить список установленных приложений. Для вызова меню следует перейти на рабочий стол и нажать кнопку 
Для доступа ко всем установленным приложениям, виджетам и Android Market (Play Market) нажмите кнопку 
3.5 Переключение между приложениями
Вы можете в любой момент быстро переключиться на одно из активных приложений.
Для вызова меню нажмите кнопку 
3.6 Добавление/удаление объектов рабочего стола
Вы можете вынести на рабочий стол ярлыки установленных программ, виджеты, папки для организации ярлыков, ссылки на интернет страницы из избранного, музыкальные плейлисты и другие объекты. Самым простым и удобным способом добавления ярлыка является перетаскивание значка приложения из меню «Все программы» на рабочий стол.
Для добавления ярлыка:
- нажмите на кнопку
;
- найдите программу, которую Вы хотите разместить на рабочем столе;
- нажмите на значок программы и удерживайте 2-3 секунды;
- не отрывая палец от экрана, перетащите значок на свободное место активного рабочего стола;
- отпустите значок, и он зафиксируется на рабочем столе.
Примечание:
- Вы можете переместить любой объект на свободное место активного экрана.
- Вы не сможете добавить новый объект на экран рабочего стола, если пространство заполнено. Удалите неиспользуемые объекты с активного экрана, либо добавьте новый объект на другой экран рабочего стола.
Для удаления объекта с рабочего стола:
- нажмите на ненужный объект и удерживайте 2-3 секунды;
- в верхней части рабочего экрана появится значок «Корзина»;
- не отрывая палец от экрана, перетащите объект в корзину.
Примечание: удаление объекта с рабочего стола не приведёт к удалению его из системы. Любой объект можно восстановить на рабочем столе, используя приведённые выше инструкции. Процесс удаления приложений описан в пункте 4.2
3.7 Установка фонового изображения
Для установки фонового изображения на рабочий стол и экран блокировки:
- нажмите кнопку
, для перехода на главный экран;
- нажмите на свободную область рабочего стола и удерживайте 2-3 секунды;
- выберите изображение из имеющихся на устройстве;
- отрегулируйте область изображения, которая будет установлена в качестве обоев (доступно только для изображений, загруженных пользователем);
- нажмите кнопку «Установить обои».
- нажмите на кнопку
в строке состояния;
- выберете «Обои»;
- выберите изображение из имеющихся на устройстве;
- отрегулируйте область изображения, которая будет установлена в качестве обоев (доступно только для изображений,
- загруженных пользователем);
- нажмите кнопку «Установить обои».
Источник
Где в Android лежит папка рабочего стола?
Фото с рабочего стола на андроиде
Подскажите пожалуйста где хранится фото с рабочего стола на андроиде,в папке DCIM Camera пусто . .
ПРопала папка с рабочего стола
Парни помогите. Пропала папка с рабочего стола.Подозрения пали на то что папка была перемешена.
Пропала папка с рабочего стола
Уважаемые знатоки,помогите пожалуйста. С рабочего стола пропала одна папка с файлами. Через.
Почему в Delphi не видится папка рабочего стола в Windows 7?
здравствуйте пожалуйста помогите ни как не могу понять почему делфи не видит мой рабочий стол путь.
(для гостей сайта)
Думаю, это обычные данные приложения, т.е. стандартного лаунчера. Используйте Titanium Backup (нужен root) для создания резервной копии данных и самого apk (если нужно), при восстановлении не забудьте сначала установить все программы, чьи ярлыки и виджеты были на рабочем столе (тоже можно через Titanium Backup со всеми настройками). Но таким способом на устройство с другим лаунчером перенести рабочий стол не удастся.
(без root) Или же можно включить синхронизацию Google (для всех приложений).
(без root) Также никто не запрещает сделать скриншоты всех экранов и папок, а потом восстановить по ним. Фото желательно открыть на другом устройстве, лучше на мониторе компьютера.
Рабочего стола вообще нет,при включении появляется папка с программами , пуск куда то испарился
Привет всем.я не могу понять что у меня с компом. Рабочего стола вообще нет,при включении.

Люди, подскажите плз, как выкачать из винды картинки, которые в темах раб. стола? Где находится эта.
Размер виджета рабочего стола, после изменения его размера Android
Здравствуйте, коллеги. Столкнулся с проблемой при разработке виджета для рабочего стола. С.

Подскажите пожалуйста, а где, в какой папке находятся изображения рабочего стола. Я имею ввиду.
Источник
Структура и назначение файлов и папок в Андроид
вкл. 12 Апрель 2015 . Опубликовано в Android — Общее
Структура и назначение файлов и папок в Андроид. В данной статье вы узнаете какие папки (директории) в Android существуют, какие файлы в них находятся, за что отвечают данные папки и файлы и зачем они нужны.
Предисловие о структуре
У многих есть компьютер и на них установлена ОС Windows. Все прекрасно знают, что в данной ОС все распределено по дискам:
C: — на данном диске находиться система
D: — для личных файлов (диска может и не быть, если он не «разбит»)
E: — Z: — флешки, переносные жесткие диски, CD или DVD приводы.
В Windwows все рассредоточено по различным дискам. В UNIX/Linux куда входит и Android (а также BSD, куда входит Mac OS X) все выглядит все немного иначе. Файловая структура имеет древовидный вид. Возможно сейчас не понятно, но дальше с прочтением статьи будет более понятно.
Также стоит знать что Android как и в Linux, в отличие от Windows очень чувствительны к регистру. Например папка Name, NaMe, name, NAME — это 4 разных папки, тогда как Windows сможет создать только одну папку с таким именем.
Для того чтобы было более понятно о чем идет речь, рекомендуется установить файловый менеджер Root Browser.
Структура и назначение папок и файлов Android
Как было выше сказано — структура имеет древовидный вид. У любого дерева имеется корень, в UNIX/Linux он также существуют. Корень — это отправной пункт в файловой структуре, с корня система обрастает папками и файлами. Корень в UNIX/Linux отмечается как знак:
Подробно о разделе cache
/cache/ — в данном разделе находятся временные файлы, точней сюда скачиваются обновления системы.
Подробно о разделе dev
/dev/ — в данной разделе содержится информация о устройствах системы и файлов
Подробно о разделе data
/data/ — пользовательский раздел в котором находятся установленные приложения, личные настройки
/data/app — здесь находятся установленные приложения, игры
/data/app-lib — дополнительные библиотеки необходимые для работы определенных приложений (присутствует в новых версиях Android)
/data/dalvik-cache — кеш-память, для работы Java машины Dalvik которая является «двигателем» в Android отвечающая за запуск и работу приложений.
/data/data — в данной папке находятся индивидуальные настройки каждого пользовательского приложения, библиотеки и другие файлы необходимые файлы для их работы.
/data/system/ — в данном разделе находятся глобальные настройки пользовательского окружения, синхронизация, аккаунты, блокировка. Файлы gesture.key, locksettings.db, locksettings.db-shm, locksettings.db-wal — графический ключ, пин-код.
Подробно о разделе efs
/efs/ — находится файлы и папки отвечающие за IMEI (данный раздел имеется не во всех Android)
Подробно о разделе preload
/preload/ — в данном разделе находятся дополнительные файлы и папки, которые зеркалируются в раздел /system/ (данный раздел имеется не во всех Android, преимущественно в Samsung)
Подробно о разделе system
/system/ — данный раздел содержит системные папки и файлы необходимые для функционирования Android
/system/app — здесь находятся системные приложения и сервисы (в новых ОС Android сервисные приложения вынесли в другую папку priv-app)
/system/bin и /system/xbin — папка содержит файлы и ссылки на исполняемые бинарные файлы.
/system/xbin/su — файл отвечающий за Root права
/system/camerdata — в данной папке находятся файлы отвечающие за работу камеры
/system/etc — в данной папке находятся конфигурационные файлы необходимые при загрузке ОС а также необходимые в процессе работы различных программ
/system/init.d — в данной папке находятся скрипты, которые могут влиять на работу системы.
/system/etc/ hosts — файл отвечающий за блокировку, переадресацию веб адресов.
/system/etc/ apns.conf — файл с информацией о точках доступах интернет (APN)
/system/etc/ gps.conf — настройки GPS
/system/fonts — папка с системными шрифтами
/system/framework — папка с «процессами» Android
/system/lib/ — библиотеки системных приложений и сервисов
/system/lib/modules — драйверы системы
/system/media — папка с системными звуками и анимацией включения
/system/media/ bootanimation.zip — исполняемый архив с загрузочной анимацией
/system/priv-app — папка с сервисами Android
/system/tts — папка с голосовыми движками системы
/system/build.prop — конфигурационный файл с помощью которого можно изменить системные настройки
Подробно о разделе proc
/proc — виртуальный раздел содержащий информацию о ядре и его конфигурации
Подробно о разделе mnt
/mnt — в данный раздел монтируются (добавляются) карты памяти и внутренняя память и другие виртуальные разделы (также в новых версиях можно встретить раздел storage)
Подробно о разделе storage
/storage — в данный раздел монтируются только реальные (существующие, то есть не виртуальные) карты памяти и внутренняя память
Подробно о разделе mnt и storage
Все файлы которые существуют у вас на Android (картинки, мелодии, видео, документы) записаны либо на внутренней памяти или карте памяти. Если в Android присутствует собственная память (внутренняя память) то она имеет монтируется под именем
/mnt/sdcard или /storage/sdcard
Да, я прекрасно понимаю что многие считают давать название собственной памяти таким именем, но что поделаешь…
Если же внутренней памяти нет, то это имя занимает карта памяти. Если же есть и внутренняя память и карта памяти, то внутренней так и остается под именем sdcard, а карта памяти берет одно из имен
sdcard2
external_sd
sdcard1
extSdCard
Источник

 — Кнопка «Назад» — Возврат на предыдущий экран либо к предыдущему действию;
— Кнопка «Назад» — Возврат на предыдущий экран либо к предыдущему действию; — Строка состояния и область уведомлений
— Строка состояния и область уведомлений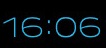 — Текущее время
— Текущее время — Состояние подключения по WiFi
— Состояние подключения по WiFi — USB подключение
— USB подключение — Текущее состояние зарядки аккумулятора
— Текущее состояние зарядки аккумулятора — Идет зарядка аккумулятора
— Идет зарядка аккумулятора — Переключение клавиатуры
— Переключение клавиатуры — Скрыть клавиатуру
— Скрыть клавиатуру




