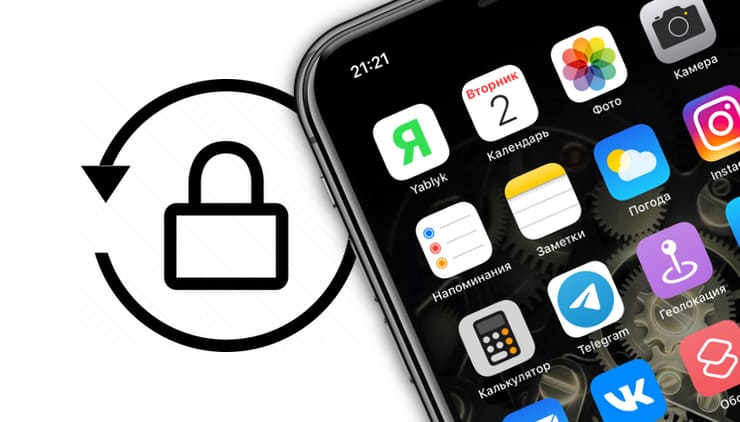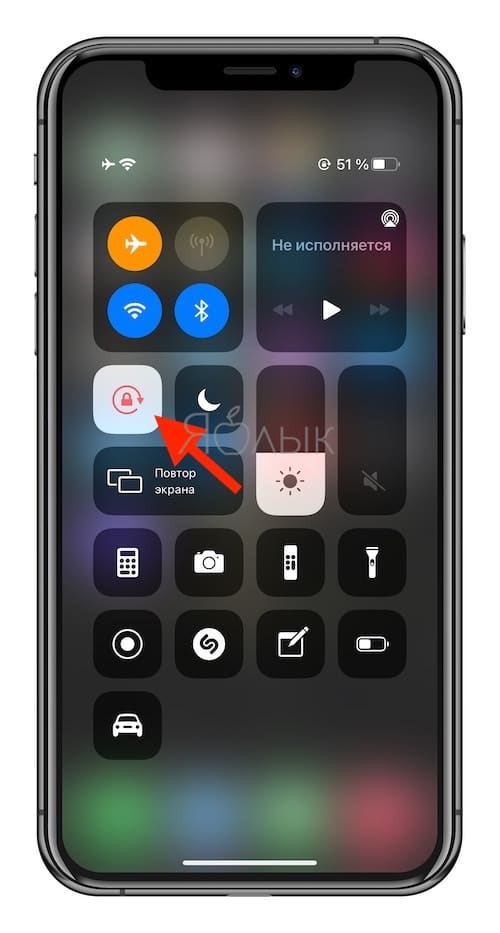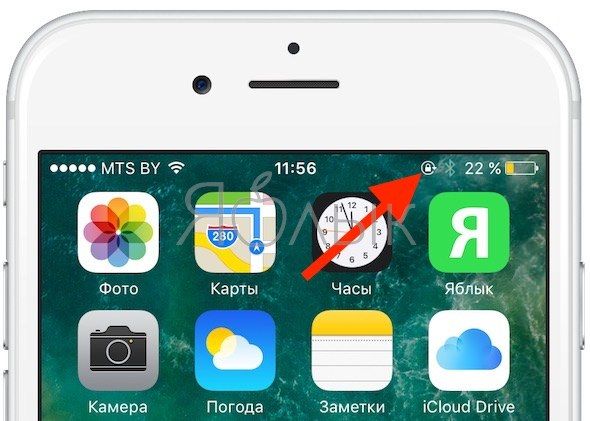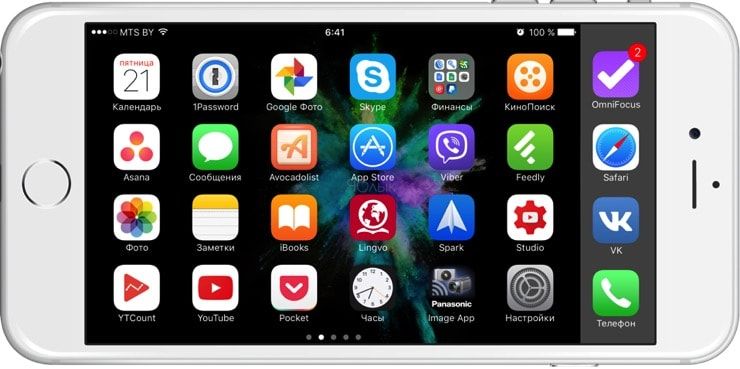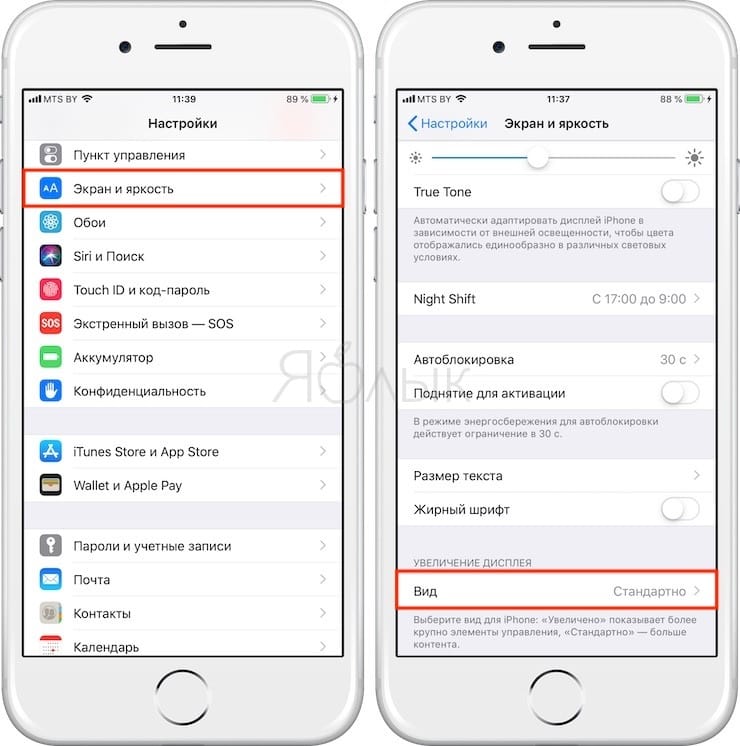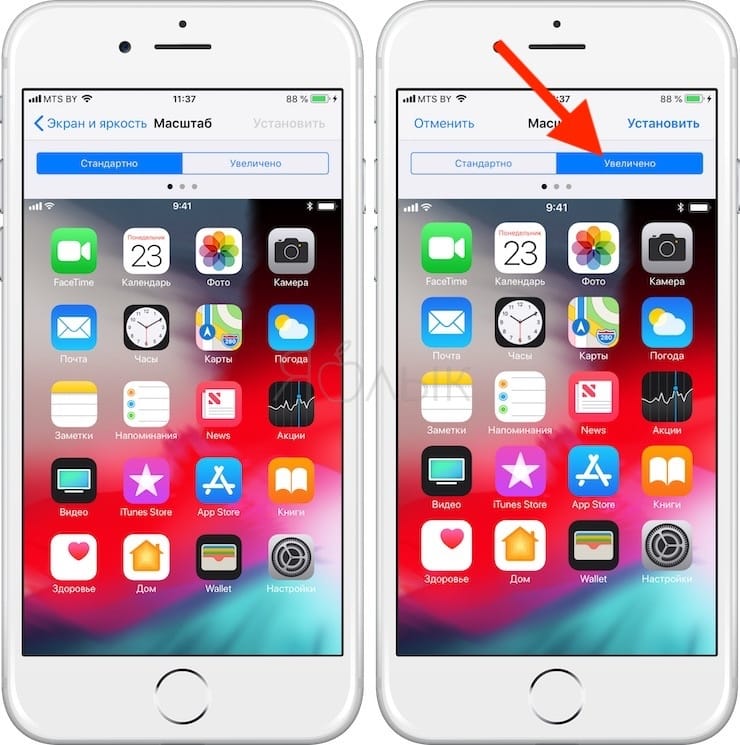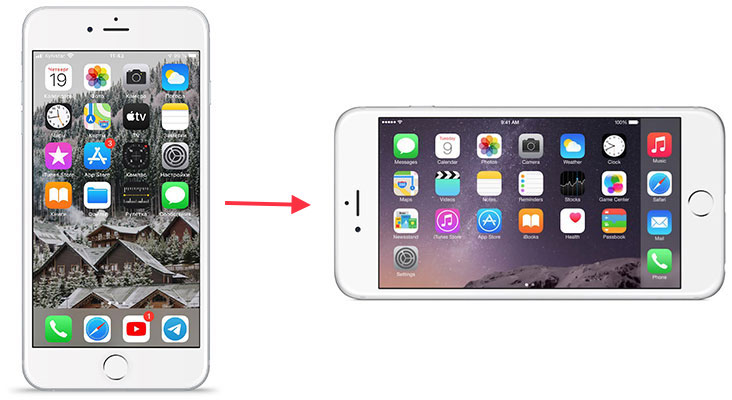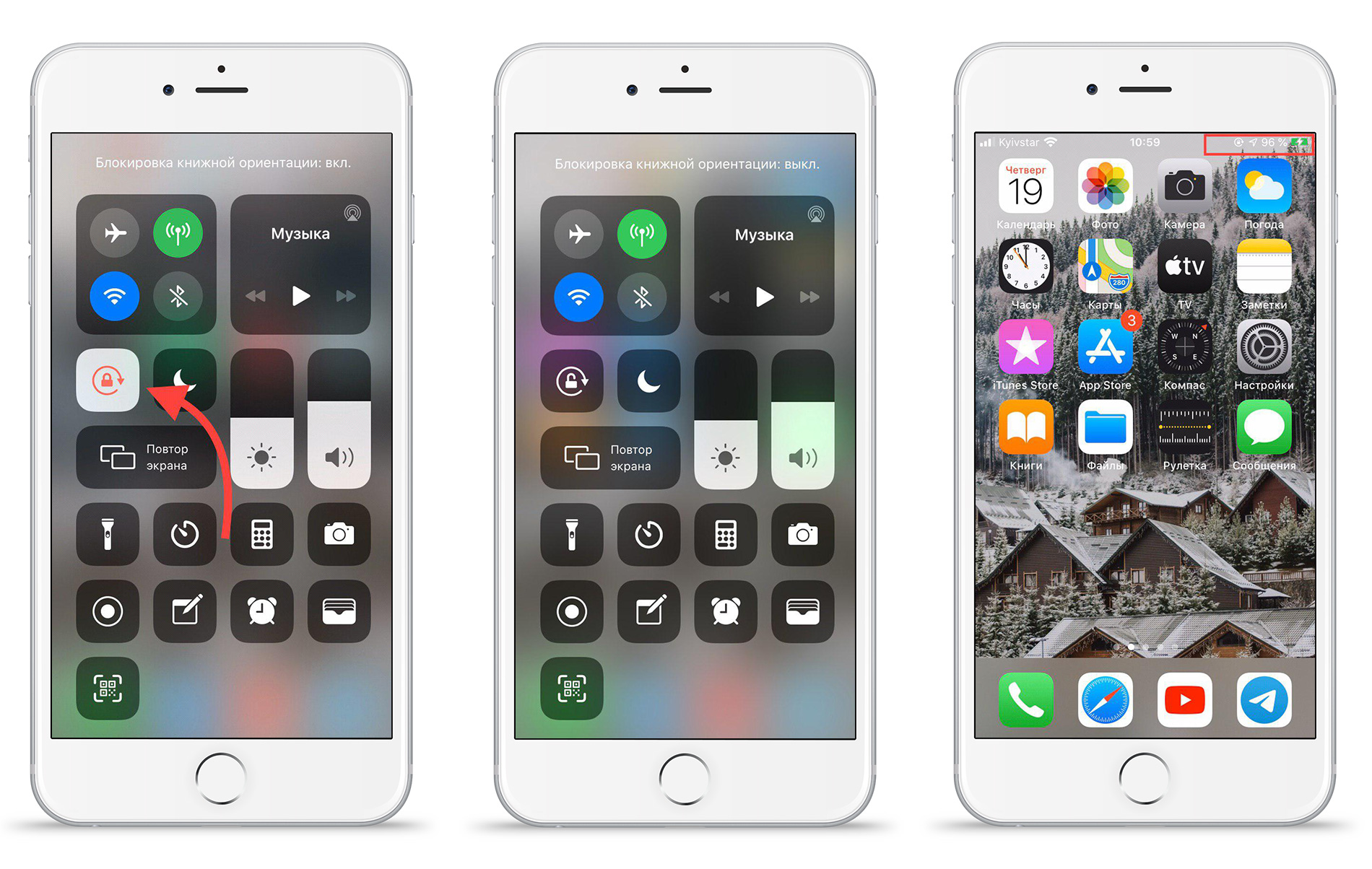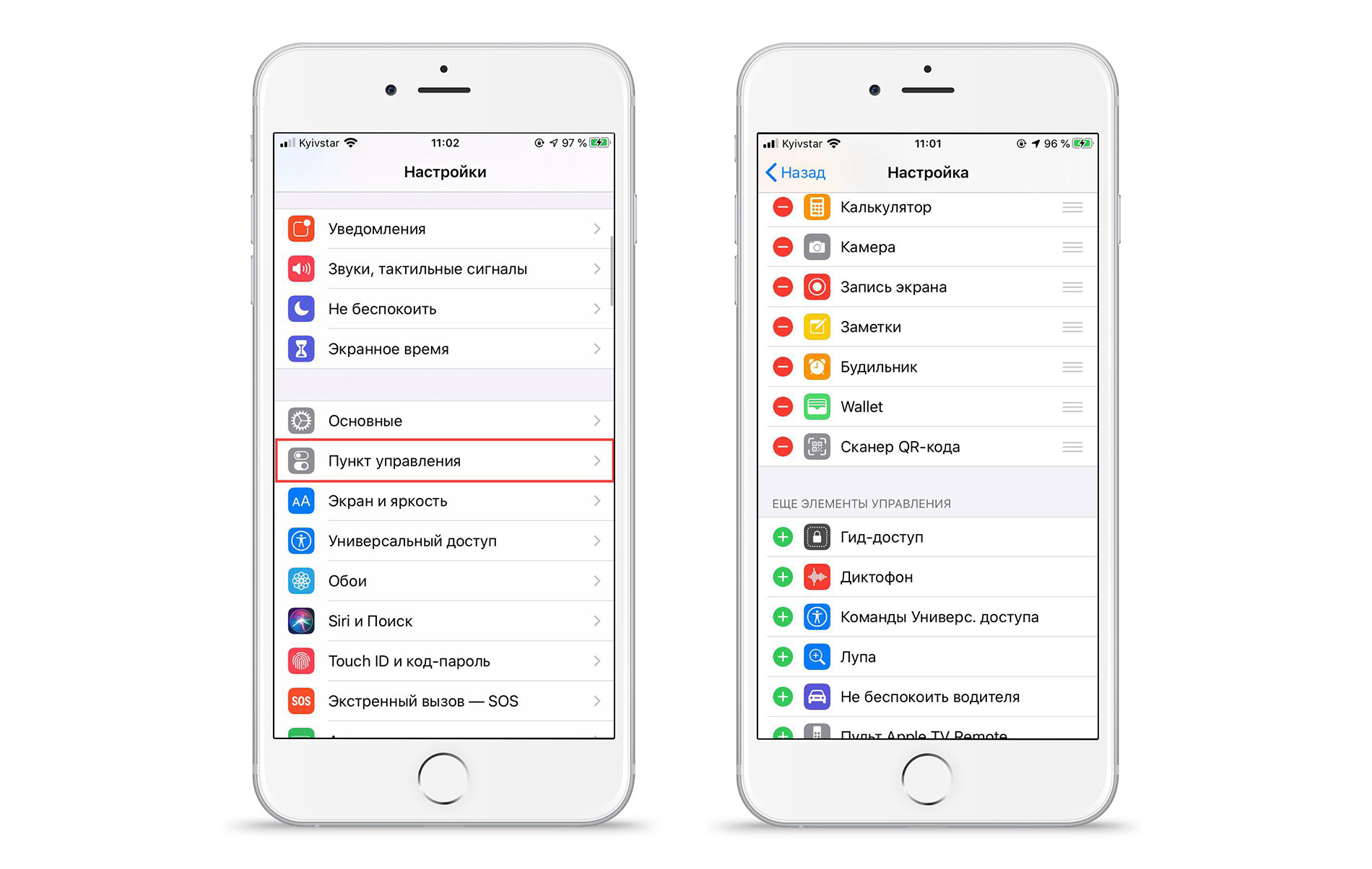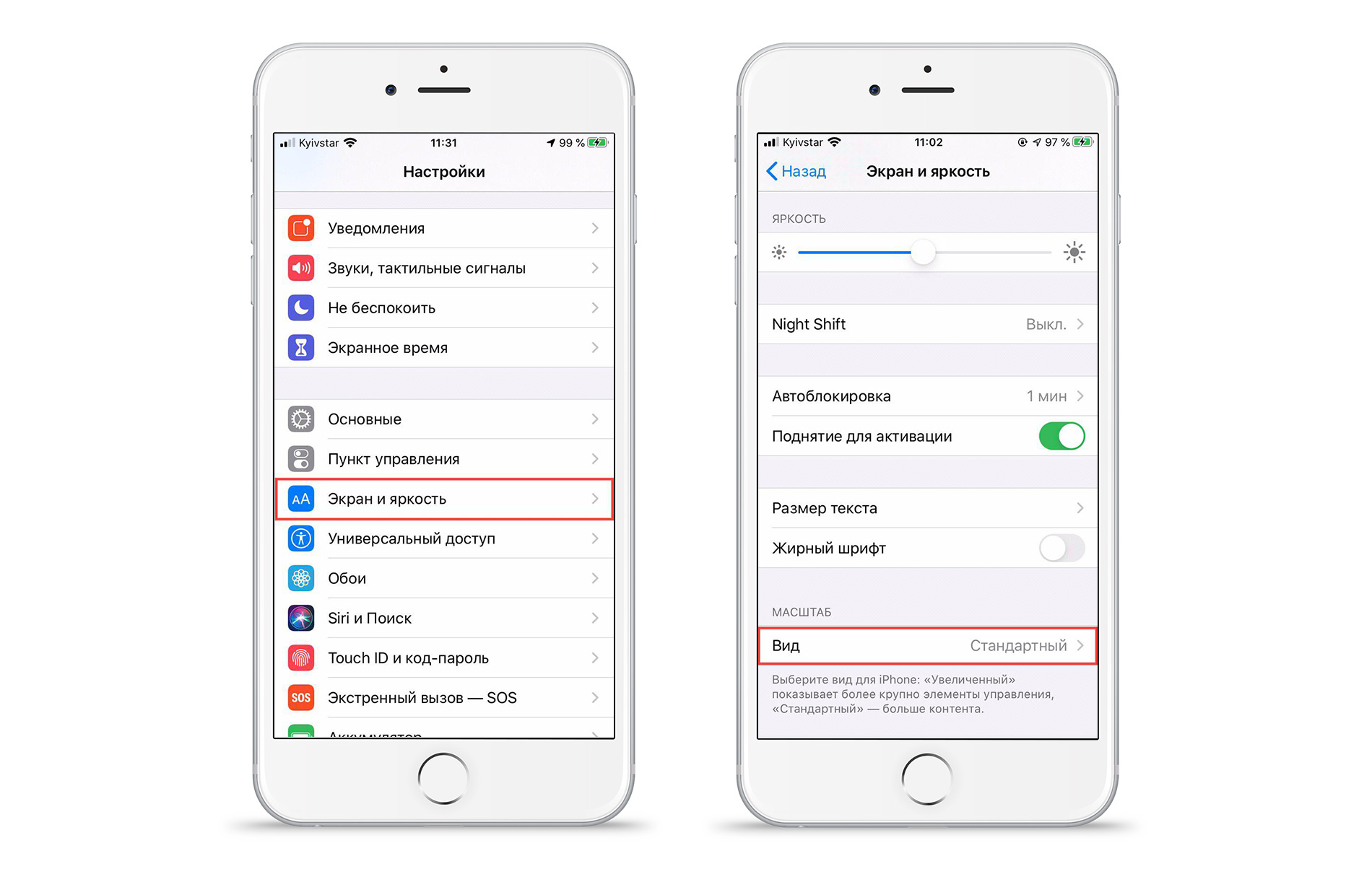- Как отключить / включить поворот экрана на iPhone
- Как отключить / включить поворот экрана на iPhone
- Почему не работает поворот экрана в Айфоне (все модели iPhone)
- Почему не работает поворот рабочего стола iOS на Plus-версиях iPhone
- Поворот экрана на iPhone или iPod touch
- Поворот экрана на iPhone без использования кнопки «Домой»
- Поворот экрана на iPhone или iPod touch с использованием кнопки «Домой»
- Все еще нужна помощь?
- Как включить поворот экрана на Айфоне?
- Функция автоповорота — что это и как она работает
- Как сделать, чтобы на iPhone поворачивался экран
- Почему не поворачивается экран на iPhone
- Как настроить поворот экрана на iPhone?
- Настраиваем автоповорот экрана iPhone
- Настройка поворота экрана iPhone в iOS 11
- Включаем и отключаем поворот экрана в iPhone 7
- Горизонтальный режим экрана в моделях iPhone Plus
Как отключить / включить поворот экрана на iPhone
В этом материале мы расскажем как управлять (отключать или включать) поворот экрана в различных версиях iPhone при удерживании смартфона в альбомной ориентации и по каким причинам данная функция может не работать.
Сразу стоит отметить, что в первую очередь поддержка поворота экрана в iPhone должна быть реализована разработчиком ПО. То есть не всякая игра или приложение позволяет использовать смартфон в альбомной ориентации.
Как отключить / включить поворот экрана на iPhone
По умолчанию поворот экрана в iOS активирован на всех iPhone. Самым банальным способом включения блокировки изменения ориентации станет опция расположенная в Пункте управления. При ее нажатии экран всегда будет оставаться в портретной ориентации.
В увеличенных Plus-версиях старых iPhone помимо изменения ориентации экрана приложений присутствует также и возможность поворота рабочего стола iOS (это не работает в Max-версиях iPhone).
Почему не работает поворот экрана в Айфоне (все модели iPhone)
Основной причиной, по которой экран iPhone отказывается работать в альбомной ориентации является случайно нажатый переключатель блокировки, находящийся в Пункте управления.
Откройте Пункт управления отключите блокировку ориентации.
Об активной блокировке ориентации в iPhone, оснащенных кнопкой Touch ID будет свидетельствовать соответствующий значок в строке меню.
К сожалению, такой значок не предусмотрен в строке меню на iPhone, оснащенных сканером распознавания лица Face ID.
Почему не работает поворот рабочего стола iOS на Plus-версиях iPhone
Если вдруг вы заметили, что перестал работать поворот рабочего стола iOS в Plus-версиях iPhone (это не относится к Max-моделям iPhone), то вероятно проблема кроется в режиме отображения иконок на спрингборде (домашнем экране).
Пройдите по пути: Настройки → Экран и яркость → Вид.
Помимо Стандартного отображения элементов интерфейса iOS есть и Увеличенный. В режиме Увеличено все элементы интерфейса, в том числе иконки на спрингборде, становятся немного крупнее, а функция поворота дисплея на рабочем столе будет отключена. В то же время во всех приложениях все будет штатно поворачиваться.
Для того, чтобы вновь активировать поворот рабочего стола перейдите на вкладку Стандартно и нажмите Установить. Процесс установки займёт несколько секунд.
Источник
Поворот экрана на iPhone или iPod touch
Экран на iPhone и iPod touch может поворачиваться, чтобы вы могли просматривать приложения, например Safari или «Сообщения», в книжной или альбомной ориентации. Узнайте, как поворачивать экран на iPhone или iPod touch, либо получите помощь, если эта функция не работает.
Некоторые приложения не поддерживают поворот, поэтому экран может не поворачиваться, даже если отключен параметр «Блокировка книжной ориентации».
Поворот экрана на iPhone без использования кнопки «Домой»
- Смахните вниз от правого верхнего угла экрана, чтобы открыть Пункт управления.
- Нажмите кнопку «Блокировка книжной ориентации» , чтобы убедиться, что она отключена.
- Поверните iPhone набок.
Если экран не поворачивается, попробуйте другое приложение, например Safari или «Сообщения», которое точно работает в альбомной ориентации.
Поворот экрана на iPhone или iPod touch с использованием кнопки «Домой»
- Смахните вверх от нижнего края экрана, чтобы открыть Пункт управления.
- Нажмите кнопку «Блокировка книжной ориентации» , чтобы убедиться, что она отключена.
- Поверните iPhone или iPod touch набок.
Если экран не поворачивается, попробуйте другое приложение, например Safari или «Сообщения», которое точно работает в альбомной ориентации.
Все еще нужна помощь?
Обратитесь в службу поддержки Apple, чтобы получить помощь для iPhone или iPod touch.
Источник
Как включить поворот экрана на Айфоне?
Современные устройства iPhone по умолчанию оборудованы опцией автоматического изменения ориентации рабочего стола. Функция предоставляет пользователю более комфортные условия для эксплуатации устройства. Ввиду конструктивных особенностей или системных неполадок, смена положения отключается и дисплей застывает в портретной ориентации, что неудобно при просмотре медиа контента, работе с печатными документами.
В инструкции к телефону производитель указал, как включить поворот экрана на айфоне, если режим блокирован или некорректно срабатывает. Также в сети присутствует большое количество рекомендаций по быстрому устранению проблемы.
Функция автоповорота — что это и как она работает
Штатная опция представляет собой часть программного кода Айфона, позволяющую в автоматическом режиме разворачивать изображение дисплея на 90 или 180 градусов. Принцип действия основан на работе гироскопа. Специальный элемент передает сигнал операционной системе о том, что гаджет изменил положение. Далее происходит считывание импульса и поворот экрана.
В Айфонах версии Plus также присутствует разворот положения рабочего стола. Однако по причине некорректной калибровки гаджета, некоторые пользователи даже не знают о разработке.
Как сделать, чтобы на iPhone поворачивался экран
Расширение на устройствах типа Айфон установлено по умолчанию и работает с первого включения телефона. Ввиду внутренних сбоев или случайных нажатий на сенсор, опция может быть отключена.
Примечание! В некоторых программах или играх разворот экрана невозможен – технология прописывается на уровне программного кода. Если разработчик не предусмотрел режима, дисплей Айфона будет в вертикальном положении постоянно, независимо от настройки самого смартфона.
В обычных моделях (без индекса «+») запрет разворота включается принудительно (бывает случайно). Об активации блокировки свидетельствует иконка в строке меню верхней части экрана. Значок выглядит как закрытый замок, вписанный в стрелку округлой формы.
Отключить запрет можно так.
- Выйти на рабочий стол Айфона.
- Свайпом снизу вверх поднять шторку управления.
- На открывшейся вкладке найти соответствующий значок и тапнуть на него.
- Выйти обратно на рабочий стол.
Если вы сделаете все правильно, то на экране пропадет символ часов. А экран самого Айфона перевернется в нужную сторону.
Почему не поворачивается экран на iPhone
Причин того, что не работает автоповорот экрана на iphone, может быть несколько.
- Неправильная настройка размера отображаемых значков. В моделях с приставкой «ПЛЮС» имеется режим поворота рабочего стола. Опция может сбоить по банальной причине. Для устранения неисправности достаточно зайти в настройки. Затем найти вкладку калибровки яркости экрана, и внутри нажать на «ВИД». Всплывет окно «Масштаб», где требуется установить стандартное отображение символов. Если все правильно – рабочий стол начнет работать, как задумано.
- Если вы поставили автоматическую блокировку смены ориентации. Подробности указаны в предыдущем разделе.
- Механическое повреждение гироскопа. Удар или сильная тряска могут сбить механизм или привести к его полной неработоспособности. Устранить неисправность можно только в мастерской.
- Программный сбой. Обычно устраняется перезагрузкой Айфона, полным сбросом настроек. Если не помогает можно обновить прошивку до актуальной версии.
Выполнить все манипуляции можно самостоятельно. Время устранения проблемы не более 2 минут.
Источник
Как настроить поворот экрана на iPhone?
Экран iPhone поворачивается не в тот момент или вовсе не поворачивается, когда вам необходимо? В этой статье вы узнаете, как управлять поворотом экрана на iPhone.
Настраиваем автоповорот экрана iPhone
- Запустите пункт управления на вашем смартфоне.
- В нём вы увидите значок замка со стрелкой. Это и есть функция отключения или включения поворота экрана.
- Когда кнопка нажата, экран не будет отображаться в альбомной ориентации. Поэтому, если дисплей не поворачивается, то просто отключите эту функцию.
В некоторых версиях системы автоповорот экрана не будет отображён в пункте уведомлений, но его можно добавить:
- Зайдите в «Настройки» → «Пункт управления».
- Кликните «Настроить элементы управления» и нажмите + возле необходимой функции, чтобы добавить её в меню. На смартфоне с iOS 13 и выше эта функция идёт по умолчанию, поэтому её в списке вы не увидите, она сразу будет отображена в пункте управления.
Чтобы понять, отключена ли функция автоповорота экрана, посмотрите в пункте управления, нажат ли значок. Также это можно увидеть в самом меню, значок автоблокировки появится возле значка аккумулятора. При включении автоблокировки экран смартфона поворачиваться не будет.
Обратите внимание, что само меню iPhone поворачивается только на смартфонах версий Plus и Max. Поэтому, если ваш смартфон не с увеличенным экраном, то функция автоповорота будет работать только в приложениях, но не в меню.
Если у вас iPhone Plus или Max, но перестал работать поворот рабочего стала, то это связано с настройками интерфейса. Для исправления данной проблемы:
- Зайдите в «Настройки» → «Экран и яркость» → «Вид».
- Выберите режим «Стандартно». Только в этом режиме будет работать автоповорот меню. При выборе увеличенного режима рабочий стол поворачиваться не будет. В нём иконки отображаются большего размера, поэтому возможность их поворота отключена.
Вот так просто можно регулировать поворот экрана вашего iPhone. Выбирайте настройки по своему усмотрению и используйте смартфон так, как удобно именно вам.
Источник
Настройка поворота экрана iPhone в iOS 11

Широкие или панорамные фотографии тоже лучше просматриваются в горизонтальном расположении iPhone. Авто-переворот на бок включает инженерный режим в калькуляторе.
Включаем и отключаем поворот экрана в iPhone 7
Для iPhone 5s, 6, 7, 8 настройка поворота в прошивке iOS 11 по прежнему осуществляется нажатием кнопки – блокировки книжной ориентации. Чтобы ее найти делаем следующее:
Значок блокировки экрана в iPhone 7 с прошивкой iOS 11
- Вытаскиваем Пункт управления снизу экрана
- И видим кнопку с замком в круглой стрелке
Внешний вид кнопки блокировки экрана или самого меню может отличаться, если используете предыдущие прошивки iOS или более ранние модели iPhone, то посмотрите здесь – поворот экрана раньше.
Если кнопка не активна (как на картинке выше), то можете поворачивать свой iPhone на бок, экран с фильмом или клипом тоже повернутся, растянувшись во весь дисплей в горизонтальную развертку.

Но если вы ляжете на бок и захотите в таком положении почитать с iPhone, то уже придется воспользоваться блокировкой поворота экрана, чтобы он не крутился. Нажатием кнопки вы отключите поворот экрана, который не просто заблокируется, он блокируется именно в книжной ориентации и это неудачное решение. Лежа на боку смотреть обзоры на YouTube во весь экран не получается.
Про сохранение видео с интернета в iPhone смотрите – здесь.
Так что Apple слушайте сюда – нужно сделать просто блокировку экрана, без привязки к книжной развёртке, тогда будет на много удобнее.
Горизонтальный режим экрана в моделях iPhone Plus
Значок замка, блокирующий поворот экрана присутствует и в моделях iPhone с приставкой Plus. Так что для плюсов все работает точно также.

Но в iPhone 6 Plus, 6S Plus, 7 Plus, 8 Plus добавлена функция поворота рабочего стола с иконками в горизонтальный режим (так же его называют ландшафтный режим). Если такую модель повернуть на бок, то все иконки и обои, перевернувшись, подстроятся под горизонтальное положение дисплея.

Если в Plus автоповорот рабочих экранов со значками не работает, то возможно вы используете увеличенный масштаб, с более крупными элементами, в том числе иконками. Этот режим можно отключить в приложении Настройки:
- Экран и яркость – Вид – Стандартно – Установить
Телефон перегрузиться после подтверждения. Теперь в iPhone Plus, с размером экрана 5.5 дюйма, снова должен включиться автоповорот иконок экрана.
Источник