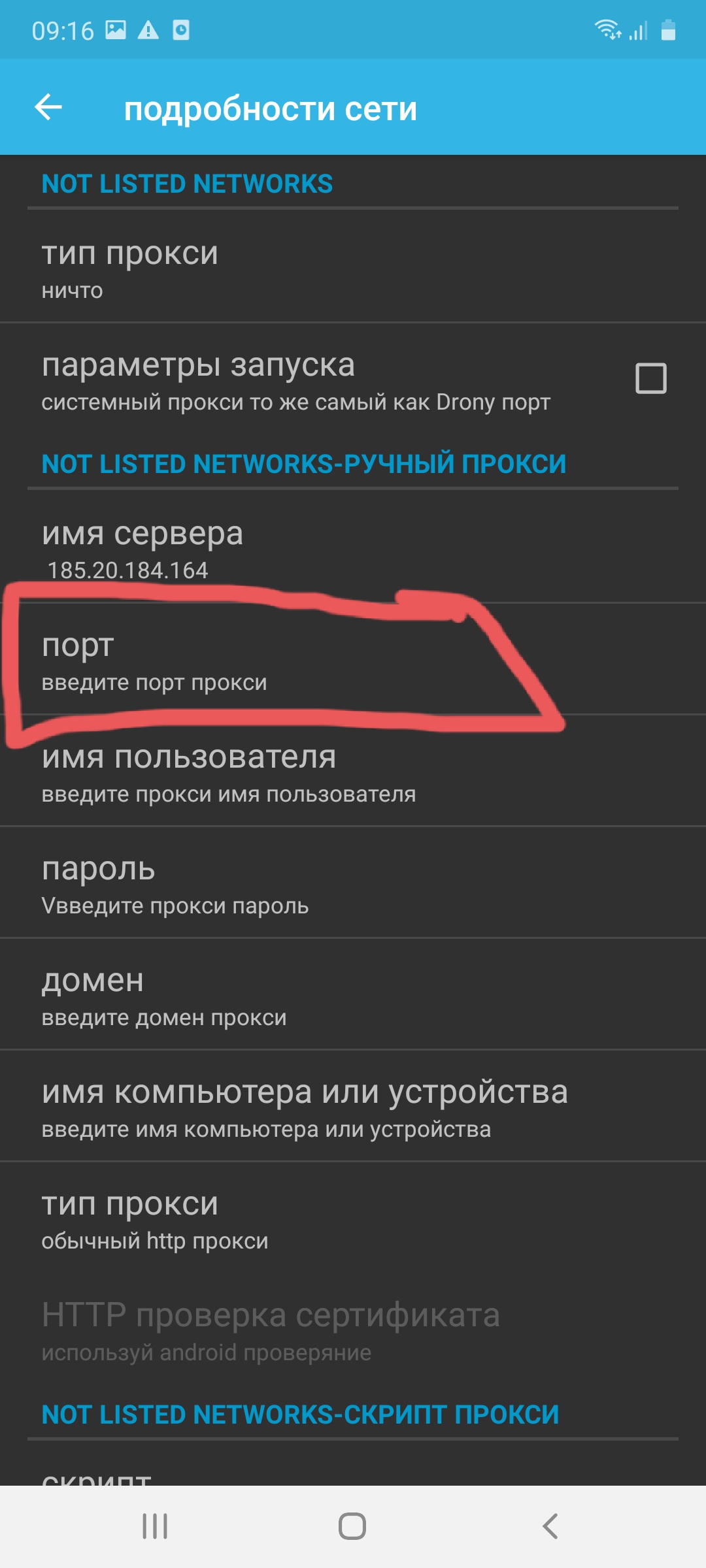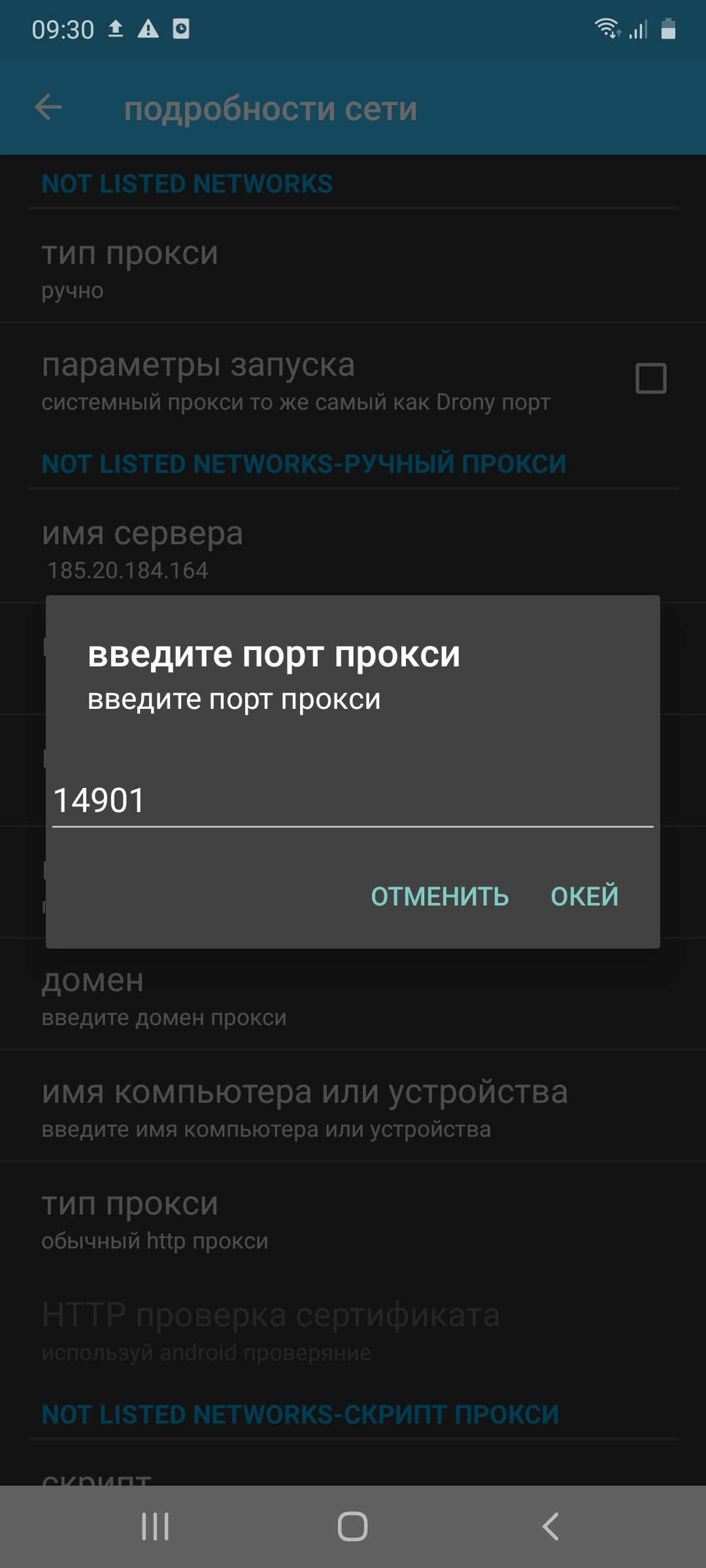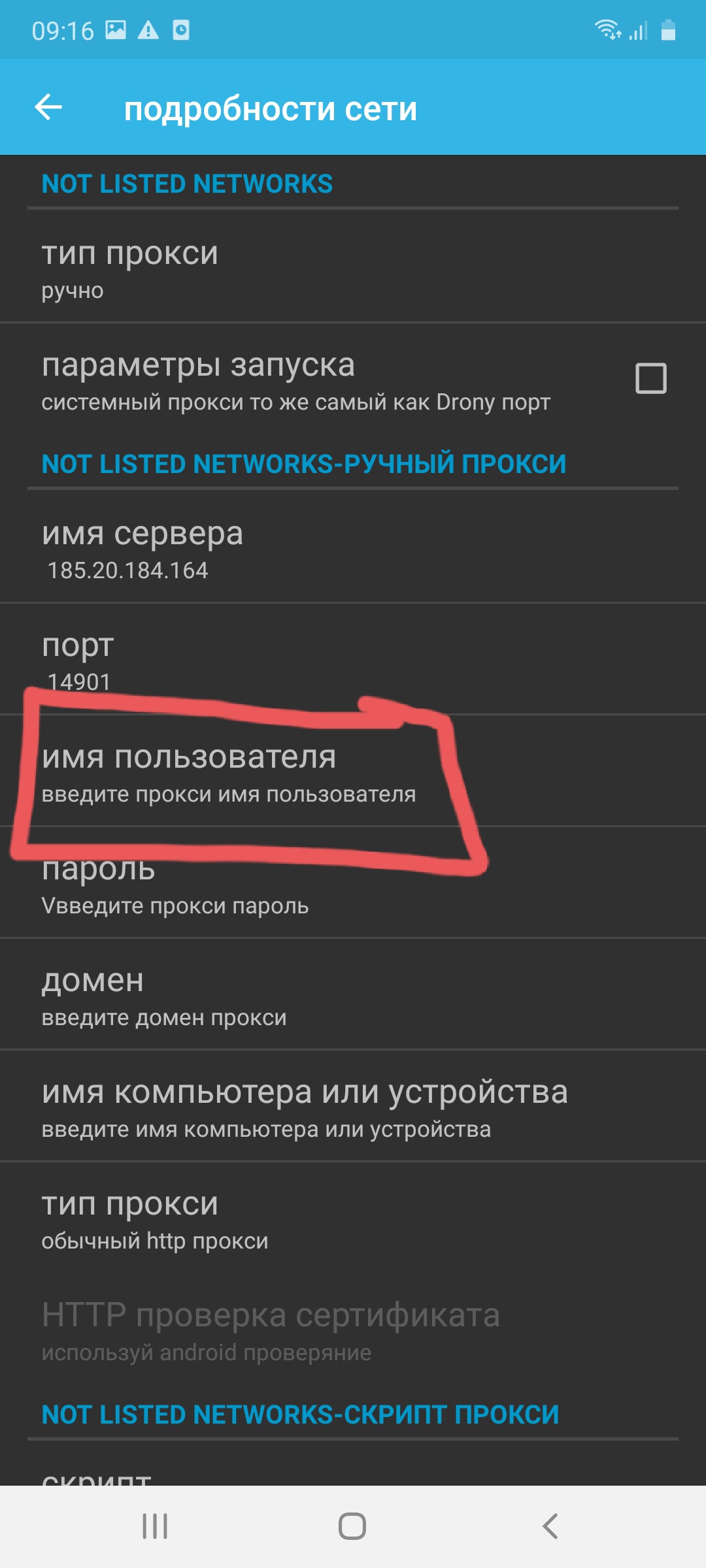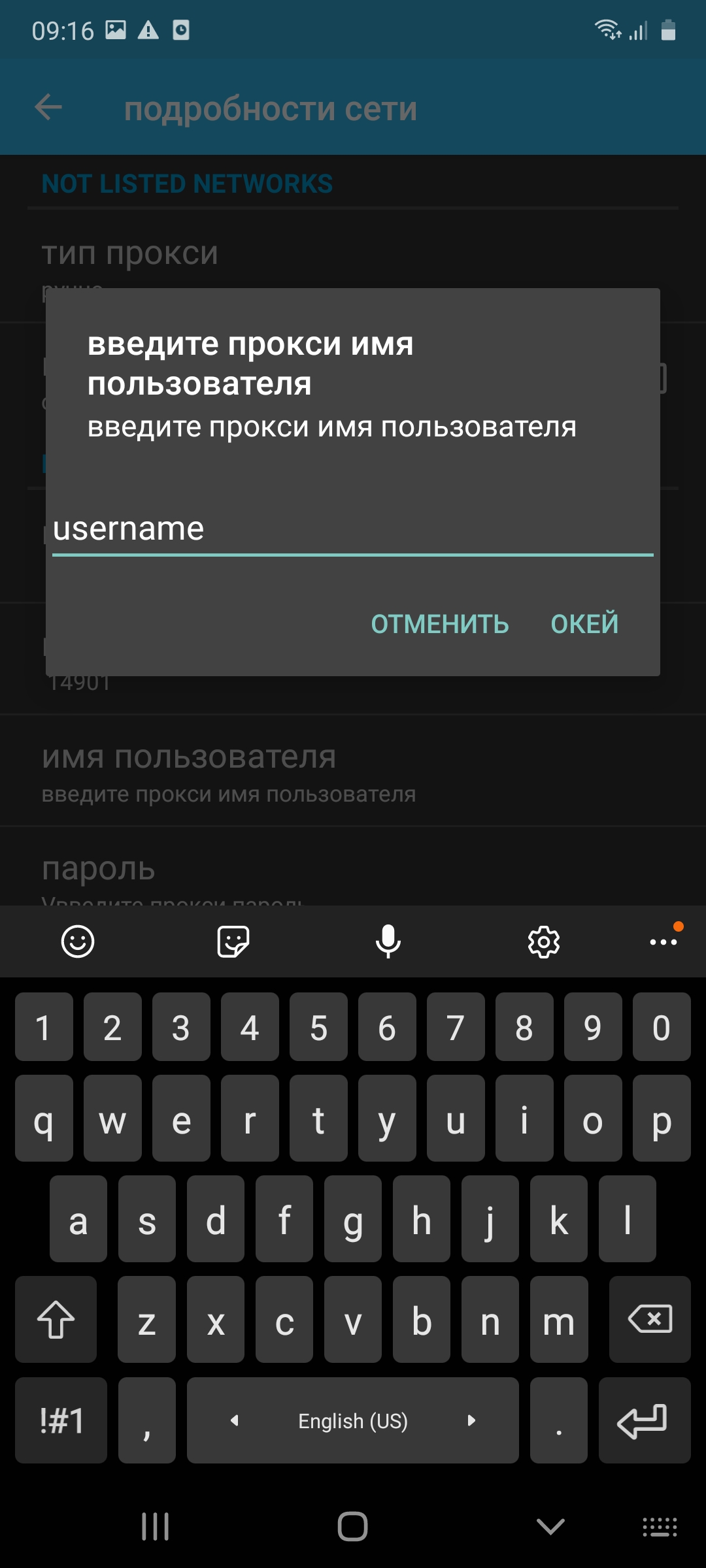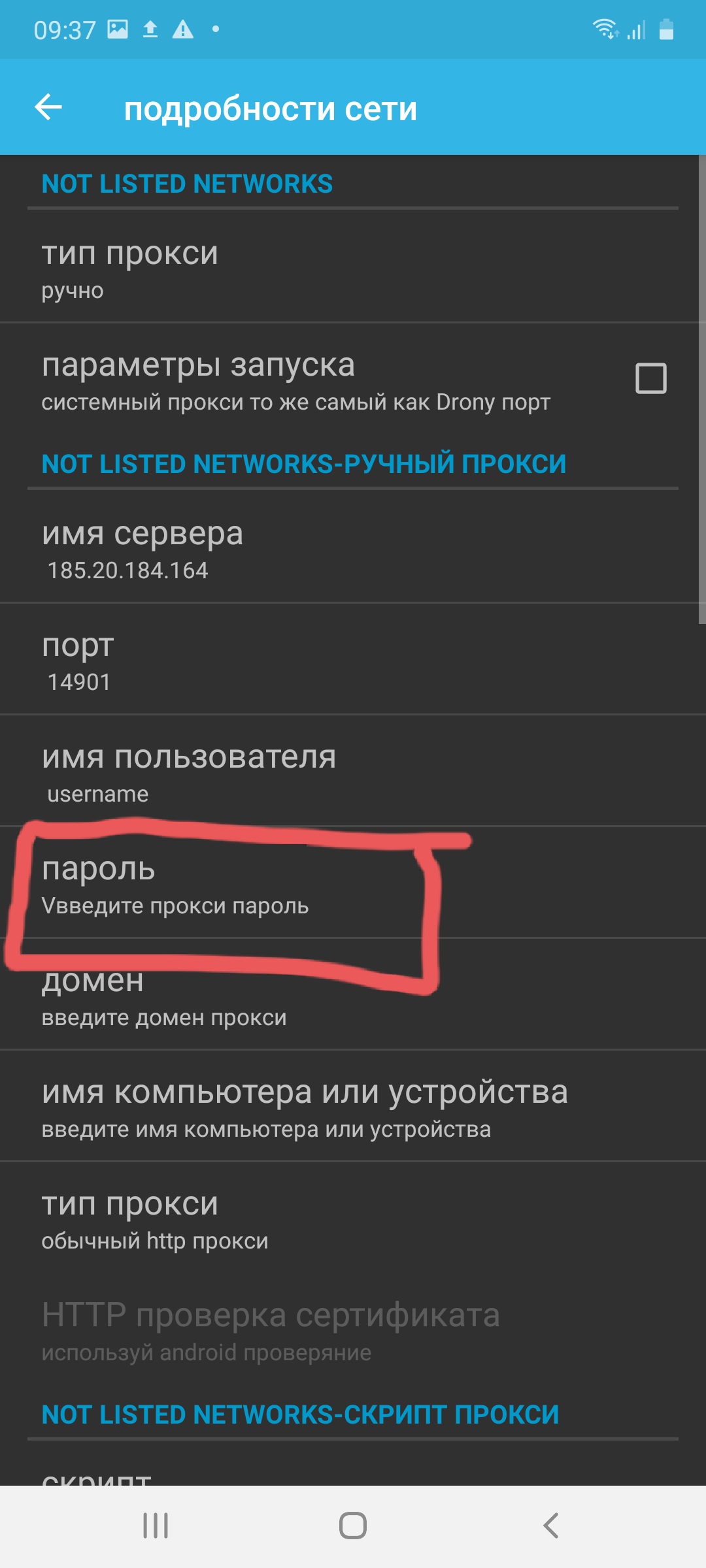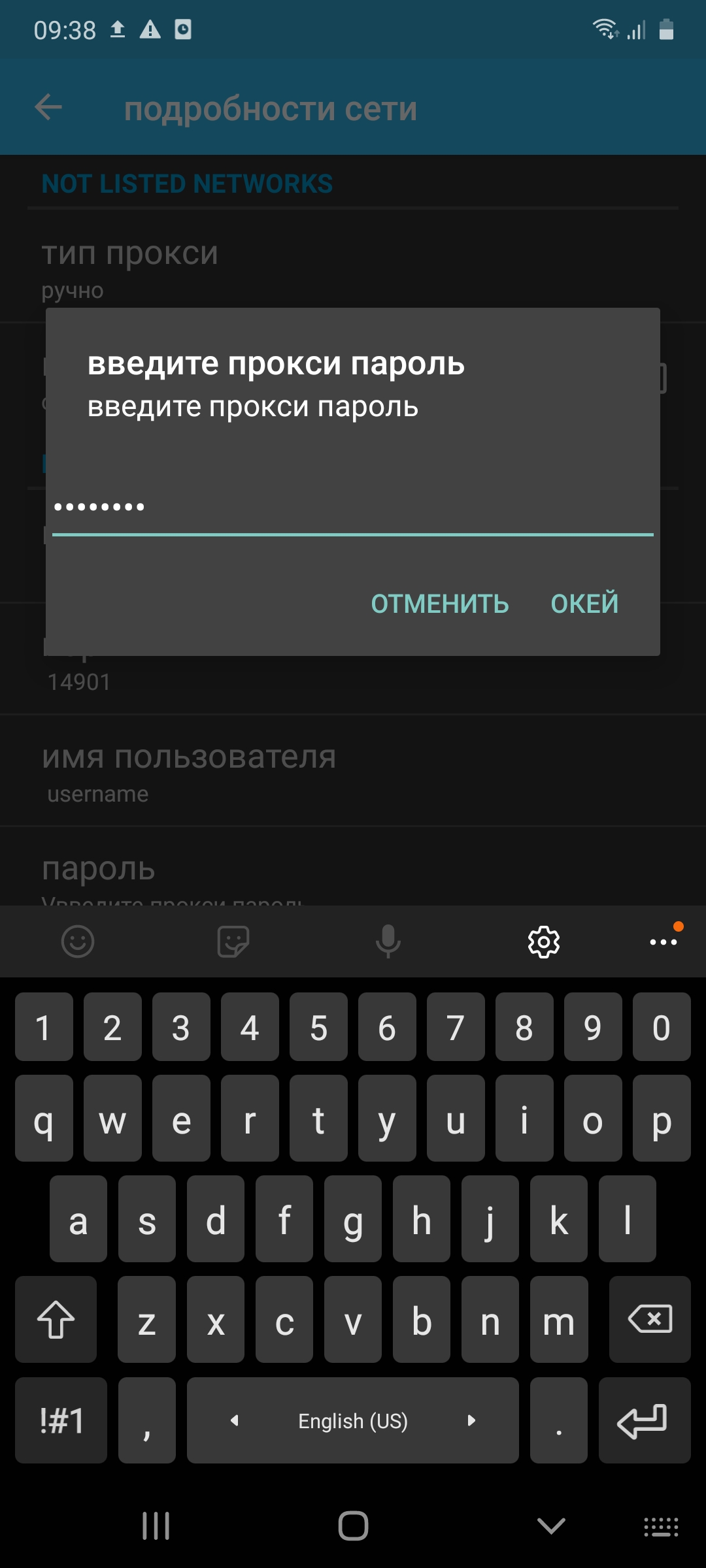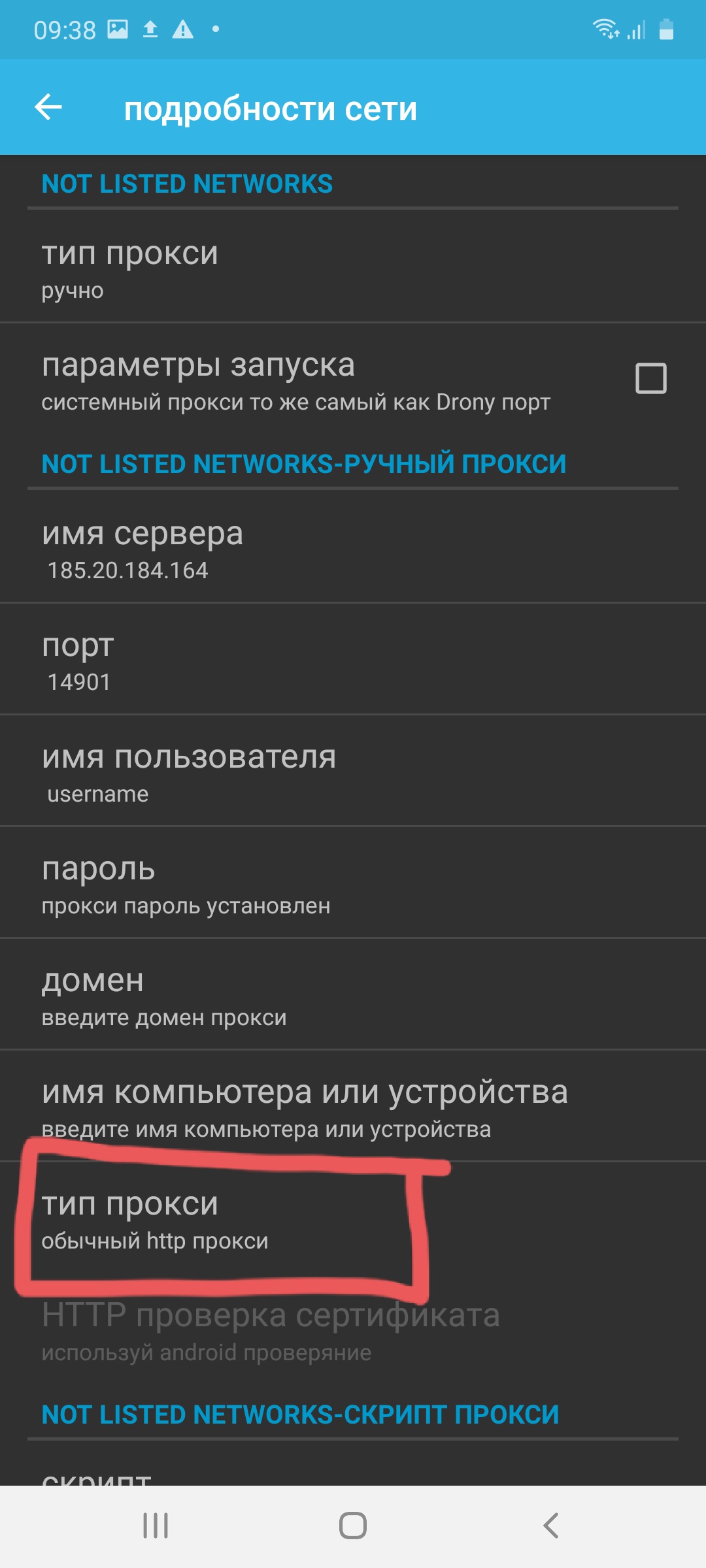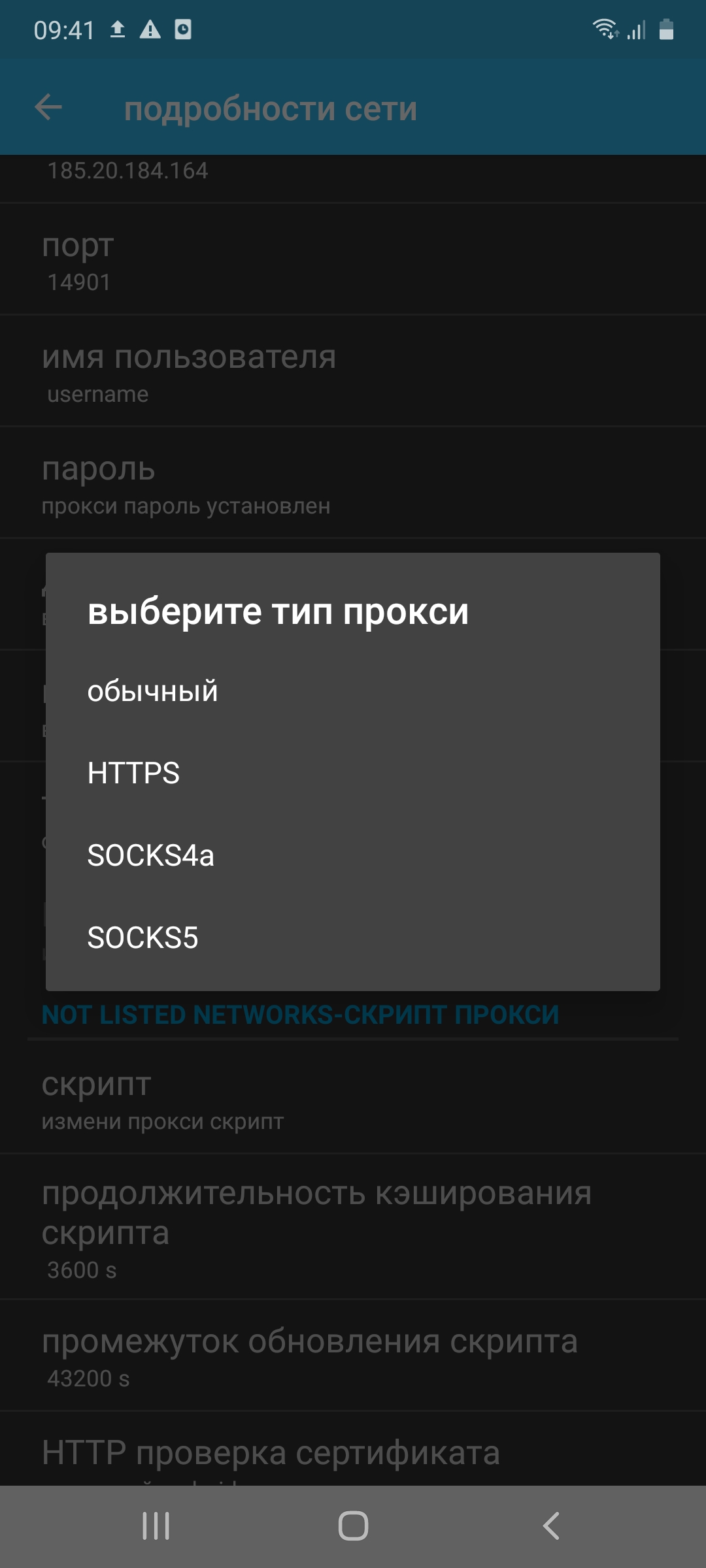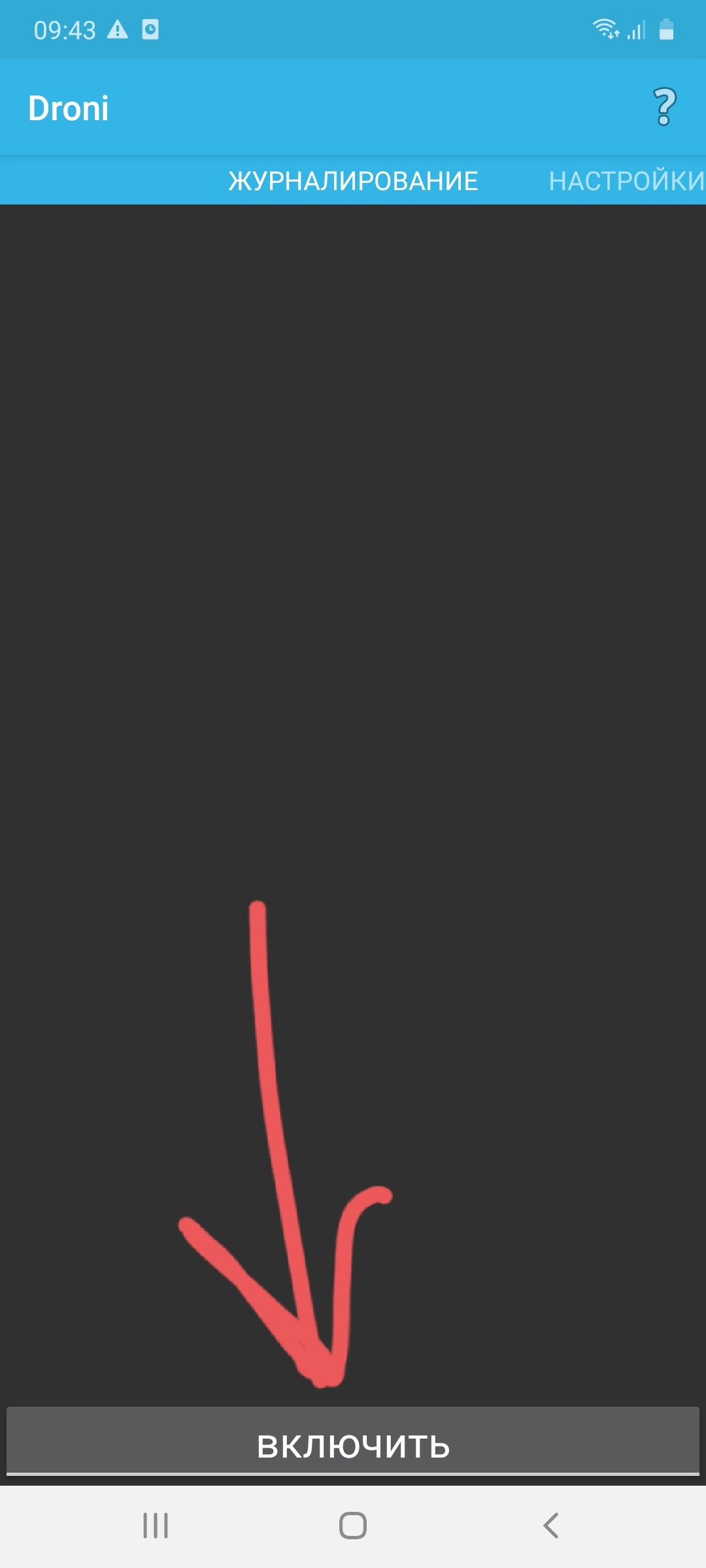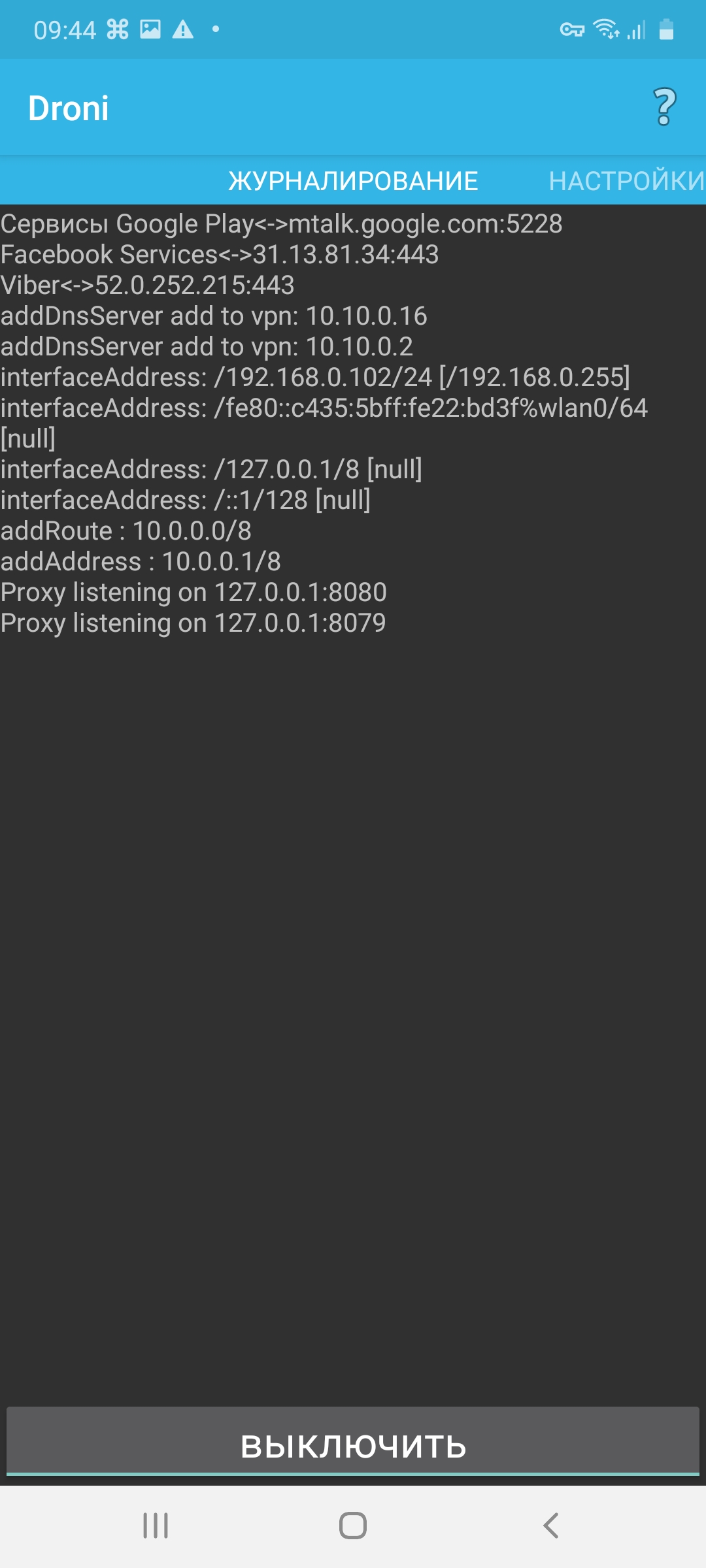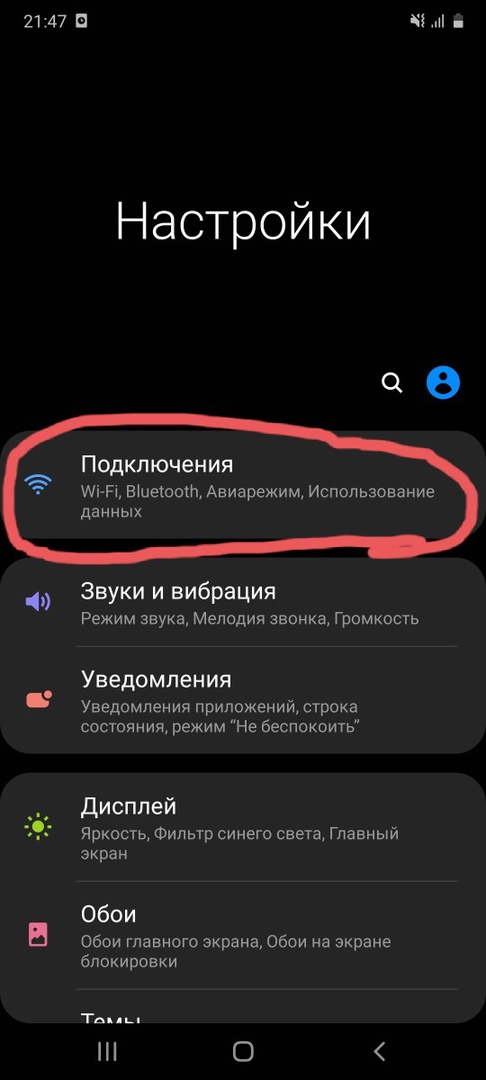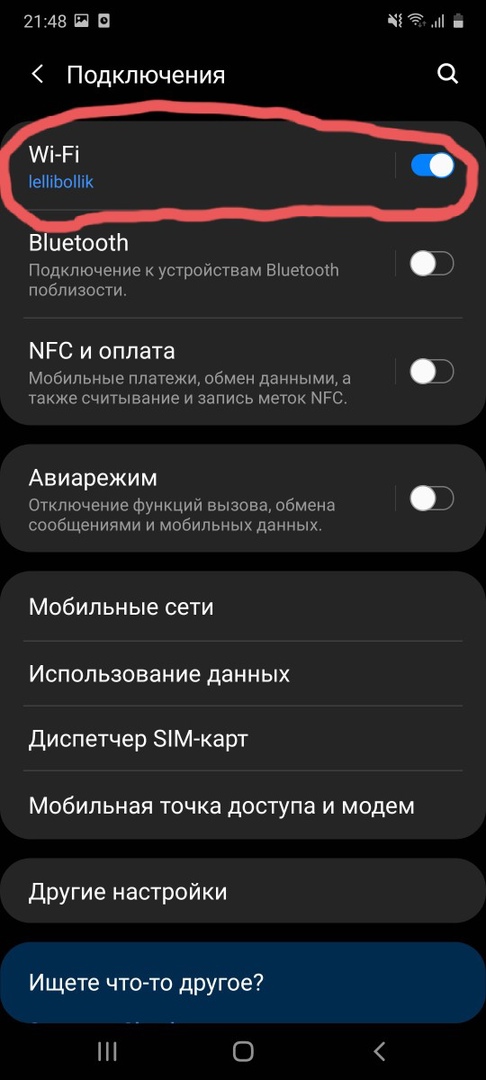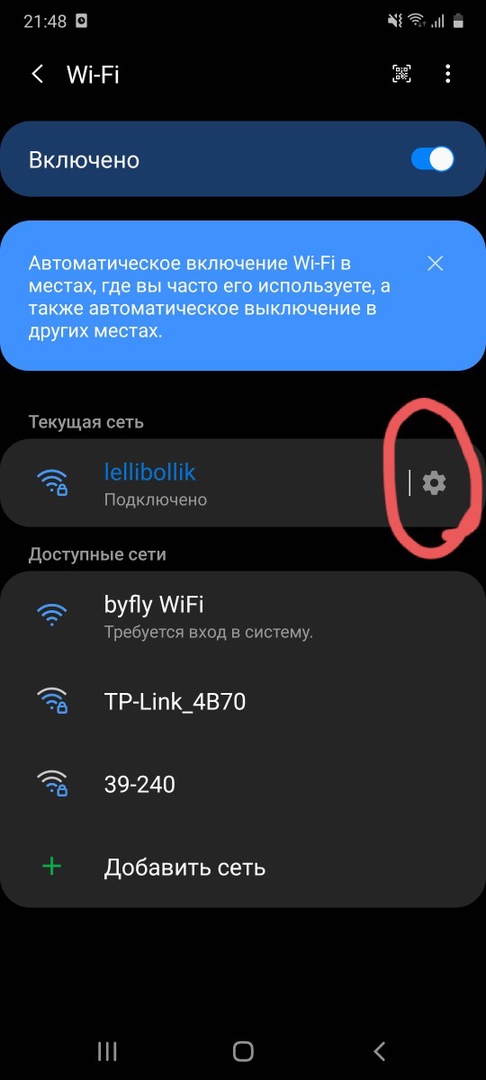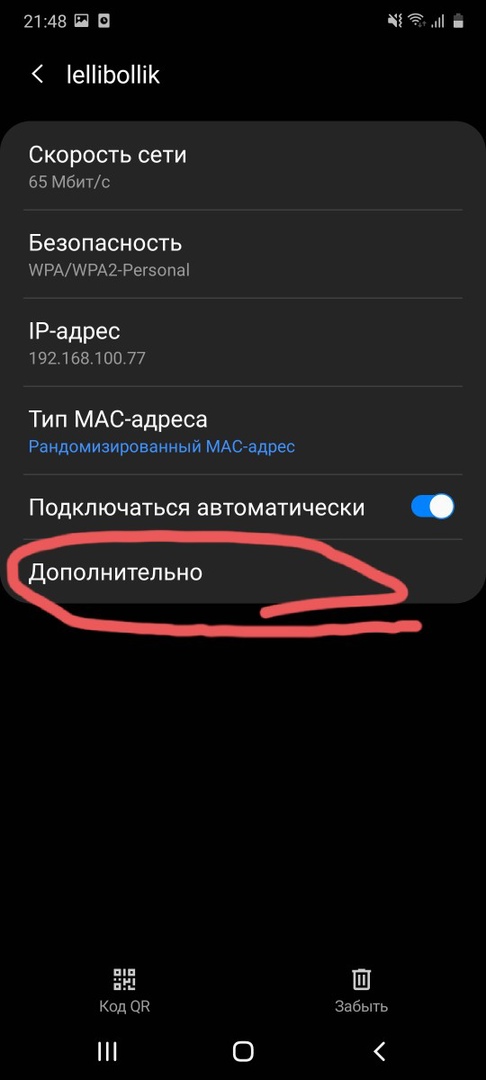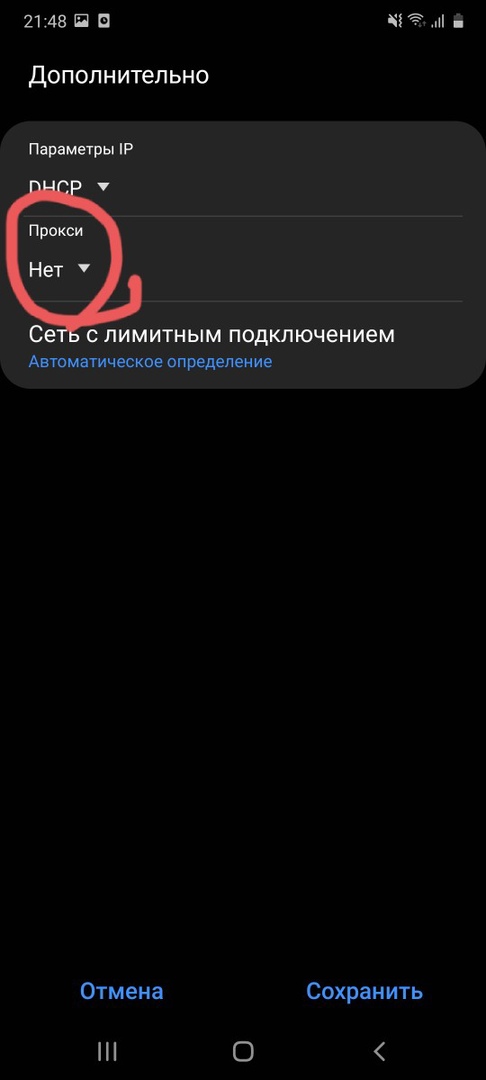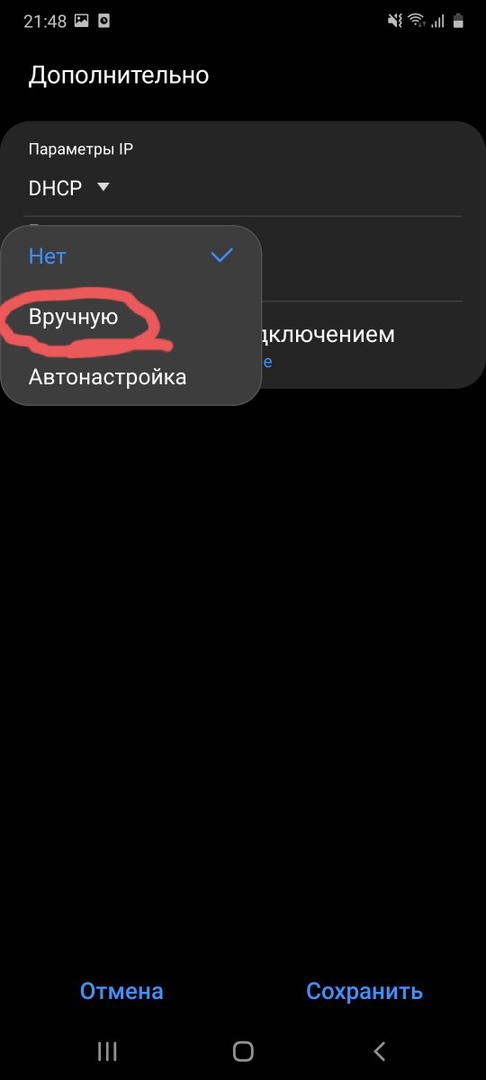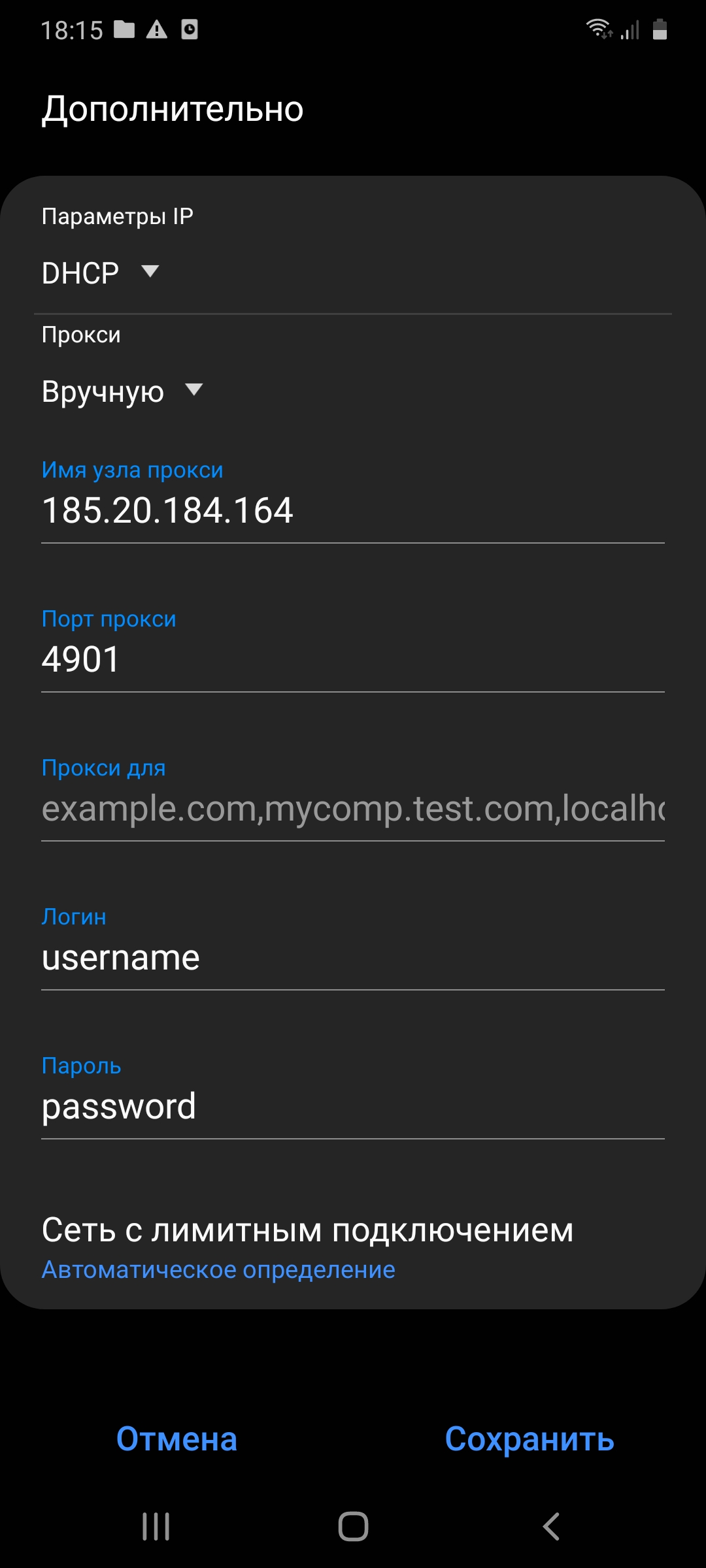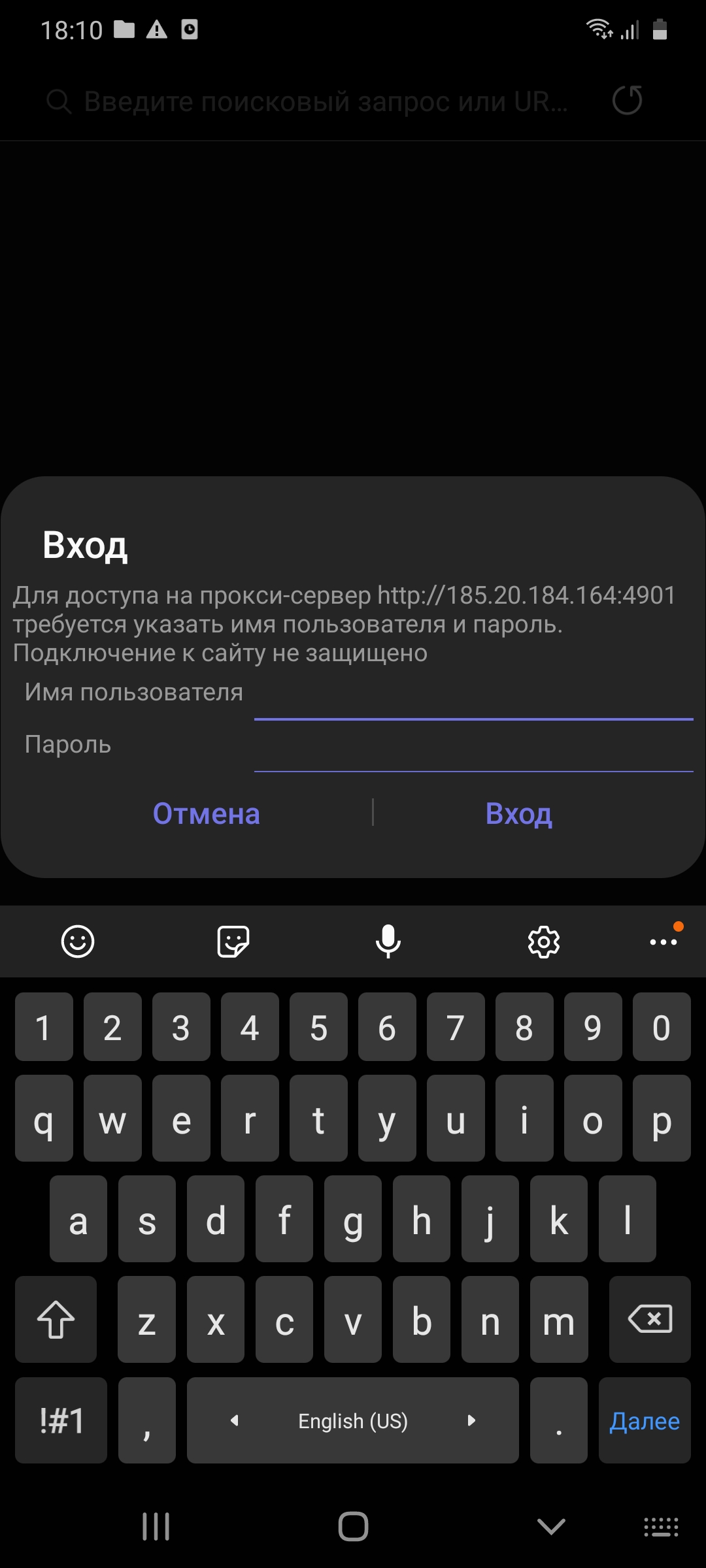- Как настроить прокси на Андроид
- Зачем нужен прокси?
- В каких случаях их используют?
- Как настроить прокси сервер на андроид телефоне?
- Способ 1: настройка Андроид-устройства с правами root
- Способ 2: настройка Android-девайса без root
- Где взять рабочие прокси?
- Proxy для Android
- Как настроить прокси сервер на Android: подробная инструкция
- Настраиваем прокси с помощью приложений
- ProxyDroid
- Drony
- Настраиваем прокси через стандартные настройки
- Комментарии
- Добавлять комментарии могут только пользователи! Войти
- ПРОКСИ БЛОГ
- Веб-сервер на старом смартфоне Android
- Рассматриваем варианты
- Простая синхронизация
- Сервер для резервного копирования под Linux
- Termux
Как настроить прокси на Андроид
Многие современные пользователи все чаще задаются вопросом «Как настроить прокси на Андроид с root правами и без них?». Сегодня мы откроем все секреты, которые помогут вам «путешествовать» по любым интернет-ресурсам без ограничений.
Зачем нужен прокси?
Чаще всего, прокси нужен для обеспечения анонимности. Любой тип прокси осуществляет подмену ip адреса, благодаря чему становиться невозможно определить ваше местоположение.
В каких случаях их используют?
- при массовой рассылке писем;
- для создания нескольких учетных записей на одном интернет-ресурсе одновременно. Следует отметить, что по правилам большинства веб сайтов, это запрещенная деятельность, за которую легко попадают под санкции и бан;
- для обхода блокировок по ip адресу на форумах, чатах и подобных ресурсах;
- для просмотра видео и текстового контента, имеющего ограничения по региону или стране.
В отдельных случаях доступ к интернету через wi-fi возможен только в случае использования прокси-сервера. Тогда никак не обойтись без установки прокси на телефон андроид. Кроме того, с помощью прокси-сервера, каждый пользователь может сократить потребление трафика.
Как настроить прокси сервер на андроид телефоне?
Существует два самых действенных способа, как настроить прокси сервер на Андроид телефоне и планшете. Давайте рассмотрим их оба, после чего вы сможете выбрать подходящий именно вам. Стоит сказать, что прокси-сервер выступает в роли главного звена, влияющего на связь между вашим телефоном и интернетом, поэтому для настройки прокси на андроид необходимо вносить все изменения в разделы, связанные с сетью.
Способ 1: настройка Андроид-устройства с правами root
Если Андроид-устройство имеет root, тогда настройка прокси осуществляется без лишних трудностей, достаточно лишь установить специальную программу (это может быть ProxyDroid или любое похожее приложение; их можно найти в Google Play).
После установки программы необходимо провести несколько простых настроек:
В поле «Адрес» вводим числовое значение прокси.
Ниже записываем прокси порт и жмем на «ОК».
Активируем поле «Автоподключение», чтобы при каждом нахождении указанной сети, подключение через прокси-сервер выполнялось автоматически.
В завершение, находим раздел, связанный с сетью, выбираем из списка те вай — фай точки, через которые необходимо использовать прокси-сервер.
Готово. Теперь вы можете использовать телефон или планшет с прокси.
Способ 2: настройка Android-девайса без root
Добиться быстрого получения root прав на Android — достаточна актуальна проблема, но и она не создает преград для качественной и эффективной настройки прокси. Сделать это можно с помощью популярного приложения Drony и активного Wi-Fi:
- Установить и запустить приложение Drony:
Перейти во вкладку «Settings». Найти раздел «Wi-Fi»:
В разделе «Wi-Fi» выбрать и указать свою сеть:
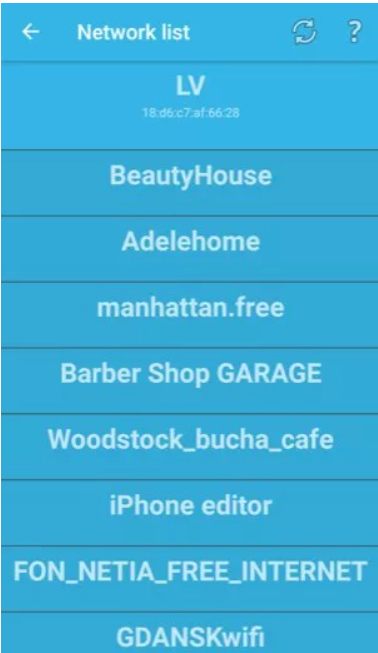
В разделе «Детали сети» ввести значения прокси, выбрав пункт «вручную»: «Hostname» — IP прокси, «Port» — порт прокси, «Username» и «Password» — логин и пароль, «Proxy type» — необходимый тип прокси:
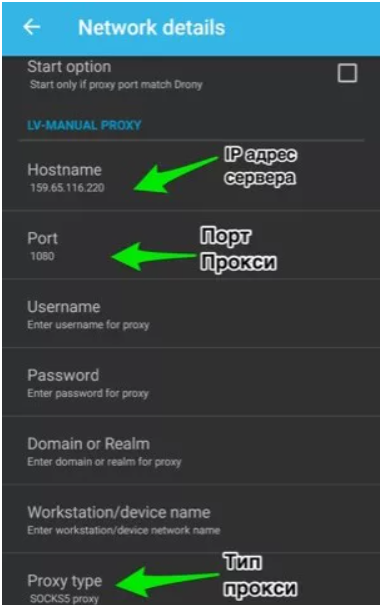
Наличие соединения прокси на девайсе можно проверить на любом сервисе проверки.
Аналогично выполняется настройка и для мобильных сетей. При этом нужно внести соответствующие изменения во вкладке «Settings for not listed networks». Для сетей 3G и подобных необходим дополнительный браузер (Opera, Firefox, Habit Browser). После скачивания в их настройках следует найти пункты, которые отвечают за активирование прокси-соединения и ввести значения своего сервера.
Где взять рабочие прокси?
Частое использование бесплатных серверов может повлиять на возникновение ряда вопросов, а именно где взять рабочие прокси? Качественные сервера разных стран, можно приобрести на проверенных сайтах, где после покупки предоставят все необходимые данные: адрес прокси и порт.Затем нужно просто ввести полученные данные в соответствующие поля вашего андроид устройства и можно будет пользоваться устройством.
Источник
Proxy для Android
C чего бы вдруг?
Я думаю, что большинство пользователей Андроид устройств столкнулись с такой проблемой как настройка прокси. Проблема не вселенского масштаба, но от этого не менее неприятная.
Я являюсь обладателем планшета Acer A500 и как некоторые могут знать, в отличии от своего собрата A501 в нет нет возможности использовать 3g (не прибегая к кустарным забегам с 3g модемом), а в 4 версии так и вовсе модемчик не воткнуть, т.к. с root-правами проблемка (хотя чего я вру, воткнуть народные умельцы уже смогли, но все настолько криво и через пень-колоду, что лучше не лезть сейчас). Но у меня в универе есть халявный, пусть и не скоростной и многогдеотсутствующий, но интернет. И он, барабанная дробь, через wifi+proxy. C вифи проблем нет, а вот как стать властелином мира настроить прокси известно точно не было.
Собственно, с версии Андроида 3.2 и 4 есть возможность настроить прокси стандартными средствами, но, увы работать оно будет только на стандартном браузере =( и все лакомые интернет-приложения тоже не работают.
Сторонние средства
anProxy — небольшая программа, позволяющая быстро настроить прокси-сервер для браузера.
Proxymator — Простенькая программа для настройки прокси-сервера (Включает также имя пользователь + пароль)
ProxyDroid — HTTP / SOCKS4 / SOCKS5 прокси с автоматическим включением по SSID.
Auto Proxy — Достаточно интересная программа для настройки прокси http(s), socks, ntlm, но для ее использования нам необходимы root и iptables с поддержкой nat.
Для всех трех программ, выделенных мною (они являются самыми удобными и подходящими), необходимы рут права. С версиями до 4 с ними проблем нет, для каждого устройства метод получения уже расписан до мелочей, ищите(хоть на том же 4пда) и рутаетесь =). Используем любую приглянувшуюся программу и интернет прекрасно работает.
Собственно, мне-то хотелось рассказать немного о другом, о прокси и 4 Андрюшей. Скажу сразу, что сейчас все пессимистично и настроить сможем только серфинг по сайтам и усе.
Поплыли
Я уже упомянул о стандартной возможности настроить прокси для стандартного браузера. Для этого в настройках подключения к wi-fi залезаем в настройки нужной нам сети. Ставим птичку у «Дополнительно» и лицезрением неведомые доселе пункты настройки. Выбираем Настройки прокси-сервера: Вручную и вбиваем все необходимые данные (по сути тут всего имя хоста и порт, остальное уже не столь важно). Сохраняем, запускаем стандартный браузер и радуемся.
Источник
Как настроить прокси сервер на Android: подробная инструкция

Инструкции для разных моделей смартфонов различаются, но алгоритм действий всё равно один. Для примера мы взяли Samsung Galaxy A41.
Настраиваем прокси с помощью приложений
Мы покажем настройку прокси с использованием двух программ: ProxyDroid и Drony. Оба софта бесплатные и скачиваются в Play Market. В них вы подключите и “Socks”, и HTTPS прокси.
ProxyDroid
Работает только с root правами. Если у вас их нет, приложение будет периодически напоминать, что без прав суперпользователя оно не будет действовать
Алгоритм настройки прокси в Proxydroid такой:
- Открываем приложение, тапаем “Адрес” и вписываем его.
- Нажимаем “Порт” и вводим его.
- Выбираем “Тип прокси-сервера” и выбираем его. У нас были айпи протокола Socks 5.
- Скроллим вниз и ставим галочку напротив “Включить Авторизацию”.
- Указываем имя пользователя.
- Проматываем вверх и тапаем “Вкл/Выкл.”. У нас всё стало серым, потому что нет рут-прав.
Drony
В этом приложении для настройки прокси на “Андроиде” root-права не нужны. Устанавливаете программу и подключаете айпи.
На русский Drony перевели очень криво, но софт всё равно работает отлично.
- Открываем “Дрони”. В программе появится раздел “Журналирование”. Свайпаем влево. Увидим раздел “Настройки”.
- Нажимаем “Имя сервера” и вписываем IP-адрес прокси.
- Выбираем “Порт” и вписываем его.
- Выбираем “Имя пользователя” и вводим логин промежуточного сервера.
- Нажимаем “Пароль” и вводим его.
- Тапаем “Тип прокси” и выбираем тип айпи-адреса.
- Переходим во вкладку “Журналирование” и нажимаем “Включить”.
Видим, что прокси заработал.
Если захотите отключить айпи-адрес, нажмите “Выключить”.
Настраиваем прокси через стандартные настройки
С помощью данного метода добавляется только прокси протокола HTTPS. Если подключить Socks 4 или 5, не будет интернета.
Чтобы настроить прокси сервер на “Андроид”, делаем следующее:
- Открываем “Настройки”.
- Выбираем “Подключения”.
- Нажимаем на значок шестерёнки рядом с названием сети.
- Нажимаем “Нет” под надписью “Прокси”.
- В выпадающем меню выбираем “Вручную”.
- Вписываем IP-адрес, порт, логин и пароль промежуточного сервера.
Когда откроете браузер, он попросит ещё раз ввести логин и пароль айпи-адреса.
Как видите, процесс добавления айпи занимает меньше минуты. Купить резидентские прокси для Андроида вы можете у нас на сайте. Поможем выбрать нужный протокол и тип IP. Для этого пишите техподдержке – она работает 24/7 и отвечает максимум за 5 минут. Если остались вопросы, задавайте их в комментариях.
Комментарии
Добавлять комментарии могут только пользователи! Войти
ПРОКСИ БЛОГ
Что такое прокси? Как установить прокси на адроид? Чем отличается http от socks? Как соблюдать анонимность в интернете? На эти и многие другие вопросы, вы найдете ответы на страницах нашего блога. Помимо этого здесь же мы будем публиковать все связанное с работой сервиса и проводимых акциях. Следите за новостями!
Источник
Веб-сервер на старом смартфоне Android
Бывает такое, что смартфон становится ненужным — например, на нём разбивается экран или он просто старенький, тормозит даже браузер. Что делать с таким гаджетом, не выбрасывать же его? В самом деле, американцы летали на Луну с компьютерами, у которых характеристики много хуже, чем в вашем старом смартфоне. Скорее всего, в нём 4−8 процессорных ядер, 2−4 гигабайта оперативной памяти, блок бесперебойного питания с аккумулятором. Не слабее, чем некоторые компьютеры.
Попробуем найти этому смартфону полезное применение.
Рассматриваем варианты
Первый вариант, который приходит в голову — установить на телефон Linux-окружение и какой-нибудь полезный софт, который будет работать в «фоновом режиме» на пользу домашнему хозяйству. Что это может быть?
Ясно, что телефон не сможет работать как медиасервер и обрабатывать видеопотоки, для этого у него слишком слабый процессор.
Теоретически можно подключить к нему внешний HDD (тоже остался от сломанного ноутбука, для него куплен специальный корпус-переходник с интерфейсом USB). Даже на ёмкой карте microSD он вполне может работать как файловое хранилище или сервер для бэкапов, места хватит. Правда, карты microSD вряд ли можно посоветовать как надёжное хранилище, они часто выходят из строя.
Простая синхронизация
Если поднимать на телефоне сервер для бэкапов или файловый сервер, то самый простой вариант — это установить программу Syncthing.
Syncthing выполняет непрерывную синхронизацию файлов между двумя или более компьютерами в режиме реального времени. В таком варианте синхронизации отсутствует центральный сервер, а все компьютеры участвуют в синхронизации как бы peer-to-peer. Синхронизация идёт по дате изменения файла, ещё имеется поддержка синхронизации на уровне блоков, т.е. при небольших изменениях в файле, будут синхронизированы только изменившиеся блоки, а не весь файл сразу. Трафик шифруется по TLS (transport layer security). Опять же, программа с открытым исходным кодом, что говорит в пользу надёжности и безопасности такого решения.
В любом случае для персональных компьютеров и ноутбуков в доме нужно резервное хранилище, так что это вполне подходящий вариант.
Syncthing выпускается под все распространённые операционные системы: Linux, Windows, macOS, FreeBSD, OpenBSD, NetBSD, Dragonfly BSD, Illumos, Solaris. Ну и Android, конечно. То есть можно выполнять синхронизацию файлов между всеми этими устройствами, если поставить клиент на каждое из них. Затем в программе на компьютере добавляем ID устройства — и они синхронизируются.

Syncthing на компьютере
Затем остаётся выбрать папки для синхронизации на компьютере и телефоне.

Syncthing на телефоне
Потом программа может постоянно работать в фоновом режиме. Как вариант, можно установить конкретные условия, при которых она выполняется.
Сервер для резервного копирования под Linux
Можно поставить более серьёзную программу — UrBackup. Это опенсорсный сервер для резервного копирования. Он может работать по такому же принципу, что и Syncthing — постоянно в фоновом режиме отслеживать папки, которые требуется сохранять в резервной копии, но это более серьёзное решение, которое предпочтительно при управлении бэкапами в сети из десятка компьютеров. Система кроссплатформенная и поддерживает дистрибутивы Linux, Windows и Mac OS.

Веб-интерфейс UrBackup
Чтобы заработал UrBackup, нужно установить Linux-окружение. Тут у нас есть два варианта:
- Установить настоящий дистрибутив через Linux Deploy — опенсорсное приложение с открытым исходным кодом для простой и быстрой установки GNU/Linux на Android.
- Установить Linux-окружение Termux.
Первый вариант более сложный. Но теоретически он позволяет более эффективно использовать ресурсы системы.
Обязательное требование — рутованный смартфон (для рутования можно использовать инструмент, например, такой Magisk).
Итак, алгоритм примерно такой, судя по инструкции от Ханны Ли, которая и реализовала этот план.
- Подключаем HDD/SSD к телефону. Можно подключить его USB-кабелем напрямую: в этом случае мы получим максимально возможную скорость. Но на реальном файл-сервере или сервере бэкапов скорость не всегда является самым критичным фактором, разве что на очень больших объёмах чтения/записи. Важнее стабильность. С USB-кабелем гораздо выше риск столкнуться с ошибками ввода-вывода в процессе копирования.
Поэтому для повышения надёжности лучше использовать USB-хаб, в котором есть microUSB для выхода на телефон и стандартный USB для подключения HDD, плюс дополнительный разъём для питания.
В идеале нужно покупать хаб с адаптером Ethernet. Сервер может работать и по WiFi, но кабельное подключение надёжнее.

USB-хаб с разъёмом Ethernet и выходом microUSB
Примонтировать HDD к телефону, то есть сделать его доступным для операционной системы на телефоне. Если не планировать форматирование диска в будущем, то его можно сразу добавить в mounts — и он будет монтироваться при каждой загрузке. После примонтирования его уже не получится форматировать, да это обычно и не нужно. Лучше монтировать его как логический диск, а не физическое устройство, потому что в последнем случае его имя ( /dev/block/sdX ) может измениться после перезагрузки, а это нежелательно. Если примонтировать его как логический диск ( /dev/sdX ), то имя не изменится.
Найти подключённый HDD, то есть узнать его имя в системе, можно командой lsblk .
Создаём рабочую директорию, устанавливаем стартовый скрипт, запускаем сервис и создаём крон для него. После этого сервер будет доступен через веб-интерфейс по адресу http://YOUR_SERVER_IP:55414 .
Termux
Возможно, всё это можно сделать без рутования, с использованием Linux-окружения Termux. Проверим, так ли это.
Termux — это бесплатный эмулятор консоли и Linux-окружение под Android, которое устанавливается как обычное приложение и не требует рутового доступа, включает в себя множество пакетов операционной системы Linux. В базовом формате там установлен минимум, дополнительные пакеты можно организовать при помощи диспетчера пакетов «pkg» (аналоге apt). Это самый удобный способ запустить на Android практически любые линуксовые программы. Лучше устанавливать его с F-Droid, а не из Google Play.
Изначально Termux устанавливается в виде «голого» эмулятора. При первом запуске загружается небольшая базовая система, а все нужные пакеты можно установить с помощью менеджера пакетов apt , стандартного для Debian и Ubuntu. Но его тоже нужно будет установить с помощью встроенного пакетного менеджера pkg .
В нашем случае можно сразу установить apt:
Затем с его помощью установить wget, ну или использовать родную команду pkg :
Потом можно установить тот же UrBackup, другой файл-сервер или сервер резервного копирования на свой выбор.
К примеру, можем поставить веб-сервер nginx:
После этого запускаем веб-сервер:
Если открыть браузер на смартфоне и набрать localhost:8080 , то мы увидим работающий веб-сервер:
Теперь можно скопировать в рабочую директорию nginx файлы HTML — и на телефоне будет полноценный сайт, который можно открыть для общего доступа через интернет. Тогда у нас будет собственный сервер и собственный хостинг, мы не платим никакому провайдеру, кроме сотового оператора, и можем публиковать в интернете что угодно. В принципе, сайт будет всем доступен до тех пор, пока телефон подключён к сотовой сети, на нём открыта сессия Termux, а в ней запущен nginx. Главное, чтобы сотовый оператор не блокировал этот трафик, потому что мы формально можем нарушать его условия обслуживания.
Конечно, для надёжного хостинга лучше рутануть смартфон и установить нормальный дистрибутив через Linux Deploy. Но и в Termux всё работает, как видим.
Вывод: Таким образом, даже из старого смартфона Android можно сделать адекватный, полнофункциональный многоядерный Linux-сервер на ARM-архитектуре. Если подключить внешний HDD/SDD, то он будет работать как хранилище файлов, сервер резервного копирования для домашней сети или веб-сервер, для ваших личных нужд.
НЛО прилетело и оставило здесь промокоды для читателей нашего блога:
— 15% на все тарифы VDS (кроме тарифа Прогрев) — HABRFIRSTVDS .
Источник
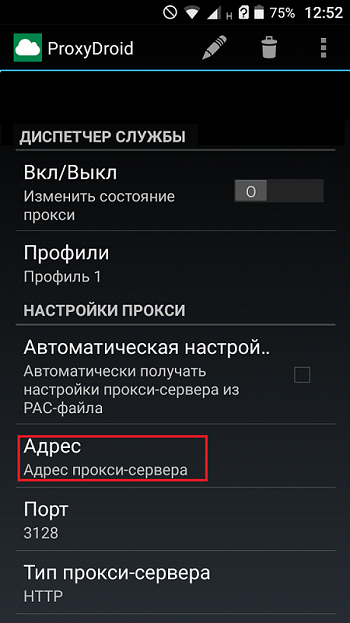
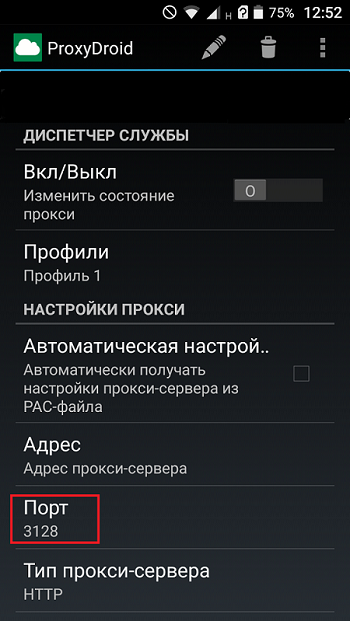
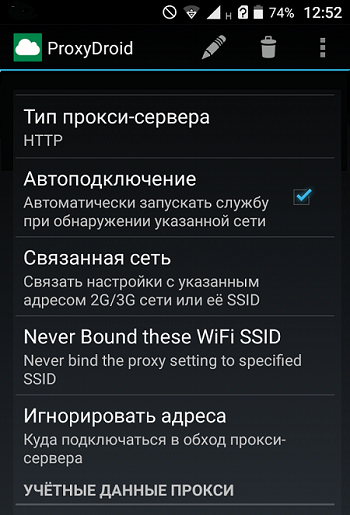

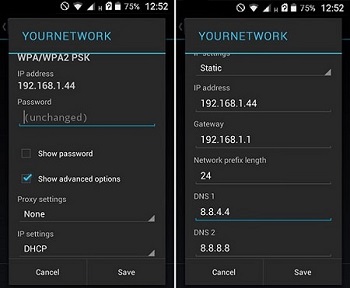
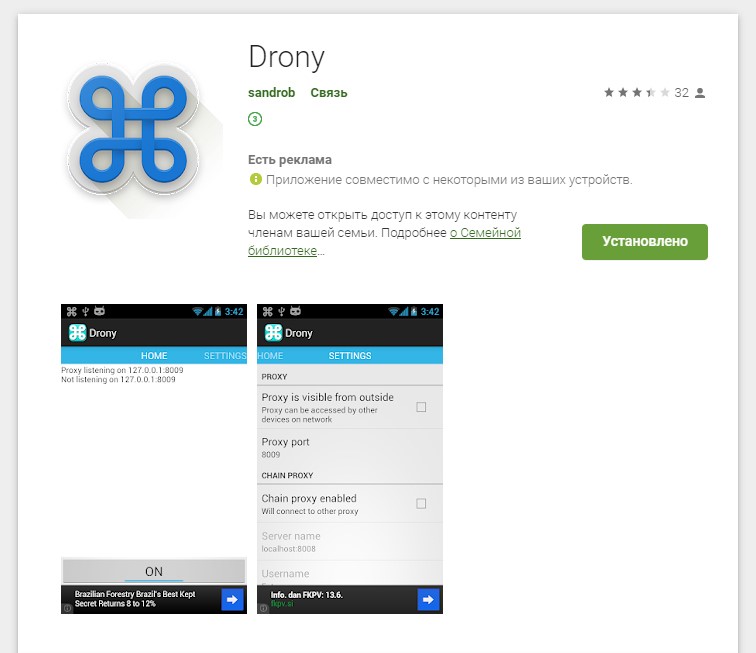
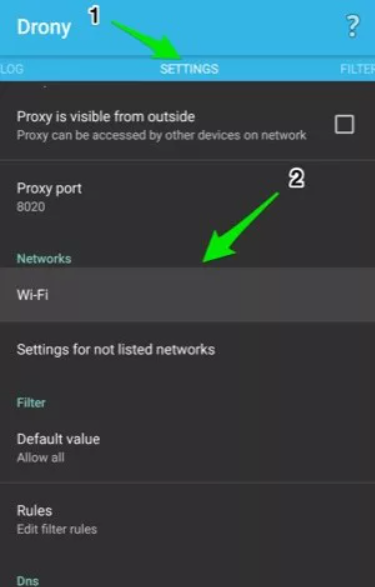
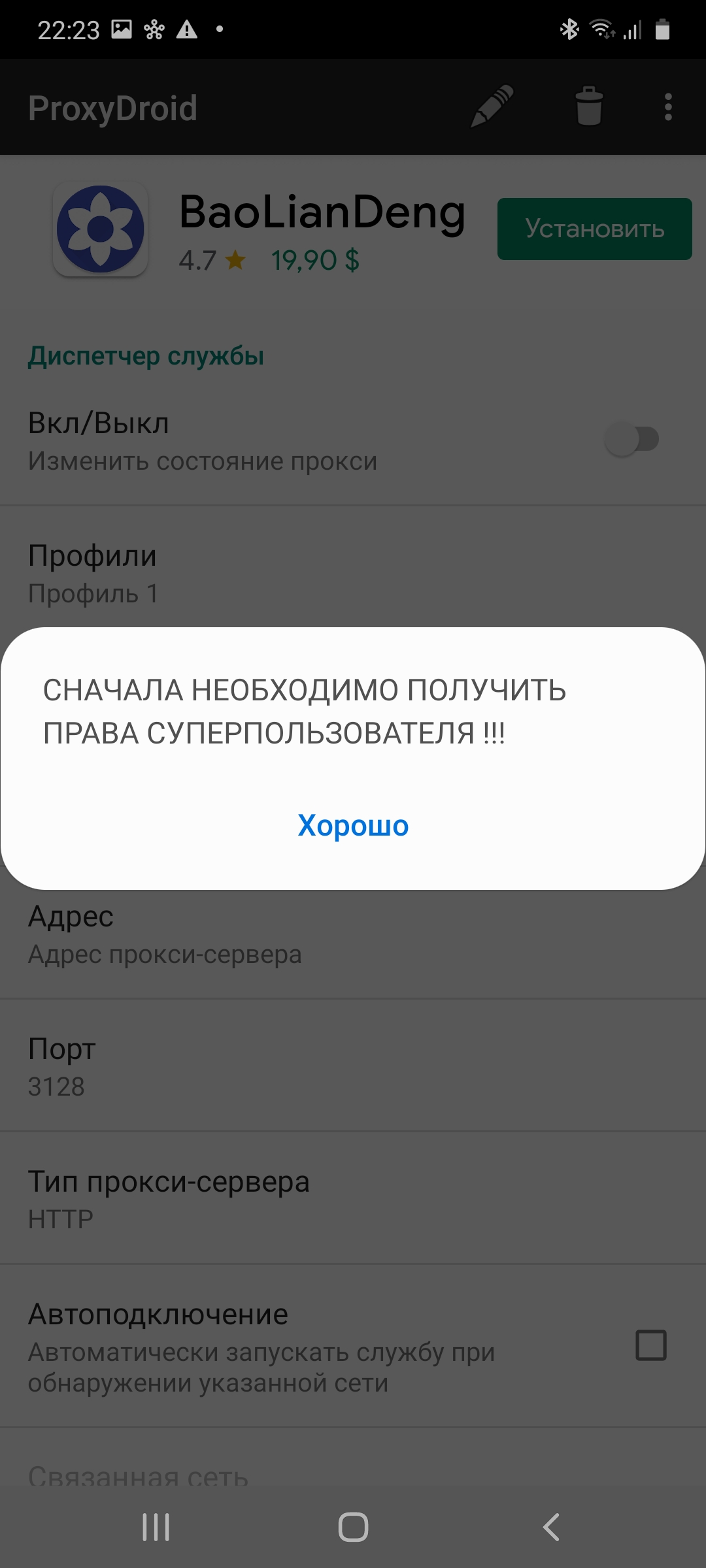
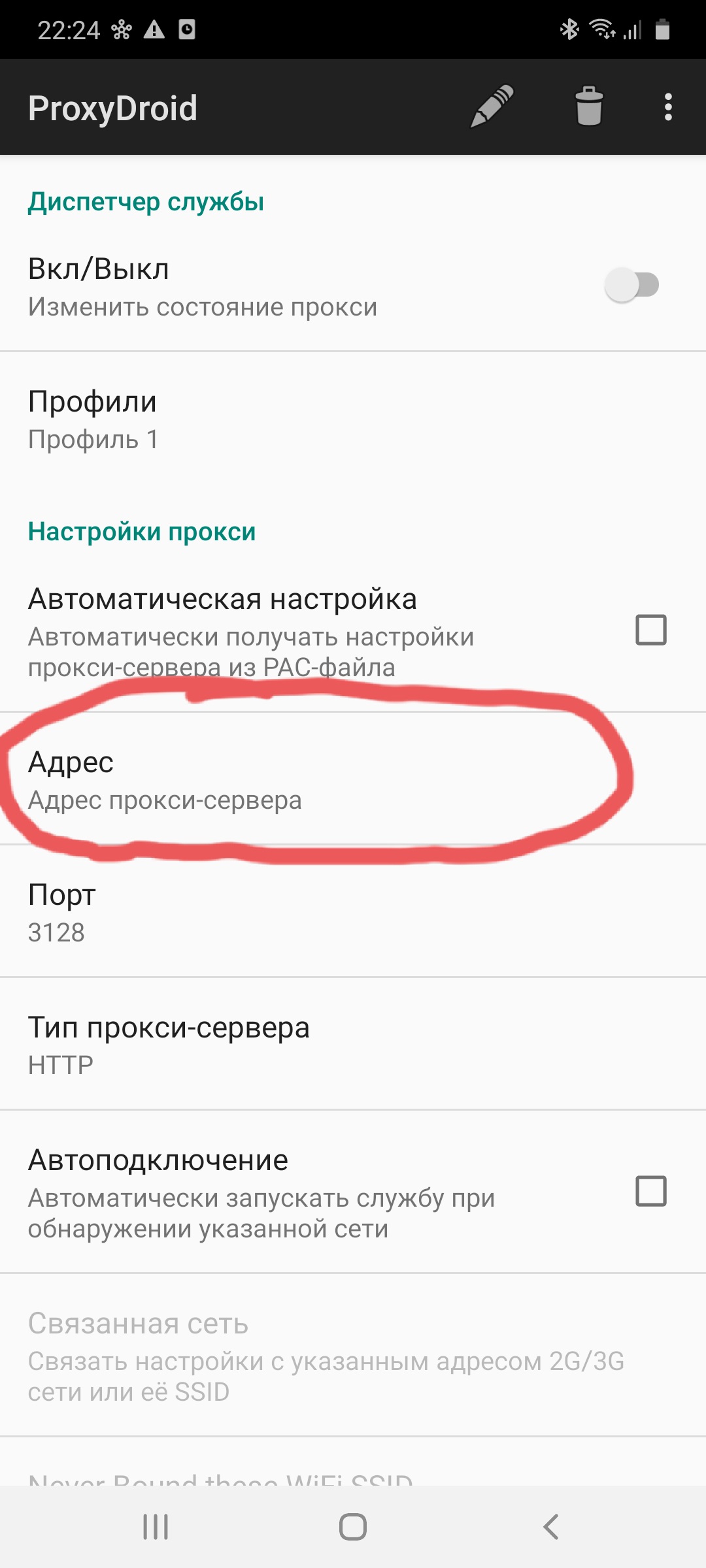
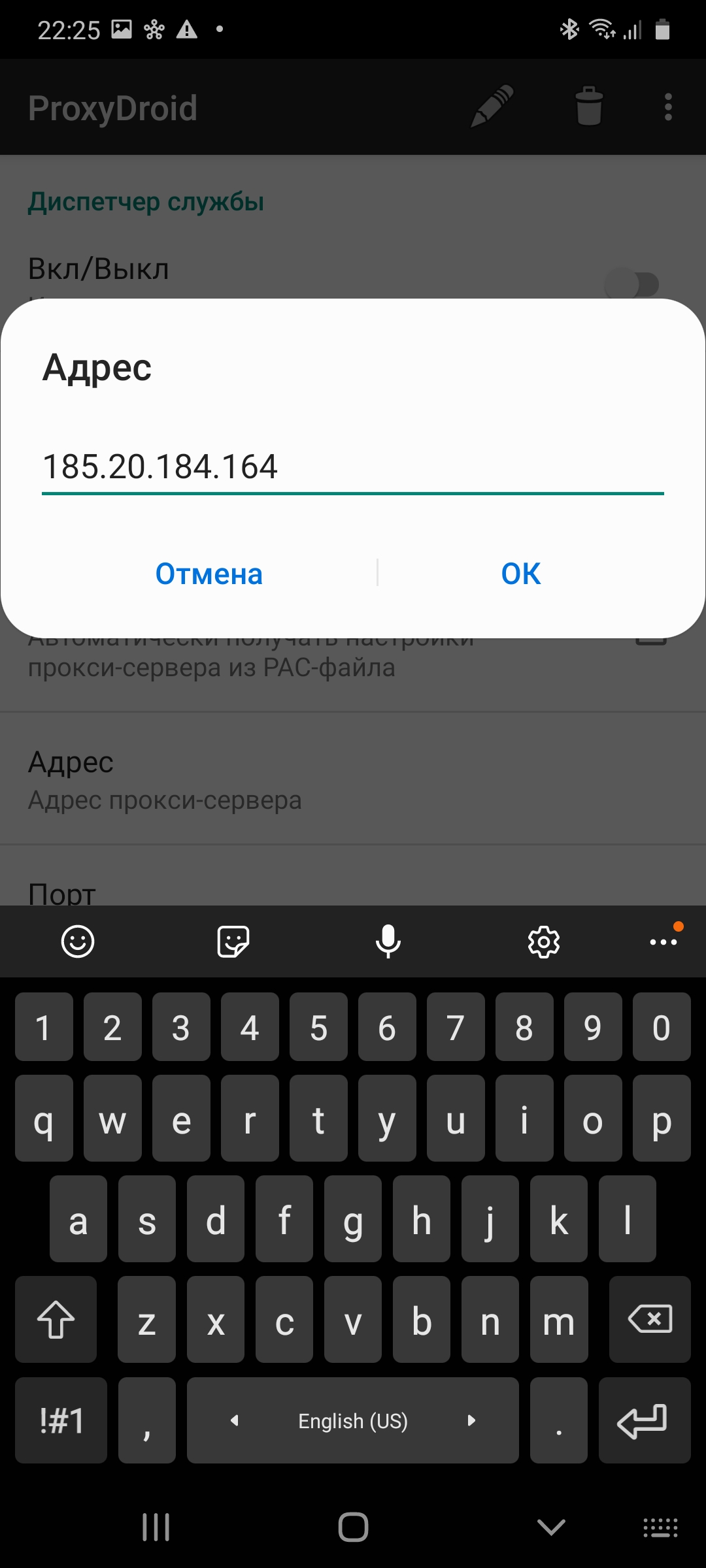
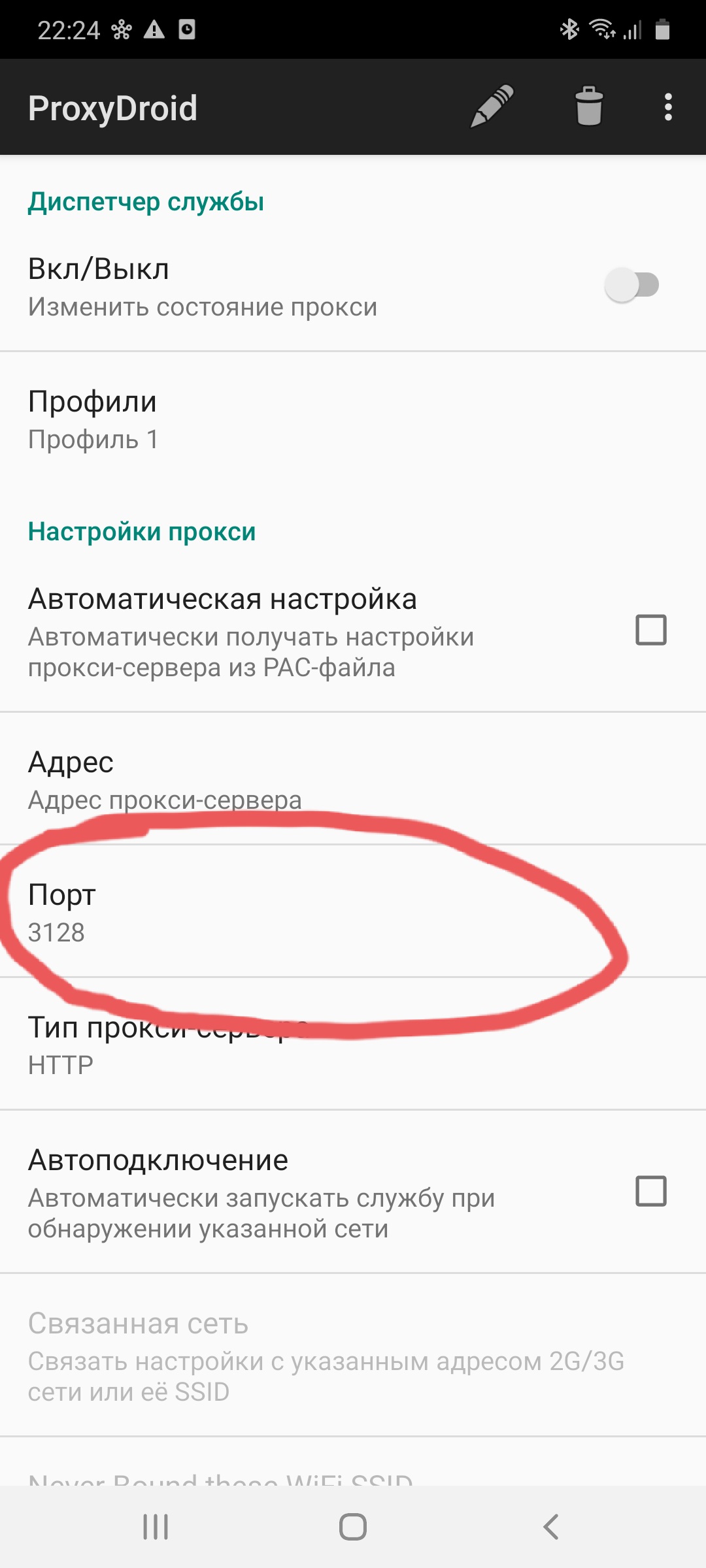
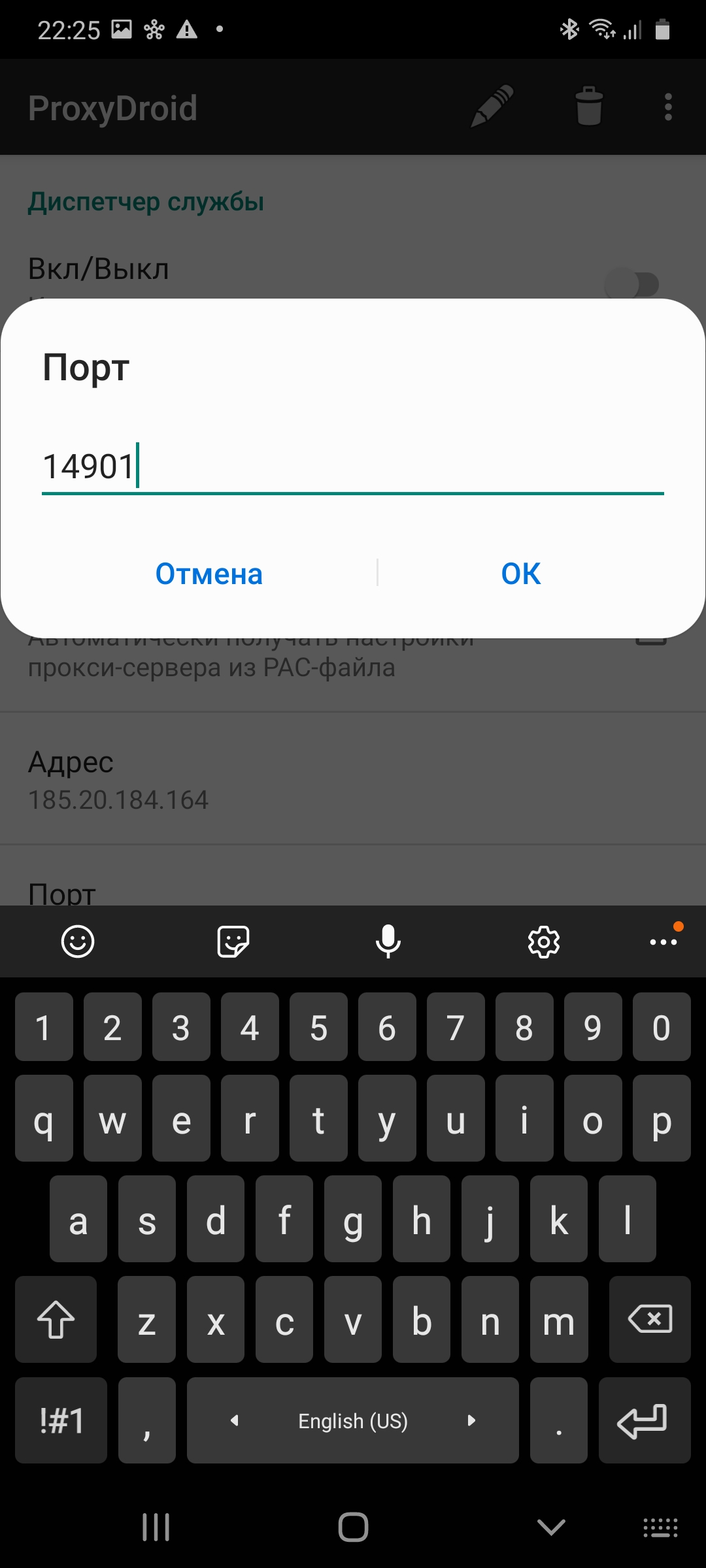
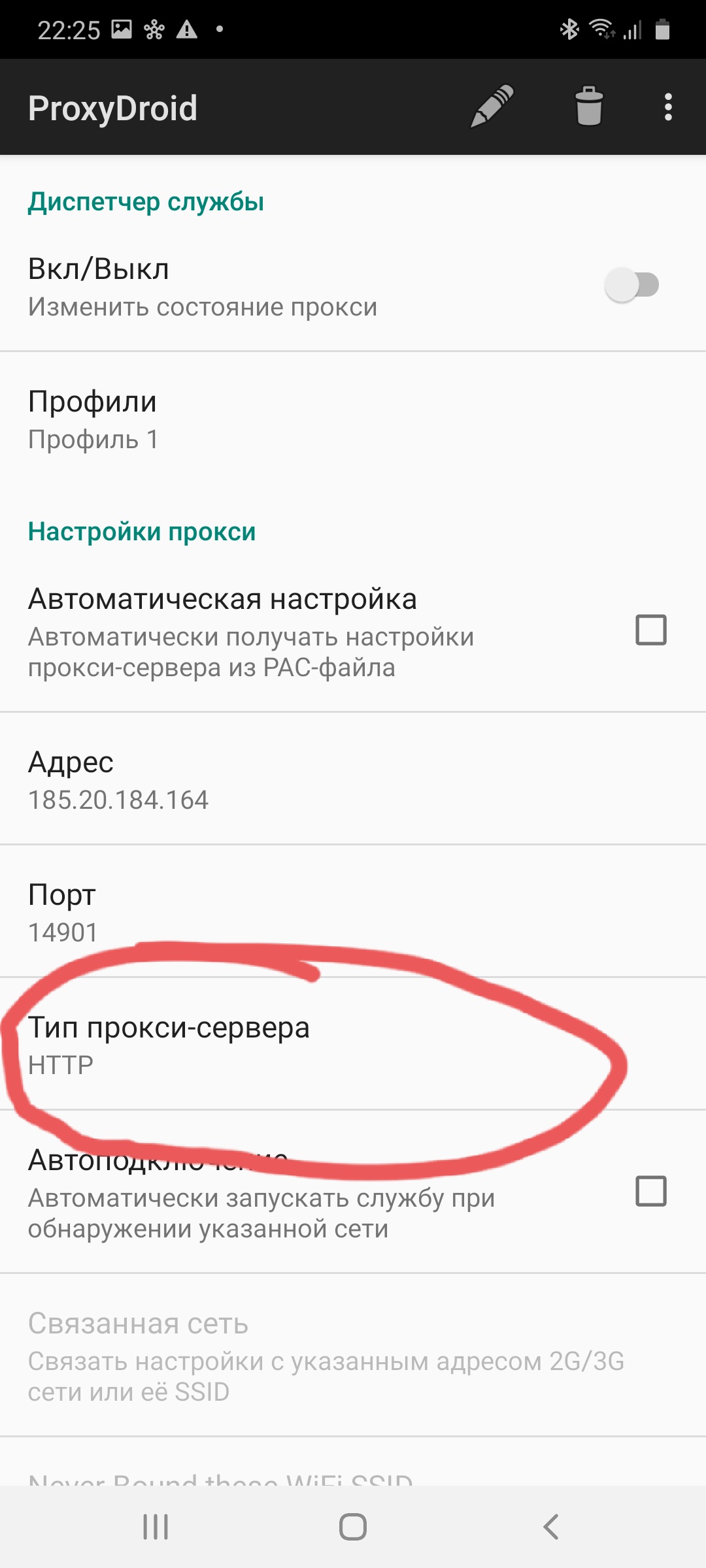
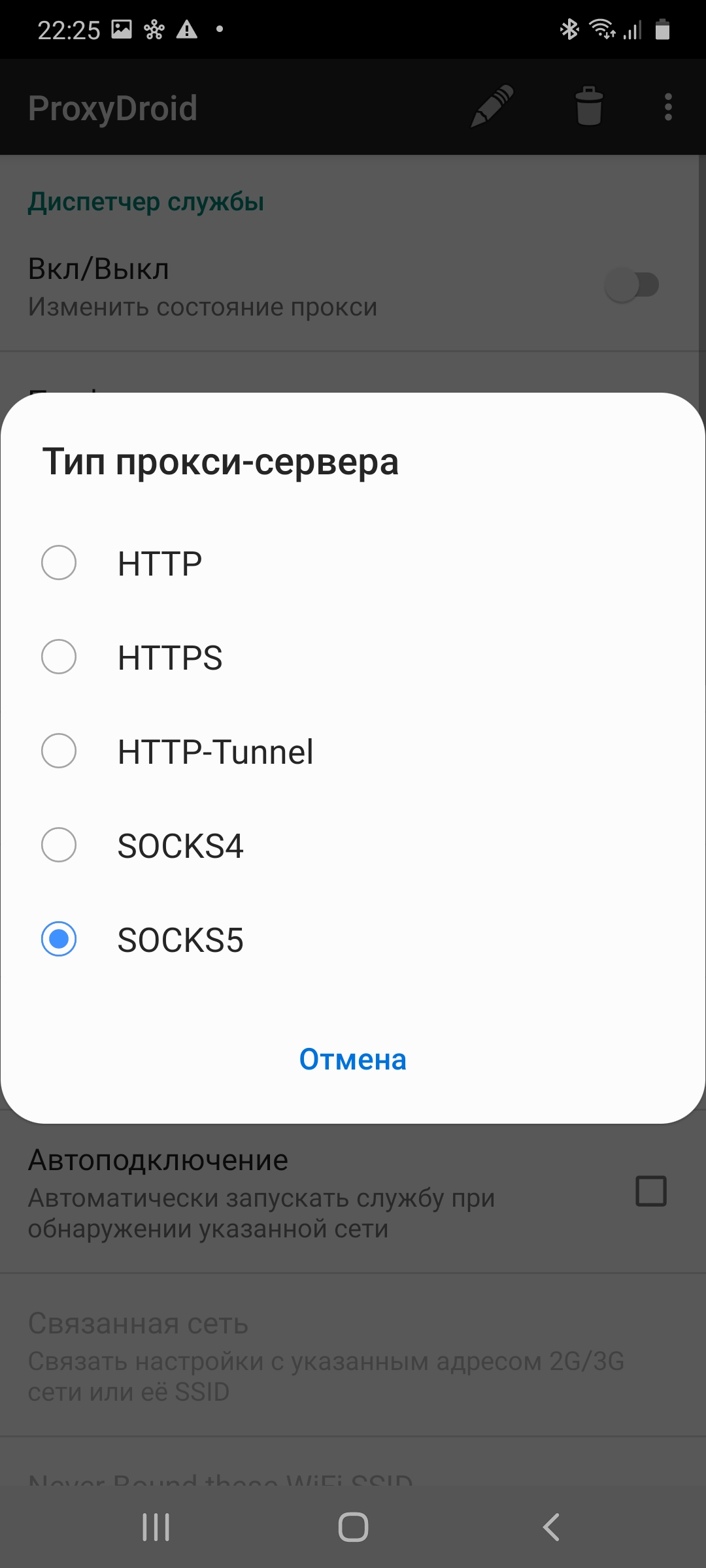
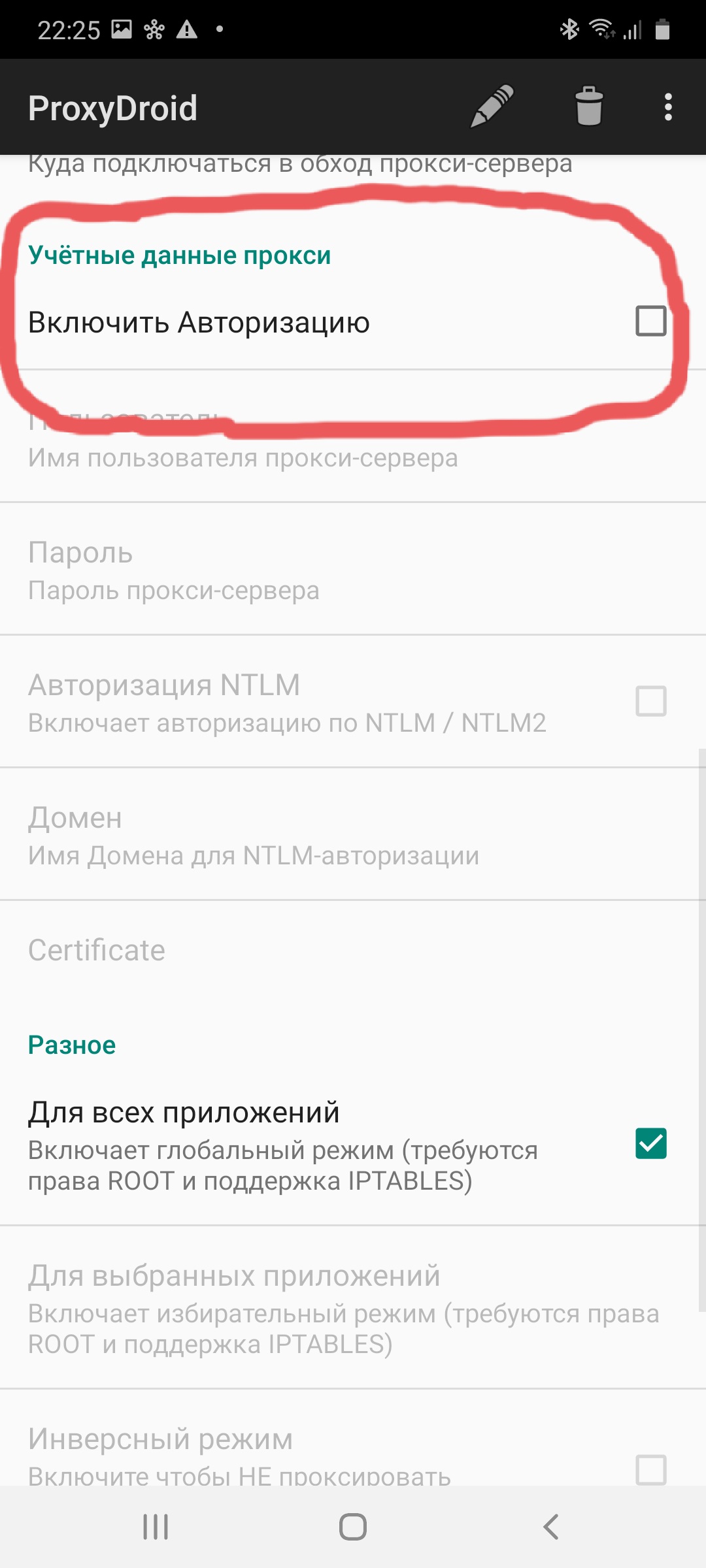
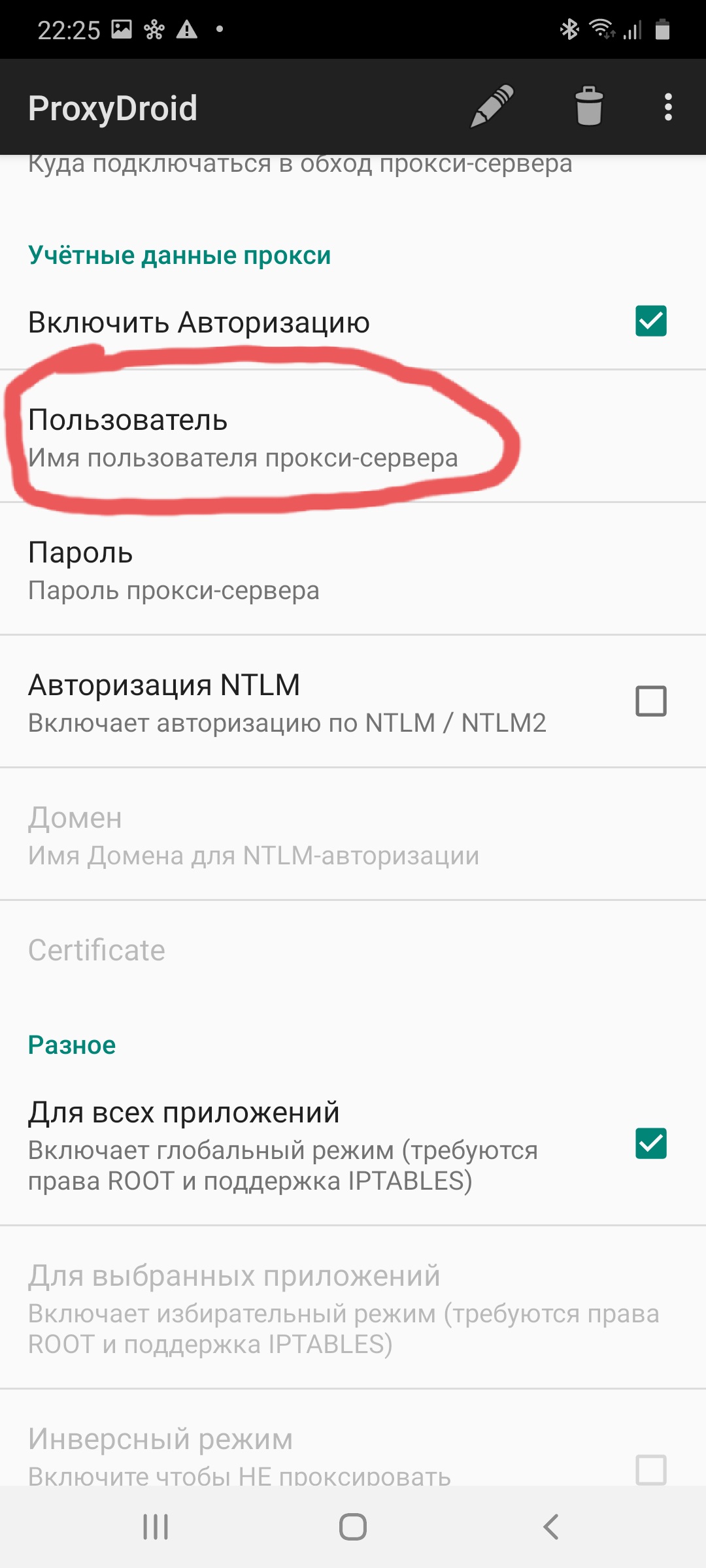
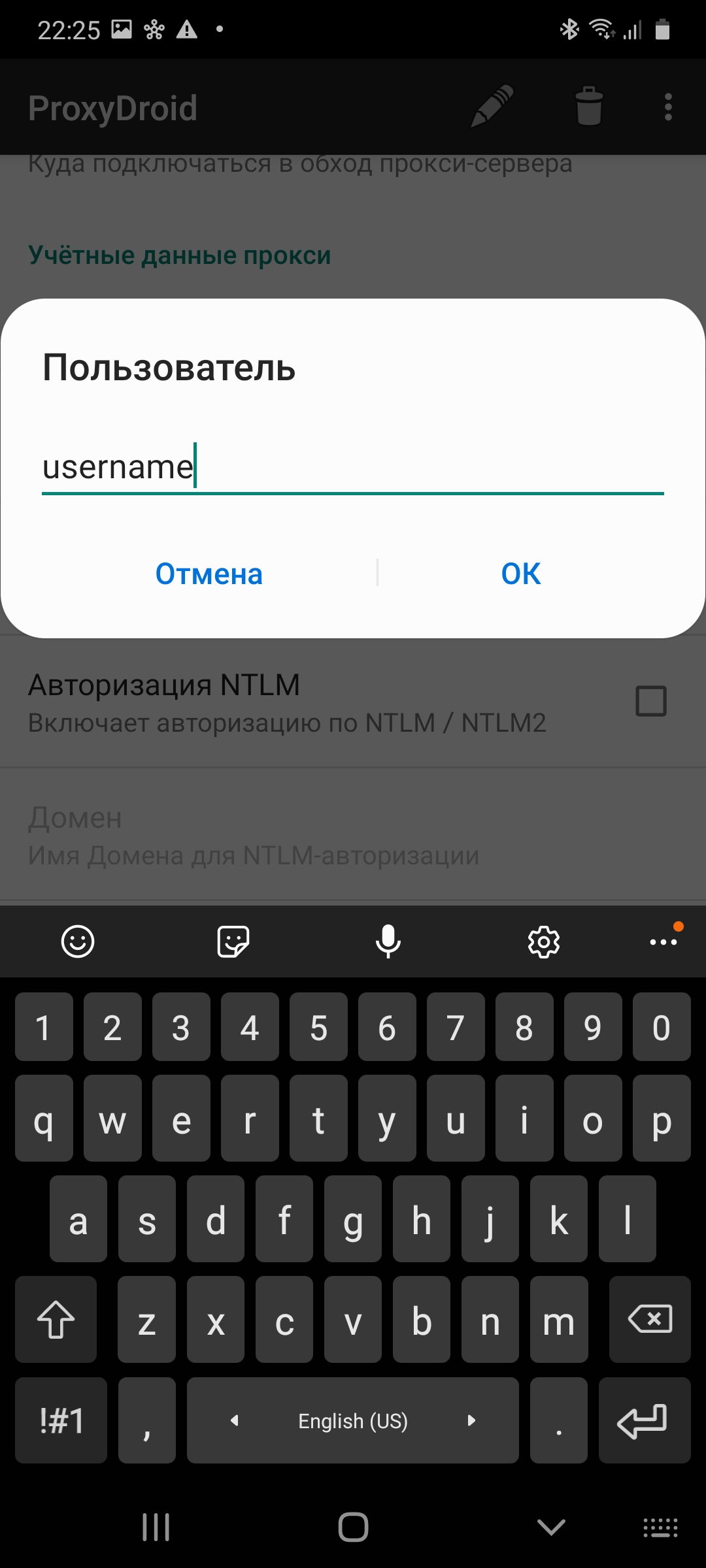
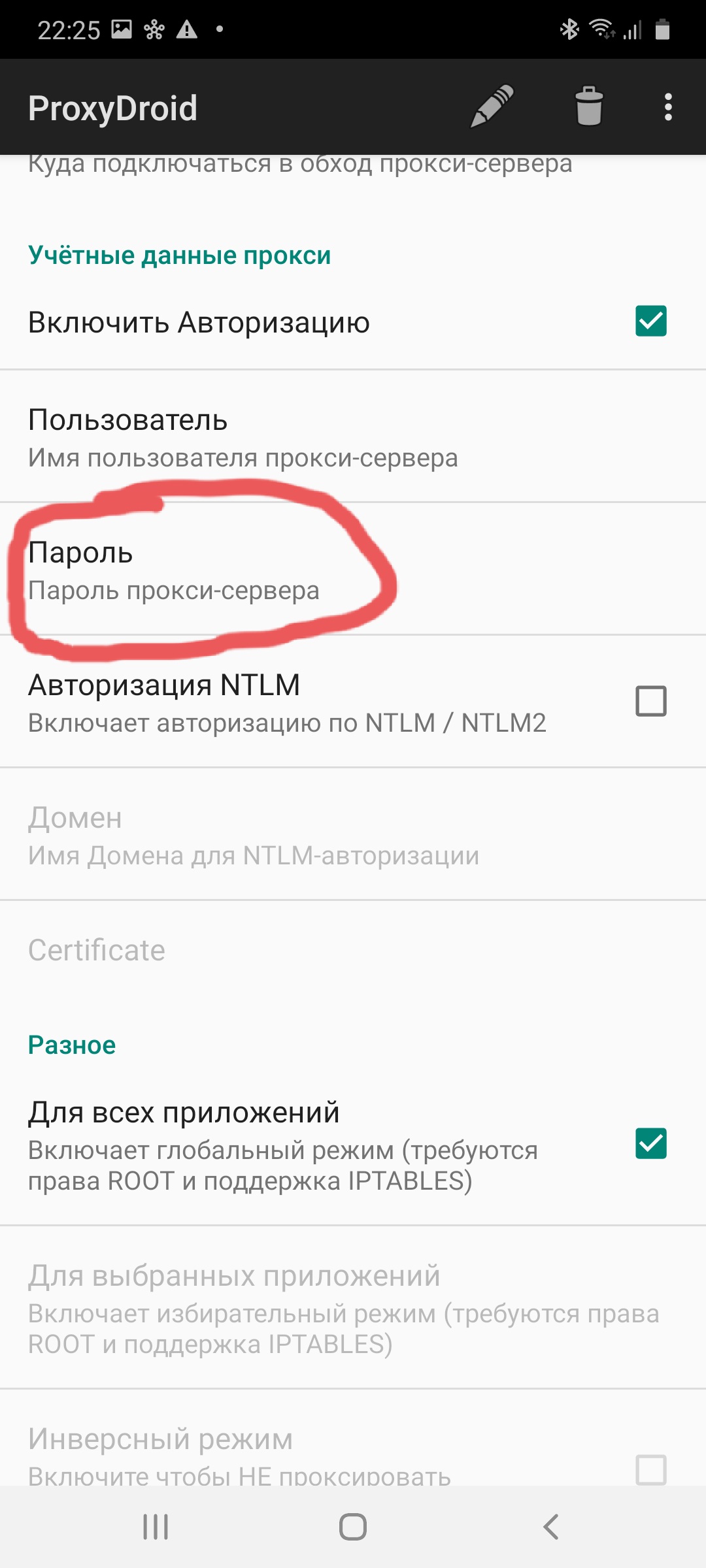
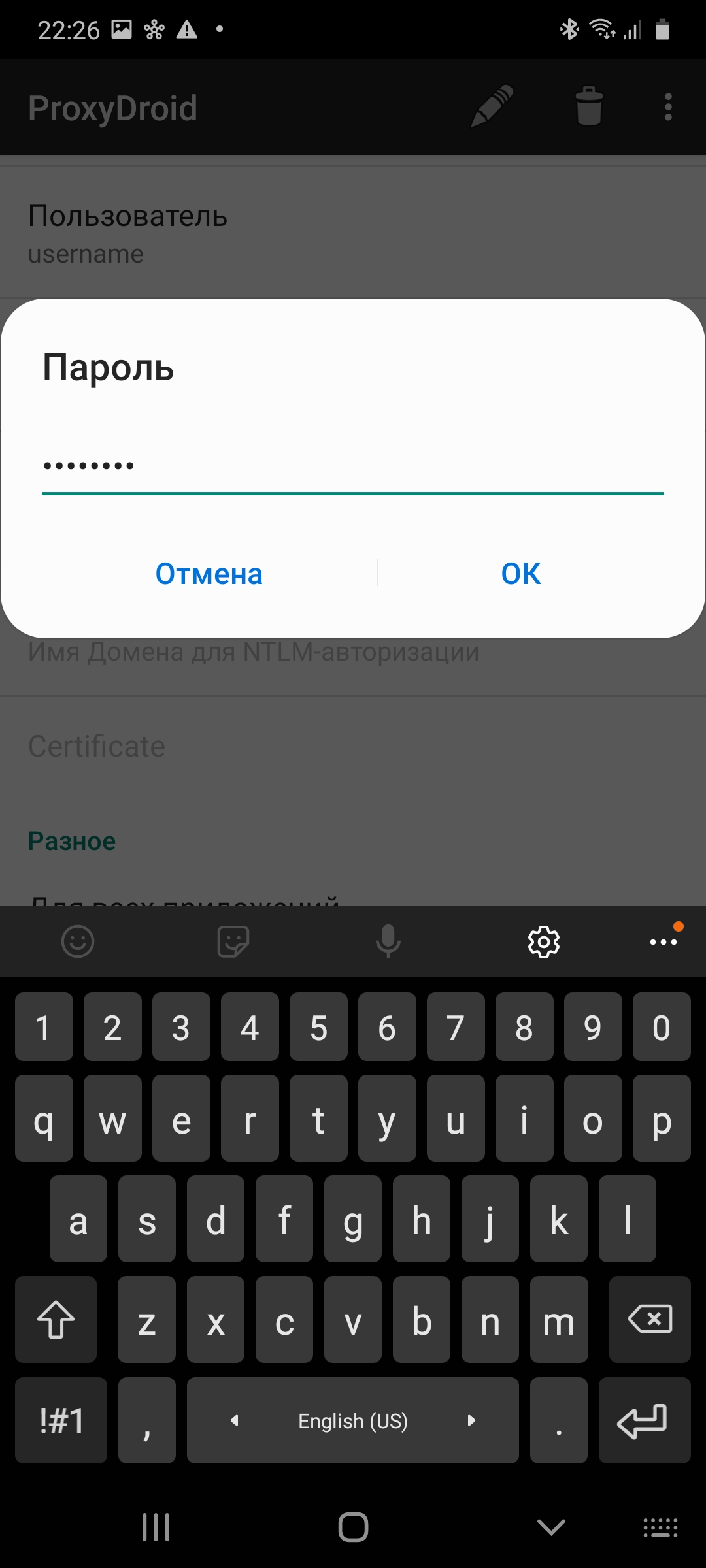
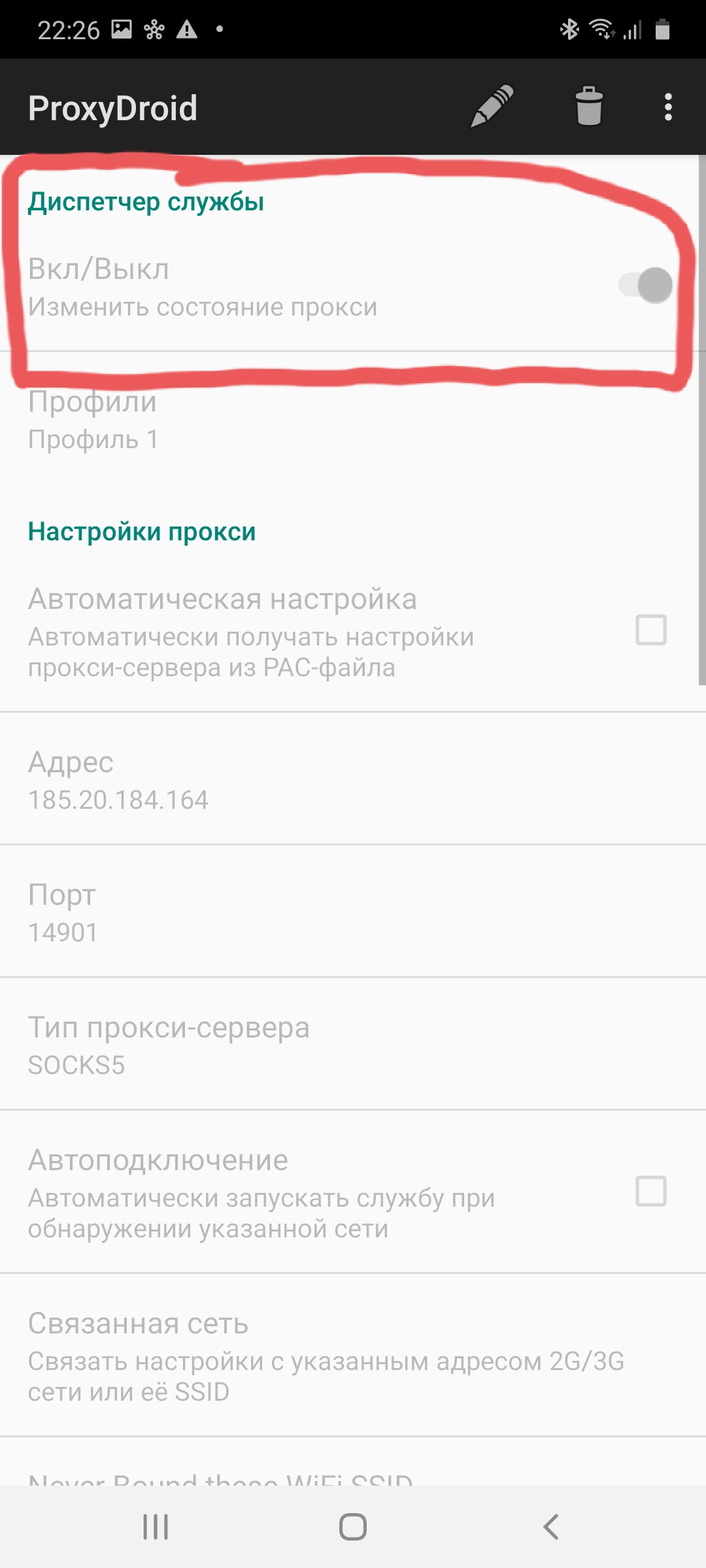
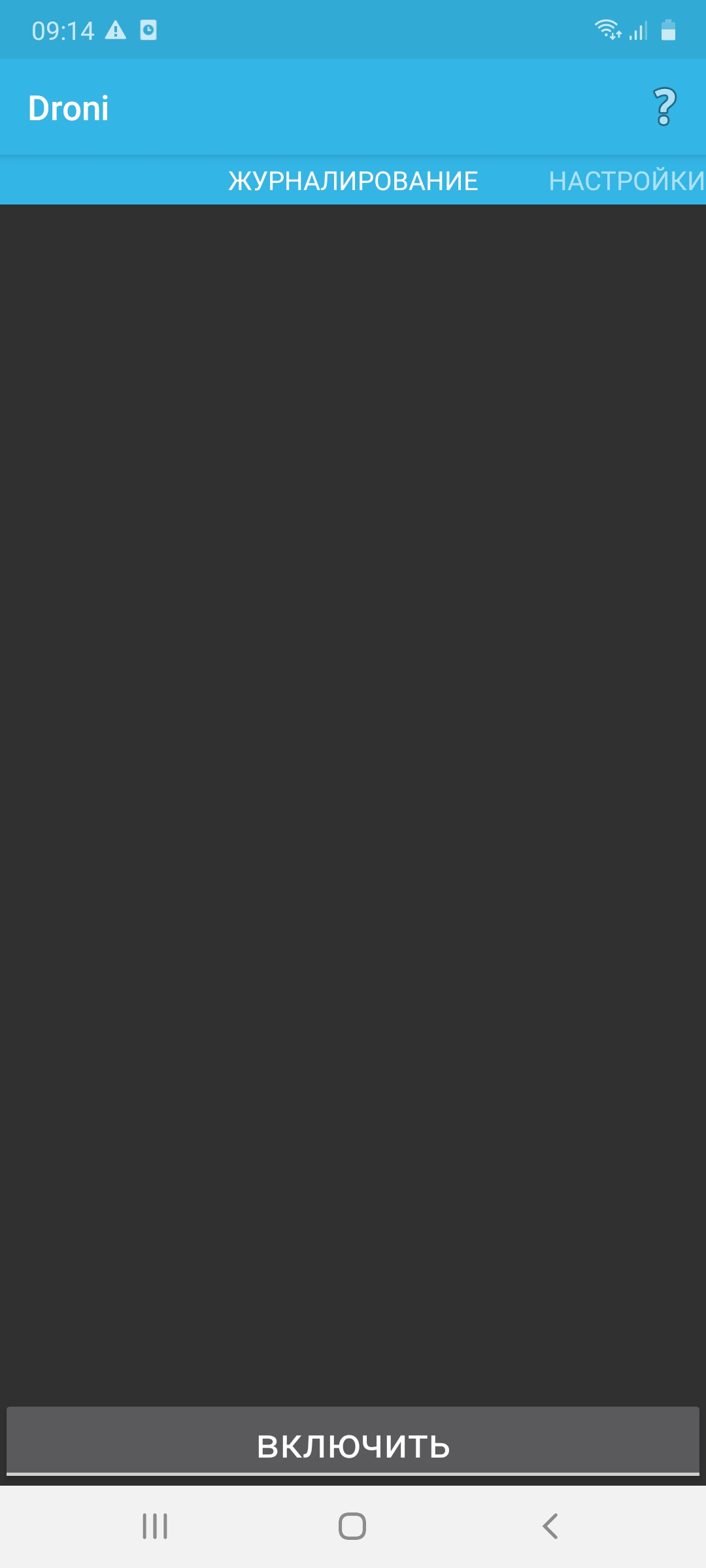
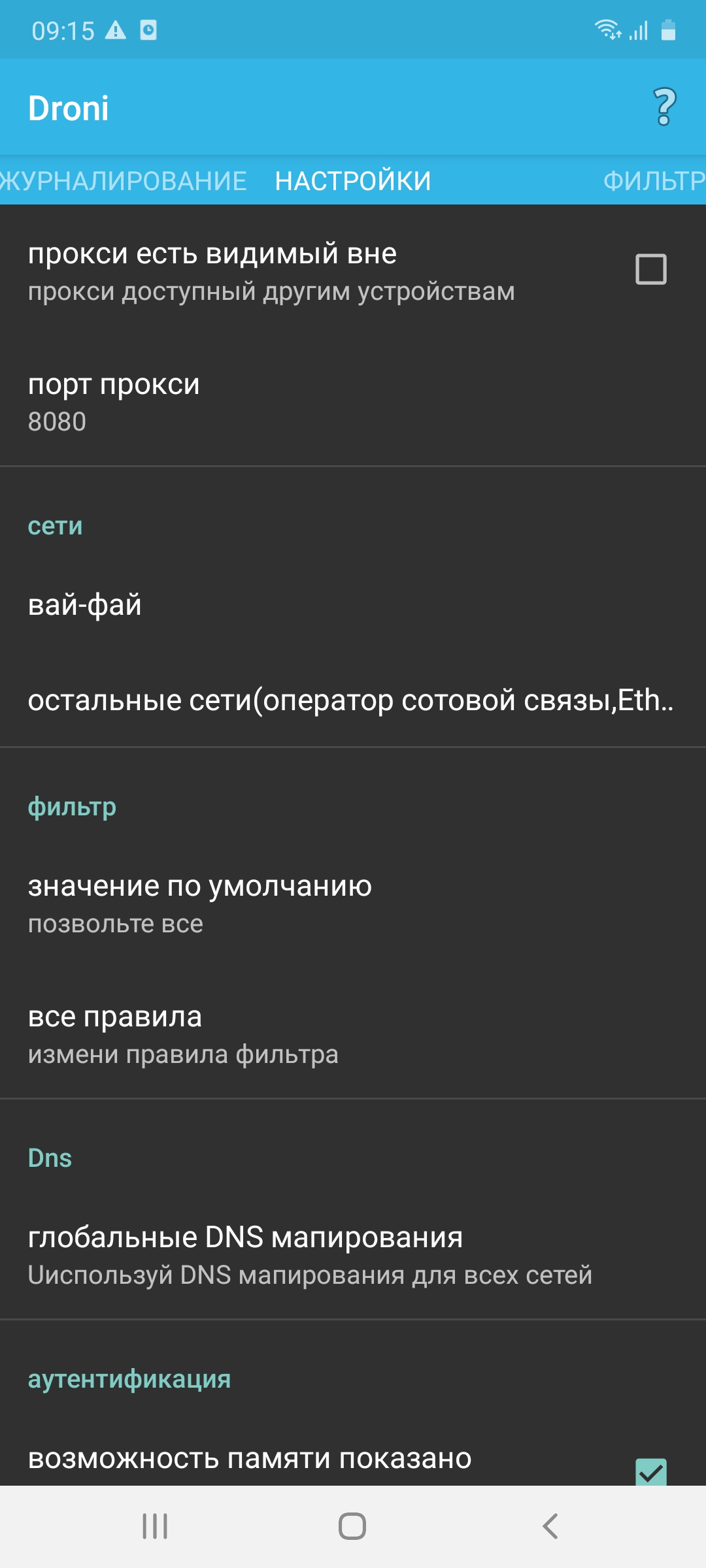
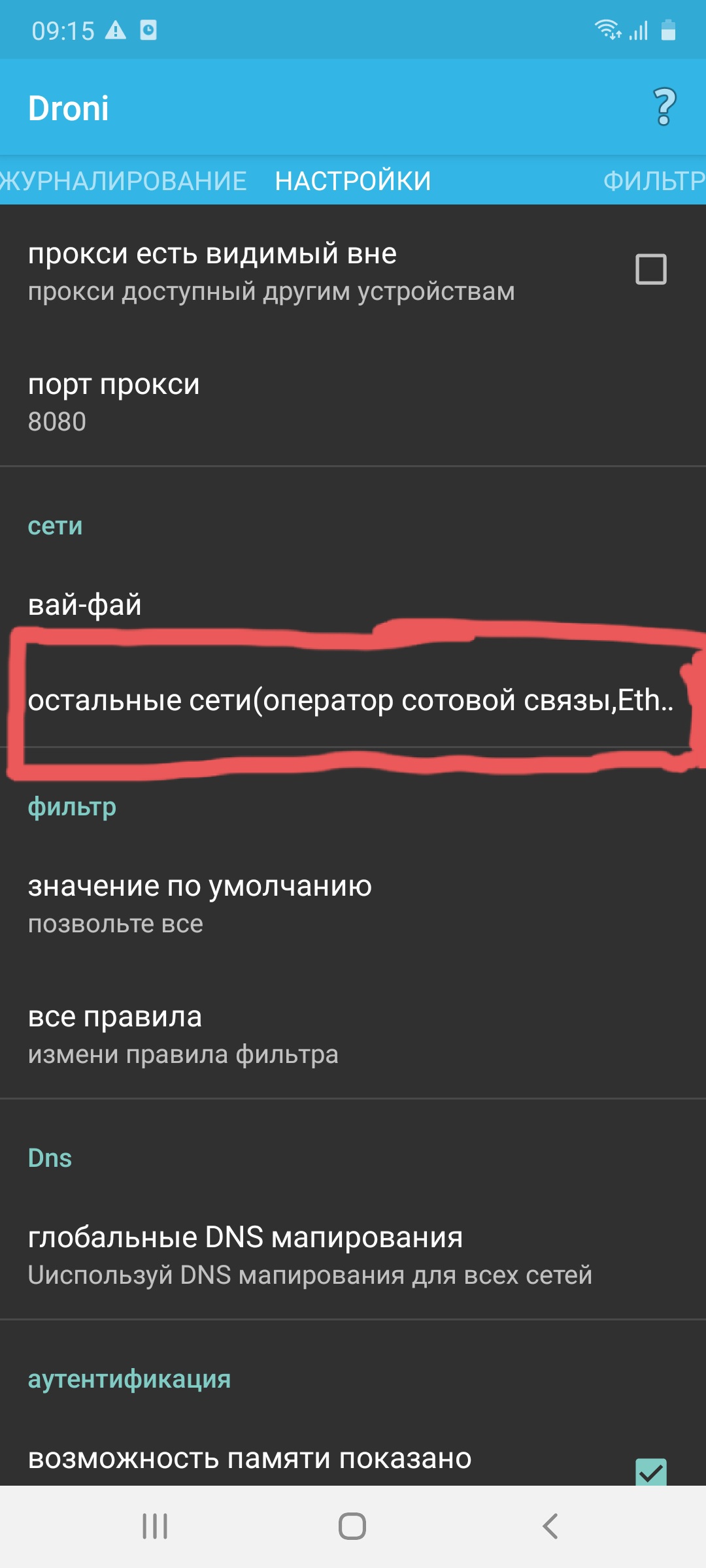
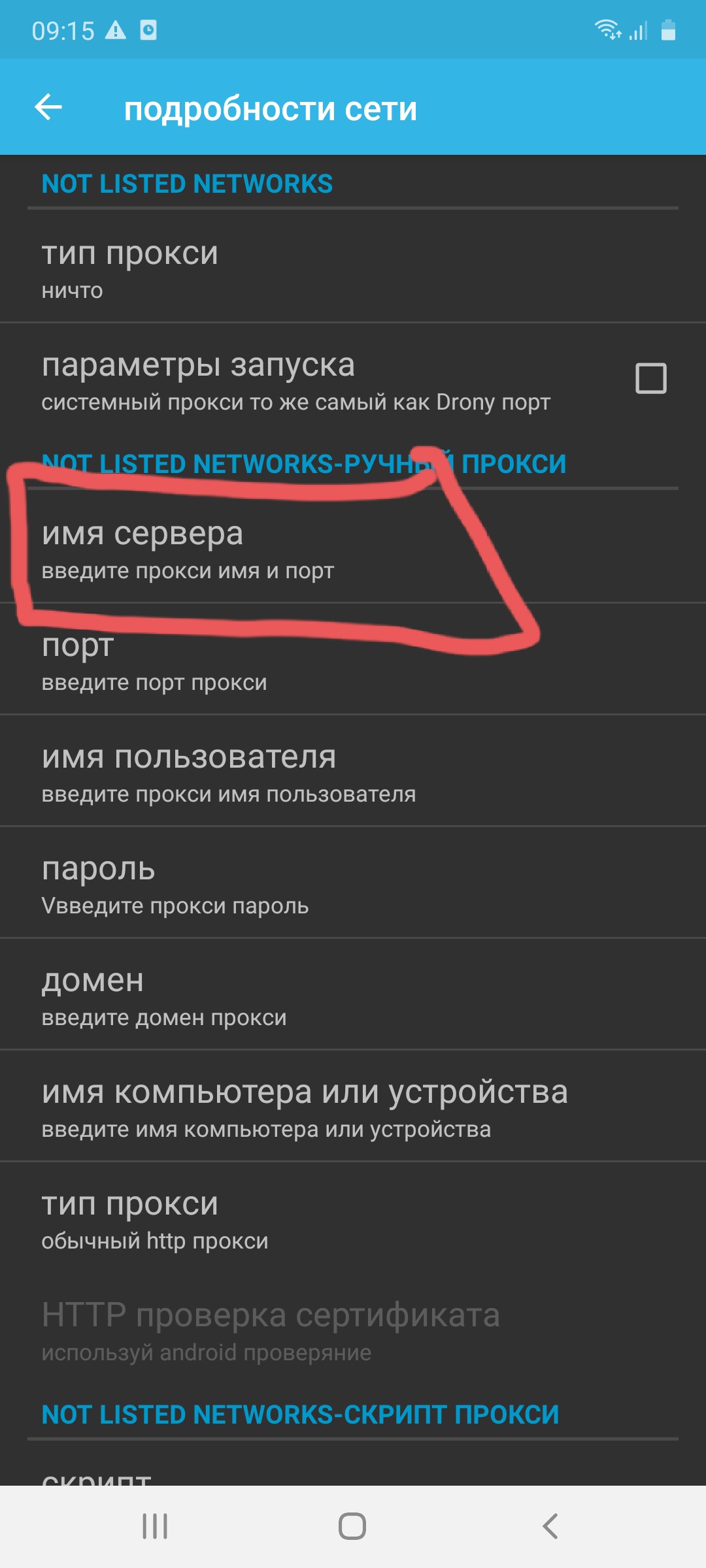
.jpg)