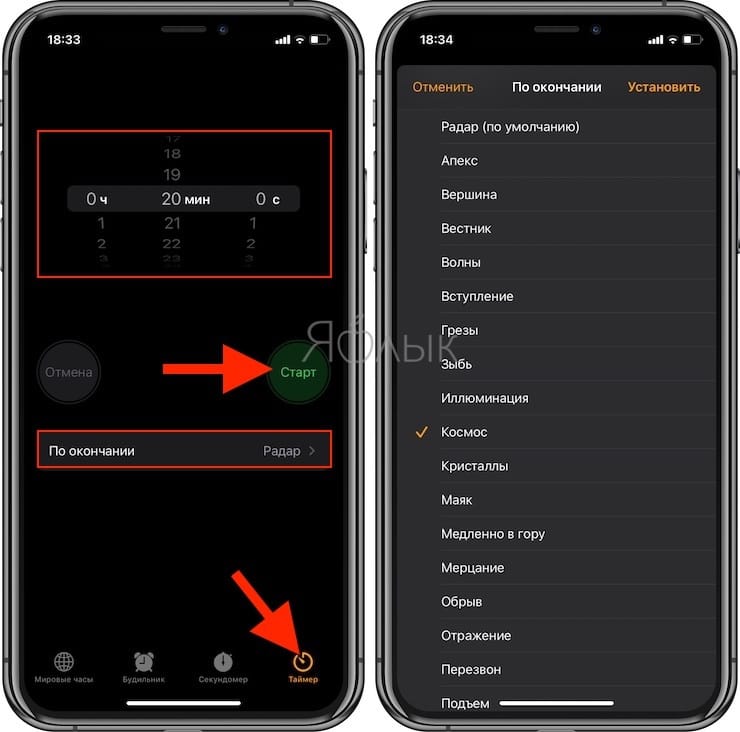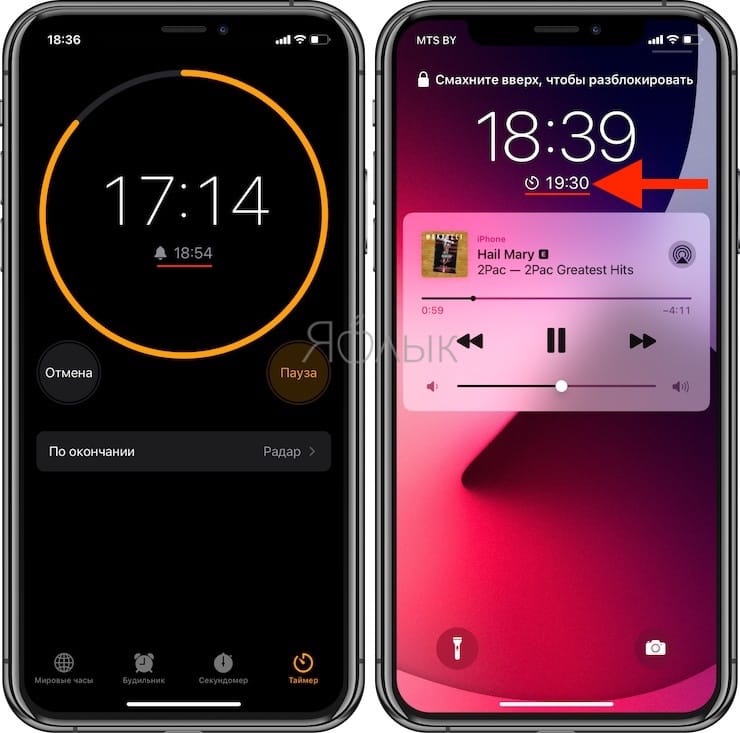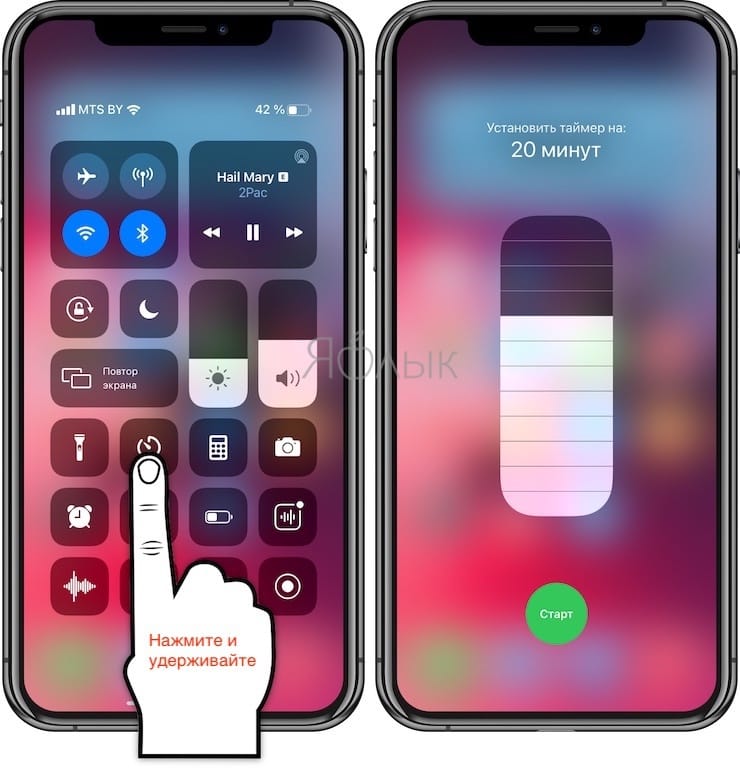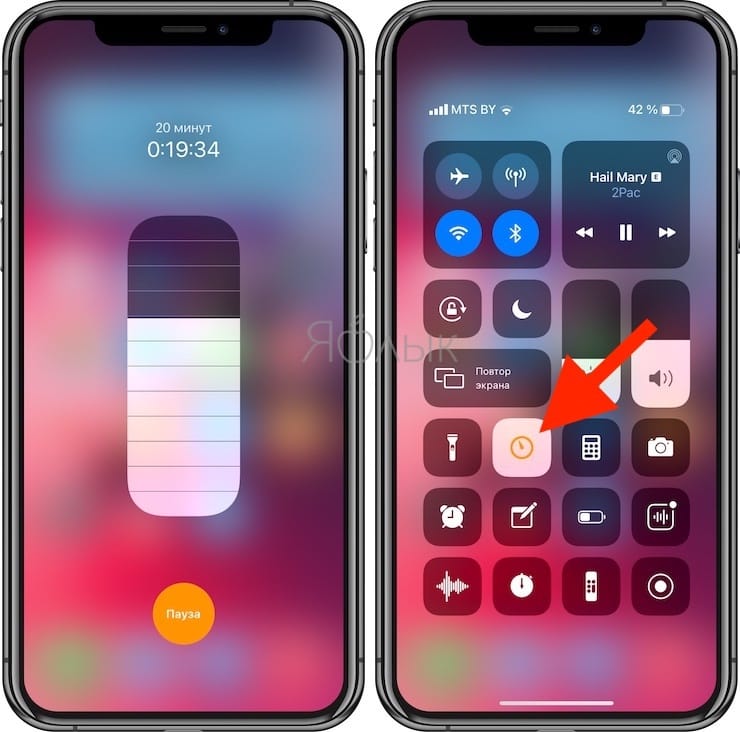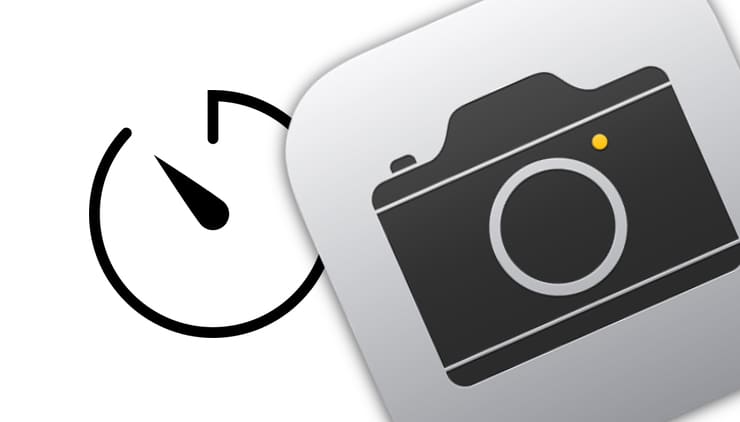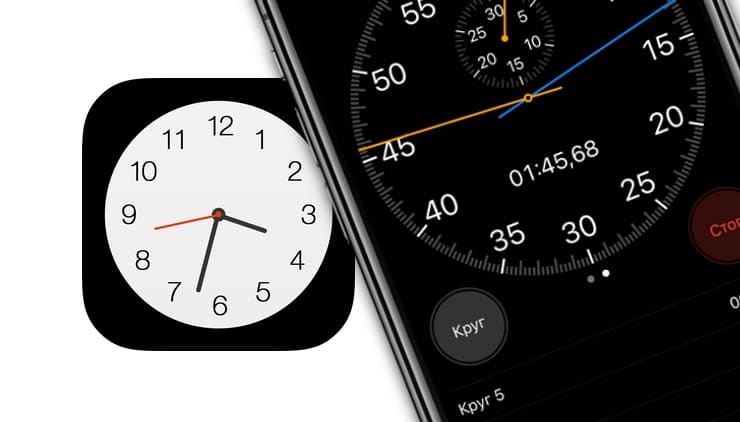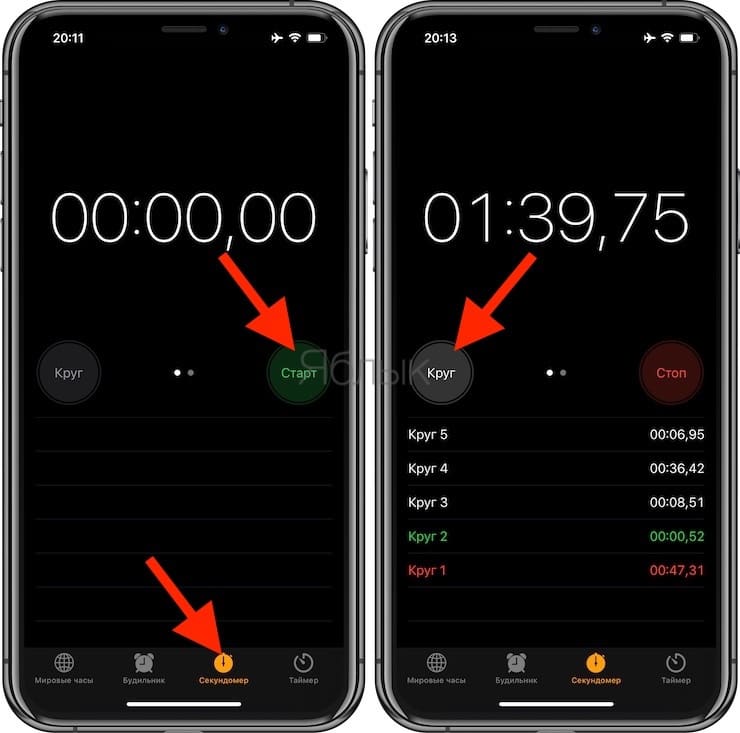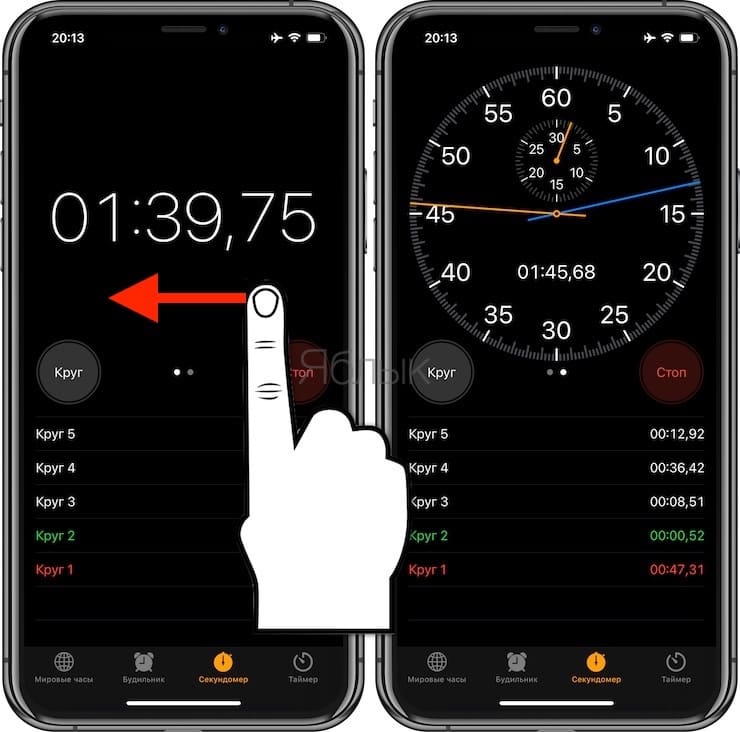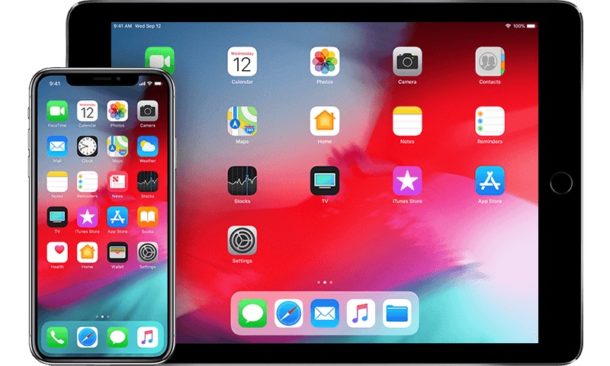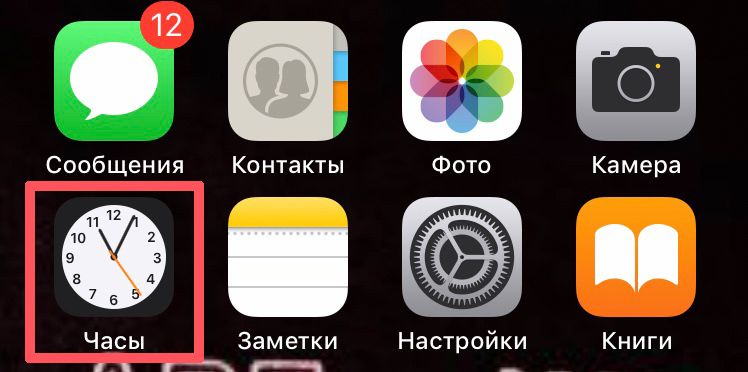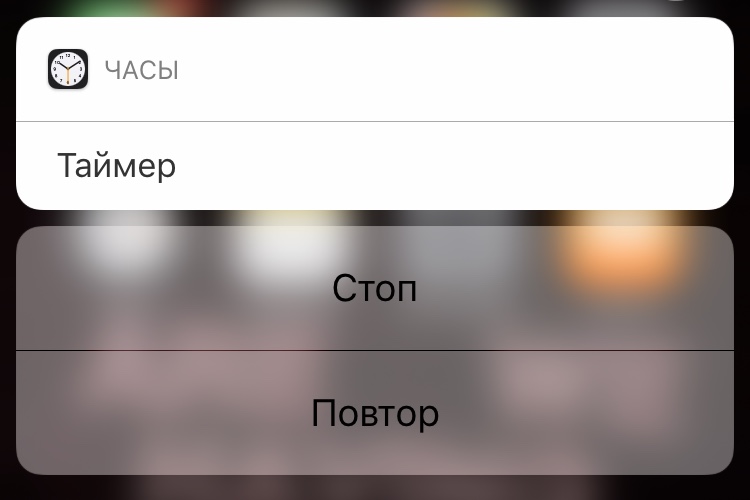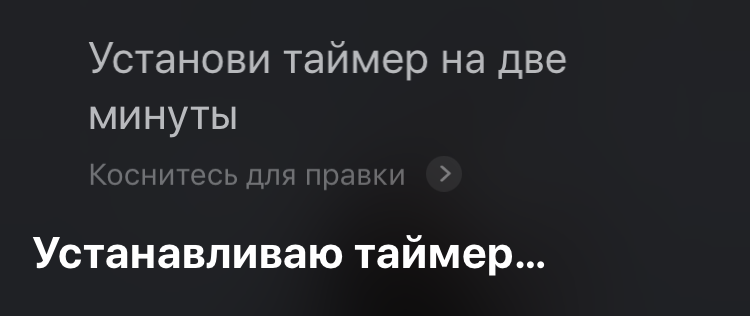- Как настроить таймер сна на iPhone и iPad
- Кому функция будет полезна
- Как настроить таймер сна на iPhone и iPad
- Как включить таймер в iPhone: 3 способа
- Как установить таймер на iPhone в приложении Часы
- Как установить таймер на iPhone в Пункте управления
- Как установить таймер на iPhone при помощи Siri
- Как включить таймер в камере iPhone или iPad
- Использование таймера Камеры для создания селфи и групповых снимков
- Секундомер в iPhone: где находится и как пользоваться
- Как открыть и использовать секундомер в iPhone
- Как изменить вид секундомера в iOS
- Как запустить таймер на iPhone и iPad
- Как запустить таймер на iPhone и iPad
- Как запустить таймер через Сири
Как настроить таймер сна на iPhone и iPad
Очень полезная функция!
Многие люди перед сном смотрят фильмы или читают книги на iPhone и iPad. Зачастую случается так, что человек уже уснул, а устройство продолжает работать. Как итог, на утро iPhone или iPad оказывается полностью разряженным и это, разумеется, вызывает неудобства. В этой инструкции мы расскажем о том, как настроить таймер сна на iPhone и iPad, по которому устройство будет автоматически блокировать экран.
Кому функция будет полезна
Особенно полезной функция автоматической блокировки дисплея iPhone или iPad по таймеру окажется людям, которые привыкли перед сном смотреть ТВ-трансляции, стримы, сериалы или видео на YouTube. Таймер выключит дисплей устройства, что не даст ему проработать впустую всю ночь. Таким образом, утром мобильный гаджет не придется первым делом ставить на зарядку.
Любителям почитать книги перед сном функция так же окажется крайне полезной, даже несмотря на то, что «читалки» обычно сами выключают экран после нескольких минут бездействия пользователя. Таймер просто просигнализирует вам о том, что время, отведенное на чтение, закончилось и пора засыпать. Лучше всего такой таймер использовать вкупе с функцией «Режим сна», которая помогает определить идеальное время для отхода ко сну.
Как настроить таймер сна на iPhone и iPad
Шаг 1. Запустите приложение «Часы».
Шаг 2. Выберите вкладку «Таймер».
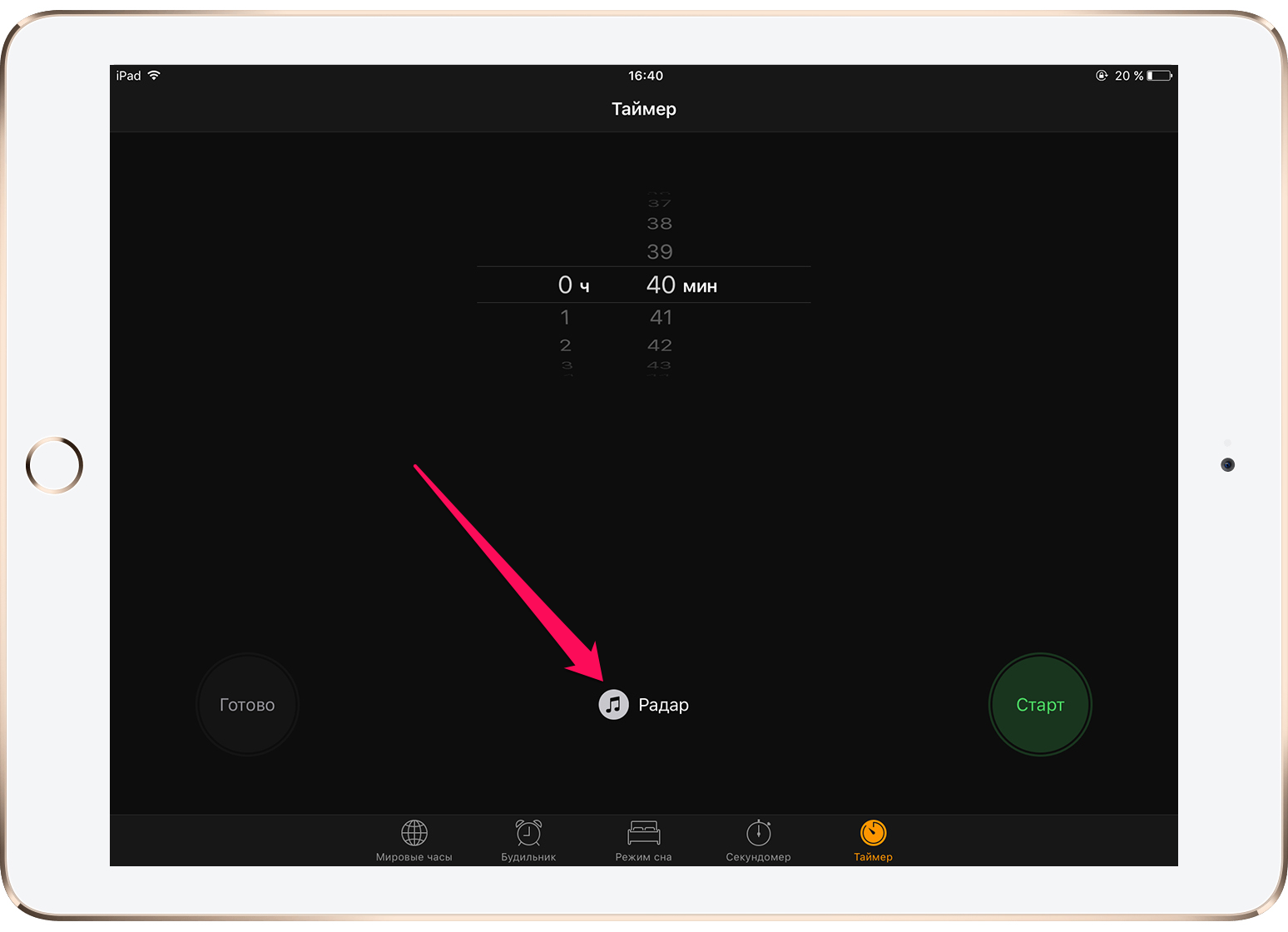
Шаг 4. В самом низу открывшегося списка выберите пункт «Остановить».

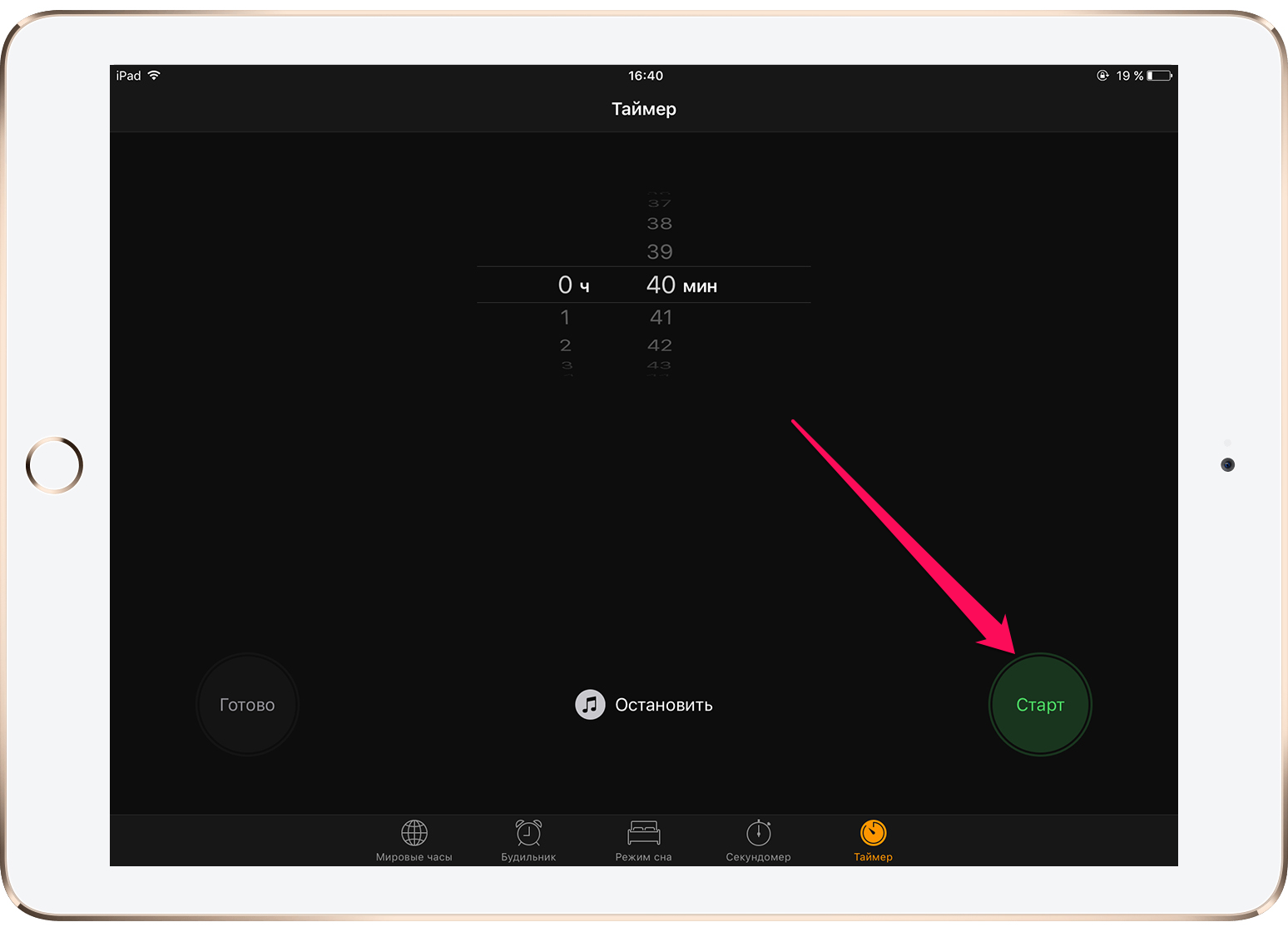
Поставьте 5 звезд внизу статьи, если нравится эта тема. Подписывайтесь на нас Telegram , ВКонтакте , Instagram , Facebook , Twitter , YouTube .
Источник
Как включить таймер в iPhone: 3 способа
Для установки таймера на iPhone вовсе необязательно запускать приложение Часы. Существует еще как минимум два быстрых способа запуска таймера. В этом материале мы и расскажем о них.
Как установить таймер на iPhone в приложении Часы
1. Откройте приложение Часы (не путать с приложением Watch).
2. Перейдите во вкладку Таймер.
3. Установите желаемое время, по окончании которого прозвучит сигнал. При желании, можно выбрать желаемый звук в качестве сигнала.
4. Нажмите кнопку Старт для начала отсчета установленного времени.
На экране появится кольцо, контур которого будет удаляться с течением времени. Под оставшемся временем таймера будет указано время, в которое прозвучит сигнал.
На заблокированном экране iPhone, оставшееся время таймера будет отображаться под основным временем.
При желании таймер можно поставить на паузу и продолжить отсчет позже.
Как установить таймер на iPhone в Пункте управления
Начиная с iOS 11 на iPhone появился полноценный интерактивный виджет с таймером. Чтобы добраться до него, откройте Пункт управления, а затем нажмите на иконку с часами и удерживайте палец на ней, пока не увидите вот такую приборную панель:
В случае, если иконка Таймера отсутствует в Пункте управления, добавьте ее по этой инструкции.
Этот жест вам наверняка хорошо знаком, если вы являетесь владельцем iPhone модели 6s и новее. Но начиная с iOS 11 он работает даже на устройствах, которые не получили 3D Touch – например, на iPad, iPhone 5s или iPhone 6.
Через виджет можно задать следующие временные интервалы: 1, 2, 3, 4, 5, 10, 15, 20, 30, 45 минут, а также 1 или 2 часа. Если вам требуется другой временной промежуток, откройте через виджет приложение Часы и задайте необходимые параметры в основном интерфейсе.
♥ ПО ТЕМЕ: Переводчик на iPhone: Как пользоваться встроенной программой Перевод в iOS.
Как установить таймер на iPhone при помощи Siri
Активируйте голосового ассистента Siri любым способом и произнесите команду:
Установи таймер на
Полезный совет на тему: Siri можно задать таймер даже с секундами.
iOS запоминает, какой таймер вы использовали в последний раз, и всегда предлагает его в следующий раз. Так что если вы, например, каждый день варите яйца всмятку в течение 3,5 минут, то при запуске приложения будете сразу переходить к этому таймеру.
Источник
Как включить таймер в камере iPhone или iPad
Хотите сделать отличный снимок с друзьями — и чтобы в кадр попали все нужные люди, включая себя любимого? Нет ничего проще — достаточно активировать обратный отсчет при помощи таймера. Как это сделать на iPhone, расскажем далее.
Несмотря на то, что функция Таймер прописалась в системном iOS-приложении Камера довольно давно, многие пользователи даже не подозревают о её существовании или не знают, в чём заключается её польза. Спешим исправить досадную недоработку — ведь оно того стоит, качество ваших снимков наверняка улучшится!
Использование таймера Камеры для создания селфи и групповых снимков
1. Поставьте свой iPhone/iPad на ровную поверхность, подставку или штатив.
2. Запустите приложение Камера и при необходимости переключитесь на фронтальную камеру (таймер в iPhone работает и с селфи).
3. Сделайте свайп снизу вверх по экрану (потяните вверх) или коснитесь стрелочки в верхней части дисплея.
4. В появившемся меню нажмите на иконку секундомера.
5. Выберите один из двух вариантов — 3 секунды или 10 секунд. Первый вариант подходит для максимально быстрой съемки (вам не надо далеко отбегать от камеры), второй — для тех снимков, когда надо добежать до группы друзей и успеть принять нужную позу/выражение лица.
Выбранное время для таймера появится в верхней части экрана.
6. Нажмите кнопку спуска затвора — белый кругляшок на экране или любую физическую кнопку громкости на грани.
7. В правом нижнем углу начнется обратный отсчет. Самое время бежать к друзьям!
Готово — ваше селфи или общий снимок с приятелями или близкими уже сохранен в памяти iPhone / iPad.
Сделанные таким образом фотографии отличаются более высоким качеством, они получаются чётче, разнообразнее и просто прикольнее. При необходимости отредактируйте получившийся результат (кнопка Править в правом верхнем углу в приложении Фото) и отправьте его всем, кто вам дорог.
Источник
Секундомер в iPhone: где находится и как пользоваться
iPhone предлагает множество полезных функций, в том числе секундомер. Данная функция предусматривает два визуальных режима и возможность отслеживания кругов. Секундомер чрезвычайно удобен в ситуациях, когда нужен отсчет времени, будь то при тренировках или другой деятельности, требующей учета времени.
Как открыть и использовать секундомер в iPhone
1. Откройте приложение «Часы» в iPhone.
2. Нажмите вкладку «Секундомер».
3. Нажмите «Старт», чтобы запустить секундомер.
4. Во время работы секундомера вы можете нажать опцию «Круг» для отслеживания времени кругов.
5. Нажмите на «Стоп» для завершения работы секундомера.
При необходимости вы можете сбросить показатели и отслеживать неограниченное количество кругов.
Эта функция отлично подойдет для отслеживания кругов для любой деятельности, например, при занятиях спортом, гонках, плавании, верховое езде и пр.
Как изменить вид секундомера в iOS
По умолчания секундомер в iOS отображается в виде цифровых часов, но при желании можно настроить более привычный вид с помощью простого свайпа над аналоговыми часами. Вернуть прежний вид можно также с помощью свайпа.
iOS предлагает возможность запуска секундомера с помощью голосового помощника Siri, точно так же можно запустить и таймер.
Если вы часто используете секундомер на iPhone, добавьте возможность его быстрого запуска в «Пункте управления» (инструкция). Простое добавление кнопки секундомера позволит использовать функцию с экрана блокировки iPhone или iPad.
Источник
Как запустить таймер на iPhone и iPad
В iPhone и iPad есть таймер, который удобно использовать при готовке, во время занятий спортом или для повышения продуктивности на работе. В этой статье мы покажем 2 способа, как установить таймер на айфоне или айпаде.
Таймер в iOS можно установить от 1 секунды до 23 часов 59 минут 59 секунд. Если вам нужно засечь, скажем, пару дней, проще будет использовать Напоминания или добавить событие в Календарь.
Как запустить таймер на iPhone и iPad
1. Откройте приложение Часы.
2. В приложении перейдите во вкладку Таймер.
3. Установите таймер на нужное число часов, минут и секунд, свайпая вверх или вниз.
4. Нажмите на пункт «По окончании», чтобы изменить звуковой сигнал об окончании таймера (Опционально).
5. Нажмите «Старт» для запуска таймера.
Вы можете отключить таймер в любой момент, нажав Отмена, или приостановить его с помощью кнопки Пауза.
Когда время выйдет, заиграет выбранная мелодия сигнала. Потяните за уведомление, чтобы открыть расширенное меню с возможностью остановить таймер или запустить его заново.
Это самый очевидный способ установки таймера на iPhone и iPad — но не единственный.
Как запустить таймер через Сири
С умным помощником засечь время еще проще. Если у вас активировано голосовое управление Siri, то вам даже не потребуется прикасаться к экрану. Скажите «Привет, Сири» для запуска программы-ассистента и уточните задачу: например, «Установи таймер на две минуты» (команды «Запусти таймер» или «Включи таймер» тоже сработают). Время можно назвать любое в пределах обозначенных ранее границ.
Это очень удобно в ситуациях, когда у вас грязные или влажные руки и вы не хотите прикасаться ими к телефону — например, пока вы принимаете душ, работаете в саду или готовите.
Источник