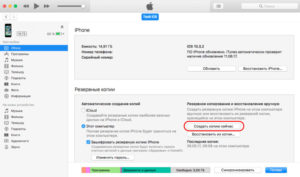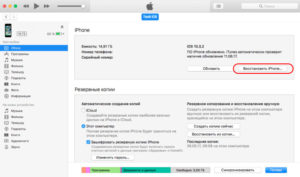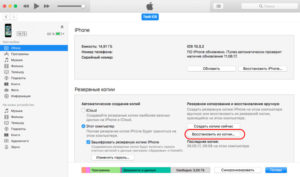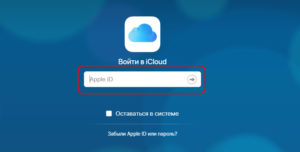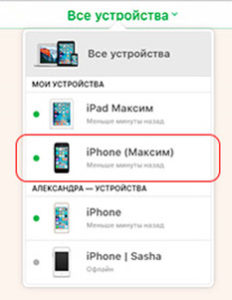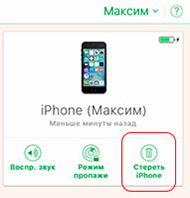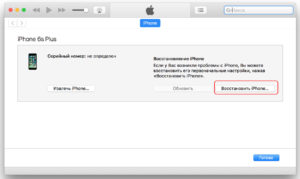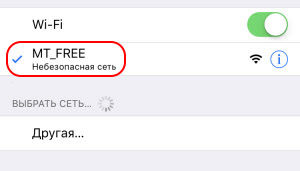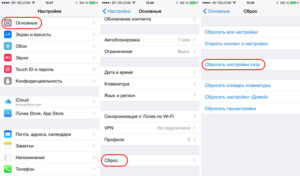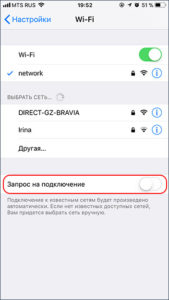- Проблемы с подключением к Wi-Fi в iPhone 5s и 4s
- Возможные проблемы
- Есть решения
- Видео: iPhone не подключается к сети Wi Fi
- Вход в настройки роутера
- Сброс настроек
- Меняем страну подключения
- Копирование и восстановление данных
- Почему же iPhone не подключается к Wi-Fi?
- Видео: Как сбросить настройки на роутере TP-Link
- Пора перезагрузить роутер
- Сброс и создание нового пароля
- Пора перезагрузить роутер
- Подключение вай-фай на айфоне: настройка Интернета на заблокированном устройстве
- Инструкция по настройке и включению Wi-Fi на айфоне разных версий
- iPhone 4 и 4S
- iPhone 5 и 5S
- iPhone 7
- iPhone SE
- Подключение iPhone к разным типам сети Wi-Fi через маршрутизатор
- Подключение iPhone к защищенной Сети
- Подключение iPhone к скрытой Сети
- Как на iPhone подключаться к Wi-Fi автоматически
- Включение Wi-Fi на заблокированном айфоне
- Возможные проблемы при включении и настройке Сети и пути их устранения
- Заключение
Проблемы с подключением к Wi-Fi в iPhone 5s и 4s
Многие пользователи таких брендовых телефонов, как iPhone 4s и 5s хотя бы раз сталкивались с проблемами их подключения к Wi-Fi сетям. В данной статье мы постараемся разобраться с ними и помочь Вам в сложившейся непростой ситуации.
Возможные проблемы
Итак, какие могут быть проблемы при подключении к беспроводным сетям? Ваше мобильное устройство просто не видит нужной Wi-Fi сети, о наличии которой Вы знаете наверняка (к примеру, речь идёт о Вашей собственной домашней сети). Либо при подключении выбивает какие-то ошибки. Также стоит отметить такой вариант, когда уровень сигнала вай фая резко падает, либо Вас само по себе отключает от Сети. Возможно, Вы столкнётесь с проблемой, когда после, казалось бы, состоявшегося подключения к Интернету вы не можете получить доступ к любому сайту.
Кстати, некоторые пользователи часто жалуются, что автоматически не работает Wi-Fi после обновления. Разберёмся с этими проблемами вместе!
Есть решения
В любой ситуации есть решения! И вот пошаговая инструкция:
убедитесь в том, что в настоящее время Вы находитесь в месте доступа Wi-Fi. Узнайте у официанта местного кафе, работает ли вай-фай;
зайдите на девайсе в раздел Настройки, оттуда — Wi-Fi. Отключите службу Wi-Fi, после чего повторно подключите её. Если Вам это не помогло и настройки вай фая до сих пор отмечены серым цветом, то следуйте инструкциям дальше;
далее нужно узнать, показывает ли ваш домашний маршрутизатор Wi-Fi признаки того, что есть доступ к Интернету. Должны гореть все лампочки. Если горят не все лампочки, тогда следует заняться настройкой роутера, либо, если Вы не разбирайтесь в этом или находитесь не дома, обратиться к Вашему провайдеру (первый случай) или администратору Сети (второй случай);
попробуйте осуществить перезагрузку Вашего iPhone 4s или 5s;
затем, необходимо зайти в настройки устройства, перейти к разделу Wi-Fi , затем найти необходимую сеть, к которой на данный момент подключены;
нажимаем на кнопку «i» и выбираем «Забыть сеть»;
опять опробовать подключиться к этой сети, если необходимо вновь ввести пароль, то это необходимо это сделать;
если и это не помогло, то в таком случае стоит попробовать перезагрузить маршрутизатор, который передает вай фай, для этого достаточно просто выключить и включить его обратно;
если все действия не помогли, то попробуйте переустановить операционную систему, установив самую последнюю версию;
последним вариантом решения проблема может быть перепрошивка маршрутизатора, опять же, к последней версии. Если вы обладаете базовой станцией AirPort, то для нее обновления необходимо будет искать с помощью программы AirPort.
При невозможности поиска сети стоит попробовать следующие действия:
Стоит еще раз проверить есть сеть среди всех доступных для вашего устройства. Для этого необходимо зайти в настройки и там найти пункт Wi-Fi. Если сеть не появляется сразу, то стоит подождать некоторое время;
подойдите к роутеру, раздающему Wi-Fi поближе, возможно и такое, что сигнал просто не улавливается устройством;
Можно также сбросить настройки сети, инструкция прилагается ниже.
Видео: iPhone не подключается к сети Wi Fi
Вход в настройки роутера
Если необходимо настроить Wi-Fi роутер, что может стать решением проблемы, то стоит зайти сначала в его настройки, через веб-интерфейс. Конечно, список всевозможных роутеров очень большой и расписывать, как войти в настройки каждого мы здесь не будем. Опишем лишь общую инструкцию для всех роутеров:
сначала открываем страницу браузера и вводим один из IP-адресов (им может быть 192.168.1.1 или другой);
далее нужно ввести логин с паролем, чтобы войти непосредственно в вэб-интерфейс.
Вот и всё – Вы находитесь в настройках роутера. Обычно слева есть раздел Wi-Fi или Wireless. Именно здесь осуществляются настройки сети, включая пароль доступа (ключ). Настройки для каждого из роутеров в отдельности Вы можете найти в другой статье нашего сайта.
Компания TP-Link, между прочим, создала для этого специальную программу Tether. Работа с вэб-интерфейсом для многих пользователей может показаться весьма сложным процессом, но вот при работе через специальное приложение Tether для всех iOS устройств и Андроида настроить роутер не будет особо сложным занятием, так как она упрощена.
Сброс настроек
Каким образом можно сбросить настройки сети:
Для начала, надо перейти в «Настройки», где необходимо найти пункт «Основные» и выбрать сброс;
Выбор подтверждается с помощью строки: «Сбросить настройки сети».
Таким образом вы сможете сбросить абсолютно все настройки сети, а это:
полный список сетей Wi-Fi, с которыми вы ранее работали, при этом, уйдут и сохраненные пароли;
также, исчезнут и те устройства, с которыми вы работали через Bluetooth, и те с которыми вы производили контакты;
Настройки VPN и APN также будут удалены.
Если Вы хотите сбросить настройки Вашего айфона, что потребуется в случае, когда Вы случайно произвели настройку нового девайса, но хотели перенести данные со старого, то Вам придётся:
войти в меню «настройки»;
оттуда перейдите в раздел «Основные» и зайдите в «Сброс»;
выберите кнопку «Стереть контент и настройки». Учтите, что это действие позволит полностью очистить Ваш телефон, поэтому Вы должны быть уверенны, что у Вас есть его резервная копия.
Меняем страну подключения
Ещё одной из причин, почему Ваш iPhone 4s не подключается к Wi-Fi, может быть следующая:
ваше устройство изготавливалось в США и предназначалось для продажи именно на территории Соединённых Штатов Америки. После оно было привезено в России и просто не видит никаких беспроводных сетей на территории нашей страны. Не спешите отчаиваться, ведь всё поправимо! Кстати, в таком случае, если Ваш телефон был привезён в Россию «незапланированно», то Вы можете свободно подключаться к Сети, но в процессе работы без какой-либо обоснованной причины подключение может пропадать на непродолжительное время;
зайдите в настройки Вашего маршрутизатора, перейдите в раздел Wireless (или Wi-Fi), а затем поменять страну на USA;
всё очень просто! Теперь Ваш iPhone сможет подключаться к домашнему Wi-Fi автоматом (если он не содержит пароля, либо Вы его уже хотя бы раз ввели и сохранили тем самым Сеть).
Копирование и восстановление данных
Если вы не хотите потярять свои драгоценные данные, то при поломке вашего iPhone 4s или 5s, стоит произвести резервное копирование файлов. Для этого существуют специальные сервисыые сервисы iCloud и iTunes. Итак, осталось только просмотреть, каким образом это производится, и как быстро и легко создать все копии данных. Если воспользоваться сервисом iCloud то все производится достаточно просто, просто создаются резервные копии в автоматическом режиме, это также подойдет для всех iOS устройств.
Для этого нужно:
первое, что необходимо сделать – это включить резервное копирование;
зайти в настройки вашего устройства, затем перейти к iCloud, найти раздел «Хранилище и копии» и зайти туда;
там вы увидите функцию «Копирование iCloud». Необходимо сделать так, чтобы она была включена, если вам необходимо делать копии в автоматическом режиме в данном сервисе;
после включения этой функции, необходимо малое: просто нажать кнопку «создать копию»;
Итак, а что же делать, если Вы все-таки потеряли свои данные и хотите их вытащить из iCloud? Допустим, Вы приобрели новый айфон и хотите скопировать на него данные со старого. Сначала выполните все требования первоначальной настройки системы Вашего iPhone. Когда Вам предложат один из трёх вариантов, среди которых будет «Восстановить из копии iCloud», стоит выбирать именно этот вариант. Из списка всех копий, выберите созданную вами, ее будет видно по названию. Есть некоторые детали, которые необходимо учитывать при пользовании программой iTunes:
если ваш iPhone имеет последнюю версию ОС iOSи вы сделали резервную копию ваших данных, то на новом устройстве, вы не сможете восстановить их, если там установлена версия, предшествующая данной;
первое, что необходимо уточнить – это версию iTunes на Вашем компьютере, она должна быть почседней;
потом необходимо соединить ваш компьютер и само устройство iPhone. Зайдите в раздел «Файл», оттуда в «Устройства», потом достаточно нажать кнопку «Создать резервную копию».
Резервные копии создаются даже тогда, когда вы используете синхронизацию между компьютером и вашим устройством. Для того, чтобы в этом окончательно убедиться, необходимо зайти в программу iTunes на Вашем компьютере, и перейти во вкладку «Устройства». И там уже вы увидите название вашего устройства, и там будут указанны дата и время создания резервной копии.
Чтобы восстановить данные с iTunes, вам нужно только подключить устройство iOS к компьютеру, где и хранится резервная копия. Снова необходимо проверить версию iTunes установленную на Вашем компьютере. Войдите в «Файл, оттуда в раздел «Устройства» и нажмите «Восстановить из резервной копии». Вот и всё!
Почему же iPhone не подключается к Wi-Fi?
Есть достаточно большое количество причин, по которым iPhone 5s не подключается к Wi-Fi.
Приведём их список:
если сеть защищена, убедитесь в том, правильно ли Вы вводите пароль;
убедитесь в том, что сигнал Сети достаточно сильный. Если сигнал слабый и периодически пропадает, то, возможно, Вы находитесь на предельном расстоянии действия Wi-Fi;
возможно, Ваше устройство было произведено для продажи на территории США. Для этого необходимо будет в роутере сменить страну. Как это сделать, мы писали выше.
Видео: Как сбросить настройки на роутере TP-Link
Пора перезагрузить роутер
Итак, ещё одна из причин, почему перестал подключаться к роутеру Ваш iPhone. Проблему доступа к Wi-Fi с Вашего iPhone можно решить вообще в одно нажатие кнопки роутера. Перезагрузите его, выключите из сети и включите повторно. А вдруг? Каждое устройство может иметь свои ошибки в работе, и маршрутизатор не исключение! Правда, если к тому же роутеру успешно подключаются другие устройства, то проблема вряд ли в нём.
Сброс и создание нового пароля
Что делать, если Вы забыли пароль от Wi-Fi и не можете подключиться к нему на Вашем iPhone? Постоянно вводите неверный пароль от Сети?
Пора перезагрузить роутер
сбросьте пароль на роутере и поставьте новый;
для этого зайдите в любой браузер, введите IP-адрес, указанный в настройках модема, и введите Ваши логин и пароль (они так же указываются в настройках);
перейдите на вкладку Wi-Fi или Wireless и выберите сброс/создание нового пароля.
Надеемся, данная статья в полной мере рассказала Вам, какие могут быть проблемы с доступом к Wi-Fi на iPhone 4s и 5s, как их решать, а также как создать резервные копии данных и восстановить их в случае с приобретением нового устройства iOS.
Источник
Подключение вай-фай на айфоне: настройка Интернета на заблокированном устройстве
Всемирная паутина давно стала необходимостью для каждого человека, и владельцы iPhone в этом плане не исключение. Подключать Интернет по WiFi удобно во многих планах, но порой с беспроводным соединением возникают проблемы. В этой статье описывается, как подключить смартфон Apple к открытой, защищенной или скрытой Сети Wi-Fi, а также решить распространенные проблемы с подключением.
Инструкция по настройке и включению Wi-Fi на айфоне разных версий
Смартфоны «Эппл» отличаются тем, что даже для давно анонсированных моделей компания выпускает актуальные обновления.
Как правило, в очередной версии iOS видимые пользователю изменения касаются производительности устройства, затрагивают дизайн меню, иконок или презентуют абсолютно новые функции. Подключение к WiFi на iPhone разных версий и с разными операционными системами производится одинаково.
iPhone 4 и 4S
Для данных устройств последняя версия iOS — 7 и 9 соответственно. В плане подключения к Wi-Fi они не отличаются.
Как подключить вай фай на четвертом айфоне? Для этого нужно запустить любую программу, которая требует доступ к Интернету. 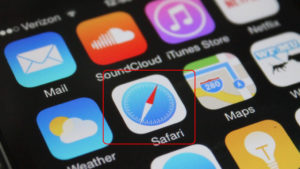


В случае подсоединения к публичной или общественной сеткам может потребоваться предварительная авторизация (браузер автоматически перенаправит на страницу, где надо будет ввести номер телефона и отправить код из СМС). 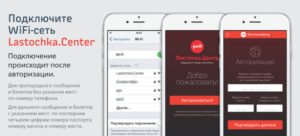
iPhone 5 и 5S
Десятая версия iOS — последняя для 5-го айфона, для версии 5s последней поддерживаемой является двенадцатая. Подключение к Wi-Fi на обеих версиях происходит одинаково по следующей схеме:
- Сначала нужно нажать кнопку «Home» («Домой»). После этого откроется главный экран.
- Далее надо перейти в пункт «Settings» («Настройки»).
- В открывшемся меню найти пункт «Wi-Fi», нажать него. При этом появится меню настроек беспроводного соединения.
- Если соединение по Wi-Fi выключено, переключатель будет белого цвета с надписью «Off» («Выкл.»). Тогда необходимо передвинуть переключатель в активное положение («On» или «Вкл.»), после этого он станет синим.
- Далее телефон предложит «Выбрать сеть» («Choose a Network») из списка доступных сетей Wi-Fi. Они будут расположены по уровню сигнала (чем название выше, тем сигнал лучше). Знак в виде замка означает, что вайфай защищен паролем.
- Чтобы подключиться к определенной сети, необходимо нажать на ее название. Если она не защищена, подключение произойдёт автоматически без запроса ключа безопасности у пользователя.
- При подключении к защищенной Network появится окно «Enter Password» («Ввести пароль»). Туда надо будет вписать ключ безопасности Wi-Fi.
- В завершении настройки надо нажать «Join»(«Подкл.»)
Важно: если айфон запомнил Сеть, подключение будет происходить автоматически, когда устройство окажется в радиусе ее действия. Чтобы это не происходило, прервать подключение iPhone к беспроводной Network, нажмите значок справа от ее названия в окне Wi-Fi. В окне нажмите «Забыть эту сеть» («Forget this Network»). В открывшемся диалоговом окне нажмите «Забыть» («Forget»).
iPhone 7
Инструкция по настройке будет такой же, как для 5-го айфона. Стоит заметить, что на 7-ом айфоне могут быть проблемы с использованием WiFi, так как полное отключение модуля возможно через пункт «Настройки».
iPhone SE
Настройка вайфая на айфоне SE происходит одинаково с 7-ым айфоном, с 5-ым и с 5s.
Подключение iPhone к разным типам сети Wi-Fi через маршрутизатор
Рассмотрим подсоединение к разным видам Network.
Подключение iPhone к защищенной Сети
Чтобы подключить айфон к беспроводной Network, которая защищена паролем, необходимо:
- Открыть пункт «Настройки» («Settings»), перейти в пункт «Wi-Fi».
- Убедиться, что переключатель Wi-Fi-модуля активен.
- Найти необходимую Network, нажать на нее. Если она защищена, рядом будет находиться изображение замка.
- Далее надо ввести ключ безопасности, нажать «Join» («Подкл.»).
- Если все сделано правильно, наверху дисплея в левом углу появится значок беспроводного соединения. Меню Wi-Fi откроется повторно. Рядом с названием подключенного на iPhone вайфая появится голубая галочка
Важно: если пароль введен неверно, кнопка «Join» не будет включаться.
Подключение iPhone к скрытой Сети
Поскольку в списке доступных скрытые Network не отображаются, у пользователя может возникнуть непонимание, как на айфоне включить WiFi в такой ситуации. Но для того чтобы установить соединение по WiFi, достаточно узнать точное имя (SSID) Wi-Fi и выполнить следующие действия:
- Открыть «Settings» («Настройки»), далее нажать «Wi-Fi».
- Если модуль Wi-Fi выключен, перевести переключатель в активное положение.
- Под списком доступных сетей найти слово «Other» («Другая»), нажать на него.
- В появившемся меню надо ввести точное название беспроводной Сети (в поле «Name» или «Имя»), после нажать на слово «None» («Не выбрано») в поле «Security» («Безопасность»).
- Откроется список разных типов безопасности (WPA, WPA2 и так далее). Необходимо выбрать тот тип, который прописан в настройках маршрутизатора, раздающего скрытый вайфай. Потом — вернуться к предыдущему пункту, для этого надо нажать «Other Network», или «Другая сеть»).
- Ввести в поле «Security» («Безопасность») ключ безопасности.
- Нажать «Join» («Подключиться»).
- Сразу после этого рядом с названием подключенного вайфая появится синяя галочка. В статус-баре в левом верхнем углу дисплея появится значок Wi-Fi.
Как на iPhone подключаться к Wi-Fi автоматически
Тут все просто. При самом первом подключении к вайфай айфон потребует ввести ключ безопасности. Если подключение будет успешным, устройство сохранит пароль автоматически и повторно вводить данные не потребуется. Айфон будет устанавливать соединение каждый раз, когда попадет в зону действия сохраненной сети.
Включение Wi-Fi на заблокированном айфоне
Порой может возникнуть вопрос, как включить Интернет на заблокированном iPhone. Ситуации при этом могут быть разные. Например, на 10 версии iOS при блокировке экрана может пропадать значок подключения к Wi-Fi. В таком случае беспокоиться не о чем, так как на самом деле смартфон подключен к беспроводной Network и обменивается с ней данными в фоновом режиме, поэтому WiFi он блокировать не будет. Если необходимо, чтобы приходили уведомления, поправить ситуацию можно через настройку параметров энергосбережения.
Может случиться так, что айфон будет заблокирован из-за неправильного ввода пароля, а на устройстве находятся данные, которые срочно необходимо передать через Интернет. В таком случае восстановить доступ к данным устройства можно с помощью «Айтюнс», «Айклауд» или с помощью режима восстановления.
Разблокировка через iTunes:
- Подсоединить айфон к «Айтюнс»,
нажать «Создать копию сейчас» (если резервная копия отсутствует).
- Нажать кнопку «Восстановить айфон».
- Затем нажать «Восстановить из копии». После этого айфон сам запросит пароль, а далее им можно будет пользоваться как обычно.
Разблокировка через ICloud:
- Зайти на сайт iCloud.com, ввести «Эппл ID».
- Выбрать пункт «Найти айфон», перейти во «Все устройства», выбрать то, которое требуется разблокировать.
- Нажать «Стереть айфон» (далее смартфон пройдет процесс восстановления).
- Установить бэкап на устройство, ввести новый пароль.
Через режим восстановления
- Подключить телефон к «Айтюнс»,
ввести устройство в режим восстановления (зажать кнопку питания и «Домой», удерживать, пока на экране не отобразится логотип «Айтюнс»).
- Нажать на кнопку «Восстановить» в появившемся на мониторе компьютера меню.
- Когда восстановление закончится, загрузить резервную копию, установить пароль заново.
Возможные проблемы при включении и настройке Сети и пути их устранения
С вопросом, как включить вай фай на айфоне, почти удалось разобраться. Но иногда возникают непредвиденные ошибки, которые не позволяют установить соединение по вайфай.
Возможные проблемы с подключением айфона к вайфай:
- Ошибка «Нет сети», долго устанавливается соединение.
- При подключении к Сети появляется сообщение «Неверный пароль».
- Ошибка «Небезопасная сеть».
- Неактивный переключатель вайфай в настройках.
Алгоритм решения проблем практически всегда одинаковый. В первую очередь необходимо убедиться, что айфон находится в зоне действия маршрутизатора, а сам роутер работает от сети питания и подключен к интернету через кабель провайдера.
Далее, если проблема не устранена, надо перезагрузить телефон, одновременно зажав кнопки «Домой» и «Питание», и маршрутизатор. Отключать и включать устройства стоит по очереди (сначала роутер, потом — телефон). Затем стоит проверить соединение с Интернетом на других устройствах. В случае если проблема связана с настройками самого айфона, стоит «забыть сеть» и подключиться к ней заново, 
Как правило, в результате выполненных действий устройство начинает работать корректно, и его долгое время не нужно настраивать.
Иногда неудобство пользователям доставляет ситуация, когда их устройство постоянно отправляет запрос на подключение WiFi в iPhone. В таком случае достаточно в настройках «Wi-Fi» отключить пункт «Запрос на подключение».
Обратите внимание: ситуация, когда айфон не видит ни одну Network, хотя модуль Wi-Fi включен, обычно связана с аппаратной поломкой. В этом случае стоит обратиться в сервис.
Заключение
Таким образом, вопрос, как настроить WiFi на айфоне может решить любой владелец «яблочной» техники. Главное, правильно определить задачу, а далее можно действовать по готовой инструкции.
Источник







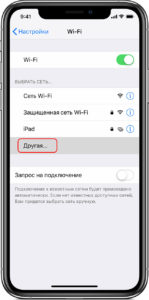
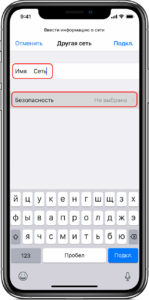
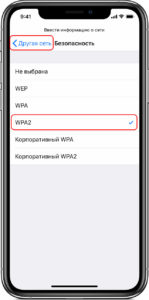
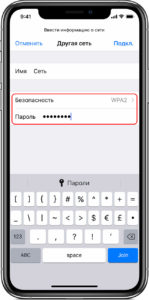
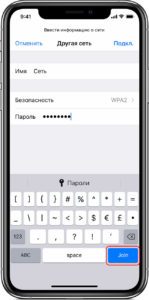
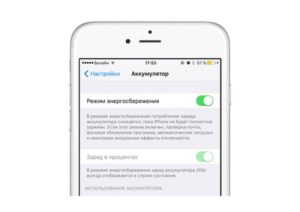
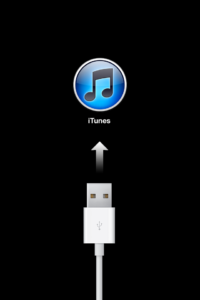 нажать «Создать копию сейчас» (если резервная копия отсутствует).
нажать «Создать копию сейчас» (если резервная копия отсутствует).