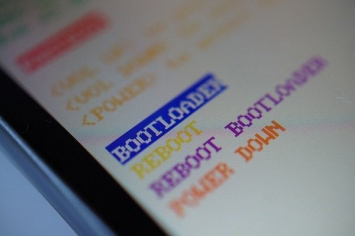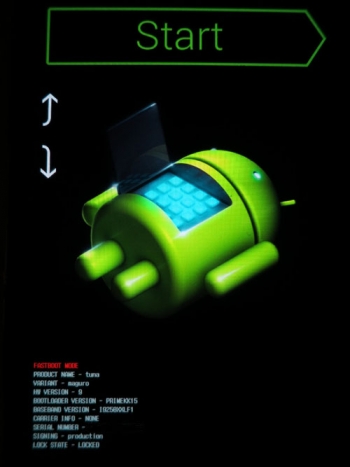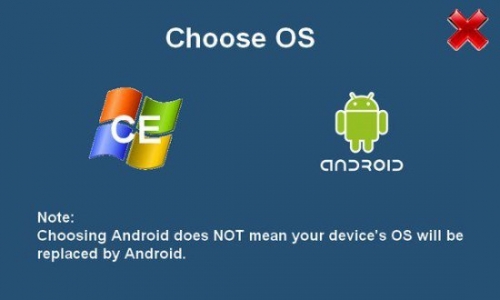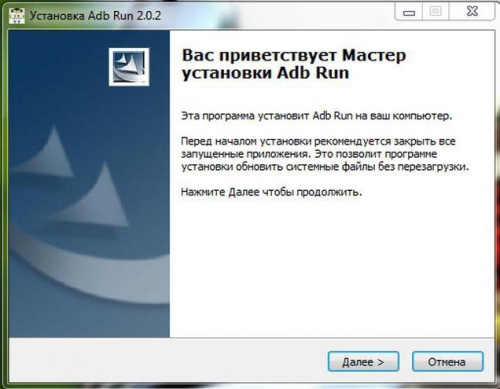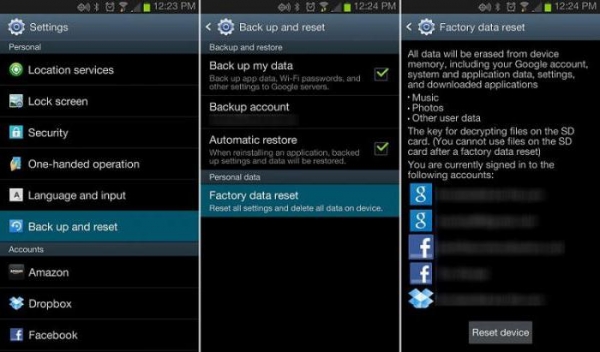- Что такое Bootloader на Android
- Bootloader: что это?
- Принципы загрузки ОС
- Bootloader: как разблокировать и зачем это нужно?
- Восстановление данных
- Установка другой «операционки»
- На что стоит обратить внимание отдельно?
- Куда скачиваются файлы на андроид с Интернета
- Куда скачиваются файлы на андроиде
- Где хранятся APK-файлы
- Как найти скачанные файлы с Интернета в панели уведомлений
- Как найти папку Download на андроиде
- Через приложение «Загрузки»
- Через встроенный или сторонний файловый менеджер
- Через браузер
- Где искать сохраненные файлы на разных телефонах
- Самсунг
- Хуавей и хонор
- Как выбрать папку для скачивания файлов
Что такое Bootloader на Android
Что такое Bootloader на Android. Далеко не каждый обладатель мобильного девайса в виде смартфона или планшета, работающего под управлением «операцонки» серии Android , знает о том, что в любой версии ОС имеется такая штука, как Bootloader. Что это такое, сейчас и будет рассмотрено. Исходя из понимания самой сути вопроса, можно будет узнать, какие операции можно производить при его разблокировании.
Содержание:
Bootloader: что это?
Начнем, так сказать, с азов. Bootloader Android — систем практически ничем не отличается от того, что имеется на любом компьютерном терминале, будь то PC или Mac. Говоря простым языком, Bootloader – это встроенное средство загрузки операционной системы.
Если привести в пример компьютерные терминалы с несколькими установленными «операционками» (скажем, Windows и Linux), загрузчик после включения стационарного блока или ноутбука предлагает юзеру вход в систему на выбор, а после подтверждения загружает ту или иную ОС.
Принципы загрузки ОС
Равно как и в стационарных системах, загрузчик Bootloader в мобильных девайсах обращается к инициализационным файлам по типу того, как это делает, например, Windows при загрузке параметров из файла boot.ini.
Если обратить внимание именно на такие данные, нетрудно сделать вывод, что в Android-системах запросто можно изменить не только способ загрузки, но и загружаемую ОС либо в ручном, либо в автоматическом режиме. Однако мало кто знает, что сам этот инструмент загружает исключительно ту систему, которая написана под определенную модель смартфона или планшета.
Bootloader: как разблокировать и зачем это нужно?
Что же касается возможностей, которые предполагает разблокирование загрузчика, дело тут только восстановлением данных не ограничивается.
Считается, что в таком случае пользователь получает доступ к ядру системы, который по умолчанию невозможен. Как в такой ситуации описать Bootloader? Что это, станет понятно, если взглянуть на отсутствие так называемых прав суперюзера . Получается, что после снятия блокировки они вообще не нужны ни на каком уровне. А то ведь зачастую приходится устанавливать специальные прошивки и приложения. Если же кастомная прошивка , мягко говоря, «корявая», то и вся система может слететь.
Любой производитель мобильной техники предусматривает работу с таким компонентом, как Bootloader. Как разблокировать его? Обычно это делается при помощи специальных утилит, устанавливаемых на ПК при соединении с мобильным девайсом через USB-интерфейс. Заметьте, права суперпользователя в данном случае не требуются.
Для большинства устройств, включая, например, гаджеты Sony и HTC, подразумевается использование утилиты Adb Run , причем для Sony придется дополнительно использовать специальные драйверы Sony Fastboot, да еще и обратиться к специальному разделу Unlocker на официальном сайте. Как видим, процедура хоть и выполнимая, но достаточно сложная.
Как разблокировать Bootloader более подробно
Восстановление данных
С другой стороны, в своем стандартном режиме работы восстановление Bootloader после сброса настроек до заводских позволяет совершить просто элементарно. Для этого не потребуется даже hard reset .
Достаточно просто скинуть настройки на самом гаджете, а после перезагрузки система предложит выбрать вариант: либо использовать на устройстве новые настройки, либо восстановить параметры, программы и файлы, применяя для этого учетную запись сервисов Google. При этом придется ввести адрес почты Gmail с паролем, а также подключиться к сети Интернет, например, при имеющемся активном Wi-Fi-соединении.
Установка другой «операционки»
Если говорить о возможности инсталляции другой ОС, этот вопрос достаточно сложен, хотя и решаем. Дело в том, что некоторые производители утверждают, мол, что после «Андроида» на гаджет другая система не станет. Чистой воды рекламный ход, призванный разрекламировать инсталлированную систему.
А ведь китайцы на своих «левых» аппаратах HTC уже доказали, что на одном девайсе совершенно элементарно уживаются и Android, и Windows Phone. При этом такие модели поставляются в большинстве случаев с уже разблокированным загрузчиком Bootloader. Что это в данном случае? Это средство, позволяющее не только выбирать загружаемую ОС, но и устанавливать любую другую с изменением параметров на системном уровне.
Иными словами, пользователь может обойтись даже без каких бы то ни было прошивок или дополнительных программ для оптимизации работы установленной «операционки». Более того! Для этого не потребуются даже специализированные утилиты вроде оптимизаторов, которых сегодня развелось столько, что пользователь сам не понимает, что же выбрать из всего этого огромного количества программ и приложений.
На что стоит обратить внимание отдельно?
Но вот когда дело касается кастомных прошивок, которые стали достаточно популярными у множества владельцев мобильных девайсов, с ними нужно быть очень осторожными. Конечно, толковая прошивка или обновление ОС вреда не принесет, скорее наоборот, только улучшит работу устройства, но когда инсталлируется что-то неофициальное, да еще не прошедшее проверку (вроде компьютерных бета-версий), жди беды. Тогда уж точно никакой загрузчик не поможет.
Кстати сказать, немногие соображают, что такие версии способны оказывать слишком сильную нагрузку на «железные» компоненты, что, в свою очередь, может привести к их полной неработоспособности. А ведь поменять процессор в том же смартфоне – дело далеко не самое простое.
Ко всему прочему разблокировка загрузчика в официально выпущенных фирменных гаджетах подразумевает автоматическую потерю гарантии и возможности бесплатного сервисного обслуживания. Так что придется сто раз подумать, перед тем как производить такие действия и операции.
Напоследок остается добавить, что вопрос установки другой ОС на Android-девайс – тоже, в общем-то, достаточно спорный. Да, конечно, система встанет, что бы там производитель ни заявлял. Но вот как она будет работать – это уже другой вопрос, тем более что большинство юзеров обычно ставят какие-то облегченные версии, имеющие неизвестный источник происхождения. А зря. Тут, как говорится, таких дров наломать можно, что потом греха не оберешься. Да и сам производитель при таких изменениях по действующим международным нормам никакой ответственности за корректную работу мобильного девайса не несет. Поэтому решение о целесообразности и должен принимать сам обладатель гаджета. Но лучше с такими вещами не шутить.
Источник
Куда скачиваются файлы на андроид с Интернета
С первого выпуска операционной системы андроид прошло уже более 12 лет, а некоторые люди до сих пор не знают азов его работы и не умеют пользоваться смартфонами в полной мере. Даже такие простые моменты, как загрузка и просмотр файлов вызывают у них сложности. Они не знают, где найти загрузки в андроиде и куда скачиваются файлы на андроид. Специально для таких людей подготовлен данный материал. Он расскажет, что это за папка «Мои файлы» на Андроид и где она находится.
Куда скачиваются файлы на андроиде
В ОС андроид для всех файлов, которые загружаются из Глобальной сети, есть специальный каталог под названием «Загрузки» («Download»). Эта папка, как правило, расположена в корне всей памяти, которая доступна пользователю. Чтобы найти скачанные документы, необходимо в обязательном порядке установить любой файловый менеджер или воспользоваться подобной программой, если она идет в комплекте стандартных приложений телефона или ОС.
Все скачанные данные сохраняются в соответствующей папке
К сведению! Если в телефон была установлена съемная карта памяти, то операционная система может создать папку закачек и в ней. Для этого при скачивании в браузере можно указать каталог для сохранения, то есть прописать путь к нему.
Скачанные данные могут храниться в специальных папках
Где хранятся APK-файлы
Файлы формата APK при загрузке хранятся так же, так и все остальные документы, картинки и музыка, в папке «Мои файлы» или «Загрузки». Если приложение установлено, то все данные и сама исполняемая программа будут расположены по адресу data/app. Системные APK-файлы находятся в system/app.
Чтобы получить доступ к ним, необходимо сначала получить доступ к системной директории. Для этого получают рут-права, а затем скачивают, например, Root Explorer, в качестве менеджера папок.
Как найти скачанные файлы с Интернета в панели уведомлений
Практически все версии операционных систем андроид показывают статус скачивания данных и прочую информацию о них в панели уведомлений. Находится она вверху экрана и выглядит как полоска, содержащая иконки запущенных приложений, часы, заряд аккумуляторной батареи и название оператора сотовых данных.
При скачивании документа на ней отображаются иконка загрузки и троеточие, если он загружен. Для доступа к нему полоску (панель уведомлений) свайпают движением от нее вниз экрана, открывая ее. Кроме быстрого доступа к настройкам ОС, пользователь видит скачанный документ, его название.
Обратите внимание! Можно нажать по нему и перейти в папку «Download» или начать непосредственно устанавливать приложение или просматривать картинку.
Стандартное приложение для просмотра загрузок
Как найти папку Download на андроиде
Папка «Download» ни коем образом не скрыта от пользователя. Ее может найти каждый человек и почистить в случае нехватки внутренней памяти. Сделать это можно разными способами: через приложение, стандартный или сторонний файловый менеджер и даже с помощью веб-браузера. Далее об этом рассказано подробнее.
Через приложение «Загрузки»
Практически каждый современный телефон имеет встроенное приложение загрузок, которое содержит в себе рассортированные по разделам все скачанные данные. Сама программа находится в главном меню посреди стандартных сервисов Google и предустановленных приложений. При запуске она подтянет всю информацию о файлах в папке «Download» и позволит работать с ними.
Через встроенный или сторонний файловый менеджер
Не все гаджеты имеют свой встроенный файловый менеджер. Если его нет, то придется скачать и установить. В официальном магазине Плей Маркет их множество, но рекомендуется остановиться на популярном и мощном Total Commander.
Обратите внимание! Не столь важно, какой менеджер используется, так как суть процесса одна: открыть его и перейти в раздел «Память телефона» («SD-карта») и т. д. В нем будет список всех каталогов и файлов, доступных пользователю. Среди них будет и папка «Download».
Через браузер
Попасть в нужную директорию можно и с помощью веб-браузера, которым человек пользуется для скачки данных из Сети. На примере популярных для андроида Google Chrome и Яндекса действия выглядят так:
- Открыть браузер и перейти в его настройки, которые скрываются за кнопкой в виде трех вертикальных точек.
- Выбрать пункт контекстного меню «Скачанные файлы».
- Просмотреть все доступные загрузки и информацию о них.
Важно! Функционал позволяет удалить их из папки загрузок, переименовать или поделиться документами или картинками. Последний пункт не только может отправить их в социальные сети и мессенджеры, но и копировать в любую папку, если на телефоне есть файловый менеджер.
Посмотреть скачанные документы можно и через браузер
Где искать сохраненные файлы на разных телефонах
Несмотря на то, что версия операционной системы может быть одинаковой, устройства различных производителей могут конфигурировать по-разному. Касается это и создания или поиска каталога скачанных документов.
Самсунг
Тут все довольно просто. Необходимо следовать пошаговой инструкции:
- Разблокировать свой гаджет.
- Перейти в главное меню.
- Найти приложение «Мои файлы». Оно часто расположено в папке «Samsung».
- Нажать на раздел «Download».
- Просмотреть все сохраненные из Интернета данные.
Хуавей и хонор
Смартфоны этой компании также обладают своим приложением для управления загруженными картинками, музыкой, приложениями и документами. Общая инструкция выглядит следующим образом:
- Разблокировать свой гаджет.
- Перейти в главное меню.
- Найти программу «Файлы» и перейти в раздел «Загрузки и избранное».
- Просмотреть все загруженные в память телефона данные.
Как выбрать папку для скачивания файлов
По умолчанию все файлы скачиваются в папку «Download». Она создается в корне доступного для пользователя каталога. Чтобы изменить путь и загружать данные, например, на SD-карту, необходимо:
- Перейти в веб-браузер, с которого выполняется скачивание.
- Перейти в его контекстное меню и выбрать «Настройки».
- Найти раздел «Дополнительно» и подраздел «Параметры содержимого».
- Указать в параметре «Хранилище по умолчанию» путь к SD-карте или любой папке.
Любой браузер позволяет задать папку загрузок
Теперь понятно, где находится папка «Загрузки» на андроиде и как изменить путь сохранения данных из Сети. После прочтения этой статьи больше не придется задаваться вопросом: «Где загрузки на моем телефоне-андроид?».
Источник