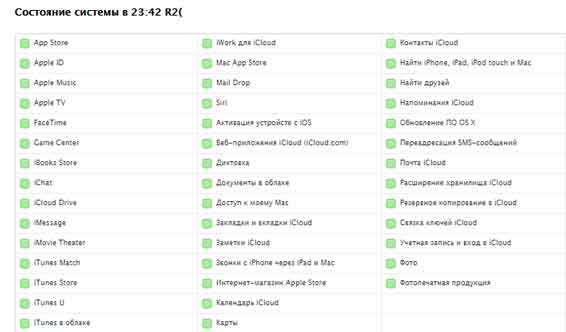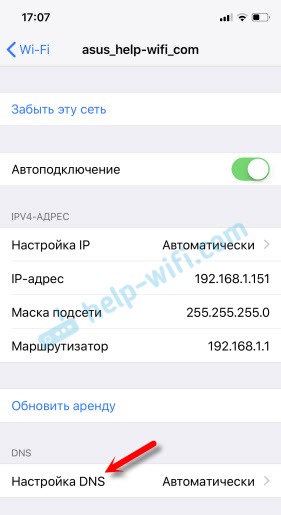- Облако на айфоне: как посмотреть, настроить, удалить, отзывы
- Описание
- Для чего используют
- Что требуется для работы
- Ищем в телефоне
- О настройке пространства
- Фотографии в облаке
- Приложения
- Прочие файлы
- iCloud Drive и обеспечение места в хранилище
- Резервные копии
- О фотопотоке
- Удаление iCloud
- Проверка сервисов или как узнать работают ли серверы Apple сейчас?
- Как сменить DNS-сервера на iPhone и iPad?
- Как прописать свои DNS на iPhone?
Облако на айфоне: как посмотреть, настроить, удалить, отзывы
- 6 Октября, 2018
- Инструкции
- Оксана Яцкевич
Облачные сервисы пользуются популярностью среди пользователей ПК и разнообразных мобильных устройств. С их помощью можно обеспечить долгое и надежное хранение информации на сервере веб-ресурса, оставляя в памяти девайса свободное пространство. Кроме того, облака данных помогают восстанавливать информацию при необходимости. Это очень удобные и полезные сайты. Сегодня мы выясним, как посмотреть облако на айфоне. Что это вообще за функция такая? Как ей пользоваться? Можно ли удалить фирменный «яблочный» облачный сервис?
Описание
Как посмотреть облако на айфоне? Для начала стоит разобраться в том, что представляет собой данная функция.
Называется облачный сервис iCloud. Эта опция позволяет сохранять данные и настройки учетной записи «Эпл АйДи», а также предоставляет доступ к App Store и сервису «Найти iPhone». Пользоваться ей не составляет никакого труда. Главное — знать, где найти «АйКлауд».
Для чего используют
Где в айфоне находится облако данных, поговорим чуть позже. А сначала нужно понять, для каких целей используется iCloud. Можно ли работать с «яблочным» девайсом без облачного сервиса?
Вообще, да. Но такой вариант развития событий доставит немало проблем и хлопот в будущем. iCloud используется в продукции Apple для таких целей:
- хранения информации;
- создания резервных копий ОС;
- сохранения настроек операционной системы;
- совершения покупок в фирменном интернет-магазине;
- работы с опцией Find iPhone;
- восстановления данных на мобильном устройстве;
- отслеживания местоположения «яблочного» девайса;
- форматирования Apple ID.
Вообще облачный сервис iCloud значительно упрощает жизнь. Поэтому лучше не пренебрегать работой с ним. К счастью, освоить подобную опцию не составляет никакого труда. И даже школьник сможет справиться с этой задачей.
Что требуется для работы
Задумываясь над тем, как посмотреть, что хранится в iCloud, нужно понимать, как начать работу с этой опцией. Просто так она работать не будет. Владельцу «яблочного» устройства необходимо предварительно включить и настроить облако от Apple.
Обычно для достижения желаемой цели юзеру необходимо зарегистрировать учетную запись Apple ID. Ее пароль и логин будет использоваться для активации облака на айфоне. Без этой информации сервис работать не будет ни при каких условиях.
Ищем в телефоне
Как посмотреть облако на айфоне? А настроить его? Для начала разберемся, где находится лог авторизации iCloud. Обнаружить его не составит никакого труда.
Где в айфоне облако? Обычно для авторизации в соответствующем сервисе необходимо выполнить следующие действия:
- Включить «яблочный» девайс, а затем раскрыть главное меню устройства.
- Тапнуть по разделу «Настройки».
- Перейти в Apple ID.
- Кликнуть по надписи iCloud.
Вот и все. Теперь пользователю предстоит указать данные от «яблочной» учетной записи. После этого произойдет автоматическая привязка облака данных к Apple ID. Можно пользоваться изучаемой функцией!
О настройке пространства
Как посмотреть файлы в iCloud через iPhone? Сделать это намного проще, чем кажется. Обычно основная информация учетной записи Apple ID — это и есть сведения, помещенные в облачный сервис.
Стоит обратить внимание на то, что пространство в «АйКлауд» может закончиться. Изначально пользователю предлагается всего 5 ГБ свободного места для хранения данных. По современным меркам, это очень мало.
К счастью, можно в любой момент купить дополнительное пространство для хранения информации в «яблочном» облачном сервисе. Оплачивать его придется ежемесячно.
Для того чтобы настроить тариф iCloud, потребуется:
- Зайти в «Настройки» — «Имя_пользователя» — iCloud.
- Выбрать параметр «Управление хранилищем».
- Тапнуть по надписи «Сменить план».
- Выбрать тот или иной тариф и подтвердить его покупку.
После проделанных действий пространство в iCloud будет автоматически увеличено. Ранее сохраненные данные при этом не будут стерты. Они останутся нетронутыми.
Фотографии в облаке
Как посмотреть, что хранится в iCloud? Ответ зависит от того, о каких именно данных идет речь. Огромным спросом пользуются фотографии на «яблочных» девайсах. Они хранятся в количестве 1000 штук за последние 30 суток. Более старые изображения будут автоматически стираться из системы.
Как посмотреть облако на айфоне, а точнее, сохраненные фотографии? Для этого рекомендуется:
- Включить мобильное устройство и пройти авторизацию в своем Apple ID.
- Открыть главное меню девайса.
- Тапнуть по надписи «Фото».
Вот и все. На дисплее смартфона или планшета отобразятся фотографии, сохраненные в облачном сервисе. Желательно переключиться во вкладку «Общие». Здесь хранятся все имеющиеся снимки. В блоке «Альбомы» информация сортируется по альбомам.
Приложения
Но это еще не все! Приложения в облаке айфона тоже сохраняются. Более того, при помощи iCloud можно управлять имеющимися на телефоне или планшете данными. Это очень удобно и просто!
Как посмотреть, что находится в iCloud? С фотографиями мы уже разобрались. А как быть с приложениями? Для их поиска и просмотра можно действовать следующим образом:
- Заглянуть в «Настройки» — Apple ID.
- Тапнуть по надписи «АйКлауд».
- Щелкнуть по надписи «Управлять хранилищем».
Дело сделано! Теперь можно посмотреть, какие приложения имеются на телефоне. Чтобы ими управлять, необходимо тапать по соответствующим строчкам. После этого на дисплее девайса появится функциональное меню, в котором предлагается осуществить настройку работы выбранной программы.
Прочие файлы
Как посмотреть файлы в iCloud через iPhone? Ранее уже было сказано, что пользователю приходится искать ответ на подобный вопрос с учетом того, какую информацию нужно изучить.
С фото и приложениями разобрались. А как посмотреть, что хранится в виде документов в «АйКлауд»? Это еще одна элементарная задача!
Чтобы добиться желаемого результата, пользователю достаточно зайти в главное меню iCloud, затем выбрать «Управление» и тапнуть по надписи «Другие файлы». На дисплее появится информация о том, какие документы «складировались» в «яблочном» облачном сервисе. Теперь ими можно управлять. Например, удалять.
iCloud Drive и обеспечение места в хранилище
С очередным обновлением iOS у современных владельцев «яблочных» девайсов появилась возможность хранить данные всех приложений в облачном сервисе. Для этого необходимо активировать iCloud Drive. Эта опция хранит фото, видео, переписку и прочие сведения из приложений и мессенджеров.
К сожалению, именно «АйКлауд Драйв» становится причиной быстрого дефицита пространства в облачном хранилище. Поэтому отзывы опытных владельцев «яблочных» устройств указывают на то, что лучше отключить соответствующую опцию.
Сделать это можно следующим образом:
- Зайти в «Управление хранилищем». О том, как это сделать, мы уже говорили.
- Тапнуть по строчке «iCloud Drive».
- Перевести тумблер в положение «Выключить».
- Сохранить проведенные изменения.
Обычно подобный прием помогает довольно быстро очистить место в облачном хранилище. Но какие еще настройки могут пригодиться современному владельцу «яблочного» устройства?
Резервные копии
Как посмотреть, что находится в iCloud, мы разобрались. Но что делать с настройками облачного сервиса? Ранее было сказано о том, что данное приложение позволяет создавать резервные копии Apple ID.
Нужно настроить резервное копирование информации со смартфона? Тогда рекомендуется выполнить следующие действия:
- Заглянуть в меню управления «АйКлауд».
- Щелкнуть по надписи «Резервные копии».
- Установить необходимые параметры сохранения данных, а также провести форматирование созданных резервных копий, при необходимости. Например, можно задать параметр «Создавать при подключении к Сети». В этом случае резервная копия iCloud будет создана при подключении мобильного устройства к Сети и источнику питания.
- Сохранить изменения.
Как правило, именно с этого этапа необходимо начинать настройку облачного сервиса. Иначе резервные данные либо не будут созданы вовсе, либо они займут все свободное место на облаке.
О фотопотоке
Как посмотреть облако на айфоне, мы разобрались. И с основными настройками облачного сервиса, тоже. А что делать, если хочется настроить отображение фотографий на «яблочном» девайсе?
Можно, например, при появлении новых снимков сразу проводить синхронизацию с устройствами, подключенными к конкретному Apple ID. Либо включить/отключить автоматическую выгрузку фото в облако данных.
Для достижения желаемой цели рекомендуется:
- Перейти в «Управление iCloud» описанным ранее способом.
- Нажать на строчку с надписью «Фото».
- В появившемся окне осуществить настройку отображения фотографий и их сохранения в «АйКлауд». Например, включив тумблер «Медиатека. «, человек активирует автоматическое сохранение создаваемых снимков в iCloud.
- Осуществить сохранение установленных настроек.
Быстро и удобно! Для того чтобы настроить отображение фото в iCloud, рекомендуется просто внимательно изучать подписи-подсказки. Они помогут сориентироваться в параметрах облачного сервиса.
Удаление iCloud
А как удалить облако на айфоне? Никак. Эта опция встроена во все «яблочные» девайсы. Зато от нее можно отключиться. Хотя, желательно, так не делать.
Чтобы отключить iCloud, потребуется:
- Перейти в «Настройки» — «Apple ID» — «iCloud».
- Нажать на «Выйти».
- Подтвердить факт выхода из учетной записи в облачном сервисе.
Ничего непонятного в процедуре нет. Если хочется сбросить настройки iCloud на устройстве целиком, можно просто выйти из Apple ID или осуществить принудительный откат параметров ОС.
Источник
Проверка сервисов или как узнать работают ли серверы Apple сейчас?
Всем привет! От работоспособности серверов Apple зависит огромное количество функций вашего iOS-устройства. Ведь все сервисы (iCloud, учетные записи, App Store и многие другие) компании «завязаны» на них, и в случае когда они перегружены или не работают по другой причине, различные функции iPhone или iPad могут быть не доступны. Поэтому, если возникают какие-либо проблемы с обновлением, восстановлением, магазином приложений и т. д., первым делом нужно проверить — все ли в порядке сейчас с серверами у самой Apple? А затем уже искать ошибку в других местах.
Как узнать состояние системы? Можно конечно поспрашивать у друзей или знакомых, посмотреть новости, но существует намного более быстрый и точный способ это сделать.
Есть замечательный инструмент, который выводит всю информацию по состоянию сервисов Apple на данный момент времени.
После перехода Вам откроется вот такое окно
- Перечислены все сервисы и указана их работоспособность (обратите внимание, что данные постоянно обновляются).
- Показана подробная временная шкала, а также указаны короткие заметки по поводу различных сбоев за последние дни (конечно, если они вообще происходили).
И это здорово, так как компания не скрывает от пользователей те неполадки, которые могли возникать у них по ее вине.
Так что если у Вас, к примеру, не работает вход в Apple ID, то, возможно, не нужно кричать
Шеф, всё пропало! Гипс снимают, клиент уезжает (к/ф Бриллиантовая рука).
И бежать в сервисный центр.
Достаточно сопоставить свою проблему с информацией о доступности серверов компании Apple.
Соответственно, не имеет смысла предпринимать какие-либо действия, а останется только ждать пока «накладки» будут полностью устранены. Как правило, это происходит достаточно оперативно.
Исключение составляет разве что день выхода нового программного обеспечения, но здесь уже ничего не поделаешь, обновиться на новое ПО хотят все и сразу — сервера практически всегда не выдерживают «наплыв» желающих «пощупать» новую версию iOS.
Но теперь-то Вы знаете, как проверить их текущее состояние и определить, когда они работают в полную силу, а когда происходят различные сбои.
Следовательно, можно не стремиться бороться с «ветряными мельницами», безуспешно пытаясь выполнить тоже обновление или прошивку (восстановление) iPhone, а дождаться пока все инженеры Apple всё починят и сделают «как надо».
Правда, справедливости ради стоит отметить, что:
- Проблемы возникают достаточно редко.
- Сбои (когда они происходят) касаются небольшого количества пользователей «яблочных» устройств.
- В общем и целом, система работает стабильно — что, конечно же, не может не радовать:)
Источник
Как сменить DNS-сервера на iPhone и iPad?
В этой статье я покажу как сменить адреса DNS-серверов на устройствах, которые работают на iOS. Это у нас iPhone и iPad. У вас наверное сразу возник вопрос: а зачем мне это делать? Да, если интернет на вашем Айфоне работает без проблем, то DNS-адреса можно не менять. Но очень часто бывает ситуация, когда iPhone или iPad подключен к Wi-Fi сети, но интернет не работает. В браузере может быть ошибка связанная с DNS.
Можно просто сменить их на публичные DNS-серверы от компании Google. Они вроде как более быстрые и безопасные. Сейчас в двух словах расскажу, как это работает. DNS-серверы служат для преобразования привычных нам текстовых адресов сайтов в адреса, которые состоят из цифр. Когда мы набираем в браузере адрес help-wifi.com, то первым делом DNS-сервер провайдера преобразует этот адрес в IP-адрес сервера на котором находится сайт и загружает его. Этим по умолчанию занимается DNS-сервер нашего интернет-провайдера. Но когда он перестает работать – у нас на iPhone не работает интернет. У компании Google есть бесплатные DNS-серверы, которые может использовать любой желающий. Работают они стабильно. Все что необходимо, это просто в настройках Wi-Fi сети прописать эти самые DNS-адреса от компании Google. Подробнее об этих публичных серверах я писал в статье: 8.8.8.8 – что за адрес? Как заменит DNS на Google Public DNS.
Решил еще сделать отдельную статью, где более подробно показать процесс смены DNS именно на iOS устройствах. Буду показывать на примере iPhone. На iPad все точно так же.
Как прописать свои DNS на iPhone?
Зайдите в настройки, в раздел Wi-Fi и нажмите на Wi-Fi сеть, для которой нужно поменять DNS-адреса.
Дальше нажимаем на пункт «Настройка DNS».
Ставим галочку возле «Вручную». Нажимаем на «Добавить сервер» и вводим 8.8.8.8. Затем снова нажимаем на «Добавить сервер» и добавляем еще один – 8.8.4.4. А возле стандартного сервера (который первый в списке) нажимаем на красную кнопку и выбираем «Удалить». И вверху нажимаем на «Сохранить».
После сохранения настроек наш Айфон начнет использовать DNS-серверы, адреса которых мы прописали в настройках. Если не сработает сразу, то можно еще отключить и включить Wi-Fi. Или режим полета.
Если у вас ошибка DNS еще и на компьютер, то смотрите статью: DNS-сервер не отвечает в Windows 10, 8, 7. Там мы так же меняли адреса.
В том случае, если интернет на iPhone так и не начал работать, или у вас другая проблема, то рекомендую посмотреть другие решения в статье: iPhone или iPad не подключается к Wi-Fi, не работает интернет.
Вернуть автоматическую настройку DNS в iOS можно просто установив галочку возле пункта «Автоматически» в настройках.
Источник