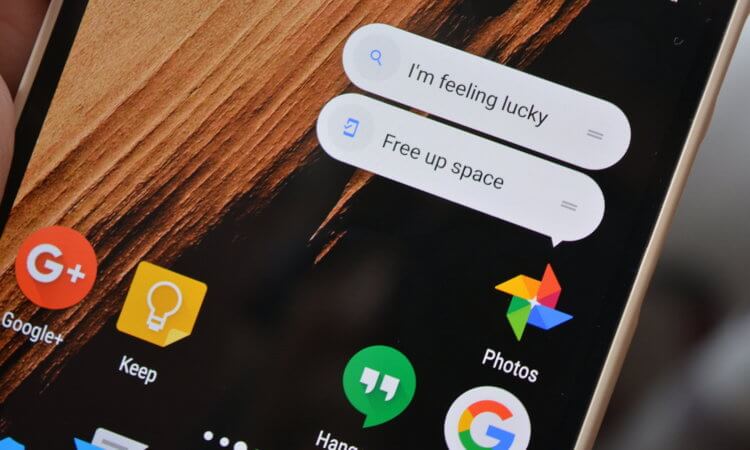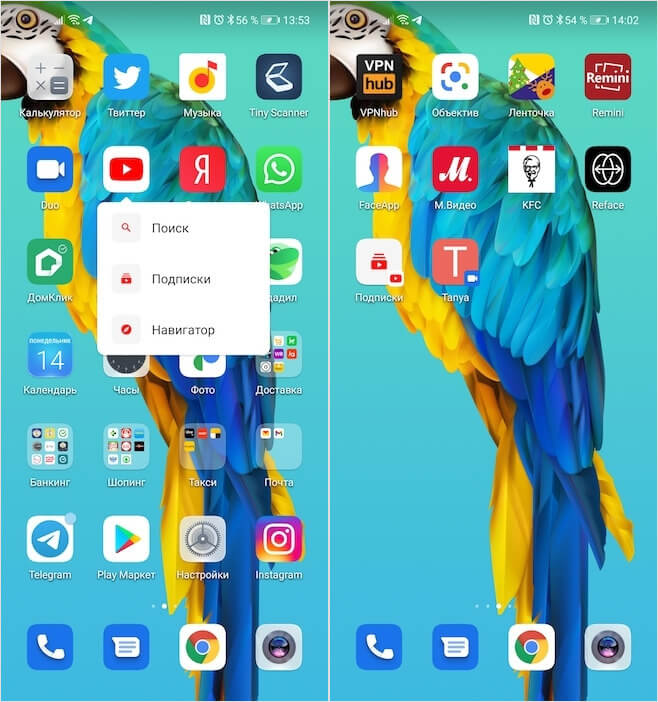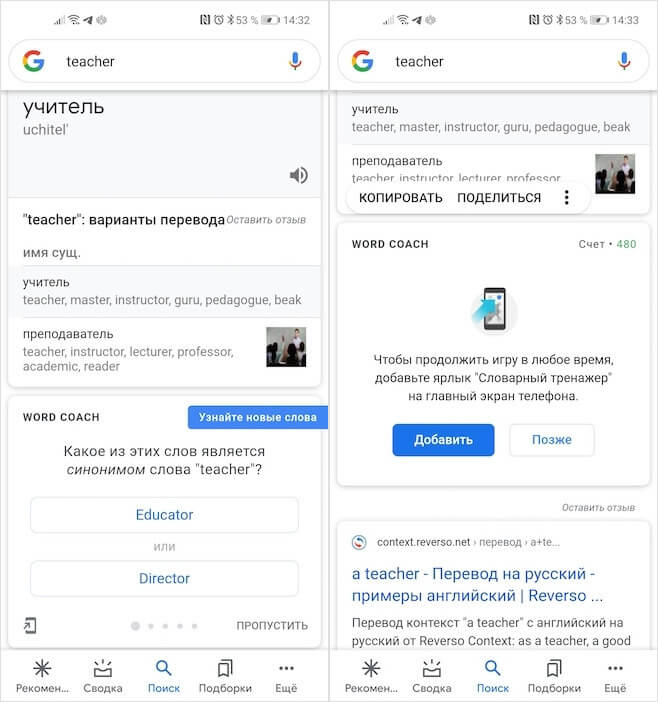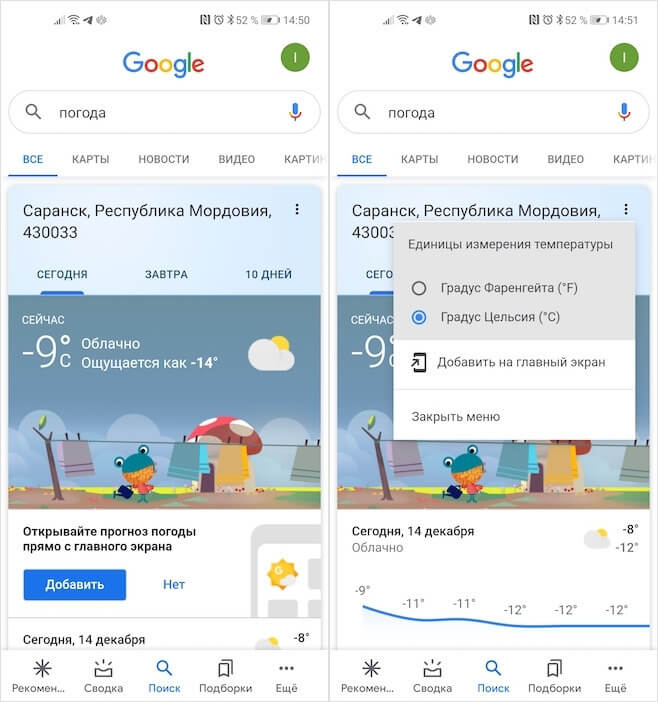- Как восстановить ярлык на андроиде, если он пропал
- Почему пропадают значки приложений, камеры, вызова и другие иконки на андроиде
- Как вернуть иконки на рабочий стол
- Перенос приложений на СД-карту
- Поиск значка в тематических папках
- Как восстановить ярлык на телефоне андроид
- Через меню приложений
- С помощью установки стороннего лаунчера
- Если ничего не помогает и значков все равно нет
- Перезагрузка смартфона
- Чистка кэша
- Сброс до заводских настроек или перепрошивка
- Рекомендации после восстановления иконок на экране андроида
- Что такое ярлыки на Android, зачем они нужны и как ими пользоваться
- Как работают ярлыки на Android
- Как добавить ярлык на Android
- Как добавить ярлык погоды Google
Как восстановить ярлык на андроиде, если он пропал
Каждый привыкает пользоваться приложениями с рабочего стола смартфона: к их присутствию и расположению. Иногда система дает сбой, и одна или несколько иконок пропадает. Возникает вопрос, как восстановить ярлык на андроиде. Чтобы не оказаться в беспомощной ситуации и вернуть их на место, следует изучить тему более подробно.
Почему пропадают значки приложений, камеры, вызова и другие иконки на андроиде
Установить причину исчезновения иконок непросто. Появляется определенное неудобство, особенно если исчезла часто используемая иконка. Например, пропал значок «Яндекс. Браузера» на андроиде или пропала трубка на экране андроид-устройства.
Если на телефоне пропали иконки, не каждый пользователь знает что делать
В зависимости от предшествующих обстоятельств есть несколько причин исчезновения иконок с рабочего стола:
- операционная система дала сбой;
- удаление произошло случайно;
- приложение переместилось в другое место хранения (на карту памяти, в папку, на другой рабочий стол).
К сведению! Чаще всего исчезают ярлыки самостоятельно скачанных приложений. Стандартные бывают неустойчивы к долгому нажатию либо нанесению одного значка на другой. В этом случае они вместе образуют новую папку.
Как вернуть иконки на рабочий стол
Вернуть значки на рабочий стол возможно. С задачей, как вернуть иконку на экран андроид-устройства, справится любой пользователь независимо от опыта. Только в каждом конкретном случае будет свой путь.
Перенос приложений на СД-карту
Чтобы перенести приложения на SD-карту, аппарат должен поддерживать перенос программ. Такая функция есть не у всех категорий смартфонов. Если же есть такая возможность, то перенос пошагово выглядит так:
- Войти в настройки.
- Открыть вкладку «Приложения».
- Открыть страницу потерянной программы.
- Тапнуть на пункт «Хранилище» и выбрать «Изменить».
- Выбрать и установить в окошке вариант «Карта памяти».
Перенос приложений на карту памяти
После всех манипуляций следует вернуться обратно, чтобы убедиться в наличии иконки.
Поиск значка в тематических папках
Иногда пользователи выводят папки на рабочий стол, как правило, часто используемые типа контакты, камера, Ватсап, Вайбер, ВК, «Одноклассники» и т. д. В папках группируют приложения согласно критериям. Если пропала иконка приложения на андроид, то ее можно обнаружить в одной из них. Чтобы это выяснить, нужно:
- Открыть папку.
- Пролистать содержимое.
Важно! Если потеря нашлась, то нажатием и удерживанием ее передвигают на рабочий стол.
Как восстановить ярлык на телефоне андроид
Как восстановить значок приложения на андроид, если он пропал? Вернуть на место ярлык можно несколькими способами. Наиболее используемые из них — поиск в приложениях и через меню «Настройки».
Вернуть иконки на рабочий стол можно несколькими способами
Через меню приложений
В первом случае следует открыть список приложений. Найденную иконку следует зажать до прерывистой вибрации и, не убирая палец, перетянуть на привычное место в основном экране. Она примет прежние размеры и обоснуется на месте сразу, после того как палец будет убран.
Обратите внимание! Такой вариант поддерживается не всеми моделями смартфонов.
Второй способ предполагает возврат потерянного значка через меню «Настройки». При нажатии на эту вкладку появятся все программы. Отображаются и стандартные, и самостоятельно установленные. Исчезнувшую иконку можно искать, пролистывая список или вбивая название в окошке. Хотя последняя опция есть не во всех моделях.
Найденный значок можно вернуть на место, нажав на «Добавить ярлык на рабочий стол». Обычно эта кнопка находится в верхней части экрана справа.
С помощью установки стороннего лаунчера
Сторонний лаунчер — это утилита, которая меняет дизайн значков на рабочем столе (иконки, кнопки). При длительном нажатии значки нередко меняют местоположение. Вместе с измененным внешним видом смена места может вызвать замешательство. Эта же утилита может и помочь найти пропажу. Для этого нужно пролистать меню и нужный значок нажатием возвратить на главный экран.
Если ничего не помогает и значков все равно нет
Если найти пропавший значок не удается, можно принять более кардинальные меры. Самый простой способ — перезагрузка аппарата.
Обратите внимание! Иногда сбой происходит при переполненности кэша.
Перезагрузка смартфона
Восстановить привычный порядок на рабочем столе часто помогает перезагрузка смартфона. Так можно исключить сбой операционной системы. Для этого нужно выбрать в меню вкладку «Перезагрузка». Если по завершению операции потерянный значок не вернулся, придется искать другой путь.
Чистка кэша
Android выпускается с функцией стирания незадействованных файлов. Со своей задачей он справляется вполне успешно. Вмешиваться в процесс непродуктивно, так как файлы кэша способствуют быстрому доступу к используемым программам и приложениям. Но иногда возникает необходимость удалять какую-то информацию (особенно сообщения и переписку) независимо от ее использования. Такая работа производится в ручном режиме.
Чаще всего такая необходимость возникает при:
- некорректной работе того или иного приложения вследствие повреждения приложения;
- желании скрыть информацию (то есть сохранить конфиденциальность);
- нехватке памяти в аппарате.
Удаление ненужной информации проходит по-разному, все зависит от версии аппарата. Например, новейшие аппараты предполагают чистку кэша с удалением файлов по отдельности для всех приложений.
Обратите внимание! Удалять кэш целиком нет необходимости. Удаление поврежденных файлов восстановит работу смартфона до первоначального уровня.
Пошаговый процесс чистки кэша:
- Войти в «Настройки».
- Выбрать «Приложения и уведомления».
- Тапнуть на пункт «Приложения».
- Из появившегося списка выбрать интересующее приложение.
- Из списка параметров приложения выбрать «Память».
- Нажать на «Очистить кэш».
Важно! Нажав на меню и выделив «Сортировать по размеру», можно понять, какие файлы занимают много места в памяти телефона. Особенно много места занимают галереи изображений, но их обычно не удаляют.
Смартфоны старшего поколения не рассчитаны на одиночное удаление файлов кэша. Тут все гораздо проще, то есть нужно:
- Выбрать вкладку «Настройки».
- Нажать на «Хранилище».
- Выбрать «Данные кэша» и нажать «OK».
При этом удаляется вся информация из кэшированных файлов.
Сброс до заводских настроек или перепрошивка
Иногда нужно продать или отдать аппарат другому члену семьи, тогда возникает необходимость перепрошивки аппарата. По-другому процесс называется сбросом до заводских настроек. Для всех андроидов процедура стандартная. Все происходит в разделе «Настройки». В меню смартфона она обозначена значком шестерёнки.
Сброс до заводских настроек сотрет всю важную информацию с телефона
Следуя понятному алгоритму, следует:
- Нажать на шестеренку.
- Выбрать этап «Восстановление и сброс».
- Выбрать пункт «Сброс настроек телефона».
- Нажать на «Стереть все».
Обратите внимание! В зависимости от производителя названия пунктов могут быть несколько иными, но смысл сохраняется тот же. Например, у Samsung слово «Восстановление» заменено на «Архивация», «Сброс настроек телефона» обозначен как «Сброс данных».
У других брендов типа Xiaomi, Meizu и Huawei изменены названия кнопок. Очередность действий: «Настройки» — «Расширенные» — «Сброс настроек».
Мастера по ремонту гаджетов чаще пользуются другим вариантом сброса данных. Он также доступен и понятен для любого пользователя и успешно используется. Процесс происходит с использованием секретных кодов.
Для сброса данных нужно:
- Через кнопку вызова перейти на сетку цифр (как при наборе телефонного номера).
- Ввести код *2767*3855#.
Важно! В этом случае редко наблюдается невозможность включения телефона, где-то 1-2 % подобных операций. Такого не случится, если использовать код *#*#7780#*#*. Удалятся все приложения, но другая информация, например, контакты, сохранится.
Для продвинутых пользователей более интересен Hard Reset (жесткий сброс настроек Android), так как вернуть иконки на рабочий стол андроид-устройства другими способами им кажется долгим. Сброс производится одновременным нажатием определенной комбинации кнопок через Recovery. Чаще всего это кнопки убавления звука и включения/выключения. Нажимать следует до появления рекавери. Операция выполняется при выключенном аппарате с зарядкой более 80 %.
Если в смартфоне имеется кнопка «Home», например, у самсунгов, то для активации рекавери применяется сочетание кнопок прибавления звука (+), «Home» и «Вкл/Выкл». Иногда требуется нажатие кнопок повторить. Например, на нескольких моделях LG. В этом случае после появления логотипа Recovery кнопку включения нужно отпустить и повторить нажатие. На некоторых смартфонах SONY нужно задействовать кнопки регулирования громкости одновременно и включения.
Обратите внимание! Меню рекавери регулируется кнопками звука.
- Пройти путь «Wipe Data/Factory Reset» — «Clear eMMC» — «Clear Flash». Выбрать нужное кнопкой вкл/выкл.
- Тапнуть «Yes» или «Yes — Delete All User Data».
- Выбрать пункт «Reboot System Now».
На этом процесс завершается.
Также очистить смартфон можно адаптером джинг или через программу Android Debug Bridge (ADB) в ПК.
Рекомендации после восстановления иконок на экране андроида
Временная потеря какого-либо значка почти никогда не является фатальной. При наличии Интернета, где можно найти множество вариантов решения проблемы, с проблемой справится любой пользователь. Но для ускорения процесса можно сохранить в отдельной папке описания наиболее востребованных способов.
Важно! Во избежание случайных нажатий желательно защитить аппарат паролем. Тогда посторонние люди, особенно дети, не смогут внести сумятицу в привычную работу смартфона.
В современном мире смартфоны стали необходимостью. Любой сбой в работе гаджета приводит к определенным неудобствам. Чтобы скорее их устранить, нужно изучить наиболее используемые приемы. Тогда аппарат станет незаменимым помощником в любой ситуации.
Источник
Что такое ярлыки на Android, зачем они нужны и как ими пользоваться
Думаю, вы знаете, что такое 3D Touch. Это интерфейс распознавания усиленных нажатий, который появился в iPhone в 2015 году. Благодаря ему пользователи iOS получили доступ к так называемому контекстному меню приложений с кнопками быстрого доступа к отдельным функциям или разделам этих самых приложений. Не знаю, кто как, но я предназначения 3D Touch так и не понял, потому что реализовать то же самое вполне можно было и программным способом, что Apple впоследствии и сделала. Правда, опять её в этом опередила Google.
Ярлыки — это кнопки для быстрого перехода к конкретным функциям приложения
В Android 9 появились так называемые ярлыки рабочего стола. Это те же самые кнопки быстрого доступа из контекстного меню приложений, которые просто можно добавить на рабочий стол. Несмотря на то что этому механизму уже почти три года, пользователи в большинстве своём игнорируют его, а зря. Мой личный опыт показывает, что это отличная вещь, которая не просто упрощает взаимодействие с большинством приложений, но и значительно экономит время. Не поняли, как это работает? Сейчас объясню и предложу кучу полезных ярлыков.
Как работают ярлыки на Android
Добавить ярлык на рабочий стол чаще всего можно из контекстного меню приложения
Смотрите. В каждом приложении есть раздел или функция, которыми вы пользуетесь чаще всего. Возьмём сервис видеозвонков Google Duo. Например, я использую его для звонков жене. Мне нецелесообразно запускать приложение, переходить в раздел видеозвонков (там есть ещё раздел с отправкой видеосообщений), искать нужный контакт и набирать его. Куда проще вынести ярлык на рабочий стол и звонить по нажатию на него.
Второй сценарий – это приложение YouTube. Так уж вышло, что я практически не смотрю видео, которые мне рекомендует сервис, потому что не успеваю просмотреть даже все новинки подписок. Поэтому для меня нет смысла открывать приложение и нажимать на вкладку с подписками. Логичнее и быстрее для меня сразу переходить в подписки, но делать это можно только с помощью ярлыка на рабочем столе.
Как добавить ярлык на Android
- Разблокируйте смартфон и откройте рабочий стол;
- Отыщите на рабочем столе нужное приложение;
- Приложите к нему палец и удерживайте до появления контекстного меню;
- Нажмите нужную кнопку и, удерживая её, перетащите на свободное место на рабочем столе.
Некоторые ярлыки скрываются в самих приложениях, а не в контекстном меню. То есть, чтобы найти их, придётся немного постараться. Я вряд ли смогу перечислить все приложения, которые скрывают в своём составе ярлыки, но по одному точно пробегусь. Это приложение Google. Оно включает в себя как минимум три ярлыка: словарь, словарный тренажёр и погода.
Как добавить ярлык погоды Google
Иногда ярлыки можно добавить только из приложения
Чтобы добавить словарь или словарный тренажёр на рабочий стол, забейте в поиске любое слово (желательно на английском). В результатах поиска должно появиться определение искомого вами слова, а под ним – предложение добавить ярлык словаря на рабочий стол.
Если Google не предлагает добавить ярлык погоды автоматически, откройте контекстное меню в самом приложении и добавьте его вручную
Иногда вместо ярлыка словаря под ним появляется словарный тренажёр, который позволяет тренировать слова на иностранных языках. Пройдите небольшой тест и вам так же будет предложено добавить его на рабочий стол. С ярлыком погоды всё ещё проще – достаточно открыть погоду в приложении Google и согласиться на добавление на рабочий стол.
Важно понимать, что нет никакой необходимости выносить на рабочий стол все возможные ярлыки. Хороший пример – мессенджеры. Наверняка вы общаетесь с большим количеством людей, каждого из которых просто невозможно разместить на рабочем столе. В противном случае, он будет весь завален кнопками, направляющими в чат с конкретным собеседником. А вот если собеседник один – такой трюк вполне можно провернуть, как у меня в случае с Google Duo.
Новости, статьи и анонсы публикаций
Свободное общение и обсуждение материалов
Мир превратился в одну большую подписку: подписки на игры, приложения, на музыку, кино. Даже подписка на смартфоны и автомобили! Несмотря на то, что подписки — достаточно спорный вариант в плане экономичности и практичности, нам от них некуда деваться. Других вариантов, увы, нет. Знаю много людей, которые даже не следят за тем, на какие сервисы подписались. Они оформляют все подряд, а потом охают, увидев списания с карты. Сегодня уделим немного времени тому, как не попасть в кабалу при оформлении подписок на сервисы, как сэкономить, а в каких случаях, может быть, и вовсе обойтись без них, сэкономив немного денег.
Мы пытаемся оберегать смартфон от падений, царапин, воровства, но все равно изо дня в день пользуемся им неправильно, отдавая за него немалые деньги. Мой товарищ раньше говорил, что смартфон должен стоить не более 30 тысяч рублей — те времена давно позади, а привычки использования смартфона все те же. Увы, но в поломке смартфона, в большинстве случаев, надо винить самих себя, а не производителей. Собрали несколько пользовательских привычек, которые приводят к поломке смартфона или неправильному его использованию.
Раньше с выходом новой линейки смартфонов, необходимость обновления своего девайса была четко обозначена. В новых гаджетах раз за разом появлялись новые функции, необходимые для каждого пользователя. В современном мире технический прогресс устройств достиг таких высот, что часто люди ходят с телефоном по три, четыре года и даже больше и не испытывают никаких трудностей. Несмотря на то, что у всех смартфонов увеличился срок годности, телефон все равно когда-то приходится заменить и многие пользователи сталкиваются с вопросом, когда же это лучше сделать.
Источник