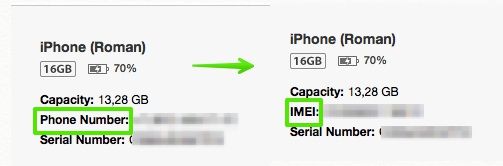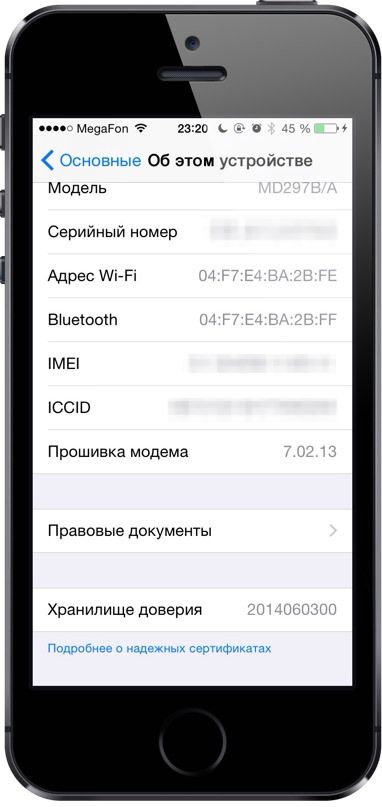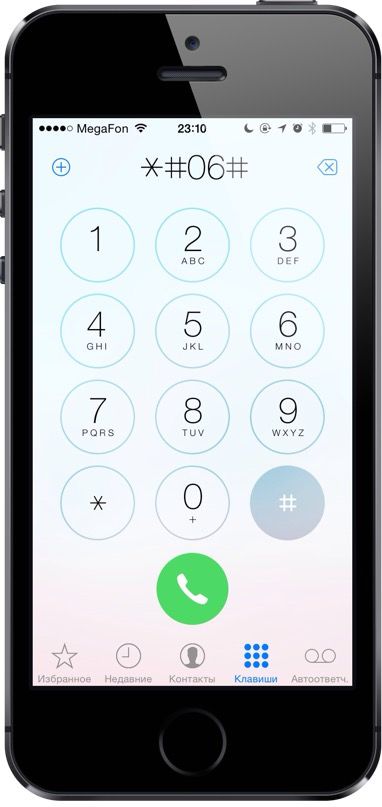- Поиск серийного номера или IMEI на iPhone, iPad или iPod touch
- Подготовка
- Поиск серийного номера, номера IMEI/MEID или ICCID
- iPhone
- iPad и iPod touch
- Finder и iTunes
- Нет доступа к устройству
- Как узнать серийный номер iPhone
- Выясняем серийный номер
- Способ 1: Настройки iPhone
- Способ 2: Коробка
- Способ 3: iTunes
- Способ 4: iUnlocker
- Способ 5: IMEI Info
- Как узнать IMEI и серийный номер iPhone, iPad или iPod Touch
- Как узнать IMEI и серийный номер iPhone, iPad или iPod Touch
- На коробке
- IMEI номер на корпусе устройства
- Серийный номер на корпусе устройства
- iTunes
- Просмотр информации на устройстве
Поиск серийного номера или IMEI на iPhone, iPad или iPod touch
Узнайте, как найти серийный номер, IMEI/MEID, CDN и ICCID на iPhone, iPad или iPod touch.
Подготовка
- Эти номера указаны в нескольких местах, в том числе в меню «Настройки», на корпусе устройства, в приложении Finder или iTunes либо на оригинальной упаковке.
- Идентифицировать ваше устройство при обращении в службу поддержки Apple можно по серийному номеру или по номеру IMEI/MEID.
Поиск серийного номера, номера IMEI/MEID или ICCID
- Перейдите в меню «Настройки» > «Основные» и нажмите «Об этом устройстве».
- Попытайтесь найти серийный номер. Для поиска номера IMEI/MEID и ICCID может потребоваться прокрутить вниз.
- Чтобы вставить эти данные в форму регистрации или обращения в службу поддержки Apple, нажмите и удерживайте номер, чтобы скопировать его.
Все еще не нашли нужный номер? См. следующие разделы.
В Finder или iTunes
Нет доступа к устройству?
iPhone
Обладатели данных устройств могут найти серийный номер в программе «Настройки», а номер IMEI/MEID — на лотке SIM-карты. Если нет возможности открыть программу «Настройки», то для получения поддержки можно назвать номер IMEI/MEID вместо серийного номера.
- iPhone 13
- iPhone 13 mini
- iPhone 13 Pro
- iPhone 13 Pro Max
- iPhone 12
- iPhone 12 mini
- iPhone 12 Pro
- iPhone 12 Pro Max
- iPhone SE (2-го поколения)
- iPhone 11
- iPhone 11 Pro
- iPhone 11 Pro Max
- iPhone XS
- iPhone XS Max
- iPhone XR
- iPhone X
- iPhone 8
- iPhone 8 Plus
- iPhone 7
- iPhone 7 Plus
- iPhone 6s
- iPhone 6s Plus
Обладатели этих устройств могут найти серийный номер в программе «Настройки», а номер IMEI/MEID (MEID — это первые 14 цифр номера IMEI) — на задней панели. Если нет возможности открыть программу «Настройки», то для получения поддержки можно назвать номер IMEI/MEID вместо серийного номера.
- iPhone 6
- iPhone 6 Plus
- iPhone SE (1-го поколения)
- iPhone 5s
- iPhone 5c
- iPhone 5
- iPhone 3G
- iPhone 3GS
- iPhone 4 (модель GSM)
- iPhone 4s
Если у вас первоначальная модель iPhone, серийный номер и номер IMEI выгравированы на задней панели.
iPad и iPod touch
Серийный номер устройств iPad Pro, iPad и iPod touch находится на задней панели. На модели iPad с поддержкой Wi-Fi и сотовой связи также можно найти код IMEI.
Finder и iTunes
Серийный номер устройства также можно найти в Finder или iTunes.
- Подключите устройство к компьютеру.
- На Mac с macOS Catalina 10.15 или более поздней версии откройте Finder. На компьютере Mac с macOS Mojave или более ранней версии либо на компьютере с ОС Windows откройте приложение iTunes.
- Найдите нужное устройство. Убедитесь, что у вас открыта вкладка «Основные» в Finder. Для просмотра информации об устройстве в iTunes перейдите на вкладку «Обзор».
- Чтобы найти номер IMEI/MEID и ICCID в iPhone, щелкните номер телефона под именем или моделью устройства. Чтобы просмотреть номера CDN, IMEI/MEID и ICCID для модели iPad с поддержкой сотовой связи, нажмите «Серийный номер».
Чтобы вставить эти данные в форму регистрации или обращения в службу поддержки Apple, выберите «Правка» > «Скопировать серийный номер».
Нет доступа к устройству
Серийный номер и номер IMEI/MEID устройства можно найти в нескольких местах.
- Перейдите на веб-сайт appleid.apple.com/ru в браузере компьютера.
- Выполните вход с помощью идентификатора Apple ID, который используется на устройстве.
- Прокрутите вниз до раздела «Устройства». Чтобы просмотреть серийный номер и номер IMEI/MEID, выберите устройство.
Если все еще требуется помощь, попробуйте выполнить следующие рекомендации.
- У вас есть другое устройство с iOS 10.3 или более поздней версии, на котором выполнен вход в эту же учетную запись Apple ID? Перейдите на этом устройстве в меню «Настройки» > [ваше имя]. Прокрутите вниз, чтобы просмотреть устройства, на которых выполнен вход в учетную запись Apple ID. Чтобы просмотреть серийный номер и номер IMEI/MEID, нажмите имя устройства.
- У вас сохранилась первоначальная упаковка устройства? Найдите серийный номер и номер IMEI/MEID на штрихкоде:
- Все еще не удается найти нужный номер? Обратитесь в службу поддержки Apple, выбрав устройство в списке:
- iPhone
- iPad
- iPod touch
Информация о продуктах, произведенных не компанией Apple, или о независимых веб-сайтах, неподконтрольных и не тестируемых компанией Apple, не носит рекомендательного или одобрительного характера. Компания Apple не несет никакой ответственности за выбор, функциональность и использование веб-сайтов или продукции сторонних производителей. Компания Apple также не несет ответственности за точность или достоверность данных, размещенных на веб-сайтах сторонних производителей. Обратитесь к поставщику за дополнительной информацией.
Источник
Как узнать серийный номер iPhone
Выясняем серийный номер
Серийный номер – специальный 22-значный идентификатор, состоящий из латинских букв и цифр. Данная комбинация присваивается устройству еще на стадии производства и необходима в первую очередь для проверки устройства на подлинность.
Перед покупкой вам необходимо удостовериться, что по всем способам, описанным ниже, серийный номер совпадает, что и может говорить вам о том, что перед вами устройство, заслуживающее внимания.
Способ 1: Настройки iPhone
- Откройте на телефоне настройки и пройдите к разделу «Основные».
Способ 2: Коробка
Приобретая iPhone с коробкой (в особенности это касается интернет-магазинов), нелишним будет провести сравнение серийного номера, нанесенного на коробку устройства.
Для этого обратите внимание на дно коробки вашего iOS-устройства: на нем будет размещена наклейка с подробной информацией о гаджете, среди которой вы и сможете найти серийный номер (Serial No).
Способ 3: iTunes
И, конечно же, синхронизируя Айфон с компьютером, интересующую нас информацию о гаджете можно увидеть в Айтюнс.
- Подключите гаджет к компьютеру и запустите iTunes. Когда устройство идентифицируется программой, кликните в верхней части по его миниатюре.
В левой области окна убедитесь, что у вас открыта вкладка «Обзор». В правой же части будут отображены некоторые спецификации телефона, включая и серийный номер.
Способ 4: iUnlocker
Для того, чтобы узнать IMEI iPhone, предусмотрено куда больше способов, поэтому, если вы знаете данный 15-значный код устройства, с его помощью можно выяснить и серийный номер.
- Откройте страницу онлайн-сервиса iUnlocker и перейдите во вкладку «Проверить IMEI». В графу «IMEI/SERIAL» введите 15-значный набор цифр IMEI-кода, а затем щелкните по кнопке «Проверить».
Способ 5: IMEI Info
Способ, аналогичный предшествующему: в данном случае мы точно таким же образом, чтобы узнать серийный номер, воспользуемся онлайн-сервисом, позволяющим получить информацию об устройстве по IMEI-коду.
- Пройдите на сайт онлайн-сервиса IMEI Info. В указанной графе введите IMEI устройства, ниже поставьте галочку, что вы не робот, а затем запустите проверку нажатием по кнопке «Check».
Любой из предложенных в статье способов позволит быстро узнать серийный номер, относящийся именно к вашему устройству.
Помимо этой статьи, на сайте еще 12483 инструкций.
Добавьте сайт Lumpics.ru в закладки (CTRL+D) и мы точно еще пригодимся вам.
Отблагодарите автора, поделитесь статьей в социальных сетях.
Источник
Как узнать IMEI и серийный номер iPhone, iPad или iPod Touch
В некоторых жизненных ситуациях бывает чрезвычайно полезно узнать серийный номер и IMEI iPhone или iPad. Например, при покупке устройства на вторичном рынке можно проверить, «родная» ли коробка идет с ним в комплекте, при покупке iPhone 5/5s отличить оригинальный корпус от замененного.
Как узнать IMEI и серийный номер iPhone, iPad или iPod Touch
На коробке
Серийный номер и IMEI будут указаны на оригинальной коробке из комплекта iOS-устройства. Данные должны быть идентичны указанным на других элементах iPhone или iPad (SIM-лоток, корпус и тд)
IMEI номер на корпусе устройства
Как мы уже отметили iPhone 5 или 5s содержат на корпусе выгравированный IMEI номер, то же самое можно сказать и про «старичка» iPhone 2G.
Корпус iPhone 5
Предыдущие поколения телефонов лишены IMEI на корпусе. Если у Вас iPhone 3G, 3 GS, 4, 4s — всегда можно узнать IMEI посмотрев его на SIM-лотке устройства. Прибегать к этому способу можно только при условии, если точно известно, что с устройством не проводилось никакого ремонта, так как такую деталь довольно просто перепутать в сервисном центре или просто при перестановке СИМ карт с другого телефона.
Sim-лоток iPhone 3G
Серийный номер на корпусе устройства
На всех поколениях iPad или iPod Touch серийный номер выгравирован на корпусе устройства.
Задняя крышка iPad 1 поколения
iTunes
Если на устройстве не работает экран и серийного номера на корпусе нет, то, в этом случае поможет программа iTunes. При подключении к программе перейдите в раздел информации об iOS-устройстве, в котором и отображается серийный номер устройства.
Для просмотра IMEI необходимо кликнуть указателем мыши по телефонному номеру, отображенному в iTunes.
Просмотр информации на устройстве
Серийный номер iPhone, iPad, iPod Touch можно посмотреть и на самом устройстве. Для этого откройте Настройки -> Основные -> Об устройстве, там же будет отображен и IMEI.
Для быстрого просмотра IMEI номера на iPhone можно так же использовать команду *#06#, которую необходимо набрать в приложении Телефон.
Источник