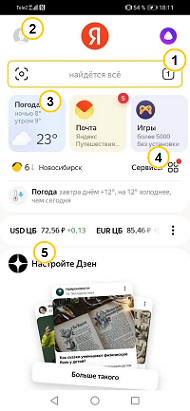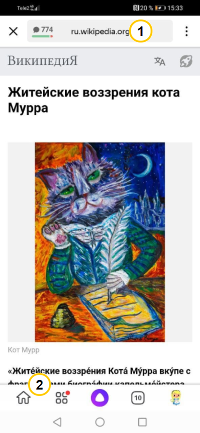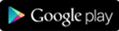- Настройки
- Голосовая активация
- Удаление беседы
- Отключение Алисы
- Переместить или удалить значок Алисы
- Настройки
- Голосовая активация
- Удаление беседы
- Отключение Алисы
- Переместить или удалить значок Алисы
- О приложении Яндекс
- Отличия от Браузера
- Внешний вид приложения
- О приложении Яндекс
- Отличия от Браузера
- Внешний вид приложения
- Установка и обновление
- Технические требования
- Установить приложение
- Обновить приложение
- Удалить приложение
- Назначить по умолчанию
- Установка и обновление
- Технические требования
- Установить приложение
- Обновить приложение
- О приложении Яндекс
- Отличия от Браузера
- Внешний вид приложения
- О приложении Яндекс
- Отличия от Браузера
- Внешний вид приложения
- Настройки страницы Яндекса на телефоне: местоположение, отключаем Яндекс Дзен и пр.
- Настройки страницы Яндекс: задаем местоположение, отключаем Яндекс Дзен
- настройки главной страницы поиска Яндекс: местоположение, реклама, отключим ленту Дзен
Настройки
Чтобы Алиса появилась на вашем мобильном устройстве, достаточно установить приложение Яндекс или обновить его до последней версии. Для корректной работы Алисы выберите в системных настройках устройства русский язык .
Голосовая активация
Удаление беседы
Беседа с Алисой сохраняется в памяти устройства. Чтобы удалить разговор, в левом нижнем углу панели с Алисой нажмите → Очистить историю .
Отключение Алисы
Полностью отключить Алису нельзя. Чтобы Алиса не реагировала на голосовые команды и вопросы, отключите ее голосовую активацию:
Переместить или удалить значок Алисы
Если у вас есть вопросы о перемещении или удалении значка Алисы, задайте их специалистам службы поддержки.
Вы читаете справку приложения Яндекс для Android. Если у вас устройство с iOS — перейдите в справку для этой операционной системы.
Настройки
Чтобы Алиса появилась на вашем мобильном устройстве, достаточно установить приложение Яндекс или обновить его до последней версии. Для корректной работы Алисы выберите в системных настройках устройства русский язык .
Голосовая активация
Удаление беседы
Беседа с Алисой сохраняется в памяти устройства. Чтобы удалить разговор, в левом нижнем углу панели с Алисой нажмите 
Отключение Алисы
Полностью отключить Алису нельзя. Чтобы Алиса не реагировала на голосовые команды и вопросы, отключите ее голосовую активацию:
Переместить или удалить значок Алисы
Если у вас есть вопросы о перемещении или удалении значка Алисы, задайте их специалистам службы поддержки.
Источник
О приложении Яндекс
Приложение Яндекс — это всё нужное на одном экране: прогноз погоды, пробки, новости, объявления, афиша, переводчик и, конечно же, поиск. Приложение понимает речь, ищет по картинкам, считывает QR-коды, отвечает на популярные вопросы и обеспечивает быстрый доступ ко всем сервисам Яндекса.
Отличия от Браузера
Внешний вид приложения
- Главный экран
- Открытая вкладка
Когда вы запускаете приложение, открывается Главный экран. На нем собрана вся актуальная информация.
Для навигации по приложению и поиска в интернете используйте:
- — Умная строка
- — нижняя панель (обеспечивает доступ к Главному экрану, всем сервисам Яндекса, Алисе, вкладкам, настройкам, баллам Плюса, уведомлениям и сообщениям)
О проблемах в работе мобильного приложения Яндекс.Браузер пишите через отдельную форму обратной связи.
Если вы не нашли ответ на ваш вопрос, воспользуйтесь формой ниже.
Вы читаете справку приложения Яндекс для Android. Если у вас устройство с iOS — перейдите в справку для этой операционной системы.
О приложении Яндекс
Приложение Яндекс — это всё нужное на одном экране: прогноз погоды, пробки, новости, объявления, афиша, переводчик и, конечно же, поиск. Приложение понимает речь, ищет по картинкам, считывает QR-коды, отвечает на популярные вопросы и обеспечивает быстрый доступ ко всем сервисам Яндекса.
Отличия от Браузера
Внешний вид приложения
- Главный экран
- Открытая вкладка
Когда вы запускаете приложение, открывается Главный экран. На нем собрана вся актуальная информация.
— Переход к вкладкам
— профиль, настройки, баллы Плюса, уведомления и сообщения
— панель быстрого доступа с обновлениями от ваших любимых сервисов
— все сервисы Яндекса
— лента постов новостей и рекомендаций
Для навигации по приложению и поиска в интернете используйте:
— Умная строка
— нижняя панель (обеспечивает доступ к Главному экрану, всем сервисам Яндекса, Алисе, вкладкам, настройкам, баллам Плюса, уведомлениям и сообщениям)
Источник
Установка и обновление
Технические требования
Приложение поддерживается на устройствах c Android 5.1 и выше .
Установить приложение
Скачайте из официального магазина.
Установите из каталога приложений Яндекса.
На странице приложения введите номер вашего мобильного телефона и нажмите кнопку Получить . На указанный номер придет SMS-сообщение от Yandex со ссылкой для скачивания.
Обновить приложение
Откройте официальный магазин: если вы используете устаревшую версию, на странице приложения появится кнопка Обновить .
Как настроить автоматическое обновление приложения:
Удалить приложение
Если приложение было установлено изготовителем устройства, его нельзя удалить.
В остальных случаях удаляйте приложение стандартным для устройства способом.
Назначить по умолчанию
Если вы хотите, чтобы все ссылки открывались в приложении Яндекс:
Вы читаете справку приложения Яндекс для Android. Если у вас устройство с iOS — перейдите в справку для этой операционной системы.
Установка и обновление
Технические требования
Приложение поддерживается на устройствах c Android 5.1 и выше .
Установить приложение
Скачайте из официального магазина.
Установите из каталога приложений Яндекса.
На странице приложения введите номер вашего мобильного телефона и нажмите кнопку Получить . На указанный номер придет SMS-сообщение от Yandex со ссылкой для скачивания.
Обновить приложение
Откройте официальный магазин: если вы используете устаревшую версию, на странице приложения появится кнопка Обновить .
Как настроить автоматическое обновление приложения:
Источник
О приложении Яндекс
Приложение Яндекс — это всё нужное на одном экране: прогноз погоды, пробки, новости, объявления, афиша, переводчик и, конечно же, поиск. Приложение понимает речь, ищет по картинкам, считывает QR-коды, отвечает на популярные вопросы и обеспечивает быстрый доступ ко всем сервисам Яндекса.
Отличия от Браузера
Внешний вид приложения
- Главный экран
- Открытая вкладка
Когда вы запускаете приложение, открывается Главный экран. На нем собрана вся актуальная информация.
Для навигации по приложению и поиска в интернете используйте:
- — Умная строка
- — нижняя панель (обеспечивает доступ к Главному экрану, всем сервисам Яндекса, Алисе, вкладкам, настройкам, баллам Плюса, уведомлениям и сообщениям)
О проблемах в работе мобильного приложения Яндекс.Браузер пишите через отдельную форму обратной связи.
Если вы не нашли ответ на ваш вопрос, воспользуйтесь формой ниже.
Вы читаете справку приложения Яндекс для Android. Если у вас устройство с iOS — перейдите в справку для этой операционной системы.
О приложении Яндекс
Приложение Яндекс — это всё нужное на одном экране: прогноз погоды, пробки, новости, объявления, афиша, переводчик и, конечно же, поиск. Приложение понимает речь, ищет по картинкам, считывает QR-коды, отвечает на популярные вопросы и обеспечивает быстрый доступ ко всем сервисам Яндекса.
Отличия от Браузера
Внешний вид приложения
- Главный экран
- Открытая вкладка
Когда вы запускаете приложение, открывается Главный экран. На нем собрана вся актуальная информация.
— Переход к вкладкам
— профиль, настройки, баллы Плюса, уведомления и сообщения
— панель быстрого доступа с обновлениями от ваших любимых сервисов
— все сервисы Яндекса
— лента постов новостей и рекомендаций
Для навигации по приложению и поиска в интернете используйте:
— Умная строка
— нижняя панель (обеспечивает доступ к Главному экрану, всем сервисам Яндекса, Алисе, вкладкам, настройкам, баллам Плюса, уведомлениям и сообщениям)
Источник
Настройки страницы Яндекса на телефоне: местоположение, отключаем Яндекс Дзен и пр.
Сегодня узнаем, каким образом можно настроить в браузере на телефоне страницу Яндекса под себя, оптимизируем отображаемые данные — исключим все лишнее: назойливую рекламу, укажем (или скроем) местоположение, настроим конфиденциальность, отключаем Яндекс Дзен и пр.
Поисковая система Яндекс, в отличие от, скажем, Гугла, чрезмерно информативный портал. Многим пользователям все эти баннеры и прочие инфо-блоки кажутся лишними, а потому нынешняя тема будет кому-то полезна (ниже дам ссылку на страницу поиска Яндекс — аскет: чистая страница с одним поисковым окном). К тому же, если у вас трафик интернета ограничен, то исключить в подгрузке лишние данные весьма кстати!
Примером настройки страницы Яндекс на телефоне послужит гаджет Xiaomi Mi, хотя, по сути в конкретном случае модель не играет никакой роли, потому что настраиваем главную страницу поиска Яндекс, а она отображается одинаково на всех гаджетах.
Настройки страницы Яндекс: задаем местоположение, отключаем Яндекс Дзен
Желательно авторизоваться (войти в аккаунт эл/п). Запускаем страницу поиска Яндекса.
Далее поступаем в решении задачи настроек Яндекса одним из показанных ниже способов.
а) либо тюкаем по своей автарке, которая указана в настройках эл/п.
после чего откроется шторка с опциями… где переходим в Настройки .
б) либо вводим какой-то поисковой запрос; ленту результатов поиска проматываем в самый низ. Отыскиваем все те же опции Настроек …
Аскетичный поиск Яндекс (также есть ссылки на несколько различных вариантов по дизайну и функционалу страниц Я. поиска, о которых не все знают)).
Как Google подслушивает нас через микрофон — где найти и удалить эти записи.
Как включить встроенный генератор паролей в браузере Google Chrome?
вернуться к оглавлению ↑
настройки главной страницы поиска Яндекс: местоположение, реклама, отключим ленту Дзен
В опциях настроек собраны все необходимые (имеющиеся на данный момент) регулировки страницы Яндекса, с помощью которых и подкорректируем отображаемые элементы:
Как видите, есть такие варианты — Местоположение (определение вашего местонахождения); Мои места (задаем места: дом, работа); Поиск (настройки истории поиска, настройки вкладок браузера стр. Яндекс, время посещения сайтов — вкл. выкл. Настройка фильтра Поиска и пр); Общие настройки (Язык, лента Дзен, дизайн ленты поиска /темный/светлый/, десктопная/мобильная версии отображения страницы Яндекс) и Реклама …
Опции настроек Рекламы выглядят так: задавайте предпочтительные настройки…
Ну и наконец опции Общих настроек страницы (скрин ниже): здесь помимо прочего можно отключить ленту Дзен, настроить дизайн — тему страницы… либо указать какая будет загружаться версия страницы поиска Яндекса — мобильная или полная (полная расходует трафик инета больше!!).
Опции настроек Местоположения выглядят примерно так:
Можно назначить автоматическое определение местоположения, либо указать место конкретно — в этом случае информационные данные страницы Яндекс (например, погода и т.п.) будут подгружаться по указанному региону.
Например, фактически вы находитесь в Питере, а указано Москва, то погода будет выдана московская.
На этом вроде бы можно и закругляться.
Желаю вам настроить Яндекс поиск так, как вам нужно. Удачи.
Где на телефоне хранятся синхронизированные файлы с Яндекс Диска. Xiaomi (Сяоми) — чистота системы телефона!!
СМАРТФОНЫ: Видео: какие приложения имеют доступ к микрофону и камере моего телефона — настройка разрешений для приложений… …и многое другое…
Источник
 — Переход к вкладкам
— Переход к вкладкам — профиль, настройки, баллы Плюса, уведомления и сообщения
— профиль, настройки, баллы Плюса, уведомления и сообщения — панель быстрого доступа с обновлениями от ваших любимых сервисов
— панель быстрого доступа с обновлениями от ваших любимых сервисов — все сервисы Яндекса
— все сервисы Яндекса — лента постов новостей и рекомендаций
— лента постов новостей и рекомендаций