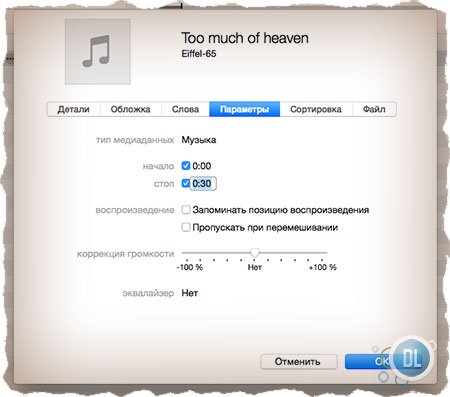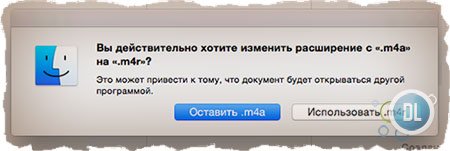- Как сделать рингтон для iPhone?
- Где взять рингтоны?
- Создание рингтона через iTunes
- Создание рингтона через браузер
- Как установить рингтон?
- Создание рингтонов с Audiko
- Использование звуков и рингтонов на iPhone, iPad или iPod touch
- Изменение рингтона
- Установка рингтона или звука сообщения для определенного контакта
- Покупка рингтонов в iTunes Store
- Повторная загрузка рингтонов, приобретенных с помощью Apple ID
- Использование пользовательского рингтона
- Рингтоны для iPhone — официально, просто, за деньги
- Рингтоны для iPhone из iTunes Store
- Как купить рингтон в iTunes Srore
- Как сохранить рингтон на компьютер
- Рингтон (мелодия) на iPhone: как сделать и установить при помощи компьютера
- Содержание статьи
- В каком формате используются рингтоны (мелодии) для iPhone?
- Где найти MP3, той песни, которую я хочу сделать рингтоном для iPhone?
- Как создать рингтон для iPhone при помощи iTunes на компьютере с Windows?
- Как загрузить рингтон в iPhone при помощи iTunes на компьютере с Windows?
- Как создать рингтон для iPhone на Mac (macOS Catalina и новее)?
- Как переместить мелодию, созданную на Mac (macOS Catalina и новее) в iPhone
- Как создать рингтон для iPhone при помощи iTunes на Mac (macOS Mojave и более старые версии macOS)?
- Как переместить созданный на Mac (macOS Mojave и более старые версии macOS) рингтон на iPhone?
- Как удалять рингтоны с iPhone?
Как сделать рингтон для iPhone?
Телефоны от Apple со своей операционной системой — эталон удобства и качества. Но когда дело доходит до банальных вещей, некоторые впадают в ступор и даже богатый функционал им не помогает. Дело в том, что у Apple ко всему свой подход. Чтобы научиться создавать и устанавливать рингтоны на свой «яблочный» смартфон, необходимо узнать некоторые тонкости.
Если кто-то не знает, рингтоны — музыка, устанавливаемая на мелодию звонка. То есть она будет проигрываться, когда кто-то звонит. Apple предлагает пользователям список стандартных рингтонов, однако их может не хватить, кому-то просто хочется поставить на рингтон фрагмент из своей любимой песни.
Где взять рингтоны?
Создание рингтона через iTunes
Не многие привыкли пользоваться этим сервисом от Apple, но через него можно быстро и удобно сделать себе любой рингтон. Если на вашем ПК уже установлен iTunes и есть необходимая аудиозапись(в формате MP3), то не потребуется даже подключение к интернету для создания мелодии звонка.
Шаг 1. Необходимо через проводник найти и открыть искомую песню в iTunes.
Шаг 2. Определить отрывок из песни, который вы хотите установить на рингтон. Здесь необходимо определить временной интервал этого отрывка. Он должен быть не больше 40 секунд. Рекомендую сделать 30-32 секунды, так как если делать впритык, то такой рингтон может не загрузиться.
Шаг 3. Кликнув правой кнопкой мыши по треку, в открывшемся меню требуется выбрать пункт «Сведения». В открывшемся окне нужно выбрать вкладку «Параметры». В полях «начало» и «стоп» необходимо указать время начала и конца отрывка. Только после этого можно нажимать на галочки рядом с этими полями.
Шаг 4. Ещё раз нажать правой кнопкой мыши по композиции и выбрать в открывшемся меню «Создать версию в формате ААС». После этого в вашей медиатеке iTunes появится рингтон в нужном формате.
Шаг 5. Получившийся рингтон можно перенести на рабочий стол своего ПК. Из iTunes его можно удалить.
Шаг 6. Созданный рингтон имеет расширение .m4a, его необходимо заменить на .m4r. Сделать это можно путём простого переименования файла.
Шаг 7. Чтобы появившийся рингтон отобразился в медиатеке iTunes в разделе «Звуки», требуется нажать на него двойным щелком левой кнопки мыши. После этого нужно просто перенести его на своё устройство. Как установить его на рингтон, будет описано в статье ниже.
Создание рингтона через браузер
Если метод с iTunes кажется вам сложным или у вас просто нет этой программы на компьютере, можно воспользоваться онлайн-сервисом mp3cut.ru для создания рингтона. Метод очень простой, перед началом необходимо скачать на свой ПК нужную песню.
Шаг 1. Нажав на кнопку «Открыть файл», выберите через проводник трек.
Шаг 2. С помощью ползунков можно быстро выбрать требуемый интервал. Тут же его прослушать, чтобы убедиться в правильности настроек. Внизу нужно нажать на кнопку «Рингтон для iPhone». После можно нажимать на кнопку «Обрезать».
Шаг 3. На открывшейся странице требуется просто нажать «Скачать». Трек сохранится в формате .m4r. Для дальнейшей загрузки на свой телефон необходимо скачать и воспользоваться iTunes.
Как установить рингтон?
В открывшемся меню требуется перейти в раздел «Рингтон» и выбрать необходимый. Только что загруженный вами рингтон будет в самом верху списка.
Создание рингтонов с Audiko
Audiko — удобное приложение для загрузки и создания рингтонов для iPhone. В приложении есть большая база готовых рингтонов, которые можно загрузить на своё устройство. Их можно найти в разделе «Популярное» или в «Коллекциях», где все рингтоны разбиты на различные категории.
Есть возможность создавать собственные рингтоны в разделе «Мои рингтоны». Нажав на кнопку «Создать рингтон», требуется выбрать нужную композицию в своей библиотеке Apple Music, после чего обрезать нужный интервал, а затем сохранить рингтон. Он будет сразу загружен в память телефон, после чего его можно будет установить вышеуказанным методом(см.пункт «Как установить рингтон?»).
Cloudiko sp. z o.o.
Ничего сложного в создании и установке рингтонов на iPhone нет. Это кажется сложным только на первый взгляд, но если немного разобраться и «набить» руку, новые рингтоны можно будет создавать и устанавливать за несколько минут.
Источник
Использование звуков и рингтонов на iPhone, iPad или iPod touch
Далее приведена инструкция по изменению звуковых сигналов, о получении вызова, текстового сообщения, электронного письма или другого уведомления на iPhone, iPad или iPod touch. Можно выбрать звуки из обширной медиатеки или приобрести новые звуки и сигналы оповещений в iTunes Store.
Изменение рингтона
- Перейдите в меню «Настройки» > «Звуки, тактильные сигналы».
- В разделе «Звуки и рисунки вибраций» нажмите звук, который требуется изменить.
- Нажмите имя рингтона или оповещения, чтобы воспроизвести его и установить в качестве нового звука.
Установка рингтона или звука сообщения для определенного контакта
- Выберите имя человека в программе «Контакты».
- В правом верхнем углу карточки контакта выберите «Изменить».
- Нажмите «Рингтон» или «Звук сообщения» и выберите новый звук.
Покупка рингтонов в iTunes Store
- Откройте приложение iTunes Store.
- Нажмите кнопку «Еще».
- Нажмите «Звуки».
- Найдите нужный рингтон и нажмите цену, чтобы совершить покупку.
- Выберите вариант с автоматической установкой рингтона. или нажмите «Готово», если хотите принять решение позже.
- Для завершения покупки может потребоваться вести пароль Apple ID.
Доступность и функции магазина могут отличаться в зависимости от страны или региона. Подробнее о том, что доступно в вашей стране или регионе.
Повторная загрузка рингтонов, приобретенных с помощью Apple ID
- Перейдите в меню «Настройки» > «Звуки, тактильные сигналы».
- Нажмите любой звук в разделе «Звуки, тактильные сигналы».
- Нажмите «Загрузить все купленные звуки». Этот параметр может не отображаться, если вы уже загрузили все купленные звуки или не купили ни одного звука.
Возможность повторной загрузки некоторых ранее приобретенных звуков может отсутствовать.
Использование пользовательского рингтона
- Подключите iPhone, iPad или iPod touch к компьютеру.
- На компьютере с ОС Windows: откройте программу iTunes для Windows. На компьютере Mac: откройте Finder.
- Перетащите рингтон на устройство.
Источник
Рингтоны для iPhone — официально, просто, за деньги
время чтения: 2 минуты
Скачать рингтоны для iPhone можно из официального магазина iTunes Store. Наряду с фильмами и музыкой там есть раздел «Звуки». Поставить рингтон на смартфон можно несколькими движениями пальцев, без «пляскок с бубном» и подключением к компьютеру, правда за это придется заплатить.
Мы уже писали инструкции о том как создать рингтон для iPhone, с помощью каких программ это можно сделать. И о том как установить рингтоны на iPhone. Для некоторых людей, далеких от компьютеров, эти статьи, к сожалению, оказались «китайской грамотой», и у них, в очередной раз, появилась уверенность, что в айфоне всё очень сложно. А все сложности из-за того, что в смартфоне не предусмотрена возможность прямой закачки файлов в системные приложения. Конечно, можно это обосновать заботой о безопасности операционной системы iOS. Чтобы никто не смог запихнуть вредоносный код в устройство. Но истина, конечно же, в деньгах.
Зачем давать возможность пользователям делать что-то самим бесплатно, когда это можно продать за деньги. Это относится и к возможности закачать музыку на iPhone и к тому, чтобы поставить мелодию на звонок iPhone. У Apple на все это есть свои платные альтернативы :).
Рингтоны для iPhone из iTunes Store
- Итак, открываем приложение «Настройки», где выбираем пункт «Звуки».
- Далее переходим по вкладке«Рингтон». Здесь выбираем вкладку «Магазин звуков».
В магазине будет предложено прослушать бесплатно рингтоны которые вам нравятся. Необходимо отметить, что рингтоны группируются по группам: «Рок», «Поп», «Хип-хоп» и т.п. Мне понравилась подборка «Рингтоны из саундтреков».

Как видите выше, стоимость одного рингтона составляет в среднем 22 рубля. Но устаревшие и не популярные рингтоны можно найти по цене в 18 рублей.

Необходимо отметить, что на iPhone можно загрузить рингтон продолжительностью 40 секунд. Поэтому стоить обращать внимание, композицию какой длины, вы хотите скачать.
Как купить рингтон в iTunes Srore
Разумеется, чтобы купить рингтон в iTunes нужно чтобы у вас на аккаунте были деньги или была подключена банковская карта. Самый простой способ, это создать виртуальную карту QIWI.

После того, как вы выберите и оплатите рингтон, он закачается в телефон, и вам будет предложено активировать его.
Всё, рингтон установлен.

Согласитесь, что все достаточно просто. Таким образом можно установить рингтон на iPhone без программы iTunes и подключения к компьютеру. Ну а за простоту, естественно, приходится платить. На этом людям, которые совсем не дружат с компьютером можно заканчивать читать, чтобы не забивать себе голову.
Как сохранить рингтон на компьютер
Тем, кто умеет открывать iTunes (это такая программа на компьютер, не стоит путать с магазином iTunes Srore), рекомендуем синхронизировать купленный звук.

Теперь купленные вами рингтоны для iPhone останутся на жестком диске компьютера и не так будет жалко потраченных денег.
Источник
Рингтон (мелодия) на iPhone: как сделать и установить при помощи компьютера
Наверняка и вам неоднократно приходилось доставать iPhone для ответа на входящий вызов, а потом оказывалось, что звонок адресован не вам, а находящемуся рядом человеку. Всему виной стандартные рингтоны iPhone.
Содержание статьи
Популярность смартфонов Apple только продолжает расти, и таких ситуаций становится всё больше и больше. Пора бы персонализироваться! В этом материале мы подробно расскажем о создании и установке собственной мелодии на входящий вызов iPhone при помощи компьютера.
Так как с выходом macOS Catalina в 2019 году Apple решила отказаться от приложения iTunes, переместив его функционал в стандартные программы Finder и Музыка, мы подробно опишем все существующие варианты для старых и новых Mac, а также для компьютеров Windows.
В каком формате используются рингтоны (мелодии) для iPhone?
К большому сожалению, использовать популярный формат MP3 в качестве рингтонов для iPhone не получится. Apple создала собственный формат для хранения рингтонов под названием M4R (iPhone Ringtone File). Эти файлы идентичны форматам AAC или M4A (разница только в названии формата).
Файлы рингтонов в формате M4R благодаря специальным методам сжатия данных обладают меньшим размером. Также необходимо отметить минимальную потерю качества при сжатии. Главным отличием MP3 от M4R относительно алгоритма сжатия является наличие у последнего поддержки технологии акустической маскировки, позволяющей осуществлять процесс сжатия путем удаления аудиоинформации, которую человеческое ухо не воспринимает.
При помощи функции конвертирования аудиофайла в формат M4R, которая присутствует в приложении iTunes (для Windows и macOS Mojave и более старых версий) и Музыка (macOS Catalina и более новые версии), пользователи могут создавать рингтоны или файлы звуковых оповещений из любого аудиофайла, например, MP3.
Где найти MP3, той песни, которую я хочу сделать рингтоном для iPhone?
Попробуйте загуглить такой поисковый запрос, как: скачать (название исполнителя и песни) MP3. Уверены, что в большинстве случаев, Google сможет помочь вам найти нужную песню в формате MP3.
Как создать рингтон для iPhone при помощи iTunes на компьютере с Windows?
1. Откройте программу iTunes на компьютере с Windows (программу iTunes можно скачать здесь).
2. Для удобства использования создайте отдельный плейлист для файлов MP3, из которых вы будете делать рингтоны. Для этого перейдите в меню Файл и выберите Новый плейлист.
3. Добавьте музыку из папки на компьютере (те песни, из которых вы будете делать рингтоны) в созданный плейлист программы iTunes. Для этого просто перетяните MP3 файлы в окно плейлиста.
4. Выберите желаемую композицию из числа перенесенных в iTunes. Нажмите по ее наименованию правой клавишей мыши и выберите пункт меню «Сведения о песне».
5. Откройте вкладку «Параметры». Поставьте галочки напротив пунктов «Начало» и «Конец» и укажите время необходимого отрезка. Нажмите кнопку ОК.
Следует учесть, что продолжительность рингтона должна быть не более 30 секунд (лучше всего установите 29 секунд).
6. Выделите композицию, перейдите в меню Файл и нажмите на пункт меню Конвертировать → Создать версию в формате AAC.
7. Укажите папку (в нашем случае мы заранее создали папку Рингтоны) для сохранения полученного файла и нажмите кнопку Выбор папки.
8. Откройте папку, в которую был сохранен сконвертированный файл.
9. Нажмите по нему правой клавишей мыши и выберите «Переименовать».
10. Измените расширение m4a на m4r, нажмите Enter и подтвердите нажатием кнопки Да.
В случае, если расширение файла не отображается, откройте Пуск → Панель управления → Параметры папки. Если пункта Параметры папки нет в списке, наберите в поиске.
В появившемся окне, перейдите во вкладку Вид и уберите галочку напротив пункта Скрывать расширения для зарегистрированных типов файлов. Нажмите Применить и Ок.
Готово! Вы создали рингтон для iPhone в формате . Осталось лишь скопировать мелодию на устройство.
Как загрузить рингтон в iPhone при помощи iTunes на компьютере с Windows?
1. Откройте программу iTunes, если она была закрыта.
2. Подключите iPhone к компьютеру при помощи кабеля.
3. Удостоверьтесь, что iTunes определил подключенный iPhone. В верхней части приложения (слева от раздела Медиатека) должен появиться черно-белый значок с изображением телефона.
4. Нажмите на появившийся значок, а затем на цветное изображение подключенного смартфона или его название.
5. В боковом меню, выберите пункт Звуки.
6. Откройте папку с рингтонами в формате .m4r, которые вы сделали в предыдущей инструкции.
7. Перетащите файлы рингтонов в формате .m4r в окно Звуки.
8. Скопированные в iPhone рингтоны будут отображаться в окне Звуки.
9. Откройте приложение Настройки на iPhone и перейдите в меню Звуки, тактильные сигналы.
10. Перейдите в меню Рингтон. В самом верху списка рингтонов вы увидите созданный и загруженный вами рингтон.
11. Выберите созданный рингтон для всех звонков или для отдельного контакта (подробно).
Как создать рингтон для iPhone на Mac (macOS Catalina и новее)?
1. Откройте программу Музыка на компьютере Mac с установленной macOS Catalina и новее. Инструкцию для более старых версий macOS вы найдете ниже.
2. Для удобства использования создайте отдельный плейлист для файлов MP3, из которых вы будете делать рингтоны. Для этого перейдите в меню Файл и выберите Новый плейлист.
3. Добавьте музыку из папки на компьютере (те песни, из которых вы будете делать рингтоны) в созданный плейлист программы Музыка. Для этого просто перетяните файлы MP3 в окно плейлиста.
4. Выберите желаемую композицию из числа перенесенных в приложение Музыка. Нажмите по ее наименованию правой клавишей мыши и выберите пункт меню «Сведения».
5. Откройте вкладку «Параметры». Поставьте галочки напротив пунктов «Начало» и «Конец» и укажите время необходимого отрезка. Нажмите кнопку ОК.
Следует учесть, что продолжительность рингтона должна быть не более 30 секунд (лучше всего установите 29 секунд).
6. Выделите композицию, перейдите в меню Файл и нажмите на пункт меню Конвертировать → Создать версию в формате AAC.
Как только вы выберите это действие, приложение Музыка тут же создаст копию файла в медиатеке с указанной в предыдущем пункте продолжительностью.
Для того чтобы быстро его отыскать, щёлкните правой кнопкой мыши по оригинальному файлу и нажмите «Показать в Finder». В открывшейся папке вместе с оригинальным файлом в формате MP3 будет размещен и созданный файл рингтона в формате .m4a.
7. Нажмите по нему правой клавишей мыши и выберите «Свойства».
8. В блоке «Имя и расширение» измените расширение m4a на m4r. В этом же окне можно переименовать рингтон.
Во всплывающем сообщении выберите «Использовать .m4r».
Готово! Вы создали рингтон для iPhone в формате . Осталось лишь скопировать мелодию на устройство.
Как переместить мелодию, созданную на Mac (macOS Catalina и новее) в iPhone
1. Откройте программу Музыка, если она была закрыта.
2. Подключите iPhone к компьютеру при помощи кабеля.
3. Удостоверьтесь, что программа Музыка определила подключенный iPhone. В боковом меню приложения должен появиться раздел Устройства с черно-белым значком с изображением телефона. Нажмите на него. Если подключенный iPhone не отображается, решение здесь.
4. Откроется окно подключенного iPhone.
5. Откройте папку с рингтонами в формате .m4r, которые вы сделали в предыдущей инструкции.
6. Перетащите файлы рингтонов в формате .m4r в окно подключенного iPhone.
7. Не обращайте внимания, скопированные на подключенный iPhone рингтоны МОГУТ НЕ ОТОБРАЖАТЬСЯ в окне программы Музыка.
8. Откройте приложение Настройки на iPhone и перейдите в меню Звуки, тактильные сигналы.
9. Перейдите в меню Рингтон. В самом верху списка рингтонов вы увидите созданный и загруженный вами рингтон.
10. Выберите созданный рингтон для всех звонков или для отдельного контакта (подробно).
Как создать рингтон для iPhone при помощи iTunes на Mac (macOS Mojave и более старые версии macOS)?
1. Откройте программу iTunes на Mac.
2. Для удобства использования создайте отдельный плейлист для файлов MP3, из которых вы будете делать рингтоны. Для этого перейдите в меню Файл и выберите Новый плейлист (в нашем случае мы создали плейлист Рингтоны).
3. Добавьте музыку из папки на компьютере (те песни, из которых вы будете делать рингтоны) в созданный плейлист программы iTunes. Для этого просто перетяните MP3 файлы в поле плейлиста.
4. Выберите желаемую композицию из скопированных в iTunes. Нажмите по ее наименованию правой клавишей мыши и выберите пункт меню «Сведения о песне».
5. Откройте вкладку «Параметры». Поставьте галочки напротив пунктов «Начало» и «Конец» и укажите время необходимого отрезка. Нажмите кнопку ОК.
Следует учесть, что продолжительность рингтона должна быть не более 30 секунд (лучше всего установите 29 секунд).
6. Перейдите в меню Файл и нажмите на пункт меню Конвертация → Создать версию в формате AAC.
Как только вы выберите это действие, iTunes тут же создаст копию файла в медиатеке с указанной в предыдущем пункте продолжительностью.
Для того чтобы быстро его отыскать, щёлкните правой кнопкой мыши по оригинальному файлу и нажмите «Показать в Finder». В открывшейся папке вместе с оригинальным файлом в формате MP3 будет размещен и созданный файл рингтона в формате .m4a.
7. Нажмите по нему правой клавишей мыши и выберите «Свойства».
8. В блоке «Имя и расширение» измените расширение m4a на m4r. В этом же окне можно переименовать рингтон.
Во всплывающем сообщении выберите «Использовать .m4r».
Как переместить созданный на Mac (macOS Mojave и более старые версии macOS) рингтон на iPhone?
1. Откройте программу iTunes на компьютере.
2. Подключите ваш iPhone, используя USB-кабель. Устройство должно определиться в программе iTunes, о чем будет свидетельствовать появление иконки с изображением iPhone. Нажмите на эту иконку.
3. Откройте меню Звуки в самом низу в левой части программы iTunes. Перетяните созданные файлы рингтонов с расширением .m4r в окно Звуки.
4. Скопированные в iPhone рингтоны будут отображаться в окне Звуки.
5. Откройте приложение Настройки на iPhone и перейдите в меню Звуки, тактильные сигналы.
6. Перейдите в меню Рингтон. В самом верху списка рингтонов вы увидите созданный и загруженный вами рингтон.
7. Выберите созданный рингтон для всех звонков или для отдельного контакта (подробно).
Как удалять рингтоны с iPhone?
Удалению рингтонов с iPhone мы посвятили отдельную подробную статью, с которой вы можете ознакомиться на этой странице.
Источник