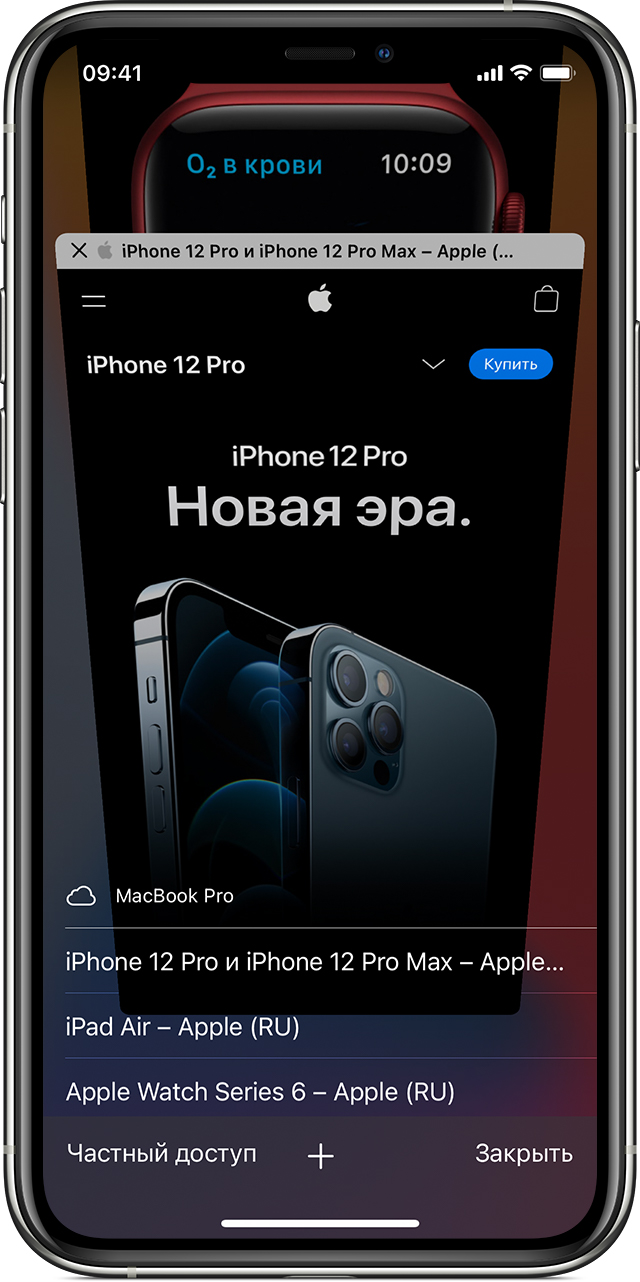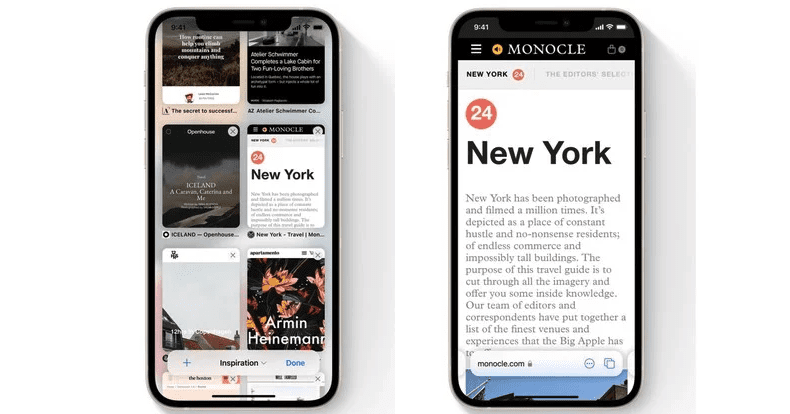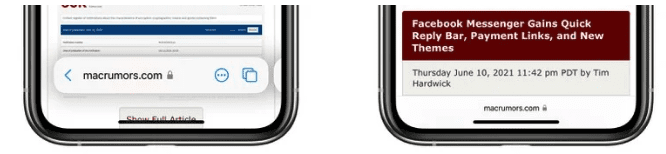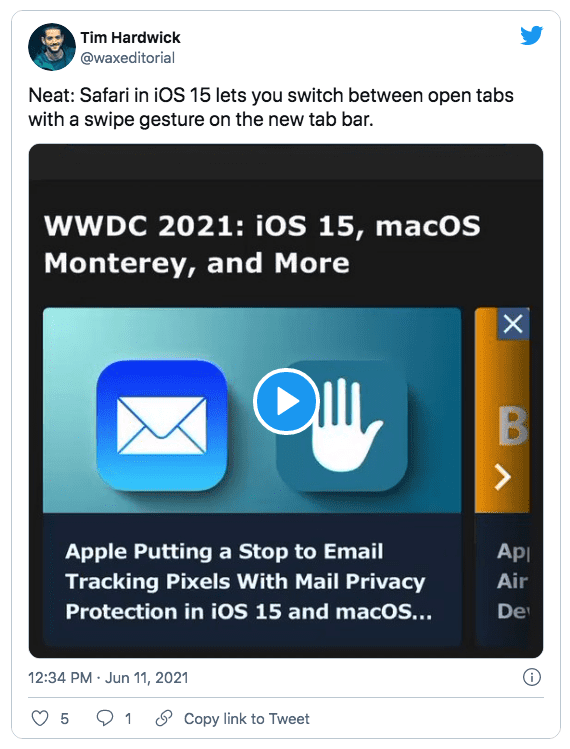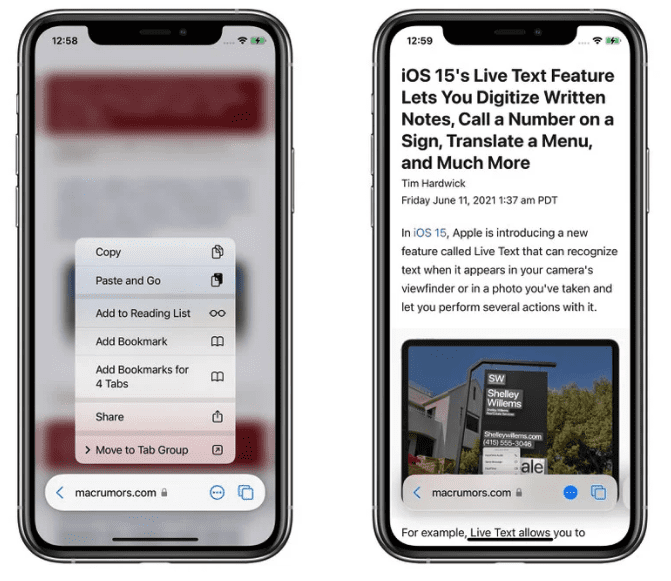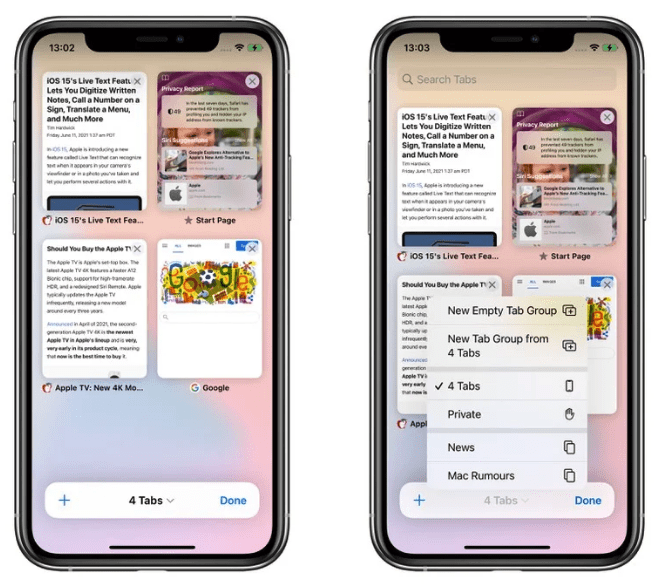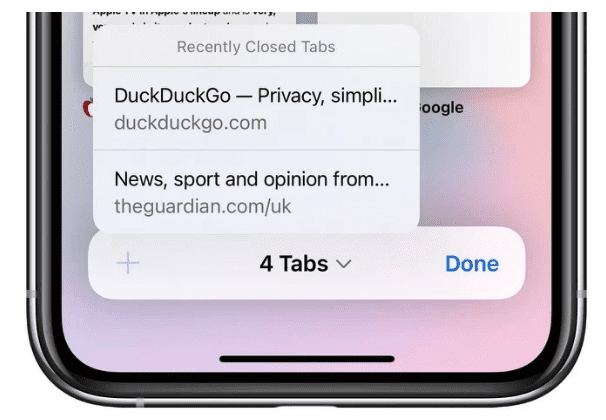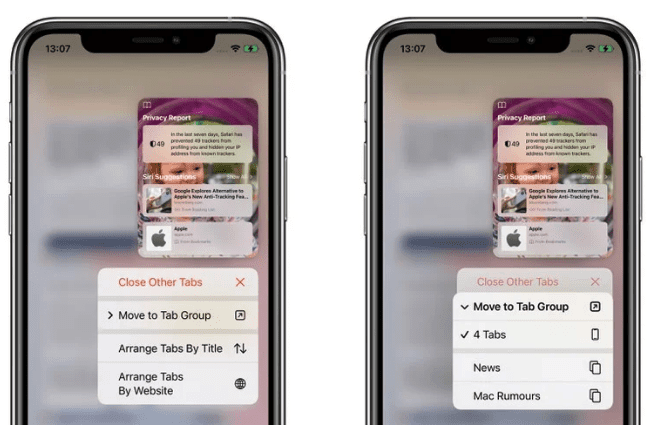- Как на Айфоне закрыть вкладки открытых приложений и программ
- Зачем закрывать вкладки
- Алгоритм закрытия
- Заключение
- Настройка и использование вкладок iCloud
- Настройка вкладок iCloud
- На iPhone, iPad или iPod touch
- На компьютере Mac
- Открытие вкладки
- На iPhone, iPad или iPod touch
- На компьютере Mac
- Закрытие вкладки
- На iPhone, iPad или iPod touch
- На компьютере Mac
- Если не удается настроить или использовать вкладки iCloud
- iOS 15: новая панель вкладок, группы вкладок и переключатели вкладок Safari
- Стартовая страница
- Функции панели вкладок
- Переключатель вкладок и группы вкладок
- Как убрать вкладки на Айфоне 11 с открытыми приложениями
- Нужно ли закрывать приложения на Айфоне
- Как убрать вкладки на Айфоне 11
- Настройте приложение «Локатор» на iPhone, iPad, iPod touch или Mac
- Включение функции «Локатор» на устройствах iPhone, iPad и iPod touch
- Добавление AirPods, Apple Watch или Beats в приложение «Локатор»
Как на Айфоне закрыть вкладки открытых приложений и программ
При первом же запуске на Айфоне приложение становится на паузу, когда пользователь переходит к другим задачам. Такой подход экономит заряд батареи. Некоторые из программ периодически дают сбой, работают нестабильно. «Тяжелые» медийные файлы, «Фейсбук», другие ресурсы.
Когда пользователь сталкивается с проблемой зависания, некорректной функциональности iPhone, лучше узнать, как закрыть вкладки на Айфоне, перезапустить их по-новому. Представим способы быстрого закрытия приложений.
Зачем закрывать вкладки
Применение сразу нескольких открытых вкладок значительно снижает заряд батареи смартфона, тратит время на их устранение. В идеале такие «замороженные» программы избавляют от нужды принудительного закрытия. Вот только на практике не существует адаптированных версий iOS, «устраивающих» все айфоны. Найдется хоть одна вкладка, способная «навредить». Она обязательно будет расходовать ресурс устройства, находясь в фоновом режиме. Если вовремя убрать такого «вредителя», мешающего работе, в целом больше проблем не возникнет.
Алгоритм закрытия
Если найти источник «торможения» быстро не удается, стоит закрыть все программы. Следуйте пошагово предложенной инструкции:
- Чтобы отобразить список работающих приложений, нажмите на кнопку «Домой» два раза.
- Выберите вкладку для закрытия.
- Проведите пальцем вверх по представленному списку приложений, чтобы «удалить» ненужные.
Выбираем приложение для закрытия и смахиваем вверх
Но не всегда есть возможность «убирать» именно таким способом. Чтобы завершить работу одной программы, не заходить в диспетчер приложений, следуйте правилам:
- Перейдите в приложение, готовящееся к закрытию.
- Удерживая кнопку питания, ждите появления кнопки «Выключить».
- Удерживайте «Домой», чтобы перейти на рабочий стол.
Два способа применяются в разных ситуациях, но направлены на один результат.
Заключение
Разработчики предусмотрели автоматическое удаление ненужных открытых вкладок, но для этого следует подождать и смириться с замедлением процессов в Айфоне. Часто пользователи предпочитают посмотреть и почистить контент вручную, что позволяет сэкономить время, а также сберечь нервы особо нетерпеливым пользователям. Для них и представлены способы закрытия «тормозящих» работу гаджета вкладок.
Источник
Настройка и использование вкладок iCloud
iCloud обновляет открытые в браузере Safari вкладки на устройствах iPhone, iPad, iPod touch и компьютере Mac. Это позволяет переходить с одного устройства на другое и продолжать просмотр с того места, на котором вы остановились.
Настройка вкладок iCloud
Выполните следующие действия на всех устройствах, на которые требуется передать вкладки.
На iPhone, iPad или iPod touch
- Выберите «Настройки» > [ваше имя] > iCloud.
- Убедитесь, что браузер Safari включен.
На компьютере Mac
- Перейдите в меню Apple > «Системные настройки» и нажмите идентификатор Apple ID. Затем щелкните значок iCloud.
- Щелкните, чтобы запустить Safari.
Если вы используете macOS Mojave или более ранних версий, выберите меню Apple > «Системные настройки» и щелкните iCloud. Щелкните, чтобы запустить Safari.
Открытие вкладки
На iPhone, iPad или iPod touch
- Откройте браузер Safari.
- Нажмите кнопку «Вкладки» .
- Прокрутите список до конца. Под изображениями открытых на вашем устройстве вкладок находится список вкладок, открытых на других поддерживаемых устройствах.
- Перейдите на нужную вкладку.
На компьютере Mac
- Откройте браузер Safari.
- Нажмите кнопку «Вкладки» . Под изображениями открытых на компьютере Mac вкладок находится список вкладок, открытых на других поддерживаемых устройствах.
- Перейдите на нужную вкладку.
Закрытие вкладки
Закрытие Safari, перевод устройства в режим сна или выключение устройства не приводят к удалению вкладки из списка.
На iPhone, iPad или iPod touch
- Откройте браузер Safari.
- Нажмите кнопку «Вкладки» .
- Прокрутите список до конца. Под изображениями открытых на вашем устройстве вкладок находится список вкладок, открытых на других поддерживаемых устройствах.
- Смахните влево на вкладке, которую требуется закрыть, затем нажмите «Закрыть».
На компьютере Mac
- Откройте браузер Safari.
- Нажмите кнопку «Вкладки» . Под изображениями открытых на компьютере Mac вкладок находится список вкладок, открытых на других поддерживаемых устройствах.
- Наведите указатель мыши на вкладку, которую требуется закрыть, затем нажмите появившуюся кнопку «Закрыть» .
Если не удается настроить или использовать вкладки iCloud
Вкладки iCloud работают между устройствами с iOS 13 или iPadOS (или более поздней версии) и macOS Mojave 10.14.4 (или более поздней версии), а также между устройствами с iOS 12 (или более ранней версии) и macOS Mojave 10.14.3 (или более ранней версии).
- Если вкладки iCloud не обновляются, убедитесь, что вы используете последнюю версию iOS или iPadOS на iPhone, iPad или iPod touch или последнюю версию macOS на компьютере Mac.
- Проверьте, чтобы на всех устройствах вход в iCloud был выполнен под одним и тем же идентификатором Apple ID.
Источник
iOS 15: новая панель вкладок, группы вкладок и переключатели вкладок Safari
В iOS 15 Safari был полностью переработан с учетом более простых элементов управления. Foremost — это новая компактная панель вкладок, которая плавает в нижней части экрана, когда вы не вводите URL-адрес. Safari на iOS также унаследовал стартовую страницу от macOS Big Sur, и теперь вы можете создавать группы вкладок, чтобы облегчить доступ к ним на разных устройствах.
Стартовая страница
На обновленной стартовой странице Safari, впервые появившейся в macOS Big Sur, находятся ваши закладки, избранное, часто посещаемые сайты, предложения Siri, вкладки iCloud, список для чтения и отчет о конфиденциальности.
Как и в macOS, вы можете настроить, какие из этих элементов будут отображаться на стартовой странице, с помощью кнопки «Изменить» внизу, а также можете добавить собственные обои или использовать существующий альтернативный фон. Кроме того, у вас есть возможность синхронизировать стартовую страницу в iCloud, чтобы она отображалась на всех ваших устройствах.
Функции панели вкладок
Внизу стартовой страницы находится новая панель вкладок. Apple объединила несколько элементов управления в новую плавающую панель, которая большую часть времени проводит в нижней части пользовательского интерфейса, пока вы просматриваете страницы.
При нажатии на URL-адрес панели вкладок он поднимается в верхнюю часть экрана, где вы можете искать или вводить адрес веб-сайта. Как только вы нажмете Enter, страница загрузится, и панель вкладок вернется в нижнюю часть экрана, чтобы не мешать просмотру.
Если вы обнаружите, что панель вкладок отвлекает, вы можете провести по ней вниз, чтобы свернуть ее. Но в любом случае она автоматически сворачивается при прокрутке страницы вниз. Все, что вам нужно сделать, чтобы снова открыть ее, — это снова нажать на нее. (Чтобы обновить текущую страницу, просто потяните ее сверху вниз.)
Переход между открытыми вкладками так же прост, как и перемещение по панели вкладок. Вы также можете коснуться концов полос вкладок, выходящих с обеих сторон экрана, чтобы переключиться на соседние открытые вкладки, но для большинства пользователей перелистывание будет проще.
Длительное нажатие на панель вкладок вызывает меню с такими опциями, как «Копировать», «Вставить и искать», «Добавить в список для чтения», «Добавить закладку», «Добавить закладки для X вкладок», «Поделиться» и «Переместить в группу вкладок». (Подробнее о группах вкладок см. Ниже.)
При нажатии на значок с многоточием (три точки) на панели вкладок открывается обычное меню «Действия» с параметрами общего доступа, но вы также можете долго нажимать значок с многоточием, чтобы переключиться в режим чтения для текущей страницы. Нажав на крайний правый значок или проведя пальцем вверх по панели вкладок, вы попадете в переключатель вкладок, где также есть несколько сюрпризов.
Переключатель вкладок и группы вкладок
В iOS 15 больше не было знакомого многослойного карточного вида с несколькими открытыми вкладками. Вместо этого вкладки упорядочены в виде эскизов в сетке с вертикальной прокруткой, а функции панели вкладок в представлении «Переключатель вкладок» преобразованы, чтобы помочь вам организовать вкладки более эффективно. Длительное нажатие в центре вызывает меню опций группы вкладок.
Помимо возможности открыть вкладку частного просмотра, вы можете создать новую пустую группу вкладок или новую группу касаний, содержащую открытые в данный момент вкладки. Если вы уже создали хотя бы одну группу вкладок и назвали ее, вы также увидите ее в этом меню, и вы можете нажать, чтобы переключаться между ней и любыми сгруппированными или разгруппированными вкладками. (Если есть открытые вкладки, которые не принадлежат ни к какой группе, они будут перечислены как X вкладок.)
Как и следовало ожидать, значок плюса (+) на панели переключения вкладок открывает новую вкладку, но если вы долго нажимаете на нее, вы также увидите список недавно закрытых вкладок.
В другом месте вы можете долго нажимать любую открытую вкладку, отображаемую в переключателе вкладок, чтобы получить доступ к таким параметрам, как Закрыть другие вкладки, переместить выбранную вкладку в группу вкладок (при нажатии на нее открывается подменю групп вкладок), упорядочить вкладки по заголовку и упорядочить вкладки по Веб-сайт.
В целом, новый интерфейс Safari в iOS 15 выглядит намного более гладким и функционально консолидированным, с большим пространством экрана, предназначенным для самого просмотра, и теперь, когда «iPhone» также впервые поддерживает расширения, есть много возможностей для дополнительной настройки.
Обратите внимание, что iOS 15 все еще находится в ранней бета-версии, а до публичной бета-версии еще месяц, поэтому применяется обычное предостережение, заключающееся в том, что любая из этих функций может измениться до того, как Apple выпустит свою новую операционную систему осенью.
Источник
Как убрать вкладки на Айфоне 11 с открытыми приложениями
Для людей, которые перешли на Айфон 11, 12 или 13 с более старых версий, таких как iPhone 7 или 8, придется привыкать к управлению жестами. Все действия выполняются теперь не так как раньше, в том числе это касается просмотра и закрытия приложений. В результате у новичков зачастую возникает вопрос — как убрать вкладки на Айфоне 11? Подробно об этом расскажем ниже.
Нужно ли закрывать приложения на Айфоне
Сам производитель не рекомендует постоянно закрывать вкладки приложений, объясняя это тем, что в процессе закрытия и открытия приложений, ресурсов расходуется гораздо больше, чем при работе программы в фоновом режиме. Однако, это не значит, что приложения вовсе закрывать никогда не надо. В некоторых ситуациях данная функция весьма полезна или даже необходима:
- приложение зависло или работает неправильно;
- вы используете программу крайне редко, поэтому держать ее открытой не имеет смысла;
- слишком много открытых вкладок, что затрудняет навигацию между ними;
- хотите открыть ресурсоемкое приложение, которое требует много оперативной памяти, к примеру, игру.
В остальных случаях действительно закрывать кладки не имеет никакого смысла — и прибавку автономности, ни улучшение производительности вы не заметите.
Как убрать вкладки на Айфоне 11
Чтобы закрыть вкладки, выполните следующие действия:
- Разблокируйте смартфон, если он заблокирован.
- Сделайте свайп от нижнего края смартфона вверх до середины, и удерживайте, пока не появятся вкладки.
- Чтобы закрыть интересующую вкладку, коснитесь ее и смахните вверх. Тремя пальцами можно смахивать сразу по три вкладки.
Как вы видите, в управлении смартфоном жестами нет ничего сложного, в том числе закрывать вкладки не сложнее, чем на предыдущих моделях смартфона.
Источник
Настройте приложение «Локатор» на iPhone, iPad, iPod touch или Mac
Убедитесь, что приложение «Локатор» настроено таким образом, чтобы вы могли найти устройство или личную вещь в случае потери, включая объединенные с ним в пару AirPods, Apple Watch или личную вещь с прикрепленным брелоком AirTag.
Включение функции «Локатор» на устройствах iPhone, iPad и iPod touch
- Откройте приложение «Настройки».
- Нажмите свое имя, затем нажмите «Локатор».
- Если вы хотите, чтобы друзья и близкие знали, где вы находитесь, включите параметр «Поделиться геопозицией».
- Нажмите «Найти [устройство]», затем включите функцию «Найти [устройство]».
- Чтобы найти устройство, когда оно не может подключиться к Интернету, включите функцию «Сеть Локатора».*
- Чтобы отправлять сведения о местонахождении своего устройства в Apple при низком заряде аккумулятора, включите функцию «Последняя геопозиция».
Если вы хотите иметь возможность найти потерянное устройство на карте, включите параметр «Службы геолокации». Перейдите в меню «Настройки» > «Конфиденциальность» > «Службы геолокации» и включите параметр «Службы геолокации».
* Сеть Локатора — это защищенная шифрованием анонимная сеть, включающая в себя сотни миллионов устройств Apple, которые помогут найти ваше устройство.
Добавление AirPods, Apple Watch или Beats в приложение «Локатор»
Если ваши AirPods, Apple Watch или поддерживаемый продукт Beats объединены в пару с iPhone, они автоматически настраиваются при включении функции «Найти iPhone».
Чтобы находить устройства, когда они выключены или не могут подключиться к Интернету, включите функцию «Сеть Локатора».
Источник