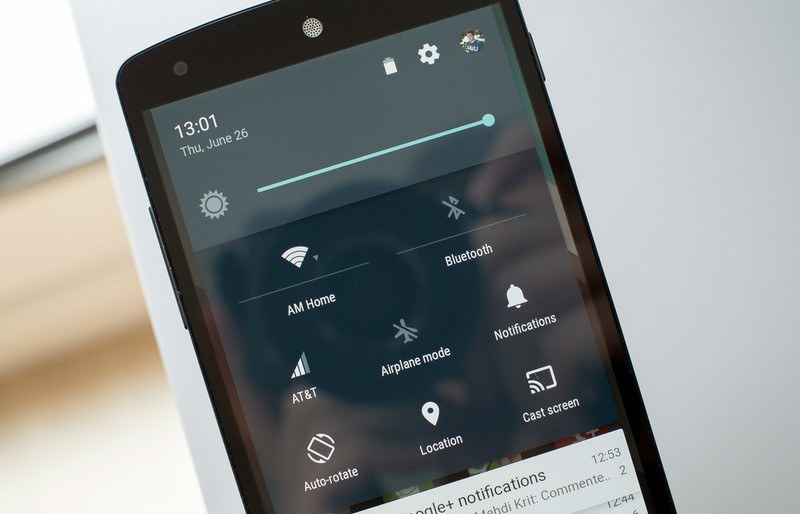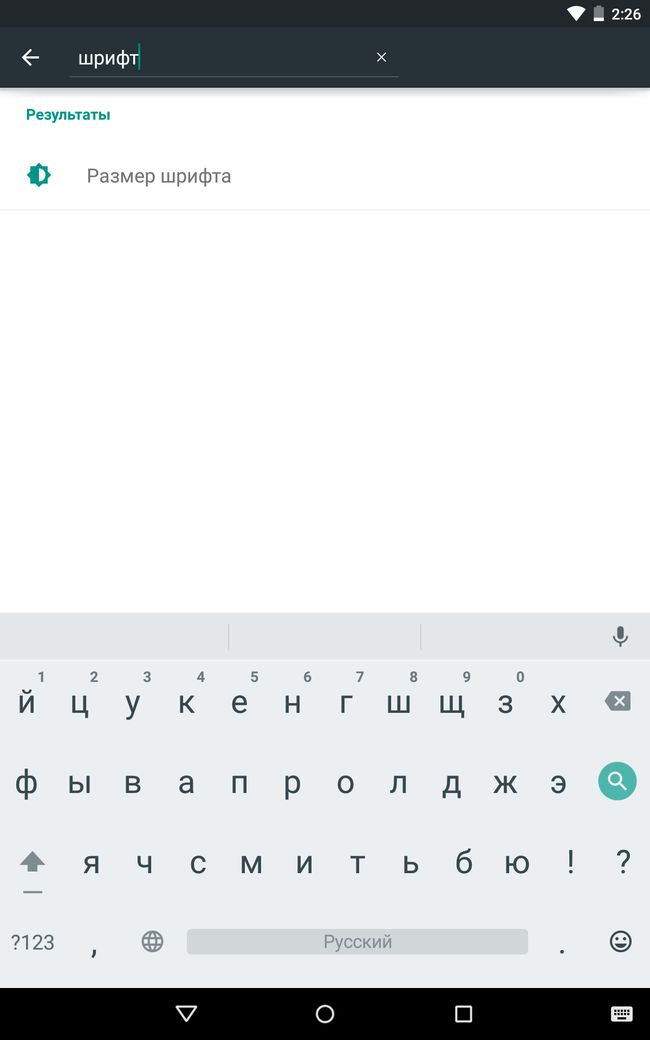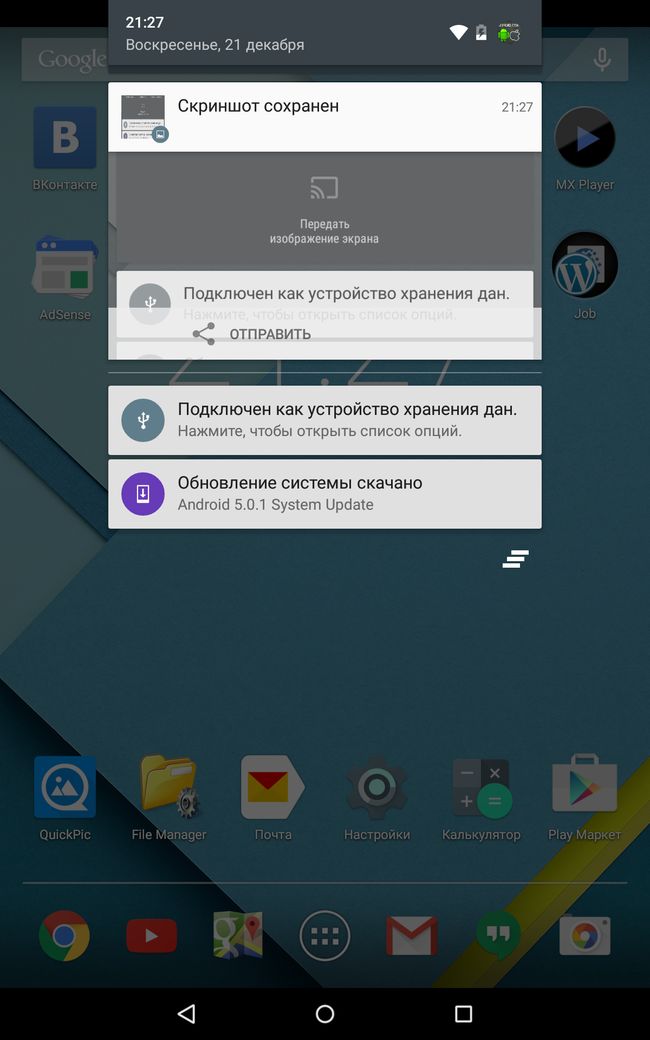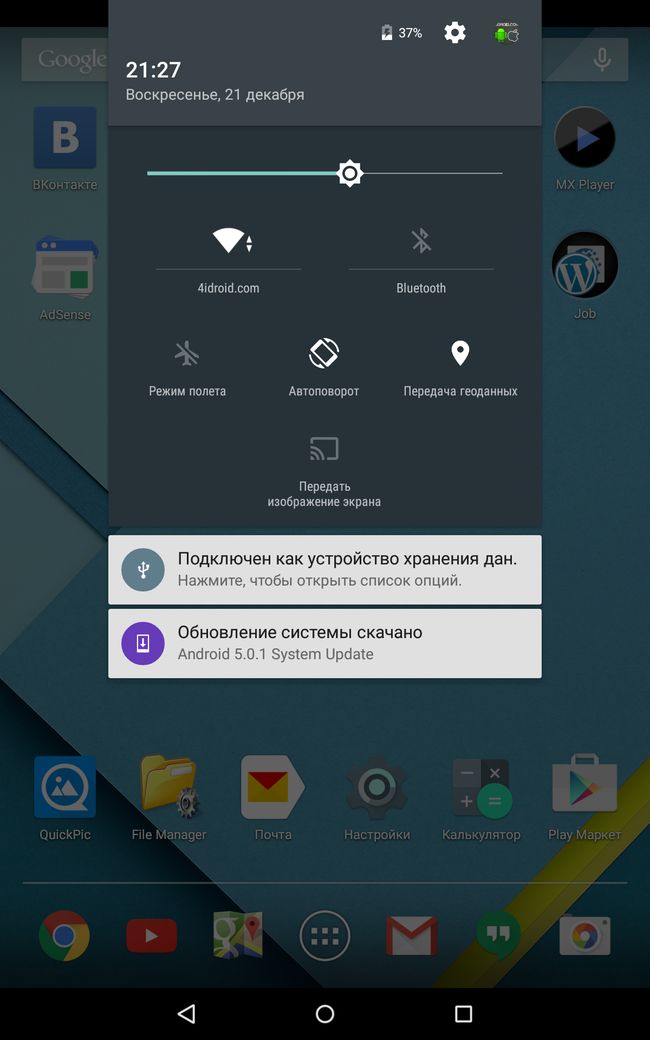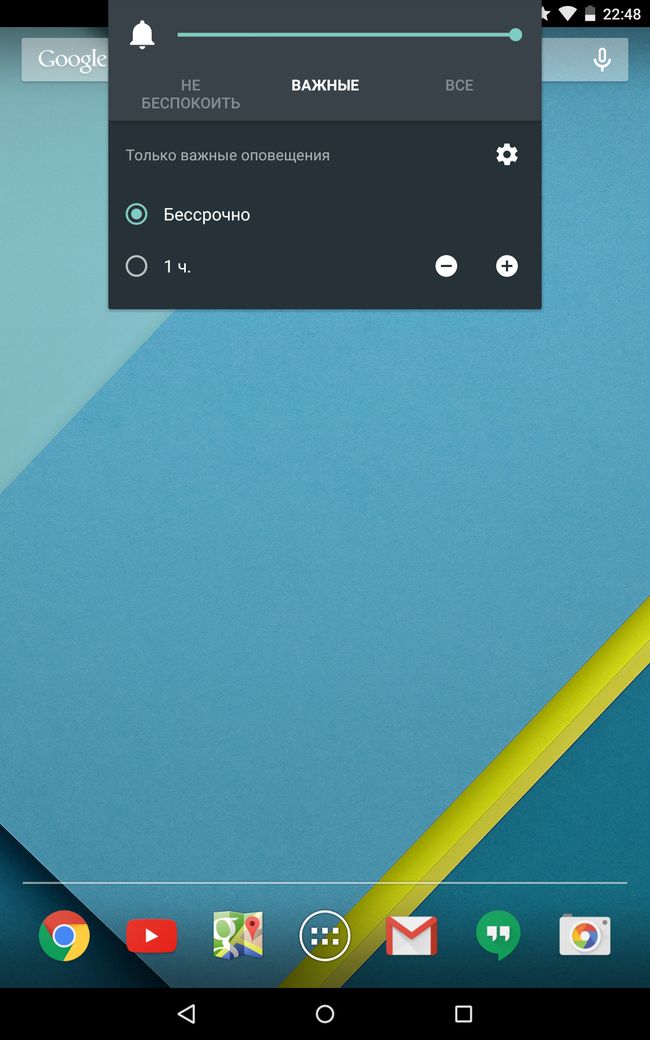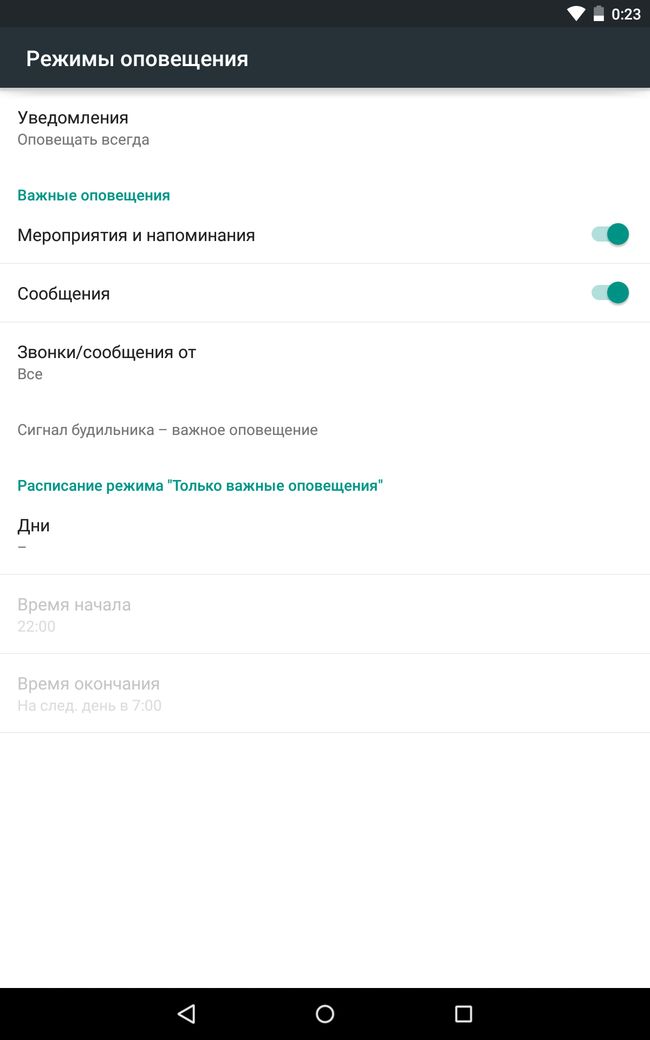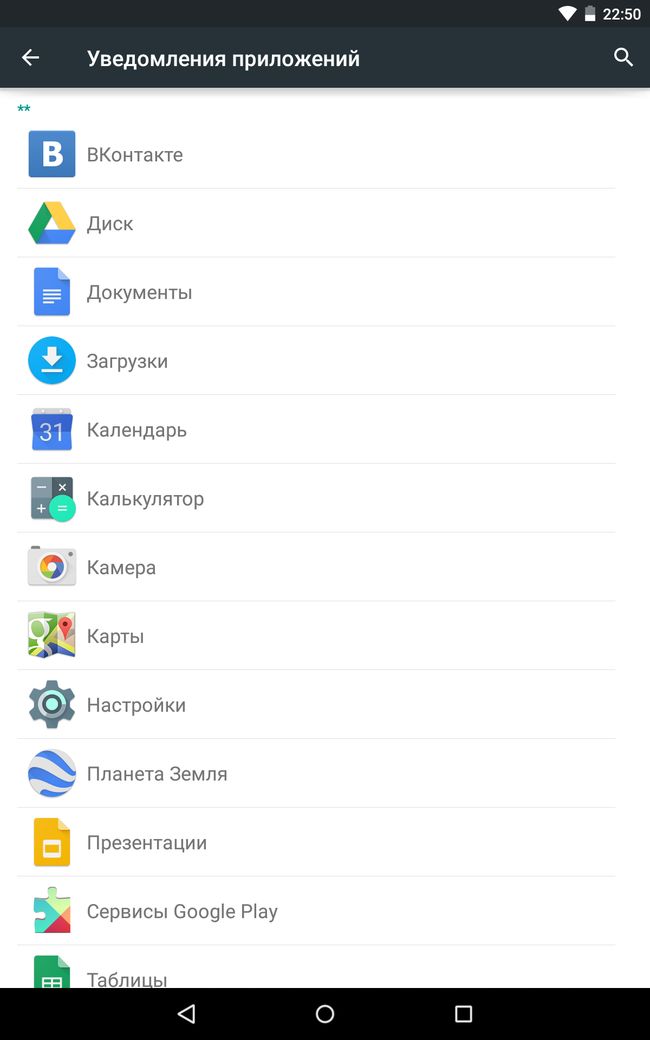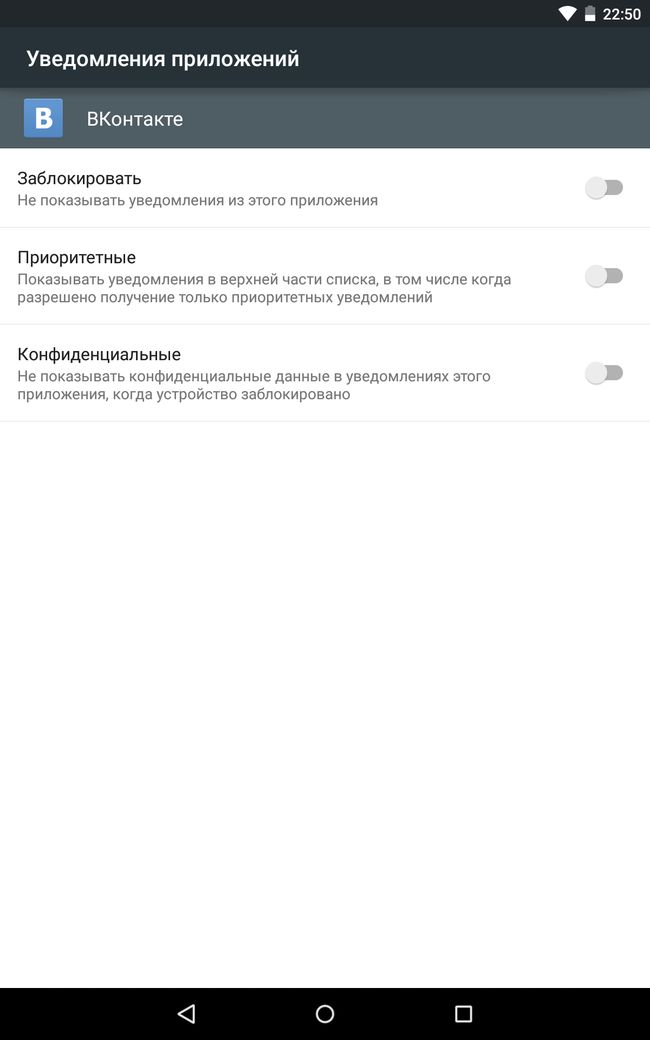- Как на Android-устройстве вызвать панель уведомлений
- Android для чайников №3. Строка состояния
- Евгений Вильдяев
- Заключение
- Работа с уведомлениями на Андроиде
- Настройка уведомлений в Android 5.0
- Экран блокировки
- Кнопки управления громкости
- Системная настройка уведомлений
- Изучаем Android 5.0: уведомления, панель настроек и поиск по ним
- Поиск по настройкам
- Панель быстрых настроек
- Типы уведомлений: «Важные», «Все» и «Не беспокоить»
Как на Android-устройстве вызвать панель уведомлений
Строка состояния и панель уведомления — важнейшие элементы рабочей области любого Android-устройства. Размещены они в верхней части экрана. Строка состояния сообщает пользователю всю необходимую информацию: дату, время, уровень заряда батареи, сигнал Wi-Fi или мобильной сети. Рассмотрим наиболее распространенные значки уведомлений и их значения.
| Иконка | Значение |
|---|---|
 | нет сигнала |
 | текущий уровень сигнала |
 | соединение с сетью GPRS |
 | соединение с сетью EDGE |
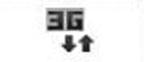 | соединение с сетью UMTS |
 | есть доступные сети Wi-Fi |
 | подключена сеть Wi-Fi |
 | включен модуль Bluetooth |
 | включен модуль GPS |
 | выполняется вызов |
 | удерживается текущий вызов |
 | вызов переключен на громкую связь |
 | есть пропущенные вызовы |
 | синхронизация |
 | прием данных |
 | отправка данных |
 | подключение к ПК |
 | включен USB-модем |
 | отсутствует или повреждена SIM-карта |
 | новое SMS или MMS |
 | установлен сигнал будильника |
 | уведомление о событии |
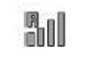 | роуминг |
 | включен режим Без звука |
 | включен режим Вибрация |
 | включен Автономный режим |
 | воспроизведение музыки |
 | воспроизведение музыки приостановлено |
 | произошла ошибка |
 | уровень заряда батареи |
Значки строки состояния, как правило, расположены в правой части экрана, а в левой части строки состояния — значки уведомлений. Чтобы вызвать панель уведомлений, выполните следующие действия.
Значки строки состояния, как правило, расположены в правой части экрана, а в левой части строки состояния — значки уведомлений
- Поставьте палец на строку состояния. Потяните ее вниз.
- Просмотрите поступившие уведомления.
Большинство уведомлений связано с сообщениями в соцсетях, открытием нового уровня в игре, необходимостью обновить приложение. Итак, основные значки уведомлений и их значения:
 | загрузка данных |
 | отправка данных |
 | приложение загружено или нуждается в обновлении |
 | новое сообщение в социальной сети |
 | новое сообщение в электронной почте |
 | уведомления из игры |
Из панели уведомлений можно моментально вызвать приложение, коснувшись его. Если вы хотите удалить уведомление из списка, коснитесь его и, не отпуская пальца, проведите вправо или влево.
Панель уведомлений может быть совмещена с панелью быстрого доступа к настройкам, а может открываться отдельно. В таком случае, потянув за левую часть строки состояния, вы увидите панель уведомлений, за правую — панель быстрого доступа к настройкам.
Программа для Android под названием Bar Launcher позволяет закрепить панель уведомлений поверх всех окон.
Источник
Android для чайников №3. Строка состояния
Евгений Вильдяев
Один из самых функциональных и информативных элементов в Android-смартфоне.
Здравствуйте, уважаемые читатели, мы продолжаем нашу серию статей для начинающих пользователей. Сегодня речь пойдет о строке состояния, важном элементе Android-смартфона. Строка состояния находится в верхней части экрана, в ее правом углу расположены часы и индикатор батареи, а в левом — иконки с уведомлениями. Фактически, при взгляде на строку состояния вам сразу становится понятно, есть ли у вас новые уведомления или нет.
Строку состояния можно раскрывать, для этого достаточно провести пальцем от верхнего края экрана вниз. В раскрытом виде строку состояния еще иногда называют «шторкой», я также буду использовать это название, так что не пугайтесь.
После раскрытия строки состояния вы можете более детально просмотреть все ваши уведомления, это особенно удобно в случае SMS-сообщения, либо нового письма, когда достаточно одного взгляда, чтобы понять насколько важное сообщение пришло. Чтобы убрать уведомление, вам достаточно смахнуть его горизонтальным жестом влево или вправо. Чтобы скрыть все уведомления, нажмите кнопку, похожую на ступеньки сверху. В некоторых приложениях можно сразу же ответить на сообщение не покидая строку состояния.
Со строки состояния также можно получить быстрый доступ ко всем переключателям беспроводных интерфейсов, для этого вам нужно опустить шторку двумя пальцами. Переключатели на всех смартфонах выглядят по-разному, я решил использовать пример из Android 4.2, на котором построено большинство бюджетных смартфонов. короткое нажатие на переключатель включает/отключает интерфейс, а долгое открывает его настройки.
Также в отдельных оболочках (TouchWiz, Emotion UI) есть отдельный ползунок регулировки яркости, управлять подсветкой смартфона с его помощью очень удобно.
Заключение
К сожалению, из-за того, что большинство производителей изменяют интерфейс Android, я не мог написать единого гида по строке состояния, но общие принципы вроде смахивания уведомлений, открытия переключателей двойным опусканием шторки и т.д. должны работать на любом смартфоне.
Уважаемые продвинутые читатели. В статьях этого цикла будет особо строгая модерация, поэтому попытки поупражняться в остроумии могут закончиться для вас баном.
Источник
Работа с уведомлениями на Андроиде
Панель уведомлений является неотъемлемой частью любой операционной системы. Android OS не стала исключением. В этих уведомлениях отображаются все входящие события для владельца устройства, в число которых также входят и напоминания о загрузке или обновлении программ. Среди огромного числа таких сообщений очень сложно отследить и увидеть действительно важные для вас. Поэтому для поддержки чистоты панели нотификаций нужно знать, как отключить уведомления на Андроид.

Регулировка включения и отключения оповещений стала проще после выхода Android 4.1. Теперь пользователю достаточно просто зайти в меню «Настройки», выбрать пункт «Приложения» (или же «Диспетчер приложений») и вкладку «Все». В появившемся списке заходим в программы или игры, от всплывающих окон которых вы хотите избавиться. Для этого делаем тап на выбираемом приложении и снимаем галочку с пункта «Включить уведомления», после чего система выведет окно, где нужно будет подтвердить ваш выбор. Но эта методика и работа экрана нотификаций достаточно изменилась с пятым обновлением системы.
Настройка уведомлений в Android 5.0
Вообще, Android Lollipop внёс значительное число изменений в системе. Затронуло это и панель нотификаций. Она стала более гибкой, настраиваемой и к тому же удобной. Давайте посмотрим, какие же новшества принесла нам новая версия и как с ними работать.
Экран блокировки
С приходом обновления юзеры заметили, что отображаются все уведомления на экране блокировки Android. Об удобстве этой возможности мы говорить не будем. Зато расскажем, какие манипуляции вы теперь можете совершать:
- Если два раза нажать на окно со входящей информацией, то откроется соответствующее приложение.
- Чтобы убрать непрочитанное сообщение, достаточно сделать свайп в любую сторону.
- Потяните окно с оповещением, и оно предоставит вам более развёрнутую версию, отображающую дополнительную информацию и функции.
- Долгое удерживание пальца на окне даст вам возможность открыть контекстное меню с опциями.
Кнопки управления громкости
Теперь эти кнопки позволяют вам делать больше, чем просто увеличение или уменьшение громкости звука устройства. В это меню добавили совершенно новые опции и возможности, которые, несомненно, будут полезны любому пользователю. Они позволяют переключаться между режимами оповещений:
- «Не беспокоить» — все входящие напоминания и сообщения будут без звука.
- «Важные» — вы будете получать только важные сообщения от программ, список которых можно регулировать. Вообще, при его включении вы увидите вкладку с настройками. В них можно изменять время работы режима. Более того, там есть специальная вкладка, позволяющая максимально гибко настроить этот режим.
- «Все» — стандартная работа девайса.
Системная настройка уведомлений
Для более тонкой регулировки информационных окон достаточно перейти в специально отведённый для этого раздел. Он находится в меню «Настройки» вашего девайса. В нём вы сможете, например, убрать уведомления на экране блокировки, открыть возможность оповещения для отдельных игр и программ, менять список заблокированных приложений. Также очень интересной возможностью является то, что в меню отдельного приложения вы можете по своему желанию выбрать команду:
- Не показывать уведомлений этого приложения, тем самым полностью избавиться от известий программы.
- Или же показывать их в верхней части списка, в том числе, когда разрешено получение только важных оповещений.
Настроек в панели нотификаций достаточно. Стоит уделить им некоторое внимание.
Теперь вы увидели, сколько возможностей открыл Android 5.0 Lollipop перед пользователями, которые научились настраивать уведомления “под себя”. И если висит непрочитанное сообщение, вы знаете, как его убрать.
Источник
Изучаем Android 5.0: уведомления, панель настроек и поиск по ним
В Android Lollipop кроме существенных визуальных изменений было добавлено множество новых функций, о которых мы рассказываем в серии статей «Изучаем Android 5.0».
В сегодняшнем обзоре: новая панель быстрых настроек, поиск по ним и выбор типов уведомлений («Важные», «Все» и «Не беспокоить»), а также их настройка.
Читайте предыдущие инструкции по Android 5.0:
Поиск по настройкам
В Android 5.0 добавили новую функцию — поиск в меню настроек. Здесь разработчикам стоит отдать должное: это действительно полезное нововведение, да и реализовали его отлично.
Теперь в настройках в правом верхнем углу находится иконка лупы, нажав на которую появится окно поиска. Вам нужно только ввести запрос, а система сама выдаст разделы, где он встречается.
Панель быстрых настроек
В Android 5.0 Lollipop существенно изменилась панель уведомлений и теперь она просто шикарная. Вызывается она по-прежнему свайпом вниз от самого верха экрана (теперь это также можно сделать прямо с экрана блокировки). При этом вся область дисплея затемняется, но шторка доходит уже не до конца экрана, как это было раньше, а состоит из самих лишь уведомлений и строки состояния.
Если же вы свайпните по экрану двумя пальцами или же опустите уже открытую шторку уведомлений — появится панель быстрых настроек. Оттуда вы сможете включить/отключить Wi-Fi, Bluetooth, режим полета, автоповорот экрана и передачу геоданных. Там же вы можете отрегулировать яркость, узнать оставшийся заряд батареи в процентах и перейти в меню настроек.
Чтобы полностью закрыть 2 панели, нажмите в любом месте экрана, а если хотите перейти только к уведомлениям, сделайте свайп вверх.
Типы уведомлений: «Важные», «Все» и «Не беспокоить»
Теперь нажав кнопку повышения или понижения громкости появятся 3 новых пункта. По умолчанию стоят «Все», то есть будут выводится абсолютно все уведомления. Выбрав «Не беспокоить» вы полностью их отключите. К тому же вы можете настроить время действия данной опции: бессрочно или же на несколько часов (максимум 8).
Но если вы ждете сообщение от кого-то, напоминание или оповещение о важном мероприятии, вы можете включить опцию «Важные». Нажав на иконку настроек вы перейдете в пункт «Режим оповещения», где сможете включить необходимую вам опцию: «Мероприятия и напоминания» и/или «Сообщения». Также вы сможете задать дни и время когда нужно показывать только важные уведомления.
Перейдя в меню настроек системы и открыв «Звуки и уведомления» — «Уведомления приложений» вы сможете отключить уведомления определенного приложения или наоборот, сделать их приоритетными или конфиденциальными.
Сделав уведомления приложения приоритетными, они будут выводится в верхней части списка, а конфиденциальными — не будут показаны, когда устройство заблокировано.
Заданный вами будильник будет звонить в любом случае — его отключить нельзя вне зависимости от выбранного типа уведомлений.
Главная / Инструкции / Изучаем Android 5.0: уведомления, панель настроек и поиск по ним
Источник