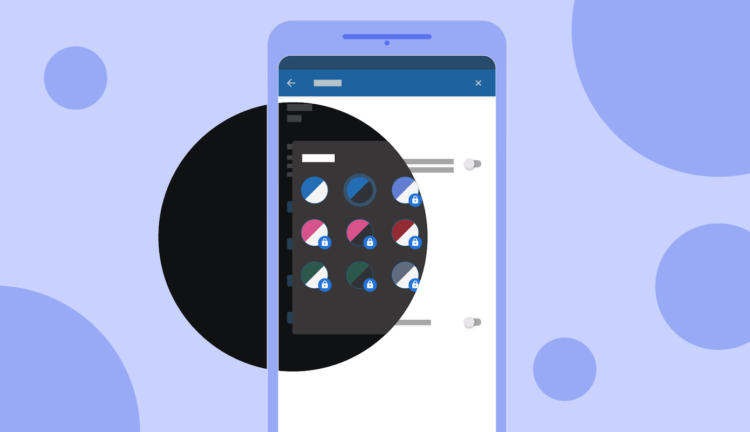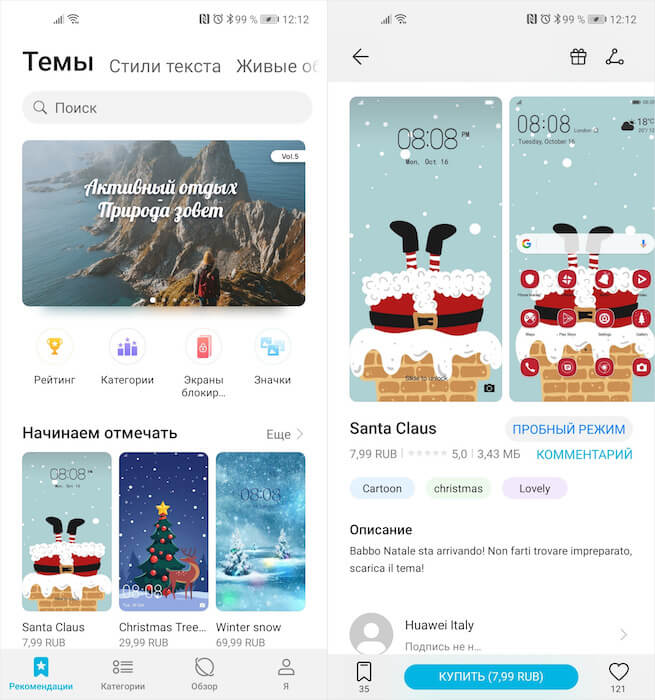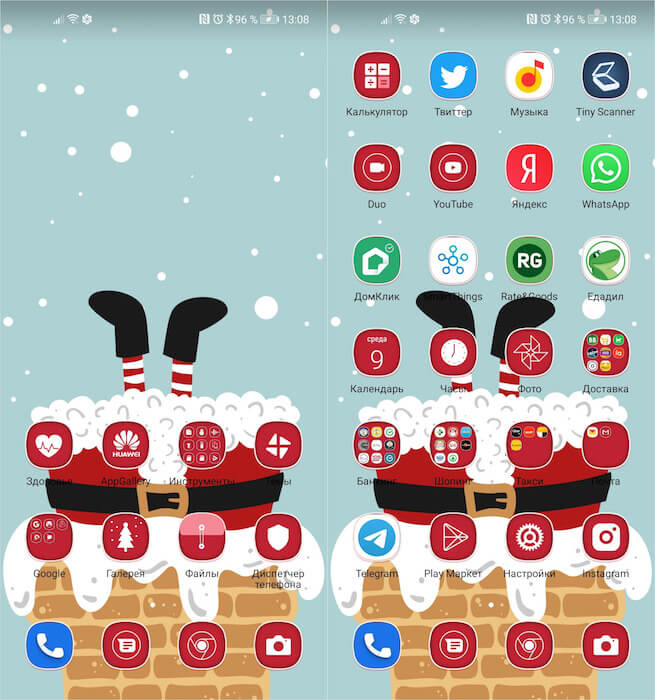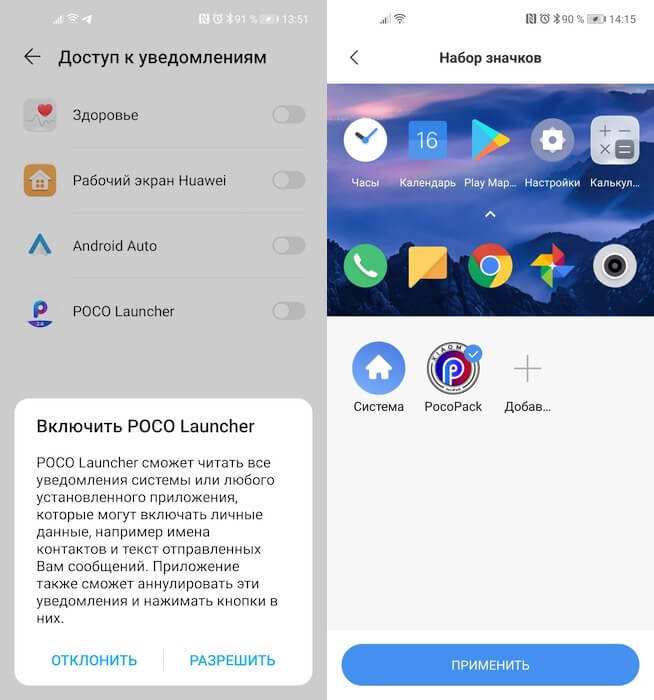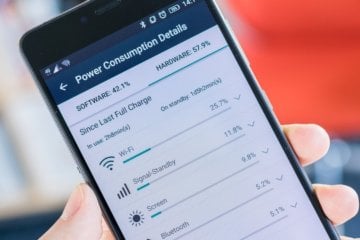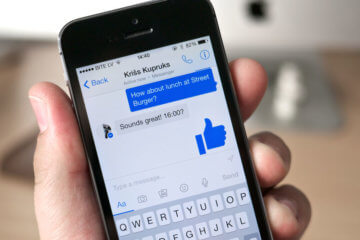- Темы на Android: как они работают и как их устанавливать
- Как сменить тему на Android
- Как установить новый лаунчер
- Как изменить вид иконок на Android
- Где хранятся скаченные темы на андроид. В какую папку устанавливаются приложения на андроид
- Какая папка содержит установленные приложения
- Когда приложения устанавливаются в корневую папку
- Где храняться apk?
- Вывод
- С помощью встроенных инструментов
- С помощью стороннего софта
- Где хранятся скачанные файлы?
- Где хранятся APK-файлы?
- Где хранятся скачанные файлы?
- Где хранятся APK-файлы?
Темы на Android: как они работают и как их устанавливать
Кастомизация – это одна из забытых особенностей Android. Забытых – потому что сегодня, как мне кажется, изменением внешнего вида операционной системы занимаются только гики и пользователи iOS, которые дорвались до такой возможности с выходом iOS 14. Другое дело, что в представлении большинства кастомизация представляет собой нечто вроде перепрошивки или накатывания сторонней оболочки поверх предустановленной по умолчанию. Но это глубочайшее заблуждение.
Самый простой способ кастомизировать Android — сменить тему
Оболочки многих Android-смартфонов поддерживают темы, или, как их ещё называют, скины. Они позволяют изменить оформление интерфейса ОС, подогнав его под конкретные события в вашей жизни или просто освежив его безотносительно каких-либо факторов. Достаточно просто выбрать интересующую вас тему, скачать её себе на смартфон и провести несложные манипуляции по установке. Несмотря на то что мой Honor View 20 из коробки содержит специальный каталог с темами, я разберу два способа установки тем: удобный и, скажем так, полуудобный.
Как сменить тему на Android
Для начала разберёмся с тем, как действует удобная установка тем. На самом деле смартфонов, которые предлагают каталог тем из коробки, довольно много. Поэтому не думаю, что вам придётся скачивать их где-то на стороне.
- Запустите штатное приложение «Темы» на Android, установленное по умолчанию;
- Найдите в каталоге ту тему, которая вам нравится (не торопитесь, скорее всего, их очень много);
У Huawei есть свой каталог с темами для Android
- Откройте её и купите, если она платная, либо просто скачайте, если она распространяется бесплатно;
Темы могут изменять внешний вид не всех иконок приложений, которые у вас установлены
- Дождитесь окончания загрузки выбранной вами темы, а затем нажмите «Применить»;
- Чтобы вернуть всё назад, перейдите в «Темы» — «Я» — «Предустановленные темы» и выберите исходную.
Все темы, которые вы скачиваете из официального каталога, установленного на ваш смартфон, сохраняются в приложении «Темы» в разделе вашего профиля. То есть вы можете скачать разом несколько новых тем, а потом последовательно примерять их, когда появится время.
Не знаю, как у вас, но большинство тем от Huawei платные. В среднем они стоят по 8-30 рублей, но встречаются и более дорогие. Бывают такие, которые оцениваются в 70, 150 и даже 200 рублей. Если вы не уверены, что готовы платить за них такие деньги, вы можете попробовать тему бесплатно. Для этого достаточно нажать на кнопку «Попробовать бесплатно» и тема применится к вашему интерфейсу на 5 минут, по истечении которых она отключится, если вы её не оплатите.
Как установить новый лаунчер
Лаунчеры — это слишком сложный способ кастомизации. По крайней мере, в сравнении с темами
Если ваш смартфон по умолчанию не предусматривает специального каталога с темами, скачать его на стороне просто так не получится. Несмотря на то что в Google Play целая тьма приложений с темами, на самом деле это обман. Даже не представляю, почему Google их не поудаляет. Ведь вместо тем там рекламируются либо сторонние приложения, либо предлагается возможность сменить обои, но не сам интерфейс ОС. А вот чтобы изменить оформление Android, вам потребуется отдельный лаунчер, который уже можно скачать в Google Play без каких-либо проблем.
Как быстро перебросить файлы с Android на Mac или Windows. Мой любимый способ
По сути, лаунчер – это кастомная тема на максималках. Дело в том, что его установка изменяет не только оформление интерфейса, но и иногда добавляет некоторые новые функции. Например, после установки Poco Launcher у меня появилась кнопка быстрой очистки оперативной памяти, которой раньше не было.
Как изменить вид иконок на Android
Весь процесс выглядит примерно так:
- Скачайте Poco Launcher из Google Play;
- Скачайте приложение с иконками PocoPack;
Темы могут быть доступны в сторонних лайнерах для Android
- Установите Poco Launcher себе на смартфон;
- В настройках Poco Launcher выберите нужный пакет иконок.
Правда, учитывайте, что после установки лаунчера вам придётся раздать довольно много разрешений, открыв ему доступ к взаимодействию с интерфейсом, приложениями и системными инструментами.
Стоит ли оно того? На мой взгляд, абсолютно нет. Несмотря на то что я вообще довольно осторожен в вопросах кастомизации, прибегая к ней только в самых крайних ситуациях, работать с темами из штатного каталога мне понравилось. А вот запариваться с установкой лаунчеров и подготовкой их к нормальному использованию – нет. Поэтому, если ваш смартфон не предлагает каталог с темами, не парьтесь, вы не многое теряете. Но уж если предлагает, обязательно попробуйте: возможно, вам понравится.
Новости, статьи и анонсы публикаций
Свободное общение и обсуждение материалов
Любой смартфон – это в первую очередь устройство, ориентированное на работу с интернетом. Отключите его, и ваш аппарат не сможет выполнить и половину из тех задач, что вы обычно на него возлагаете. Но как такового подключения к интернету может быть недостаточно. Важно, чтобы ваше соединение обладало высокой скоростью. Причём достаточно высокой, ведь скорость интернета напрямую влияет на то, как вы воспринимаете свой телефон и как он делает то, что должен делать.
Так как я в некотором роде профессионально занимаюсь обработкой видео и уже успел обрасти приличными знаниями монтажных программ, кучей плагинов, генераторов и прочей мишуры, я просто не верил, что монтировать видео можно на смартфоне. Сам факт такого монтажа я не отрицал, но не готов был признать, что так можно сделать хоть сколько-то приличный ролик. Количество подобных программ постепенно росло, и я пробовал что-то новое, чтобы убедиться или, наоборот, разувериться в собственном мнении. Но вот не так давно я попробовал приложение FilmoraGo. С десктопной версией программы я уже был знаком и даже в некоторых случаях пользовался ей. Теперь мне стало интересно проверить мобильную версию. Я не стал думать, что телефонный монтаж вышел на уровень компьютерного, но многое для себя открыл заново.
С появлением смартфонов в нашей жизни язык начал претерпевать большое количество изменений. На место живого общения все чаще приходят мессенджеры, а грань между диалогом воочию и перепиской в телефоне исчезает на глазах. Многие считают, что так выглядит путь к тотальной безграмотности, однако это мнение ошибочно. В любом случае, остановить процесс изменений не выйдет, и все, что нам остается — это просто смотреть, как меняется наша устная и письменная речь.
Многие на Андроид пользуются темами и темы довольно популярны. То что вам кажется, что это не нужно — это мнение угнетенных эплом людей, которым запрещено выражать индивидуальность. Хорошо хоть там некоторое убогое подобие минимальной кастомизации дали людям и многим нравится.
Являюсь владельцем LG G6, в котором предусмотрена функция тем с завода. Выбор не сказать, чтобы сильно обширный, но достойных бесплатных вариантов предостаточно. Так же прекрасно устанавливаются сторонние темы от того же пикселя и кастомные. Всё делается без каких-либо танцев с бубном нажатием одной кнопки. Не скажу, что меняю их каждый день, но для разнообразия периодически это делаю. И дурацкое желание купить новый телефон сразу же пропадает =)
Источник
Где хранятся скаченные темы на андроид. В какую папку устанавливаются приложения на андроид
При установке приложений, ОС Android не спрашивает пользователя о конечной папке инсталляции. Такой подход упрощает установку игр и программ, но усложняет поиск apk или папки с приложением для удаления остаточных файлов.
Какая папка содержит установленные приложения
Расположение данных в ОС Android – стандартизировано. А каждому типу файлов присвоена соответствующая папка. Для приложений такая папка зовется Android , и находится во внутренней памяти. При этом внутри содержаться ещё две папки:
В папке Data хранятся данные приложений. В Obb – кэш игр . Иногда приложение занимает обе папки – данные в Data, а кэш в Obb, но чаще подобное расположение касается только игр. Другие файлы, что появляются в процессе использования приложений, хранятся в соответствующих папках для музыки или изображений.
Когда приложения устанавливаются в корневую папку
Стоит отметить, что далеко не все приложения попадают в папку Android – некоторые программы сохраняются в корне внутреннего накопителя (то есть они лежат там же, где и папка Android, а не внутри ее). К примеру, для приложений Viber или Titanium Backup система в корне создает папки Viber и Titanium Backup, а внутри этих папок сохраняются файлы, которые вы получаете через данные приложения: все данные, кэш, а так же другие файлы, появляющиеся в процессе использования – картинки, стикеры, базы данных и т.д., сохраняются внутри созданных папок. Если вы хотите зайти и почистить их, то путь до них выглядит так: Внутренний накопитель->Viber. На некоторых устройствах “внутренний накопитель” может называться “внутренняя память”.
Где храняться apk?
При загрузке apk с google play или с других сайтов, файлы попадают в папку “Download”, и полный путь к apk будет таким: внутренний накопитель->Download. В этот каталог попадают вообще все загруженные из интернета файлы. Поэтому для удобства в системе предусмотрена категория, которая так и называется APK. Зайдя в этот каталог вы увидите только апк файлы, загруженные на ваше устройство. Чтобы попасть в эту категорию откройте проводник (который установлен по умолчанию на вашем андроид устройстве), выберите закладку “Категории” и кликните по иконке APK.
Вывод
Большинство APK приложений и программ сохраняются в папке «Android». Если приложение в этой папке отсутствует, тогда искать следует в корневой папке внутреннего накопителя (встроенной памяти), как показано в статье.
Статья была Вам полезна?
Поставьте оценку — поддержите проект!
Современные мобильные устройства имеют довольно большой объём как внутренней памяти, так и на SD-картах, что позволяет хранить изрядное количество самой разнообразной информации. Активно используя эту функцию, пользователи зачастую испытывают сложности с поиском нужных материалов, не зная, как найти файл или папку на Андроиде. Вот об этом мы и поговорим сегодня.
Поиск понадобившегося фотоснимка, благодаря стандартному приложению «Галерея» не представляет собой никакой сложности. Но вот найти файл или папку по названию будет гораздо сложнее, особенно если в смартфоне их хранится довольно много. В таких случаях мы можем воспользоваться какой-либо из программ под общим названием «Файловый менеджер».
Такие утилиты обычно предустановлены производителем гаджета на любом устройстве с ОС Android. Кроме того, можно воспользоваться приложением из магазина Google Play или другого проверенного источника. Рассмотрим, как работают каждый из этих вариантов.
С помощью встроенных инструментов
Как уже было сказано выше, практически все Андроид-устройства имеют в качестве стандартного ПО файловые менеджеры. Стоит учитывать, что на разных девайсах такие приложения могут несколько отличаться названиями: «Файлы», «Диспетчер файлов», «Диспетчер» и т.д.
Чтобы найти нужный файл/папку, находим на своём смартфоне файловый менеджер (на скриншоте «файлы»), открываем, выбираем зону поиска (память телефона или SD-карта), а затем категорию (например, «документы»), откроется папка с файлами, где можно выбрать нужный, или, нажимаем на нижней панели значок с изображением лупы. После этого появится клавиатура, с помощью которой нужно ввести имя файла:
После чего появятся результаты поиска, и мы увидим искомый файл.
С помощью стороннего софта
Если же на вашем смартфоне изначально не был предусмотрен стандартный файловый менеджер, то можно воспользоваться бесплатным из любого, заслуживающего доверия источника или из официального магазина Google Плей. Посмотрим, как будет работать такой инструмент на примере довольно популярного приложения ES Проводник.
После установки запускаем программу, в основном окне, если не вставлена эс-ди карта, будет указан раздел sdcard – это внутренняя память вашего Android-устройства. Если же карта памяти есть, то она будет обозначена как sdcard0, а память смартфона как sdcard1.
Теперь выбираем раздел, в котором будем искать файл или папку (на скриншоте sdcard1), открываем его, и здесь мы увидим всё содержимое. Для дальнейшего поиска нажимаем значок в виде лупы, расположенный на верхней панели и, используя клавиатуру, вводим название искомого файла/папки:
После этого программа найдёт и выведет на экран результаты поиска. Если вы решили воспользоваться другим файловым менеджером, то алгоритм поиска будет ровно таким же. А мне больше добавить нечего, будем считать, что вопрос, как на Андроиде найти папку или файл закрыт.
Неопытных пользователей Android-смартфонов немало. Именно поэтому мы решили показать, как найти загруженные файлы в вашем смартфоне. Для их просмотра вам понадобится файловый менеджер. Как правило, оболочки различных производителей уже включают в себя встроенные решения, однако в моём случае мне всё же придется установить его. Итак, начнем мы с поиска лучшего файлового менеджера. Я предпочитаю Cabinet Beta — удобно и стильно. После установки приложения вы сможете просматривать любые файлы вашего смартфона.
После этого скачиваем интересующий вас файл из Интернета. Как правило, его можно открыть, просто нажав на уведомление, однако если по какой-либо причине оно свернулось, а файл открыть всё же нужно, на помощь придет файловый менеджер. Поможет он и просто в том случае, если кто-то из ваших друзей перекинул документ на ваш смартфон с помощью USB-кабеля. Тогда вопрос «Где же он находится?» станет самым актуальным.
Все скачанные из Интернета файлы хранятся в папке «Download». Для её открытия вам требуется открыть файловый менеджер, затем найти в каталогах данную папку. После этого вы сможете открыть любой скачанный ранее файл, в том числе установочный *.apk, *.zip и так далее.
В случае, если вам неизвестно, где именно сохранился ваш файл, вы можете произвести поиск, нажав на иконку лупы в приложении, речь не идет именно о Cabinet. С тем же успехом можно использовать и ES Проводник, например.
Хотим обезопасить пользователей от случайных действий. Так как память смартфонов разделена на два раздела: системная и внутренняя, есть риски удаления системных файлов, что приведет к некорректной работе смартфона. Для их удаления вам потребуются Root-права, однако возможны и случаи, когда Root-доступ имеется, а сам пользователь об этом и понятия не имеет.
Таким образом, мы научились находить скачанные из Интернета файлы. Предлагаем поддержать неопытных пользователей и прокомментировать статью, добавив свои дополнения.
Как найти загруженный файл в Android-смартфоне? Владимир Ухов
Операционная система Android значительно отличается от ОС Windows. Например, если при скачивании файла на Windows мы сами выбираем папку для загрузки, то в случае с Android используется одно хранилище. А куда именно загружаются файлы? Давайте разбираться.
Где хранятся скачанные файлы?
Если мы говорим про файлы, которые пользователи скачивают из сети, то для них обычно используется папка Download. Чтобы найти ее, необходимо использовать любой файловый менеджер, например, ES Проводник, как в нашем случае.
Заходим и ищем папку Download. Обратите внимание: если у вас установлена карта памяти, то на ней может быть автоматически создана папка Download, куда помещаются скачанные файлы.
А вот скачанный файл в папке Download.
Где хранятся APK-файлы?
Со скачанными файлами разобрались. Теперь переходим к еще более интересному вопросы — куда скачиваются APK-файлы? Разумеется, они точно также хранятся в файловой системе, но доступ к ним просо так не получить — необходимо получить, а последние, как известно, «снимают» устройство с гарантии. Помните об этом, если решить получить рут-права для своего девайса.
Как и в предыдущем случае, нам понадобится файловый менеджер. Запускаете его, при необходимости предоставляете ему нужные права. Дальше проходите по пути /Data/App — здесь хранятся скачанные файлы с разрешением APK. Обратите внимание, что путь может быть другим в зависимости от вашей файловой системы.
Собственно, вот сами файлы.
Их даже можно скопировать и установить при желании, хотя лучше с ними ничего не делать вообще — во избежании каких-либо возможных проблем.
Многие владельцы планшетов, которые еще толком не освоились со всеми нюансами его использования, часто сталкиваются с определенными проблемами при попытках скачать интересующий их файл из интернета, удалить его или, например, попытаться запустить. Итак, прежде всего, давайте разберемся, как найти загружаемый файл в планшете.
Скачивая то или иное приложение, музыкальный файл, видеоклип или простой текстовый документ, вы наверняка задумываетесь, где именно они будут сохраняться в памяти, и как посмотреть загрузки на планшете. Дела обстоят очень просто – для всего загружаемого из интернета контента существует специальная папка Downloads, найти которую среди прочих вы всегда можете в Проводнике своего планшета. Именно туда и отправляются все файлы, что вы качаете из глобальной сети. Также вы можете получить к ней доступ в меню приложений планшета, для нее есть отдельное приложение которое так и называется — Загрузки .
А что делать, если не открываются загрузки на планшете, спросите вы. Ведь часто бывает и так, что загруженный файл может иметь необычный формат. И здесь главное разобраться – что это за формат и какая программа его поддерживает. Предположим, для скачанной книги в формате.fb2. вам потребуется найти и установить какую-нибудь простенькую программу, вроде FBReader, для открытия формата.pdf вам понадобится Adobe Reader, а, к примеру, для проигрывания музыки в формате.flac – плеер andLess. Иными словами, не теряйтесь и старайтесь подобрать под каждый файл нужную программу.
Также некоторые пользователи планшетов порой интересуются, как с планшета удалить закачки. И в этом нет ничего сложного. Достаточно зайти в ту самую папку Downloads, где, как мы помним, хранятся все скачиваемые файлы, затем выделяем галочками те, которые планируем стереть, и в появившемся меню выбираем рисунок с корзиной. Через несколько секунд выбранные файлы будут удалены, если, разумеется, не используются в данный момент. Поэтому прежде, чем пытаться очистить загрузки, убедитесь, что удаляемая книга не открыта в программе-ридере, а стираемая песня не играет в вашем плеере.
Как видите, нет ничего сложного в том, чтобы разобраться, где смотреть загрузки из интернета на планшете, как заставить работать файл с необычным форматом, и как удалить все скачанные до этого приложения, документы и медиа-файлы.
Операционная система Android славится своей простотой и удобством. И это на самом деле так.Ведь в сравнении, например, с полностью закрытой системой iOS на Android все понятно. Интерфейс освоит любой, даже ребенок. К тому же есть возможность изменить абсолютно все: цветовую тему, фон, иконки, анимации, экран блокировки и т.д. Казалось бы, проблем возникнуть не должно, однако и здесь не обходится без сложностей.
Так, очень многие владельцы устройств на Android озадачены проблемой – как изменить место сохранения файлов?
Чтобы изменить место сохранения файлов на Android, сначала нужно разобраться, о каких именно файлах идет речь. Музыка, фото, видео, загрузки или что-то еще.
Фотографии, сделанные в приложении «Камера» стандартно сохраняются в папке «DCIM», которую можно найти в файловом менеджере либо в папке «Галерея».
В настройках любого редактора установлен путь «По умолчанию». Но при желании его можно изменить внутри самого редактора.
Плееры также имеют в настройках необходимый пункт.
Файлы, переданные по каналу Bluetooth, по умолчанию сохраняются в папку «Bluetooth», находящуюся в папке «Downloads».
Музыка, картинки, игры, файлы, закачанные из интернета через браузер, автоматически сохраняются в папке «Downloads». Однако в настройках браузера можно изменить по своему желанию место сохранения файлов на Android.
В общем, понять, куда сохраняются файлы на Android, большой сложности не вызывает. Здесь все аналогично Windows. Одни приложения позволяют пользователю выбирать путь сохранения файлов, другие – нет. Многие приложения для этого используют стандартные папки (Audio, Video, Download).
Если проблема изменения места сохранения файлов на Android все-таки встала достаточно остро, то рекомендуется установить ES Проводник.
ES Проводник – это один из популярнейших файловых менеджеров для Android. C его помощью можно легко просматривать папки, проводить различные операции с файлами, просматривать фото и видео, слушать музыку и т.д. Функционал этого небольшого приложения огромен.
Плюсом данной программы можно назвать легкий доступ к многим приложениям (CoolReader, Одноклассники, VK, Переводчик и т.д.).
Еще одним достоинством ES Проводник является быстрая передача файлов с компьютера на смартфон и наоборот.
Ну и главное – программа позволяет изменить место сохранения файлов на Android для большинства программ.
Неопытных пользователей Android-смартфонов немало. Именно поэтому мы решили показать, как найти загруженные файлы в вашем смартфоне. Для их просмотра вам понадобится файловый менеджер. Как правило, оболочки различных производителей уже включают в себя встроенные решения, однако в моём случае мне всё же придется установить его. Итак, начнем мы с поиска лучшего файлового менеджера. Я предпочитаю Cabinet Beta — удобно и стильно. После установки приложения вы сможете просматривать любые файлы вашего смартфона.
После этого скачиваем интересующий вас файл из Интернета. Как правило, его можно открыть, просто нажав на уведомление, однако если по какой-либо причине оно свернулось, а файл открыть всё же нужно, на помощь придет файловый менеджер. Поможет он и просто в том случае, если кто-то из ваших друзей перекинул документ на ваш смартфон с помощью USB-кабеля. Тогда вопрос «Где же он находится?» станет самым актуальным.
Все скачанные из Интернета файлы хранятся в папке «Download». Для её открытия вам требуется открыть файловый менеджер, затем найти в каталогах данную папку. После этого вы сможете открыть любой скачанный ранее файл, в том числе установочный *.apk, *.zip и так далее.
В случае, если вам неизвестно, где именно сохранился ваш файл, вы можете произвести поиск, нажав на иконку лупы в приложении, речь не идет именно о Cabinet. С тем же успехом можно использовать и ES Проводник, например.
Хотим обезопасить пользователей от случайных действий. Так как память смартфонов разделена на два раздела: системная и внутренняя, есть риски удаления системных файлов, что приведет к некорректной работе смартфона. Для их удаления вам потребуются Root-права, однако возможны и случаи, когда Root-доступ имеется, а сам пользователь об этом и понятия не имеет.
Таким образом, мы научились находить скачанные из Интернета файлы. Предлагаем поддержать неопытных пользователей и прокомментировать статью, добавив свои дополнения.
Операционная система Android значительно отличается от ОС Windows. Например, если при скачивании файла на Windows мы сами выбираем папку для загрузки, то в случае с Android используется одно хранилище. А куда именно загружаются файлы? Давайте разбираться.
Где хранятся скачанные файлы?
Если мы говорим про файлы, которые пользователи скачивают из сети, то для них обычно используется папка Download. Чтобы найти ее, необходимо использовать любой файловый менеджер, например, ES Проводник, как в нашем случае.
Заходим и ищем папку Download. Обратите внимание: если у вас установлена карта памяти, то на ней может быть автоматически создана папка Download, куда помещаются скачанные файлы.
А вот скачанный файл в папке Download.
Где хранятся APK-файлы?
Со скачанными файлами разобрались. Теперь переходим к еще более интересному вопросы — куда скачиваются APK-файлы? Разумеется, они точно также хранятся в файловой системе, но доступ к ним просо так не получить — необходимо получить , а последние, как известно, «снимают» устройство с гарантии. Помните об этом, если решить получить рут-права для своего девайса.
Как и в предыдущем случае, нам понадобится файловый менеджер. Запускаете его, при необходимости предоставляете ему нужные права. Дальше проходите по пути /Data/App — здесь хранятся скачанные файлы с разрешением APK. Обратите внимание, что путь может быть другим в зависимости от вашей файловой системы.
Собственно, вот сами файлы.
Их даже можно скопировать и установить при желании, хотя лучше с ними ничего не делать вообще — во избежании каких-либо возможных проблем.
Источник