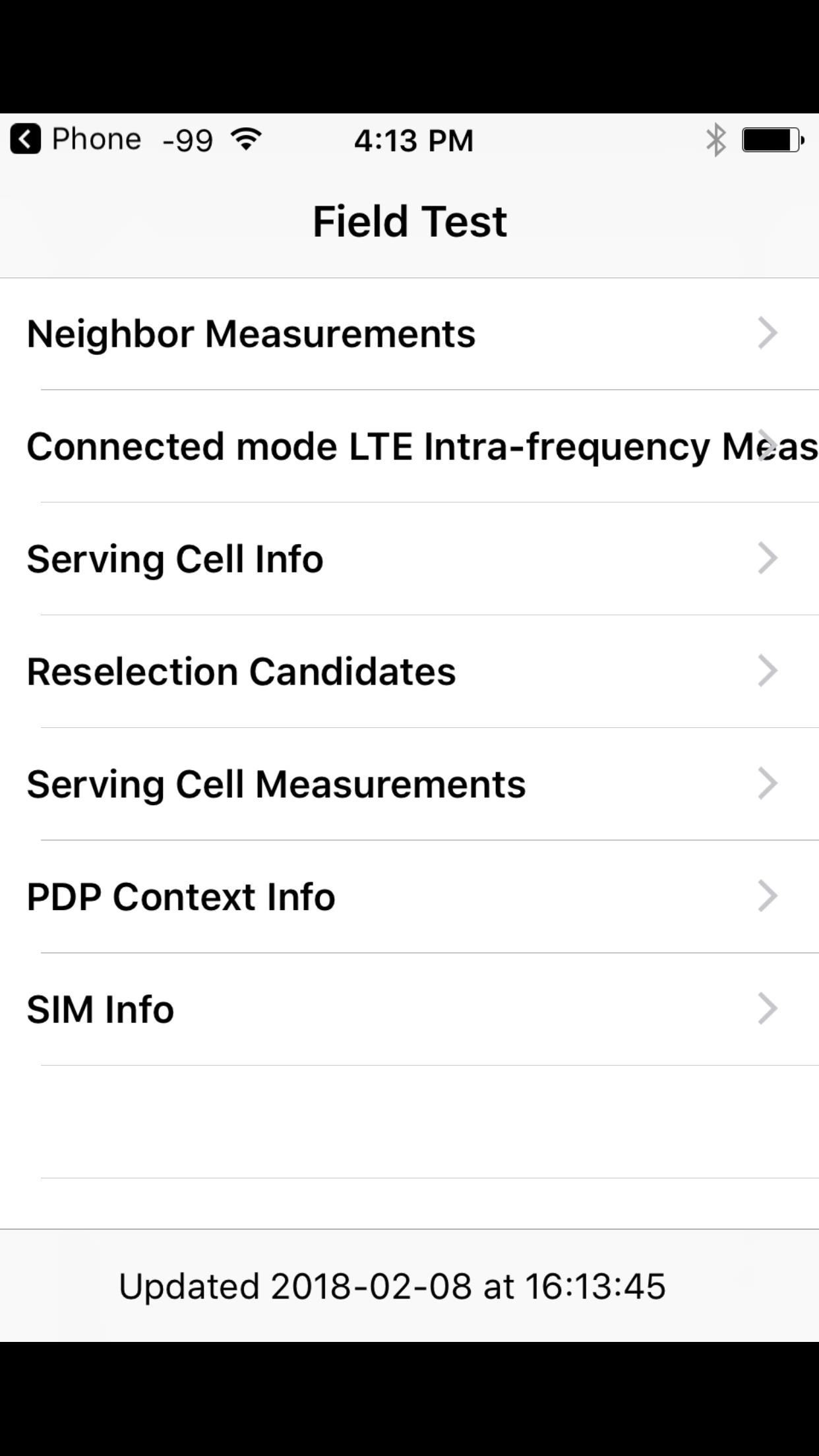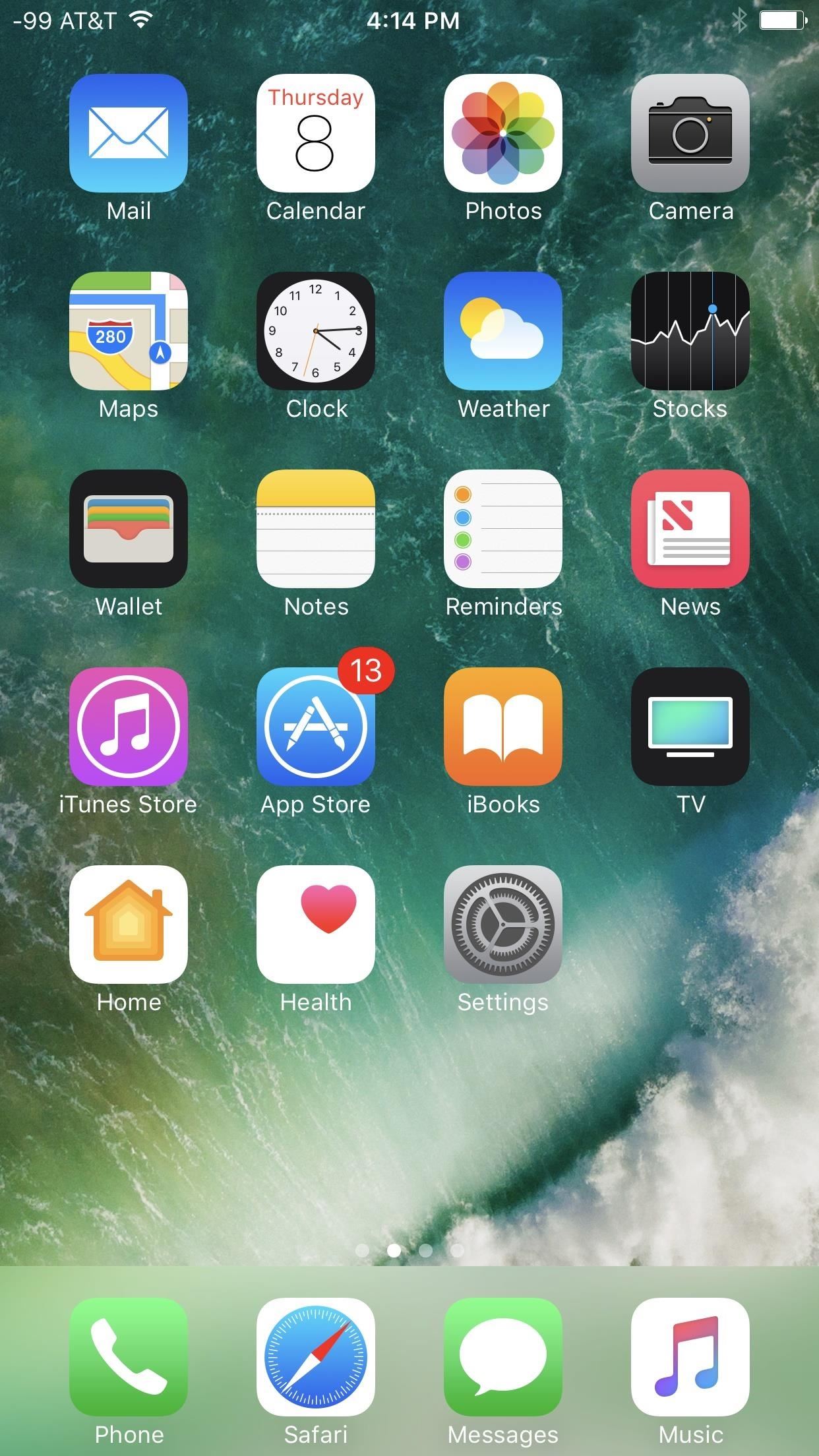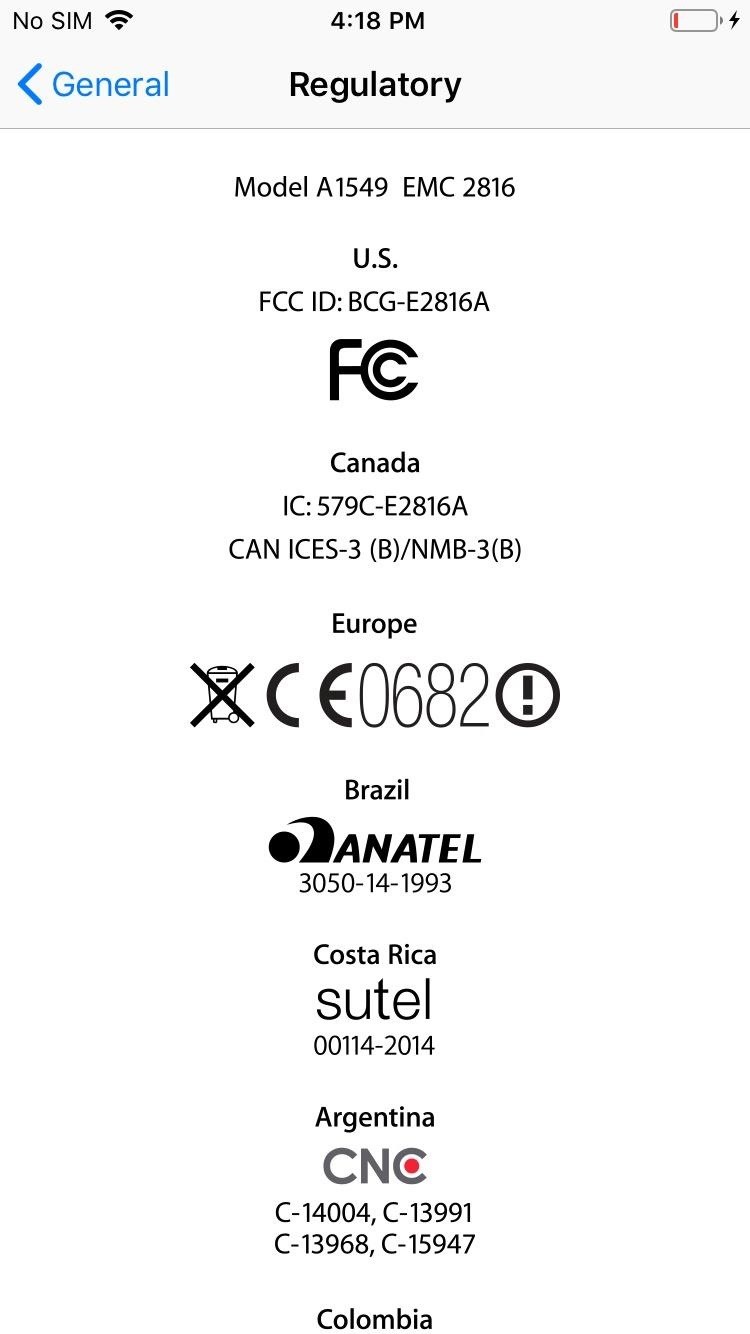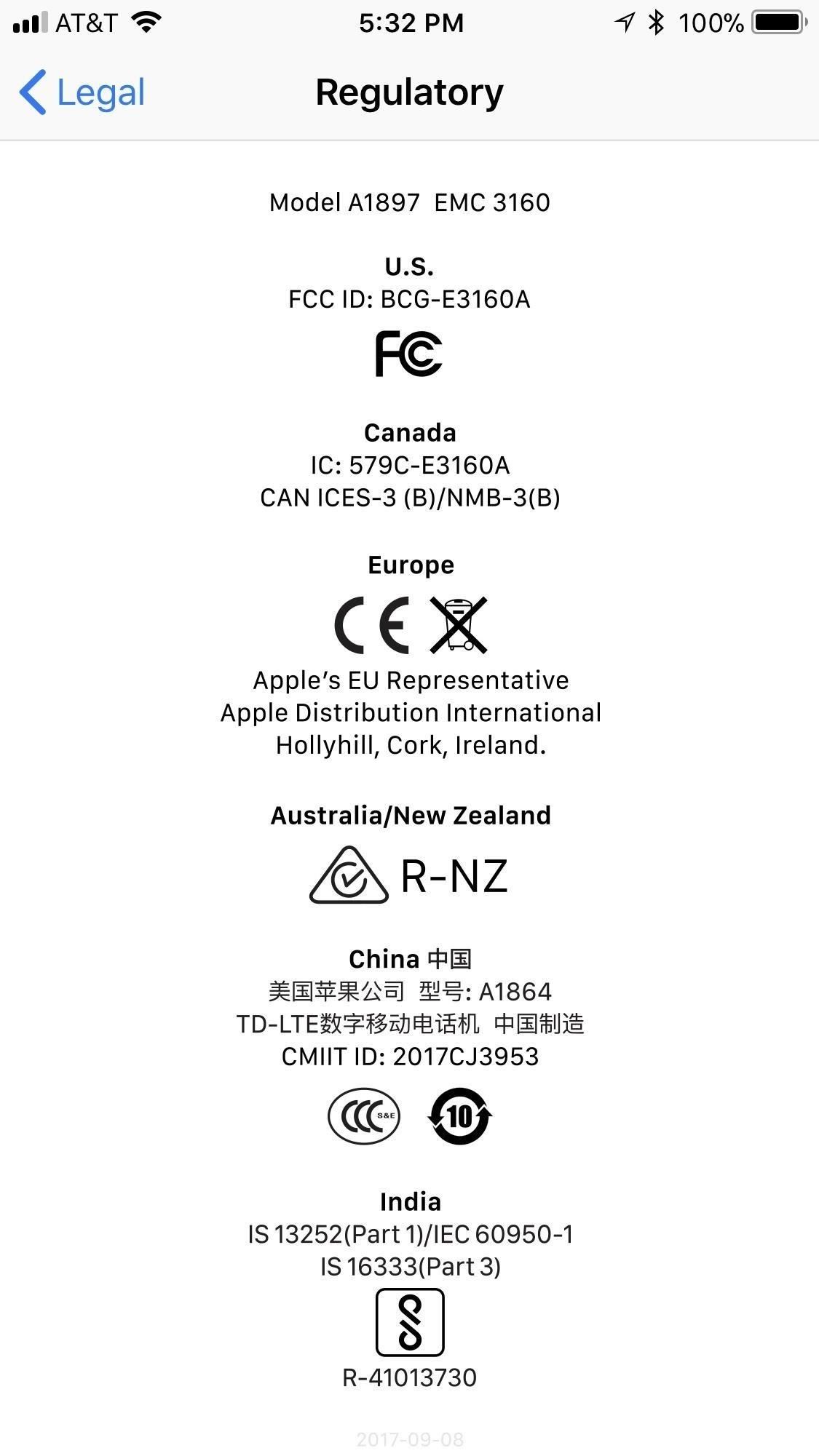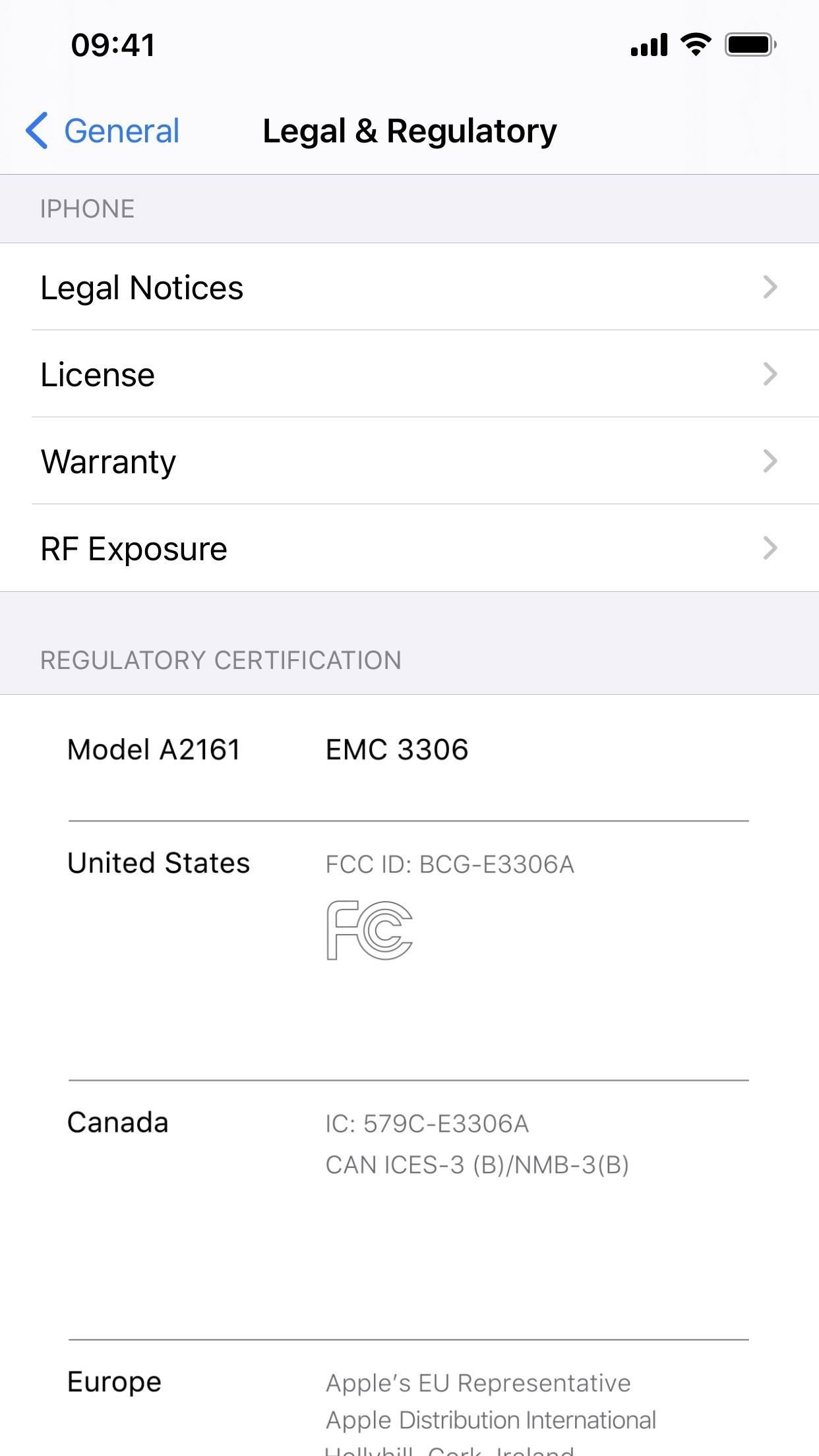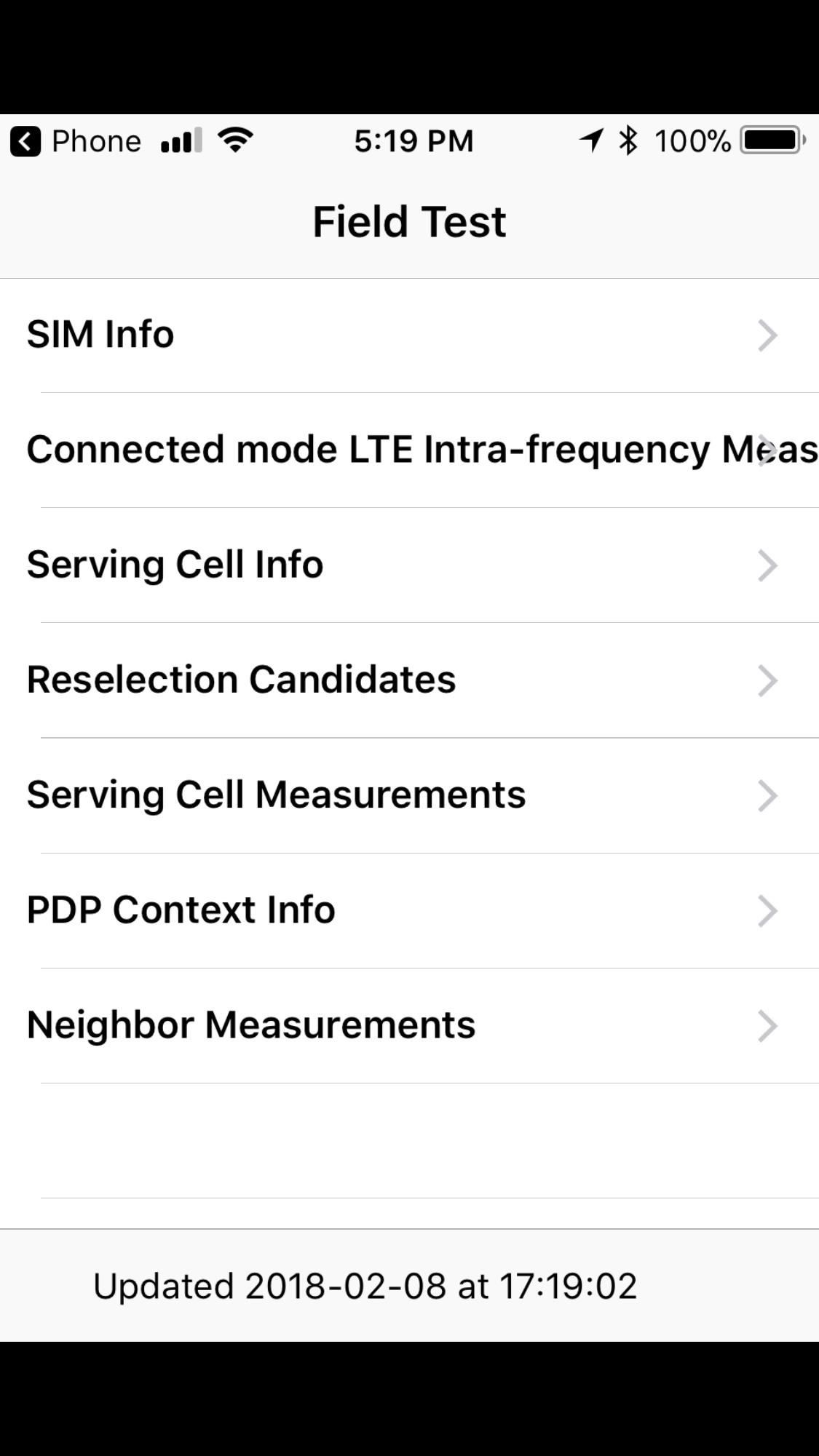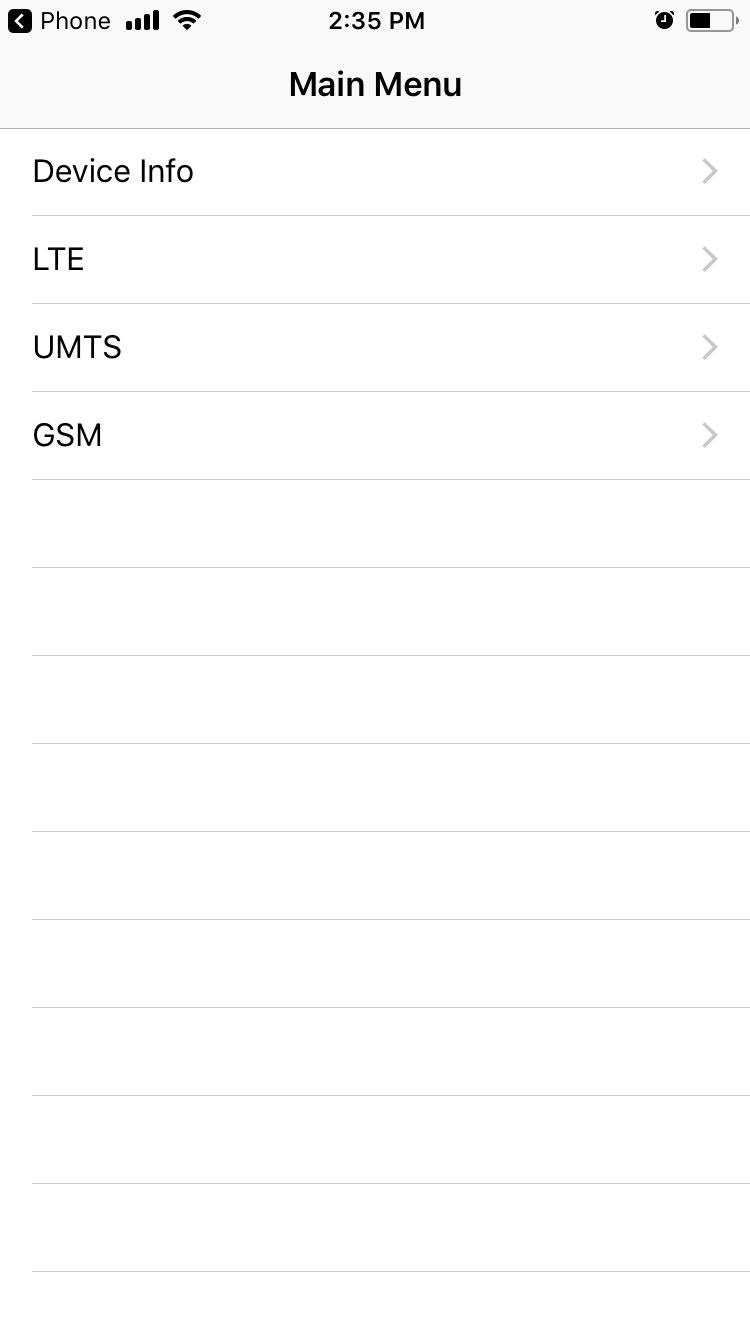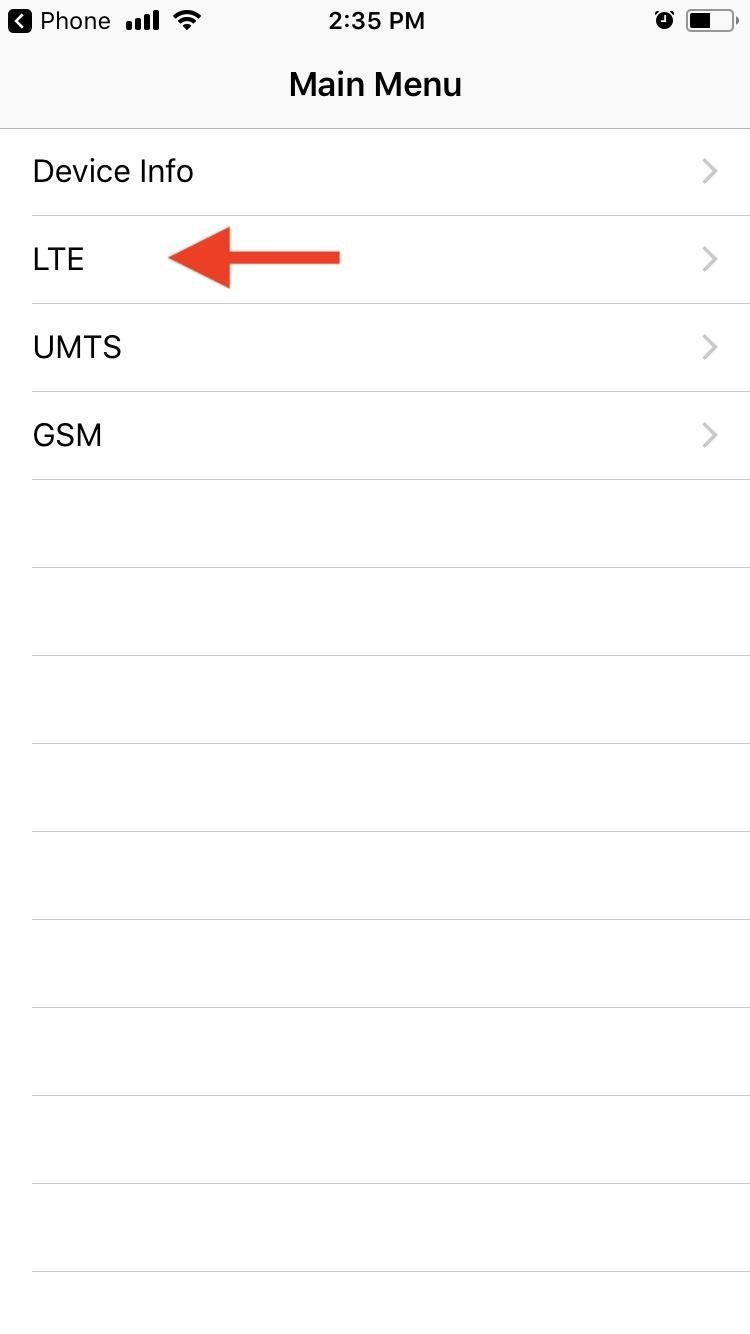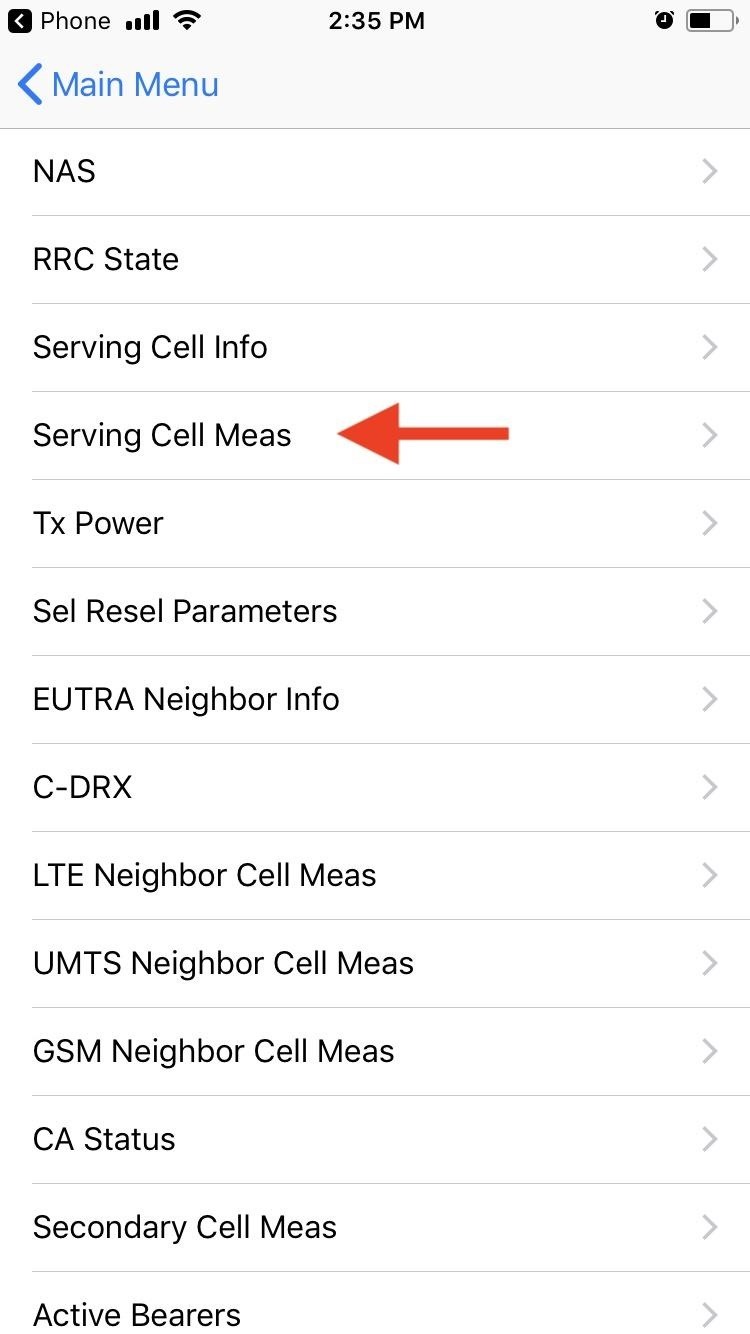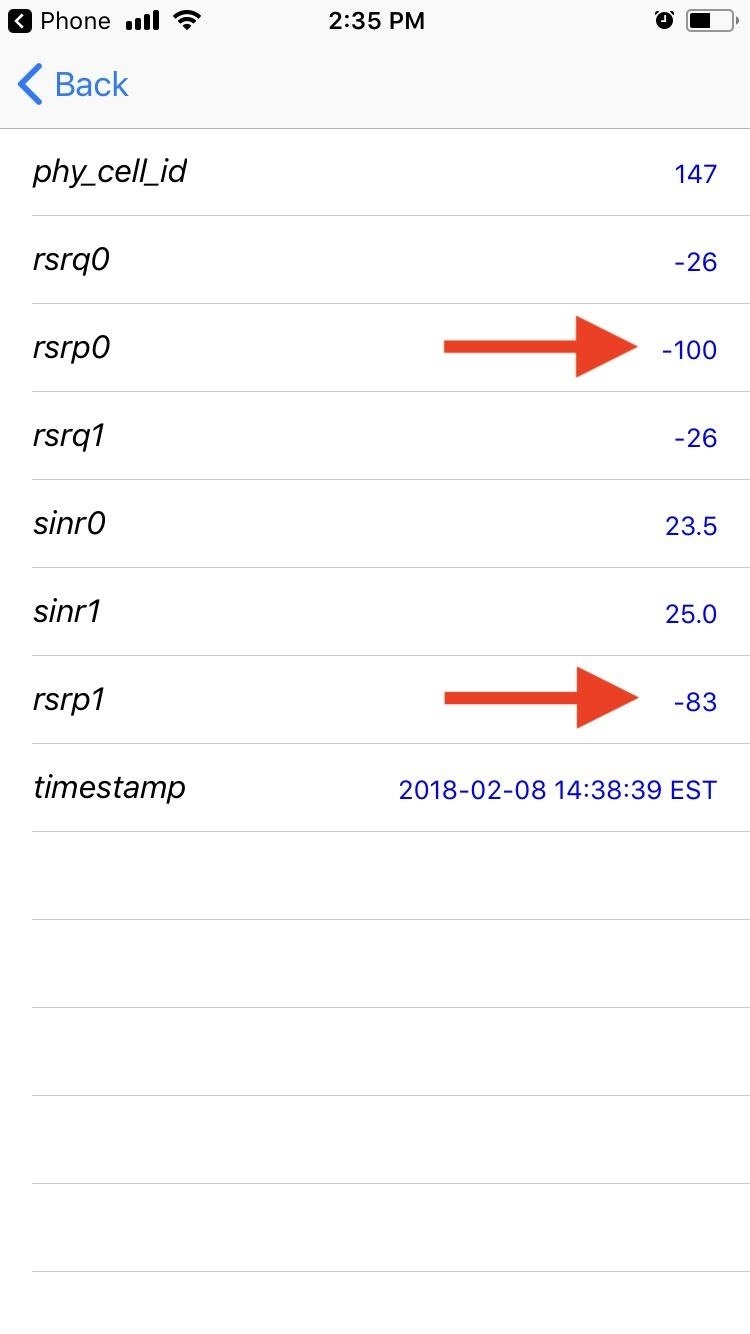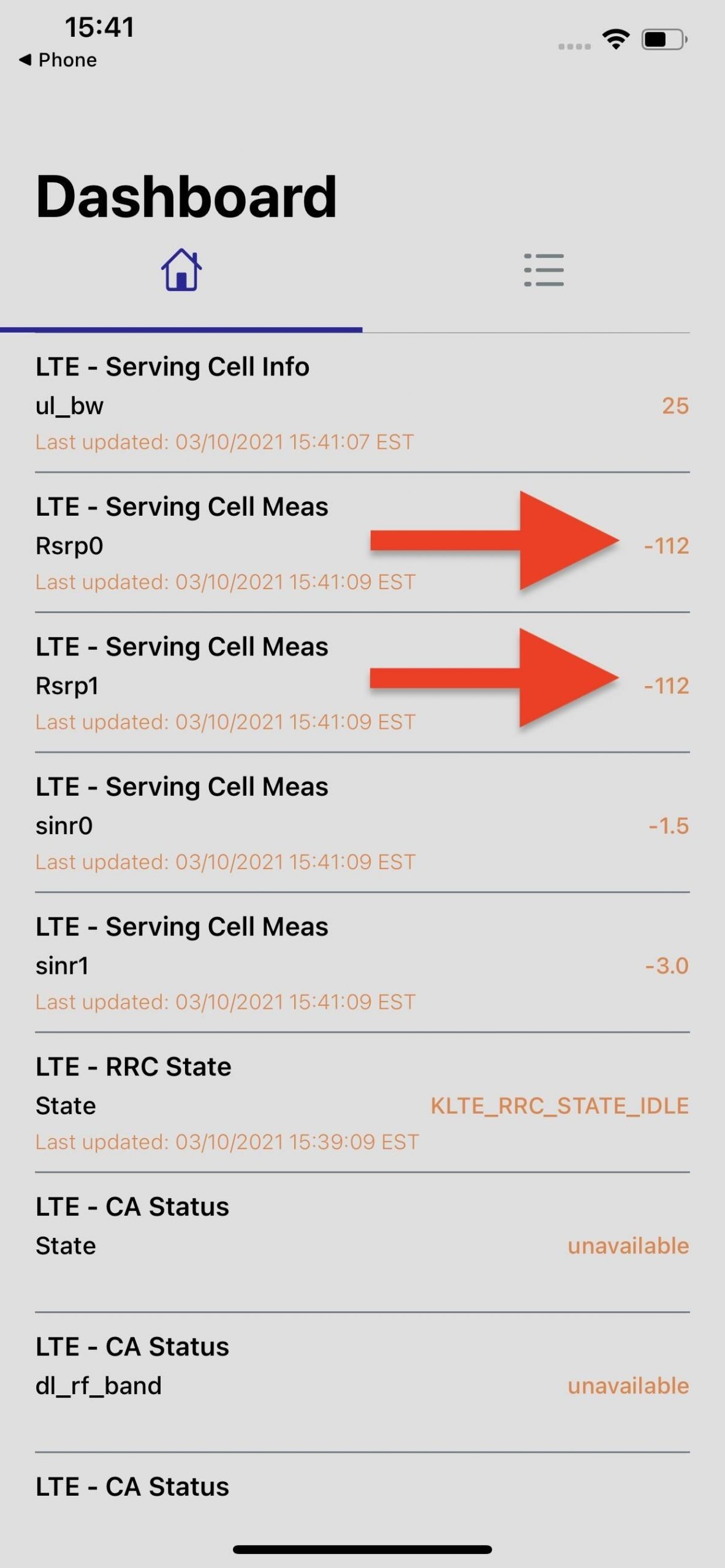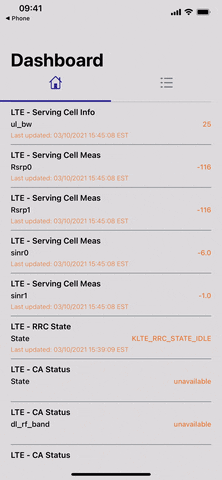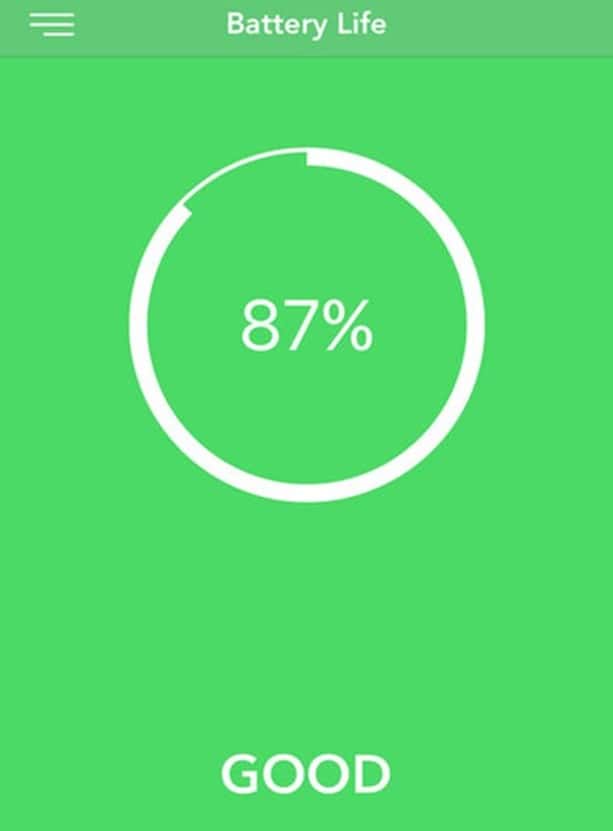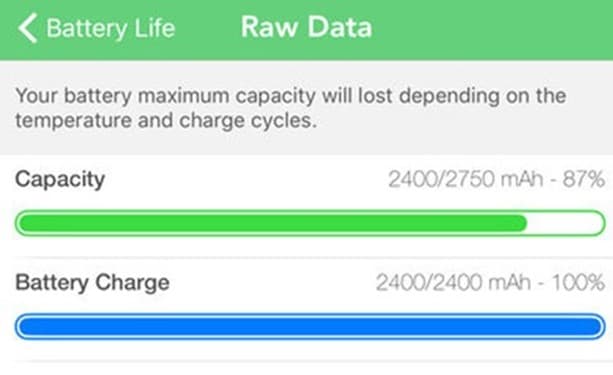- Как узнать мощность сигнала сотовой связи вашего iPhone
- Требования
- Шаг 1. Используйте код набора номера для полевых испытаний
- Шаг 2. Найдите свои числа приёма
- Шаг 3. Узнайте настоящую силу сигнала
- Заключение
- Какая емкость аккумулятора iPhone в mAh
- Сколько mAh в iPhone
- Время работы iPhone от аккумулятора
- Как узнать состояние батареи iPhone
Как узнать мощность сигнала сотовой связи вашего iPhone
Полосы сигналов в строке состояния iPhone представляют собой отличный визуальный индикатор, позволяющий узнать, насколько хорош приём сотовой связи. Правда, он не очень точный. Вместо того, чтобы показывать конкретный уровень получаемого сигнала, демонстрируется общий диапазон. Вы не поймёте, являются ли три из четырёх полос хорошим соединением или нет. Есть трюк, при помощи которого можно увидеть настоящее числа.
Существует он уже довольно давно. В iOS 10 и старше вы можете разблокировать скрытый индикатор мощности сети в строке состояния. Это изменит полосы сигналов в строке состояния на децибел-милливатты (дБм) — абсолютную единицу, используемую для измерения приёма сигнала с вышки сотовой связи. На изображениях ниже показано, что имеется в виду.
iPhone под управлением iOS 10.3.3 с дБм в строке состояния
К сожалению, в версии iOS 11 этот трюк перестал работать, поэтому больше нет возможности перейти на дБм в строке состояния, если вы хотите точные данные о приёме. Однако, в iOS 11, 12, 13 и 14 есть способ увидеть уровень сигнала в дБм, хотя это будет не так удобно.
Требования
К сожалению, в iOS 11, 12, 13 и 14 можно увидеть силу приёма сигнала от ближайшей вышки сотовой связи 4G LTE, только если у вас есть iPhone с беспроводным модемом Intel, а не Qualcomm. Хотя вы можете получить доступ к одинаковым показаниям в обеих версиях, только следующие модели iPhone с беспроводными чипами Intel смогут показать вам нужный дБм.
- iPhone SE (2-е поколение): A2275, A2296, A2298
- iPhone 11: A2111, A2221, A2223
- iPhone 11 Pro: A2160, A2215, A2217
- iPhone 11 Pro Max: A2161, A2218, A2220
- iPhone XR: A1984, A2105, A2106, A2107, A2108
- iPhone XS: A1920, A2097, A2098, A2100
- iPhone XS Max: A1921, A2101, A2102, A2104
- iPhone X: A1901
- iPhone 8: A1905
- iPhone 8 Plus: A1897
- iPhone 7: A1778
- iPhone 7 Plus: A1784
Новые iPhone 12, 12 mini, 12 Pro и 12 Pro Max поддерживают 5G, но все модели здесь используют беспроводные модемы Qualcomm Snapdragon X55, а не Intel.
Чтобы узнать, соответствует ли номер вашей модели одному из указанных выше iPhone, перейдите по адресу:
iOS 11: Настройки > Общие > О программе > Юридические > Нормативные
iOS 12: Настройки > Общие > Нормативные
iOS 13, iOS 14: Настройки > Общие > Юридические и нормативные требования
Вверху страницы (iOS 11 и 12) или почти посередине (iOS 13 и новее) вы увидите номер своей модели A ####. Если вашей модели нет в списке выше, вы всё равно можете попробовать следующие шаги на всякий случай, но они могут не сработать.
Шаг 1. Используйте код набора номера для полевых испытаний
Чтобы увидеть текущую мощность сигнала в реальных цифрах, вам нужно войти в режим полевых испытаний на iPhone. Это можно сделать так же, как в iOS 10 и ниже, используя следующий код.
*3001#12345#*
Откройте приложение «Телефон» и вкладку «Клавиатура», введите указанный выше код, а затем нажмите зелёную кнопку вызова. Если вы видите меню полевого теста, которое выглядит как показанное слева внизу, у вас нет модема Intel. Если оно похоже на то, что справа, у вас модем Intel и можно продолжить.
Qualcomm (слева) и Intel (справа) на iOS 11 — iOS 13
На iPhone под управлением iOS 14 и новее меню полевого теста выглядит иначе, но содержит те же данные, что и на изображениях здесь.
Шаг 2. Найдите свои числа приёма
В главном меню полевых испытаний выберите «LTE», затем «Serving Cell Meas» на следующей странице. На этой странице посмотрите на числа рядом с rsrp0 и rsrp1. Первое — это вышка сотовой связи, к которой вы сейчас подключены, а вторая — ближайшая резервная вышка. RSRP означает «опорный сигнал принимаемой мощности».
На iPhone под управлением iOS 11 — iOS 13
Если вы используете iOS 14 и новее, то увидите страницу под названием «Панель управления» и можете прокрутить вниз, чтобы найти номера rsrp0 и rsrp1 для LTE. Вы также можете нажать на иконку списка, чтобы открыть «Все показатели», затем выбрать «Измерение обслуживаемой ячейки» в разделе LTE.
На панели (слева) и во всех показателях (справа) на iOS 14
Шаг 3. Узнайте настоящую силу сигнала
Для наших целей нужно обратить внимание только на номера rsrp0, которые будут ближе всего к цифрам, которые будут отображаться в строке состояния в iOS 10 и старше. Число должно отображаться как отрицательное. Именно так измеряется уровень сигнала в дБм. Чем ближе отрицательное число к 0, тем лучше приём. Чем больше отрицательное число, тем хуже вш приём. Затем сравните свой дБм со значениями в списке ниже.
- -90 или выше = отлично
- От -91 до -105 = хорошо
- От -106 до -120 = удовлетворительно
- От -121 до -124 = плохо
- -125 = Нет сигнала
В данном случае iPhone под управлением iOS 11 показывает -100, что попадает в категорию «Хороший». Вы также можете видеть, что полоса сигнала имеет размер 4/4. Это может означать, что четвёртый столбец включает в себя всё из категории «Хорошо» и выше. Таким образом, хотя приём может быть хорошим, он не самый лучший. Впрочем, у вас редко будет «отличный» приём, если только вы не стоите рядом с вышкой сотовой связи, даже если ваш iPhone показывает 4/4 полосы.
Для iPhone под управлением iOS 14 значение находится в диапазоне от -102 до -112, что означает «хорошо» или «удовлетворительно». В этом в устройстве не установлена SIM-карта, но вы всё равно сможете видеть уровень сигнала от ближайших вышек.
Заключение
У iPhone без модемов Intel вы тоже можете покопаться в меню полевых испытаний, чтобы получить представление о приёме, но результаты будут не самыми точными. Например, некоторые считают, что вы можете использовать «Измеренное RSRP» для расчёта фактического приёма, но опыт показывает, что результаты крайне неточные. Показатель «Измеренный RSSI» также может быть интересен, поскольку он означает «индикатор мощности принятого сигнала». В реальности кажется, что и здесь точность невелика.
Возможно, однажды инструмент Field Test станет таким же полезным, как и на iOS 10 и ниже. Похоже, что с iOS 11 ситуация ухудшалась, но iOS 14 принесла долгожданные изменения. Однако, изменения во внешнем виде не обязательно означают улучшения функциональности.
Любые приложения, которые могли читать эти данные до iOS 11, теперь не работают, по крайней мере найти рабочее не удалось. Если вы надеялись на быстрый способ просмотра силы приёма сигнала в дБм с помощью стороннего приложения, то вас ждёт разочарование.
Источник
Какая емкость аккумулятора iPhone в mAh
Емкость аккумулятора и время автономной работы – одни из основных характеристик любого смартфона. Ведь покупка смартфона со слабой батарей обязательно станет большой головной болью для пользователя. Такое устройство будет разряжаться в самый неподходящий момент и создавать множество неудобств. Поэтому при выборе новой модели пользователи всегда обращают много внимания на аккумулятор.
К сожалению, некоторые производители не очень любят распространятся на тему емкости аккумулятора в их смартфонах. Например, на сайте Apple обычно указывается время автономной работы в часах, но нет информации о конкретной емкости аккумулятора. В данной статье вы сможете узнать, какая емкость аккумулятора во всех моделях iPhone и какое время работы они могут обеспечить.
Сколько mAh в iPhone
Для сравнения емкости аккумулятора в разных моделях iPhone предлагаем воспользоваться приведенной ниже таблицей. В ней сведены данные о всех моделях iPhone, начиная с самого первого iPhone и заканчивая iPhone X.
| Модель iPhone | Емкость аккумулятора в mAh |
| iPhone 12 Pro Max | 3687 mAh |
| iPhone 12 Pro | 2815 mAh |
| iPhone 12 Mini | 2227 mAh |
| iPhone 12 | 2815 mAh |
| iPhone 11 Pro Max | 3500 mAh |
| iPhone 11 Pro | 3190 mAh |
| iPhone 11 | 3110 mAh |
| iPhone SE2 | 1821 mAh |
| iPhone XR | 2942 mAh |
| iPhone XS Max | 3179 mAh |
| iPhone XS | 2659 mAh |
| iPhone X | 2716 mAh |
| iPhone 8 Plus | 2675 mAh |
| iPhone 8 | 1821 mAh |
| iPhone SE | 1624 mAh |
| iPhone 7 Plus | 2900 mAh |
| iPhone 7 | 1960 mAh |
| iPhone 6s Plus | 2750 mAh |
| iPhone 6s | 1715 mAh |
| iPhone 6 Plus | 2915 mAh |
| iPhone 6 | 1810 mAh |
| iPhone 5S | 1570 mAh |
| iPhone 5C | 1507 mAh |
| iPhone 5 | 1440 mAh |
| iPhone 4S | 1432 mAh |
| iPhone 4 | 1420 mAh |
| iPhone 3GS | 1219 mAh |
| iPhone 3G | 1150 mAh |
| iPhone | 1400 mAh |
Время работы iPhone от аккумулятора
Что касается времени работы от одного заряда аккумулятора, то тут уже можно обратиться к значениям, которые заявляются самим производителем. Конечно, в реальном использовании ваш iPhone, скорее всего, столько не проработает, но эти числа позволяют сравнить разные модели и примерно оценить уровень их автономности.
| Модель iPhone | В режиме ожидания | В режиме разговора | Онлайн видео |
| iPhone 12 Pro Max | 20 часов | ||
| iPhone 12 Pro | 17 часов | ||
| iPhone 12 Mini | 15 часов | ||
| iPhone 12 | 17 часов | ||
| iPhone 11 Pro Max | 20 часов | ||
| iPhone 11 Pro | 18 часов | ||
| iPhone 11 | 17 часов | ||
| iPhone SE2 | 13 часов | ||
| iPhone XR | 16 часов | ||
| iPhone XS Max | 15 часов | ||
| iPhone XS | 14 часов | ||
| iPhone X | До 21 часа | 13 часов | |
| iPhone 8 Plus | До 21 часа | 14 часов | |
| iPhone 8 | До 14 часов | 13 часов | |
| iPhone SE | До 10 дней | 13 часов | |
| iPhone 7 Plus | До 16 дней | До 21 часа | 14 часов |
| iPhone 7 | До 10 дней | До 14 часов | 13 часов |
| iPhone 6s Plus | До 16 дней | До 24 часов | 14 часов |
| iPhone 6s | До 10 дней | До 14 часов | 11 часов |
| iPhone 6 Plus | До 16 дней | До 24 часов | 14 часов |
| iPhone 6 | До 10 дней | До 14 часов | 11 часов |
| iPhone 5S | До 10 дней (2G/3G) | До 8 часов (LTE), до 10 часов (3G) | |
| iPhone 5C | До 8 часов | ||
| iPhone 5 | До 9 дней | До 8 часов | |
| iPhone 4S | До 8 дней | До 8 часов | |
| iPhone 4 | До 12 дней | До 7 часов (3G), до 12,5 часов (2G) | |
| iPhone 3GS | До 12 дней | До 5 часов (3G), до 12 часов (2G) |
Как узнать состояние батареи iPhone
Если вы покупаете бывший в использовании iPhone, то вам нужно учитывать не только емкость его аккумулятора, но и его состояние. Если аккумулятор сильно изношен, то он не сможет обеспечить адекватное время автономной работы.
Для оценки уровня износа аккумулятора можно использовать специальные приложения, которые доступны в магазине AppStore. Установив одно из таких приложений, вы сможете узнать реальную емкость батареи данного iPhone.
Например, для этого можно использовать приложение Battery Life. После запуска данного приложения вы увидите оценку состояния аккумулятора, которая выражена в процентах.
А если нажать на кнопку в левом верхнем углу экрана, то можно получить подробную информацию об аккумуляторе.
Здесь будет две полоски: Capacity (Емкость батареи) и Battery Charge (Текущий заряд батареи). Самая полезная информация находится в верхней полоске «Capacity». Она указывает на оригинальную и текущую емкость аккумулятора, сравнив эти два параметра можно примерно оценить, в каком состоянии сейчас батарея и на какую атомность можно рассчитывать.
Источник