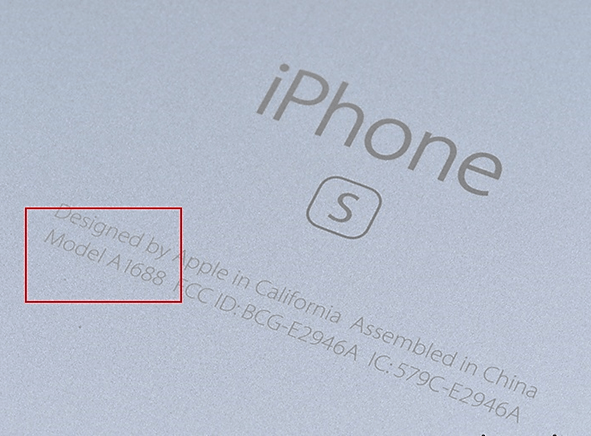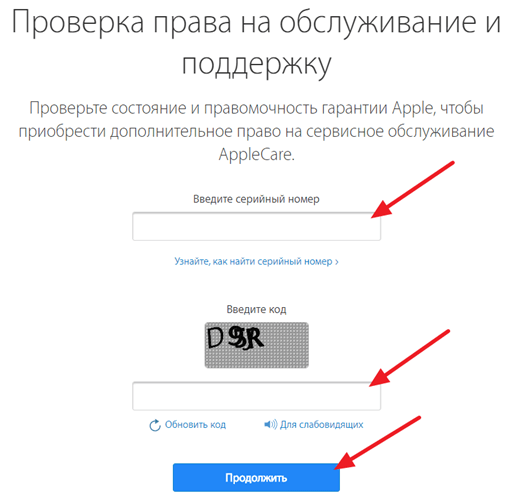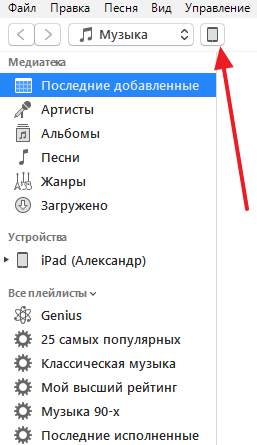- Проверка списка устройств Apple ID, позволяющая узнать, с каких устройств выполнен вход
- Просмотр устройств, на которых выполнен вход
- Просмотр списка устройств, на которых выполнен вход, на iPhone, iPad, iPod touch или Apple Watch
- Просмотр списка устройств на компьютере Mac
- Просмотр списка устройств на компьютере с Windows
- Просмотр списка устройств через Интернет
- Добавление устройства в список
- Удаление устройства из списка
- Удаление устройства с помощью iPhone, iPad или iPod touch
- Удаление устройства с помощью компьютера Mac
- Удаление устройства с помощью компьютера с Windows
- Удаление устройства через Интернет
- Безвозвратное удаление устройства со страницы учетной записи
- Как узнать какая модель iPhone
- Определение модели iPhone по номеру модели
- Определение модели iPhone по серийному номеру
- Определение модели iPhone с помощью iTunes
Проверка списка устройств Apple ID, позволяющая узнать, с каких устройств выполнен вход
В этой статье объясняется, как просмотреть список устройств, связанных с идентификатором Apple ID, открыть сведения об устройстве и удалить его при необходимости.
Просмотр устройств, на которых выполнен вход
Воспользуйтесь приведенными ниже инструкциями, чтобы просмотреть устройства, на которых вы выполнили вход со своим идентификатором Apple ID.
Просмотр списка устройств, на которых выполнен вход, на iPhone, iPad, iPod touch или Apple Watch
- Перейдите в меню «Настройки» > [ваше имя] и прокрутите вниз.
- Выберите имя устройства, чтобы отобразить сведения о нем, например его модель, серийный номер и версию ОС. Кроме того, можно проверить, является ли данное устройство доверенным и может ли оно использоваться для получения кодов проверки Apple ID. Сведения могут различаться в зависимости от типа устройства. Возможно, чтобы увидеть сведения об устройствах, нужно будет ответить на контрольные вопросы.
Просмотр списка устройств на компьютере Mac
- Перейдите в меню Apple > «Системные настройки».
- Щелкните идентификатор Apple ID.
- Щелкните название устройства, чтобы отобразить сведения о нем, например его модель, серийный номер и версию ОС. Сведения могут различаться в зависимости от типа устройства. Возможно, чтобы увидеть сведения об устройствах, нужно будет ответить на контрольные вопросы.
Просмотр списка устройств на компьютере с Windows
- Откройте приложение iCloud для Windows.
- Щелкните «Учетная запись», а затем — «Управление Apple ID».
- Щелкните название устройства, чтобы отобразить сведения о нем, например его модель, серийный номер и версию ОС. Сведения могут различаться в зависимости от типа устройства.
Просмотр списка устройств через Интернет
В разделе «Устройства» страницы учетной записи Apple ID отображаются все устройства, на которых сейчас выполнен вход в вашу учетную запись Apple ID, в том числе устройства с Android, приставки и телевизоры Smart TV:
- Войдите в учетную запись на странице appleid.apple.com* и выберите «Устройства».
- Если устройства не отображаются сразу, щелкните «Подробнее» и ответьте на контрольные вопросы.
- Щелкните название устройства, чтобы отобразить сведения о нем, например его модель, серийный номер и версию ОС. Сведения могут различаться в зависимости от типа устройства.
* В зависимости от того, как был создан идентификатор Apple ID, может потребоваться предоставить дополнительные сведения.
Добавление устройства в список
Чтобы добавить устройство в список, необходимо выполнить вход с использованием идентификатора Apple ID. После входа на устройстве с использованием идентификатора Apple ID это устройство появится в списке. Вход требуется в следующих приложениях:
- На устройстве с iOS или iPadOS выполните вход в iCloud, iMessage, FaceTime, iTunes Store, App Store или Game Center. Кроме того, в списке могут присутствовать объединенные в пару часы Apple Watch.
- На устройстве с macOS или Windows 10 и более поздними версиями выполните вход в iCloud.
- На устройстве Apple TV HD и более поздних версий выполните вход в iTunes Store и App Store.
- На устройстве Apple TV (3-го поколения) и более ранних версий выполните вход в iTunes Store.
Наушники AirPods отображаются в приложении «Локатор», но не входят в список устройств, связанных с идентификатором Apple ID. Чтобы удалить наушники AirPods из учетной записи, воспользуйтесь приложением «Локатор». Устройства с iOS 7 и более ранними версиями, OS X Mavericks и более ранними версиями не будут отображаться в списке устройств.
Удаление устройства из списка
Если устройство отсутствует, можно использовать приложение «Локатор», чтобы найти устройство и принять дополнительные меры по его восстановлению и обеспечению безопасности данных. Если устройство больше не используется, или вы не распознаете его, может потребоваться удалить его из списка.
Если вы настроили двухфакторную аутентификацию для своего идентификатора Apple ID, удаление устройства гарантирует, что оно больше не сможет отображать коды проверки. Оно также не будет иметь доступа к iCloud и другим сервисам Apple, включая Локатор, до тех пор, пока вы снова не войдете в систему с использованием двухфакторной аутентификации. Устройство снова отобразится в списке только после повторного входа.
Удаление устройства с помощью iPhone, iPad или iPod touch
- Выберите нужное устройство, чтобы открыть сведения о нем, а затем нажмите «Удалить из учетной записи».
- Просмотрите отобразившееся сообщение, после чего нажмите еще раз, чтобы подтвердить необходимость удаления устройства.
- Хотите навсегда удалить устройство из учетной записи?
Удаление устройства с помощью компьютера Mac
- Перейдите в меню Apple > «Системные настройки».
- Щелкните идентификатор Apple ID.
- Щелкните устройство, чтобы просмотреть сведения о нем, затем выберите «Удалить из учетной записи».
- Просмотрите отобразившееся сообщение, после чего щелкните еще раз, чтобы подтвердить необходимость удаления устройства.
- Хотите навсегда удалить устройство из учетной записи?
Удаление устройства с помощью компьютера с Windows
- Откройте приложение iCloud для Windows.
- Щелкните «Учетная запись», а затем — «Управление Apple ID».
- Щелкните устройство, чтобы просмотреть сведения о нем, затем выберите «Удалить из учетной записи».
- Просмотрите отобразившееся сообщение, после чего щелкните еще раз, чтобы подтвердить необходимость удаления устройства.
- Хотите навсегда удалить устройство из учетной записи?
Удаление устройства через Интернет
- Войдите в учетную запись на странице appleid.apple.com и выберите «Устройства».
- Щелкните устройство, чтобы просмотреть сведения о нем, затем выберите «Удалить из учетной записи».
- Прочтите сообщение.
- Щелкните еще раз, чтобы подтвердить удаление устройства.
- Хотите навсегда удалить устройство из учетной записи?
Безвозвратное удаление устройства со страницы учетной записи
Если вы по-прежнему работаете на устройстве под вашим идентификатором Apple ID, устройство может отобразиться на странице учетной записи при следующем подключении его к Интернету. Чтобы безвозвратно удалить устройство со страницы учетной записи, выйдите из iCloud, iTunes Store, App Store, iMessage, FaceTime и Game Center на этом устройстве или сотрите данные с него.
Источник
Как узнать какая модель iPhone
У смартфонов и планшетов от Apple есть одна особенность, на их корпусе не указывается точное название модели. Вместо этого там написано просто iPhone или iPad. Это выглядит красиво и стильно, но в некоторых случаях неудобно, поскольку трудно определить, какая именно модель перед вами. Сейчас мы рассмотрим несколько способов, как можно определить модель iPhone в данной ситуации.
Определение модели iPhone по номеру модели
Самый простой и надежный способ узнать какая у вас модель iPhone это посмотреть номер модели. Зная номер модели можно легко определить и название модели. Это можно сделать с помощью таблицы на этой странице либо вы можете просто ввести номер модели в любую поисковую систему и изучить результаты.
Номер модели всегда указывается в нижней части задней крышки iPhone и представляется в виде надписи «Model A1429», где «A1429» это собственно и есть номер модели. На картинке внизу показано, как это выглядит на iPhone 6s.
Ниже приводим таблицу со списком всех существующих на данный момент моделей iPhone и номеров, которые им соответствуют.
| Номер модели | Модель iPhone | Год выпуска | Объем памяти | Цвета |
| A2342 A2410 A2411 A2412 | iPhone 12 Pro Max | 2020 | 128, 256, 512 ГБ | тихоокеанский синий, золотой, графитовый, серебристый |
| A2341 A2406 A2407 A2408 | iPhone 12 Pro | 2020 | 128, 256, 512 ГБ | тихоокеанский синий, золотой, графитовый, серебристый |
| A2176 A2398 A2400 A2399 | iPhone 12 Mini | 2020 | 64, 128, 256 ГБ | синий, зеленый, красный (Product Red), белый, черный |
| A2172 A2402 A2404 A2403 | iPhone 12 | 2020 | 64, 128, 256 ГБ | синий, зеленый, красный (Product Red), белый, черный |
| A2161 A2218 A2220 | iPhone 11 Pro Max | 2019 | 64, 256, 512 ГБ | золотой, серебристый, серый, тёмно-зелёный |
| A2160 A2215 A2217 | iPhone 11 Pro | 2019 | 64, 256, 512 ГБ | золотой, серебристый, серый, тёмно-зелёный |
| A2111 A2221 A2223 | iPhone 11 | 2019 | 64, 128, 256 ГБ | фиолетовый, зелёный, чёрный, жёлтый, белый и красный |
| A2275 A2296 A2298 | iPhone SE2 | 2020 | 64, 128, 256 ГБ | черный, белый, красный (Product Red) |
| A1984 A2105 A2106 A2108 | iPhone XR | 2018 | 64, 128, 256 ГБ | жёлтый, белый, коралловый, черный, синий, красный (Product Red) |
| A1921 A2101 A2102 A2104 | iPhone XS Max | 2018 | 64, 256, 512 ГБ | золотой, серебристый, серый космос |
| A1920 A2097 A2098 A2100 | iPhone XS | 2018 | 64, 256, 512 ГБ | золотой, серебристый, серый космос |
| A1865 A1901 A1902 | iPhone X | 2017 | 64, 256 ГБ | серебристый, серый космос |
| A1863 A1905 A1906 | iPhone 8 | 2017 | 64, 256 ГБ | золотой, серебристый, серый космос |
| A1864 A1897 A1898 | iPhone 8 Plus | 2017 | 64, 256 ГБ | золотой, серебристый, серый космос |
| A1660 A1778 A1779 | iPhone 7 | 2016 | 32, 128, 256 ГБ | черный, черный оникс, золотой, розовое золото, серебристый, красный (Product Red) |
| A1661 A1784 A1785 | iPhone 7 Plus | 2016 | 32, 128, 256 ГБ | черный, черный оникс, золотой, розовое золото, серебристый, красный (Product Red) |
| A1633 A1688 A1700 | iPhone 6s | 2015 | 16, 32, 64, 128 ГБ | серый космос, серебристый, золотой, розовое золото |
| A1634 A1687 A1699 | iPhone 6s Plus | 2015 | 16, 32, 64, 128 ГБ | серый космос, серебристый, золотой, розовое золото |
| A1549 A1586 A1589 | iPhone 6 | 2014 | 16, 32, 64, 128 ГБ | серый космос, серебристый, золотой |
| A1522 A1524 A1593 | iPhone 6 Plus | 2014 | 16, 64, 128 ГБ | серый космос, серебристый, золотой |
| A1723 A1662 A1724 | iPhone SE | 2016 | 16, 32, 64, 128 ГБ | серый космос, серебристый, золотой, розовое золото |
| A1453 A1457 A1518 A1528 A1530 A1533 | iPhone 5s | 2013 | 16, 32, 64 ГБ | серый космос, серебристый, золотой |
| A1456 A1507 A1516 A1529 A1532 | iPhone 5c | 2013 | 8, 16, 32 ГБ | белый, голубой, розовый, зеленый и желтый |
| A1428 A1429 A1442 | iPhone 5 | 2012 | 16, 32, 64 ГБ | черный и белый |
| A1431 A1387 | iPhone 4s | 2011 | 8, 16, 32, 64 ГБ | черный и белый |
| A1349 A1332 | iPhone 4 | 2010 (GSM) 2011 (CDMA) | 8, 16, 32 ГБ | черный и белый |
| A1325 A1303 | iPhone 3GS | 2009 | 8, 16, 32 ГБ | черный и белый |
| A1324 A1241 | iPhone 3G | 2008 2009 (Китай) | 8, 16 ГБ | — |
| A1203 | iPhone | 2007 | 4, 8, 16 ГБ | — |
Определение модели iPhone по серийному номеру
Также вы можете узнать модель iPhone по его серийному номеру. В отличии от Айпадов, на корпусе Айфона серийный номер не указывается, поэтому чтобы его узнать нужно открыть Настройки и перейти в раздел «Основные – Об этом устройстве».
Имея серийный номер, вы можете зайти на страницу проверки прав на обслуживание и поддержку от Apple и узнать там модель, которая соответствует данному серийному номеру. Для этого зайдите на эту страницу на сайте apple.com, введите серийный номер, проверочный код и нажмите «Продолжить».
Если сделать все правильно, то загрузится страница, на которой можно будет узнать модель вашего Айфона.
Определение модели iPhone с помощью iTunes
Еще один способ узнать модель iPhone это программа iTunes. Для того чтобы воспользоваться данным способом подключите свой Айфон к компьютеру и запустите программу iTunes. В левом верхнем углу окна iTunes появится иконка подключенного устройства, нажмите ее для того чтобы перейти к настройкам Айфона.
В результате появится страница, на которой можно будет узнать модель Айфона, емкость его встроенной памяти, серийный номер и другую подобную информацию.
Источник