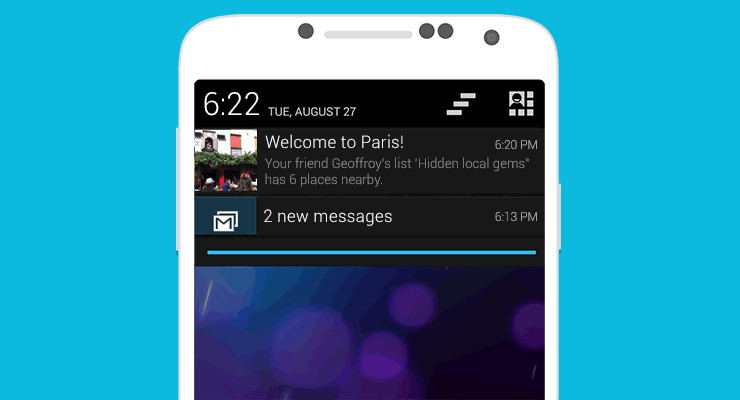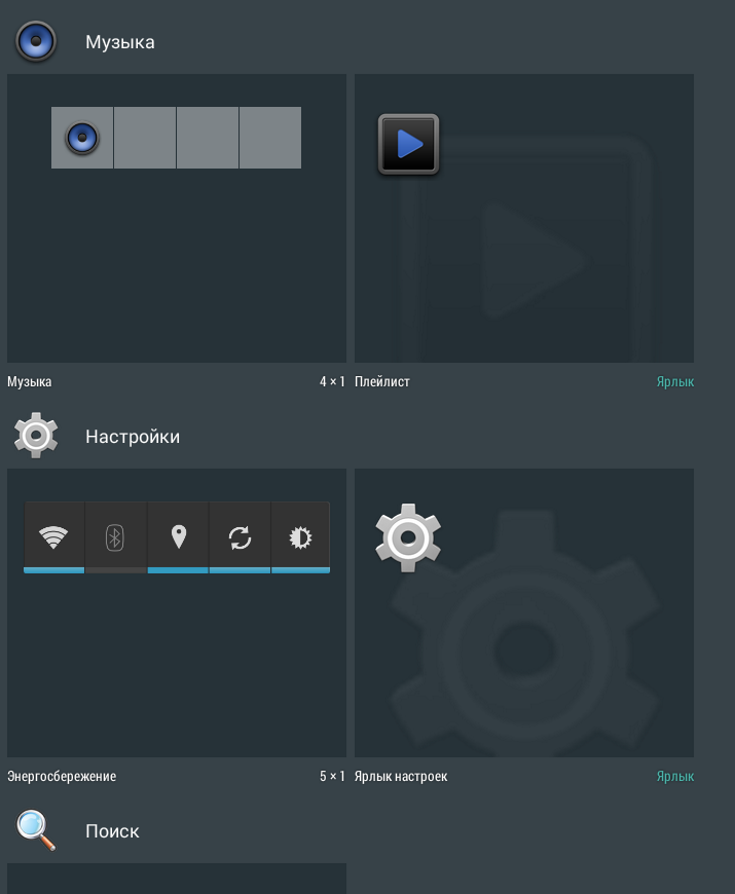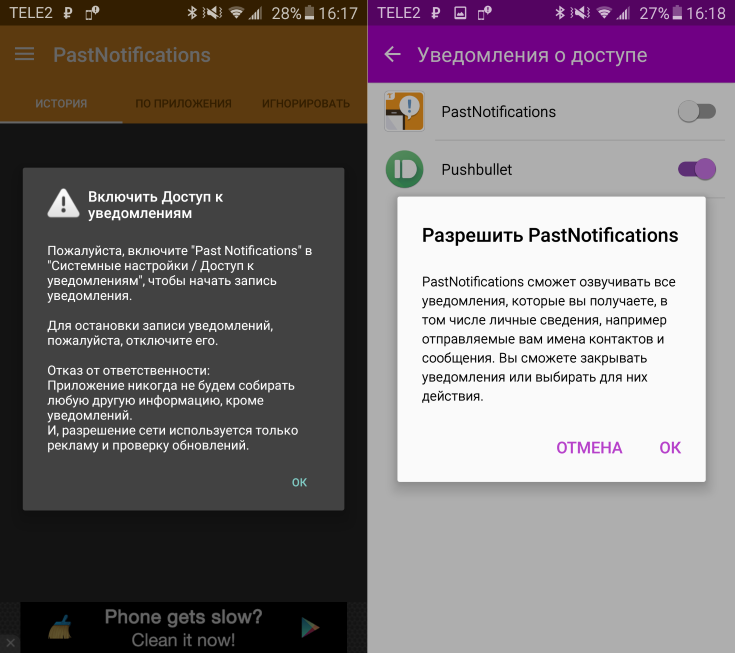- Как посмотреть подробную историю уведомлений на Android
- Где хранятся push-уведомления на Android
- Можно ли найти удаленные push-уведомления
- Как найти уведомления с использованием сторонних приложений
- Как отключить push-уведомления
- Уведомления в Google Chrome
- Уведомления от приложений
- Как посмотреть историю уведомлений в Android
- Встроенный журнал
- Стороннее приложение
Как посмотреть подробную историю уведомлений на Android
Система уведомлений в Android накапливает и показывает важную информацию — вы можете вернуться к ней, даже если что-то пропустили. Но что делать, если в смартфоне или планшете скопилось много уведомлений, а вы удалили их случайным нажатием? Существует несколько решений — можно посмотреть историю уведомлений во встроенном журнале или через стороннее приложение.
Первый способ — встроенный журнал
На Android реализован далеко не очевидный доступ к истории уведомлений. Он скрыт в виджете настроек, но доступен не во всех прошивках.
1. Откройте перечень всех доступных виджетов (через контекстное меню, список установленных приложений или другим способом).
2. Найдите виджет «Ярлык настроек» и перетащите его на рабочий стол смартфона или планшета.
3. Появится меню с несколькими доступными опциями, выберите среди них «Журнал уведомлений».
4. На рабочем столе появится иконка настроек, нажатие на которую откроет историю уведомлений от системы, приложений и игр.
У этого журнала есть ряд недостатков. Во-первых, показан лишь список приложений, от которых поступали уведомления, без каких-либо подробностей. Во-вторых, не предусмотрен переход от уведомления к тому или иному приложению. И в-третьих, здесь нет какой-либо фильтрации, уведомления просто отсортированы по дате.
Второй способ — стороннее приложение
Доступ к истории уведомлений можно получить с помощью Past Notifications — это приложение хранит до двух тысяч записей со всеми подробностями и возможностью фильтрации нужного контента.
1. Установите Past Notifications из Google Play.
2. Запустите приложение и разрешите ему доступ к системным уведомлениям.
3. Приложение будет вести запись всех поступающих на устройство уведомлений в фоновом режиме. Вы в любой момент можете открыть его и найти интересующую вас информацию.
В Past Notifications три вкладки. В первой представлены все входящие уведомления, во второй они отсортированы по приложениям, а в третьей можно выбрать приложения, которые Past Notifications будет игнорировать.
Источник
Где хранятся push-уведомления на Android
Было ли такое, что вы нечаянно смахнули всплывающее push-уведомление? Можно ли его найти? А можно ли отключить навязчивые уведомления?
Ниже рассмотрим ответы на эти вопросы.
Push-уведомления — оповещения от приложений и веб-ресурсов, которые появляются в области уведомлений на вашем смартфоне.
Можно ли найти удаленные push-уведомления
Содержимое push-уведомлений не хранится на смартфоне с Android 10 и ниже. Поэтому, если вы случайно его удалили, полностью восстановить текст будет сложно.
Где хранятся пуш-уведомления на Андроид? Журнал уведомлений спрятан глубоко в системе. Чтобы его отыскать, сделайте следующее:
Шаг 1. Откройте Google Play.
Шаг 2. В поисковой строке введите «Activity Launcher» и выберите нужный вариант в выпадающем списке.
Шаг 3. Нажмите кнопку «Установить» и дождитесь окончания копирования файлов.
Шаг 4. Нажмите кнопку «Открыть».
Шаг 5. Согласитесь с предупреждением, которое отобразится на экране. Для этого, нажмите кнопку «ОК».
Шаг 6. В списке приложений найдите «Настройки».
Шаг 7. В перечне выберите «Журнал уведомлений».
Шаг 8. Перед вами появится список пуш-сообщений за последние 1-2 дня. К сожалению, посмотреть полный текст возможно не на всех прошивках Android.
Обратите внимание! Android 11 получил продвинутую Историю уведомлений, которая позволяет просматривать их по категориям.
Как найти уведомления с использованием сторонних приложений
Посмотреть пуш-уведомления можно с помощью сторонних Диспетчеров уведомлений. В Google Play можно найти множество подобных программ. Единственный недостаток – можно искать пуш-уведомления, которые были выведены системой уже после установки приложения.
Чтобы найти и прочитать нужное сообщение, сделайте следующее:
Шаг 1. Запустите Google Play.
Шаг 2. В поиске введите «Past Notifications», а в выпадающем списке выберите нужный вариант.
Шаг 3. Нажмите кнопку «Установить».
Шаг 4. Дождитесь окончания инсталляции.
Шаг 5. Нажмите кнопку «Открыть».
Шаг 5. Предоставьте разрешение на доступ к уведомлениям. Для этого, нажмите «ОК».
Шаг 6. Переведите соответствующий переключатель в положение Включено.
Шаг 7. Подтвердите действие, нажав кнопку «Разрешить».
Шаг 8. О том, что программа работает, можно узнать из области уведомлений.
Шаг 9. Дайте программе какое-то время поработать. Вы увидите, что список уведомлений увеличивается.
Шаг 10. На вкладке «По приложениям» выберите программу, уведомления которой необходимо посмотреть.
Шаг 11. Уведомления отобразятся в нижней части страницы.
Как отключить push-уведомления
Уведомления упрощают жизнь и экономят время. Однако, некоторые из них могут быть излишне навязчивыми. Ниже рассмотрим, как можно отключить push-уведомления, которые приходят с сайтов и приложений.
Уведомления в Google Chrome
Обычно, push-уведомления от сайтов приходят через мобильную версию Google Chrome. Благодаря таким уведомлениям вы можете быть в курсе последних статей, которые появляются на любимых новостных порталах. Отображаются даже оповещения социальных сетей, если вы вошли в свой аккаунт через браузер и разрешили их получение. Иногда это может быть полезно.
Однако, главная цель push-уведомлений – заставить пользователя, который заходил на сайт ранее, вернуться туда снова. Если в интернете соглашаться на получение всех оповещений без разбора, уже скоро область уведомлений будет сильно захламлена. Это может раздражать.
Стоит отметить, что Google Chrome блокирует push-уведомления особо навязчивых веб-ресурсов автоматически. Но, что делать, если вы добровольно согласились на получение оповещений на сайте, который посетили всего один раз? Чтобы отписаться, сделайте следующее:
Шаг 1. Запустите Google Chrome.
Шаг 2. Нажмите на три точки в правом верхнем углу.
Шаг 3. Откройте «Настройки».
Шаг 4. Найдите пункт «Уведомления» и нажмите по нему.
Шаг 5. Если вы не желаете получать оповещения от всех веб-сайтов, прокрутите вниз до раздела «Сайты» и отключите переключатель «Показывать уведомления».
Шаг 6. Если отключить необходимо push-уведомления только для одного веб-ресурса, найдите его в списке и нажмите по нему.
Шаг 7. Отключите переключатель «Показывать уведомления».
Уведомления от приложений
Push-уведомления от установленных приложений могут быть не менее навязчивыми. Однако, вы может легко их отключить, даже если не знаете, какая программа их отображает. Для этого:
Шаг 1. Удерживайте палец на появившемся push-уведомлении.
Шаг 2. Переведите переключатель в положение Выключено.
Шаг 3. Для подтверждения действия, нажмите кнопку «Готово».
Для того, чтобы отключить лишь некоторые уведомления, сделайте следующее:
Шаг 1. Откройте «Настройки Android». Для этого, в шторке уведомлений найдите пиктограмму с изображением шестеренки.
Шаг 2. Найдите раздел «Приложения».
Шаг 3. Выберите «Все приложения».
Шаг 4. Найдите нужное и нажмите по нему.
Шаг 5. Выберите «Уведомления».
Шаг 6. Отключите те уведомления, которые вам не нужны.
Источник
Как посмотреть историю уведомлений в Android
На систему уведомлений возложена крайне важная задача: своевременно информировать о ключевых событиях, за которыми вы следите с помощью используемых программ. Когда приходит новое SMS-сообщение, или обновляется читаемый сайт, при должных настройках система сразу оповещает об этом. Но уследить за уведомлениями может быть непросто, особенно с большим количеством активных программ. Одно неосторожное движение пальца — и важное сообщение (а то и все сразу) безвозвратно исчезает из общего потока еще до того, как вы успеваете его просмотреть. В таких случаях остается проверять программы вручную, недоумевая от отсутствия журнала уведомлений в Android. На самом же деле он есть, просто этот журнал почему-то спрятан, и нужно знать, где его искать. Кроме того, все недавние уведомления можно глянуть в сторонней программе.
Встроенный журнал
В Android есть простой, но не совсем очевидный способ отобразить встроенную в систему историю уведомлений. Чтобы им воспользоваться, сделайте вот что:
- Задержите прикосновение пальца на рабочем столе и перейдите в меню «Виджеты».
- В списке доступных виджетов зажмите «Ярлык настроек» и перетащите его на рабочий стол.
- В появившемся меню выберите «Журнал уведомлений».
- Откройте журнал уведомлений с помощью одноименного значка на рабочем столе.
Обратите внимание: в зависимости от версии Android и установленных программ (таких, как Launcher’ы, например) расположение перечисленных в инструкции элементов интерфейса может меняться.
Как только откроете журнал уведомлений, увидите в нем желанный список. Сложно точно сказать, за какой период и какое количество оповещений здесь можно найти. По крайней мере, в Android Marshmallow я наблюдаю несколько десятков единиц, которые поступали за последние сутки.
Стоит отметить, что стандартный журнал уведомлений в Android далек от идеала. Он представляет собой лишь список названий программ, от которых поступала информация, отсортированный по дате. Деталей о содержимом уведомлений здесь нет. А вот и самый существенный недостаток: встроенный журнал не разрешает быстро переходить к программе-источнику по нажатию на полученное от нее уведомление. К счастью, все эти ограничения не действуют в программах от сторонних разработчиков.
Стороннее приложение
Бесплатная программа Past Notifications показывает до 2000 последних уведомлений вместе с полным текстовым содержимым, группирует их по приложениям-источникам и предлагает несколько удобных функций для работы с отображаемыми данными.
После установки на панели уведомлений появляется кнопка Past Notifications, которая служит для быстрого доступа к истории. Нажав по ней, вы откроете список уведомлений с датой, временем поступления и кратким содержимым для каждого из них. Здесь также можно просматривать полные тексты сообщений, удалять выбранные уведомления или добавлять программы в черный список, чтобы система игнорировала любую информацию от них. Последнее особенно кстати, поскольку можно блокировать назойливые сообщения от Play Store и других «шумных» программ.
Соседний раздел для удобства отображает уведомления по группам исходя из приложений, от которых они поступают. Нажав по любому сообщению здесь или в несгруппированном списке, вы мгновенно перейдете к программе-источнику — возможность, которой так не хватает встроенному журналу. В последнем, третьем, разделе найдете добавленные в черный список приложения и здесь же при необходимости сможете разблокировать их.
В программе немного настроек. Past Notifications разрешает только выбирать количество видимых уведомлений в списке и отключать отображение иконки в строке состояния и кнопки на соответственной панели. Приложение показывает рекламу, но от объявлений можно избавиться за 30 грн, купив платную версию в настройках. Еще один нюанс — качество локализации. В интерфейсе программы мало текста, но он переведен с английского машиной со всеми вытекающими ошибками.
Встроенное в Android средство для вывода истории уведомлений не отличается информативностью и удобством, поэтому его сложно рассматривать как полноценный журнал. Но Past Notifications способна компенсировать эти недостатки системы и стать полезным помощником при работе с историей уведомлений.
Подписывайтесь на наш нескучный канал в Telegram, чтобы ничего не пропустить.
Источник