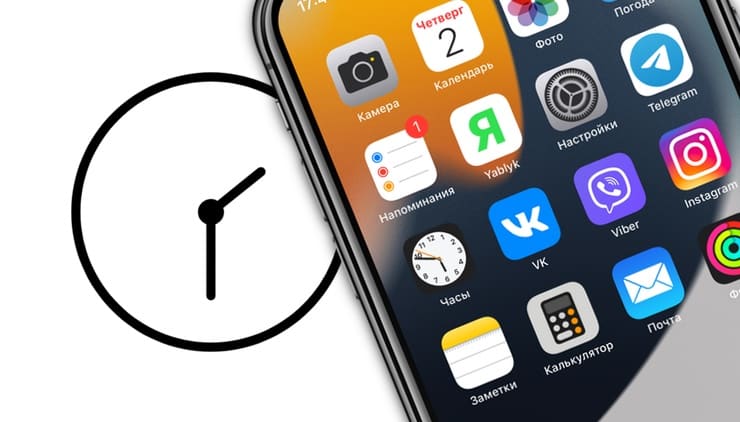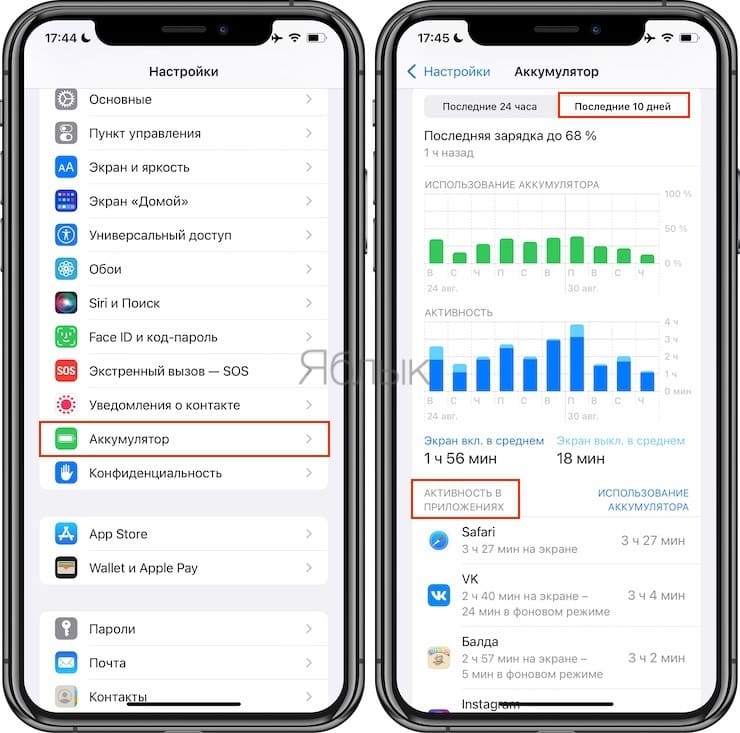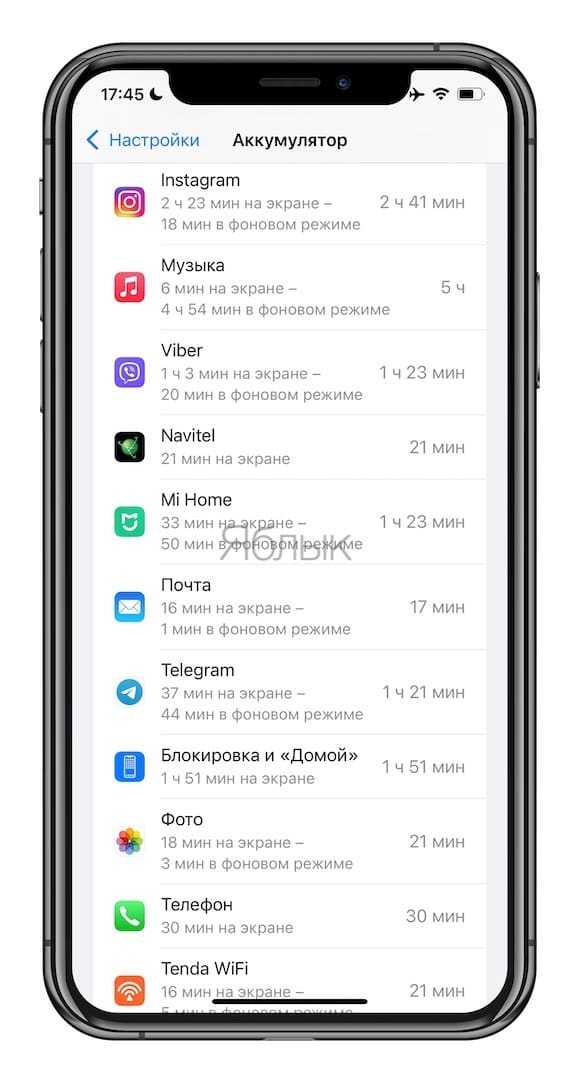- Использование функции «Экранное время» на iPhone, iPad или iPod touch
- Включение функции «Экранное время»
- Установка кода-пароля для функции «Экранное время»
- Как получить быстрый доступ к статистике использования iPhone в iOS 12
- Как посмотреть статистику опции «Экранное время»
- Как получить быстрый доступ к статистике использования iPhone в iOS 12
- Как узнать сколько времени пользовались айфоном?
- Как узнать сколько часов работал айфон?
- Как определить дату активации айфона?
- Как посмотреть последние запущенные приложения на айфоне?
- Как посмотреть последние действия на айфоне?
- Как определить дату первого включения телефона?
- Как подтвердить дату покупки айфона?
- Можно ли узнать когда был активирован макбук?
- Как узнать когда был активирован телефон Samsung?
- Как проверить Эпл Вотч при покупке с рук?
- Как посмотреть последние открытые приложения на айфон 12?
- Как посмотреть последние открытые приложения?
- Как узнать куда заходили на айфоне?
- Как узнать, сколько времени вы тратите на каждое приложение на своем iPhone
- Сколько времени вы проводите в каждом приложении на iPhone или iPad, как это узнать
- Как это узнать, сколько времени вы проводите в каждом приложении на iPhone или iPad
- Для каждого приложения отображаются следующие типы использования:
Использование функции «Экранное время» на iPhone, iPad или iPod touch
С помощью функции «Экранное время» можно в режиме реального времени получать доступ к отчетам, в которых показано, как долго вы проводите с iPhone, iPad или iPod touch. Также можно устанавливать различные ограничения для тех аспектов, которыми требуется управлять.
Функция «Экранное время» позволяет узнать, сколько времени вы и ваши дети проводите в приложениях, на веб-сайтах и других ресурсах. Таким образом вы можете принимать более рациональные решения о том, как использовать устройства, и при необходимости устанавливать ограничения. Узнайте, как использовать средства родительского контроля для управления устройством ребенка.
Включение функции «Экранное время»
- Перейдите в раздел «Настройки» > «Экранное время».
- Нажмите «Включить Экранное время».
- Нажмите «Продолжить».
- Выберите «Это мой [устройство]» или «Это [устройство] моего ребенка».
После включения функции «Экранное время» вы увидите отчет об использовании устройства, приложений и веб-сайтов. Если это устройство вашего ребенка, вы можете настроить функцию «Экранное время» и задать параметры прямо на его устройстве или сделать это на своем с помощью функции «Семейный доступ». После настройки устройства ребенка функцию «Семейный доступ» можно также использовать для просмотра отчетов и настройки параметров прямо со своего устройства.
Функция «Экранное время» также позволяет задать специальный код-пароль для защиты заданных параметров, чтобы только вы могли добавлять время и вносить изменения. Обязательно выберите код-пароль, не совпадающий с тем, который используется для разблокировки вашего устройства. Чтобы изменить код-пароль на устройстве вашего ребенка, перейдите в раздел «Настройки» > «Экранное время» [имя вашего ребенка]. Затем нажмите «Изменить код-пароль Экранного времени» или «Выключить код-пароль Экранного времени» и подтвердите изменения с помощью Face ID, Touch ID или кода-пароля устройства.
Установка кода-пароля для функции «Экранное время»
Вы можете установить код-пароль, чтобы только вы могли менять параметры функции «Экранное время» и выделять дополнительное время, когда исчерпываются лимиты приложений. Используйте эту функцию, чтобы установить ограничения конфиденциальности и контента для устройства вашего ребенка. Действия по настройке код-пароля для функции «Экранное время» зависят от того, используется ли функция «Семейный доступ».
Источник
Как получить быстрый доступ к статистике использования iPhone в iOS 12
Мгновенная проверка использования вашего iPhone.
С помощью новой функции iOS 12 «Экранное время» владельцы iPhone и iPad получили возможность контролировать использование приложений своего смартфона. В iOS 12 можно очень просто узнать сколько времени было потрачено на игры, чтение новостей и другие активности. В этой инструкции рассказали о том, как воспользоваться функцией «Экранное время» и настроить быстрый доступ к статистике использования iPhone.
Как посмотреть статистику опции «Экранное время»
Зайдите в меню «Настройки», прокрутите вниз и откройте «Экранное время». Здесь вы сможете проверить время использования приложений, установить необходимые параметры и лимиты. Каждый раз просматривать статистику в меню «Настройки» не очень удобно, но есть возможность сделать это быстрее.
Как получить быстрый доступ к статистике использования iPhone в iOS 12
Откройте страницу с виджетами (свайп вправо по главному экрану), прокрутите вниз и нажмите «Изменить». В открывшемся окне нажмите зеленую кнопку «+» возле опции «Экранное время», а после «Готово» в верхнем правом углу.
По умолчанию виджет отображает сколько времени тратится на конкретные приложения. Коснитесь этого виджета и вы перейдете к более детальной статистике, где сможете установить ограничения и многое другое.
Источник
Как узнать сколько времени пользовались айфоном?
Как узнать сколько часов работал айфон?
Для того чтобы узнать, сколько времени вы проводите в процессе работы с тем или иным приложением, перейдите в «Настройки» — «Аккумулятор» и нажмите на непримечательную клавишу циферблата, что справа от графы «Последние 7 дней» (да-да, она кликабельна).
Как определить дату активации айфона?
Когда номер скопирован, заходим на официальный сайт Apple, а именно в раздел сайта о гарантийном обслуживании: Там вводим данные в специальное поле и ждём ответа системы. Далее, смотрим в нижнем пункте дату окончания срока гарантии, вычитаем из неё 365 дней (то есть год) — это и получится дата активации iPhone.
Как посмотреть последние запущенные приложения на айфоне?
Для того, чтобы узнать, когда последний раз запускалось приложение, откройте приложение Настройки и перейдите по пути Основные → Хранилище iPhone (или iPad). 2. На следующем экране размещена полезная информация об использовании хранилища, рекомендации по экономии места и список установленных приложений.
Как посмотреть последние действия на айфоне?
Как найти действие
В верхней части экрана нажмите Данные и конфиденциальность. В разделе «Настройки истории» выберите Мои действия. Действие можно найти: по дате и времени (все действия отсортированы в хронологическом порядке);
Как определить дату первого включения телефона?
Например, для многих смартфонов подходит комбинация символов *#*#4636#*#*, но она варьируется в зависимости от производителя. В результате на экране появится диалоговое окно с информацией и, возможно, годом производства устройства.
Как подтвердить дату покупки айфона?
Вам потребуется отправить в компанию Apple оригинальный товарный чек вашего продукта для обновления даты покупки в нашем реестре. Товарный чек, содержащий номер чека, описание продукта, дату приобретения, цену и информацию о продавце, представляет собой подтверждение факта приобретения.
Можно ли узнать когда был активирован макбук?
Для проверки оригинальности макбука следует провести такие действия.
- Зайти на сайт Apple «checkcoverage.apple.com».
- Ввести серийный номер.
- Получить ключевую информацию о девайсе.
Как узнать когда был активирован телефон Samsung?
Первый код выглядит следующим образом: *#8999*8378#. Введите его в Телефоне и дождитесь выдачи результата.
Как проверить Эпл Вотч при покупке с рук?
Как проверить Apple Watch бу
- Найти на упаковке либо в настройках устройства его IMEI и проверить на одном из официальных порталов, на которых размещены базы данных мобильных девайсов. Если информация о гаджете на сайте имеется, то с его подлинностью все в порядке.
- Проверить состояние активации устройства и его гарантии.
Как посмотреть последние открытые приложения на айфон 12?
Чтобы увидеть все открытые приложения в переключателе приложений, выполните одно из следующих действий.
- На iPhone c Face ID. Смахните вверх от нижнего края экрана, затем остановите палец в центре экрана.
- На iPhone с кнопкой «Домой». Дважды нажмите кнопку «Домой».
Как посмотреть последние открытые приложения?
Откройте приложение. Обратите внимание на зеленую полосу, которая появится у края экрана. Потянув за нее, вы раскроете список приложений. Появившееся меню дает быстрый доступ не только к недавно использованным, но и ко всем прочим приложениям, установленным на устройстве.
Как узнать куда заходили на айфоне?
Как посмотреть историю своих путешествий
- Откройте «Настройки».
- Перейдите в раздел «Конфиденциальность» (значок с белой рукой на синем фоне).
- Выберите «Службы геолокации».
- Прокрутите список до конца и выберите «Системные службы».
- Внизу списка вы найдете раздел «Значимые места».
Источник
Как узнать, сколько времени вы тратите на каждое приложение на своем iPhone
Более двух часов в день тратит среднестатистический пользователь iOS на взаимодействие с приложениями, уверены эксперты. С учетом широчайшего ассортимента App Store и разности наших предпочтений такая цифра выглядит излишне абстрактной, демонстрируя лишь крайне усредненные показатели. К счастью, iOS предусматривает собственный таймер, следящий за вашей активностью.
Для того чтобы узнать, сколько времени вы проводите в процессе работы с тем или иным приложением, перейдите в «Настройки» — «Аккумулятор» и нажмите на непримечательную клавишу циферблата, что справа от графы «Последние 7 дней» (да-да, она кликабельна). Перед вами появится перечень наиболее востребованных приложений в порядке убывания.
Характеристика «на экране» отражает временной промежуток, в течение которого приложением пользовались в активном режиме. Под активным использованием подразумевается непосредственное взаимодействие, включающее в себя работу в полноэкранном режиме, тогда как работа «в фоне», как несложно догадаться, предусматривает отправку уведомлений, автоматическую загрузку контента или обновление.
На работу с каким приложением больше всего времени тратите вы? Ответы оставляйте в комментариях.
Источник
Сколько времени вы проводите в каждом приложении на iPhone или iPad, как это узнать
Если вы не можете прожить и минуты без своего драгоценного мобильного устройства и подозреваете, что у вас начинает развиваться зависимость, рекомендуем вам для начала подсчитать точное количество времени, которое вы проводите в приложениях на iPhone, iPad или iPod touch.
Для этого вовсе не нужно каждый раз включать секундомер – в iOS уже предусмотрена специальная функция. С ее помощью вы сможете контролировать количество времени, проведенного в приложениях на любимом устройстве. К сожалению, интуитивно найти функцию получится далеко не у всех. Не беспокойтесь, ниже мы расскажем вам как это сделать.
В iOS 9 и последующих релизах пользователи могут проверять, сколько заряда аккумулятора расходует то или иное приложение. Для этого достаточно открыть в «Настройках» раздел «Аккумулятор». Здесь вы также можете узнать, сколько времени в день или в неделю вы проводите за работой с приложениями на вашем устройстве.
Как это узнать, сколько времени вы проводите в каждом приложении на iPhone или iPad
1. Запустите приложение «Настройки» и откройте раздел «Аккумулятор»;
2. Нажмите на вкладку «Последние 24 часа» или «Последние 7 дней» (рекомендуется), чтобы узнать общее время, проведенное вами в приложениях за сутки или даже за целую неделю.
Вы также можете коснуться любого приложения в списке «Использование аккумулятора», чтобы посмотреть используемое приложениями количество заряда батареи и затрачиваемое на каждое приложение время. Таким образом вы сможете узнать, как долго каждая программа была открыта на экране или работала в фоновом режиме.
В сообщении «X мин на экране» будет показано время, на протяжении которого приложение было запущено на переднем плане при включенном дисплее, независимо от того, активно ли оно использовалось.
Для каждого приложения отображаются следующие типы использования:
- «На экране» – период, когда приложение было открыто на экране, а не работало в фоновом режиме.
- «В фоновом режиме» – программа работает в фоновом режиме и расходует заряд батареи;
Программы, работающие в фоновом режиме (когда устройство заблокировано, или вы работаете с другим приложением), сопровождаются сообщением «X мин в фоновом режиме».
В фоновом режиме iOS-приложения могут выполнять целый ряд задач, например, воспроизводить или стримить музыку, загружать контент, определять местоположение, записывать аудио, обеспечивать связь по VoIP и пр. Приложение, постоянно работающее в фоновом режиме, может существенно сокращать время до следующей подзарядки устройства. Ради интереса проверьте «Google Карты» – вы удивитесь, сколько заряда аккумулятора они расходуют.
Источник