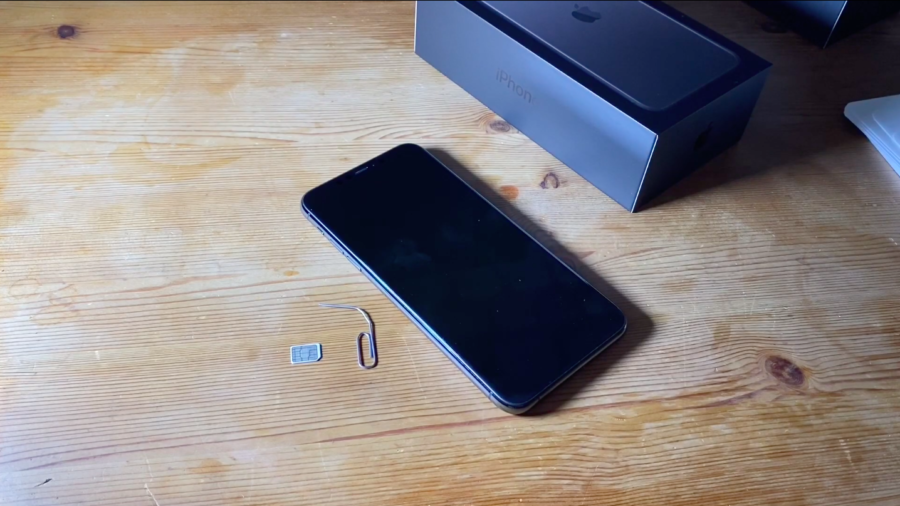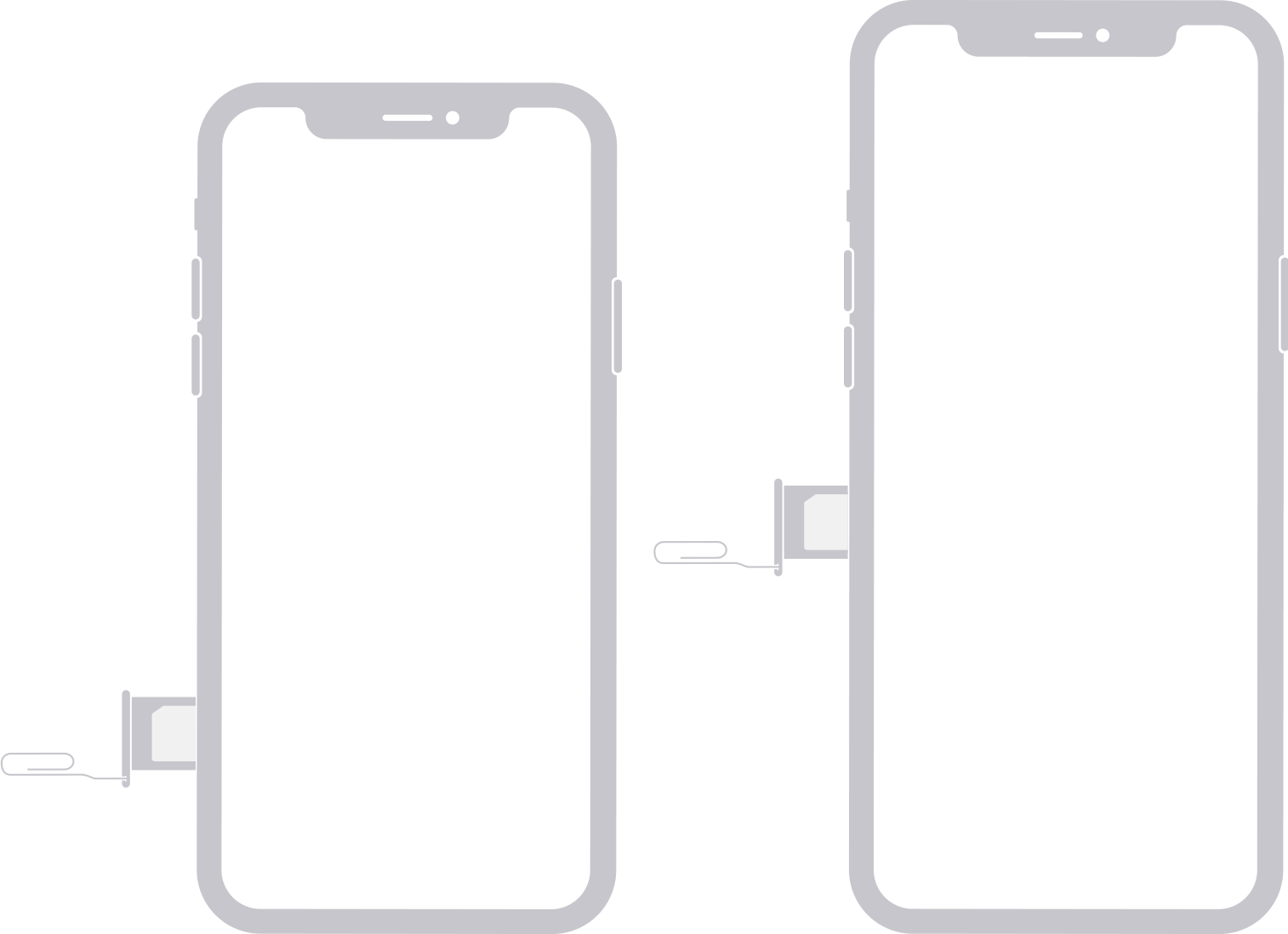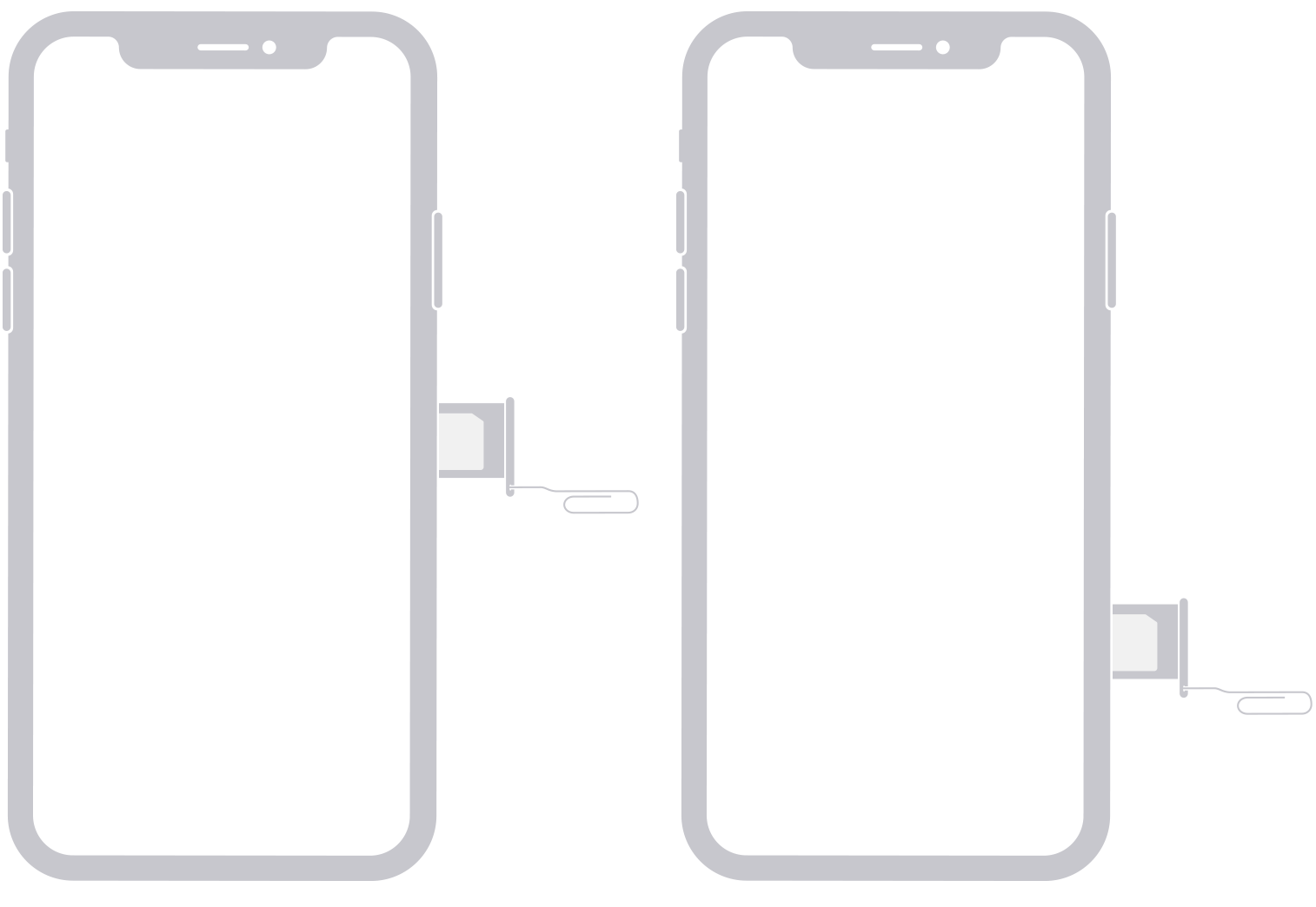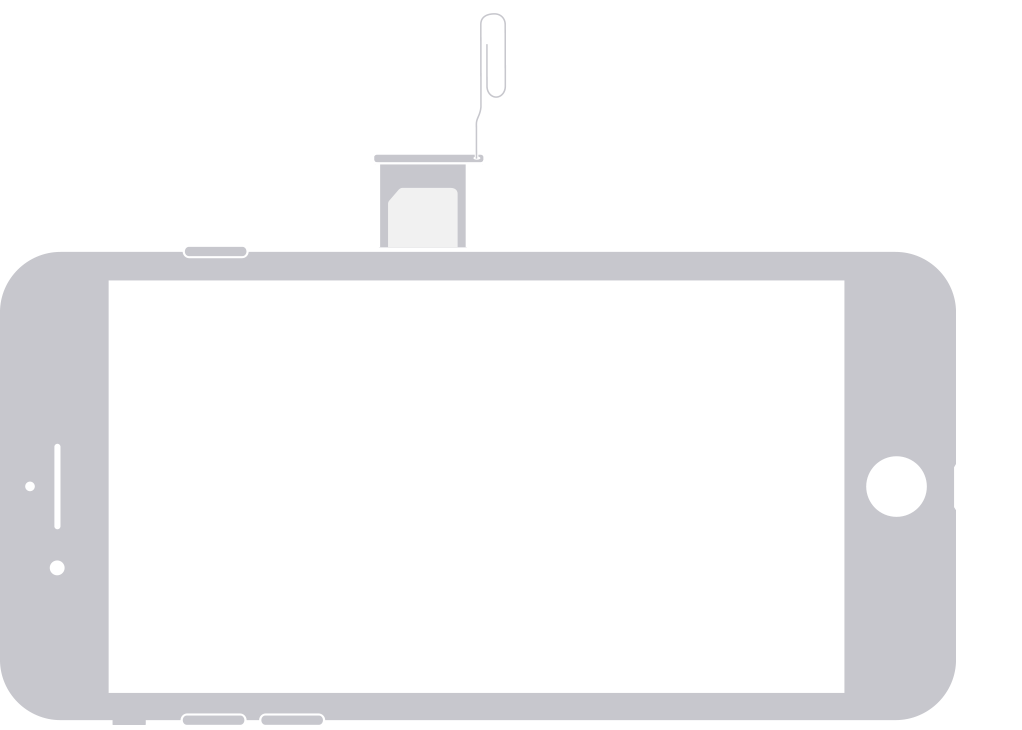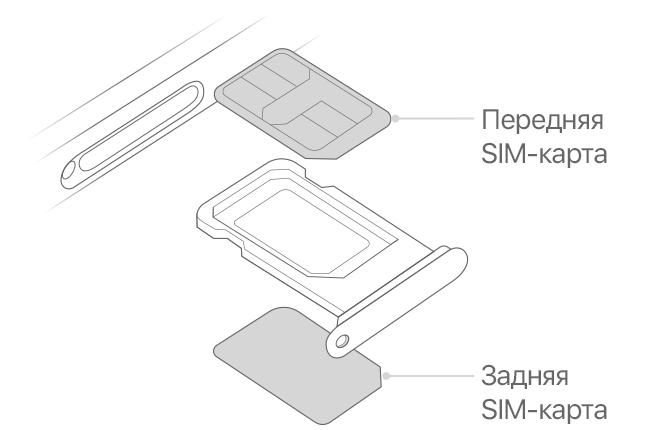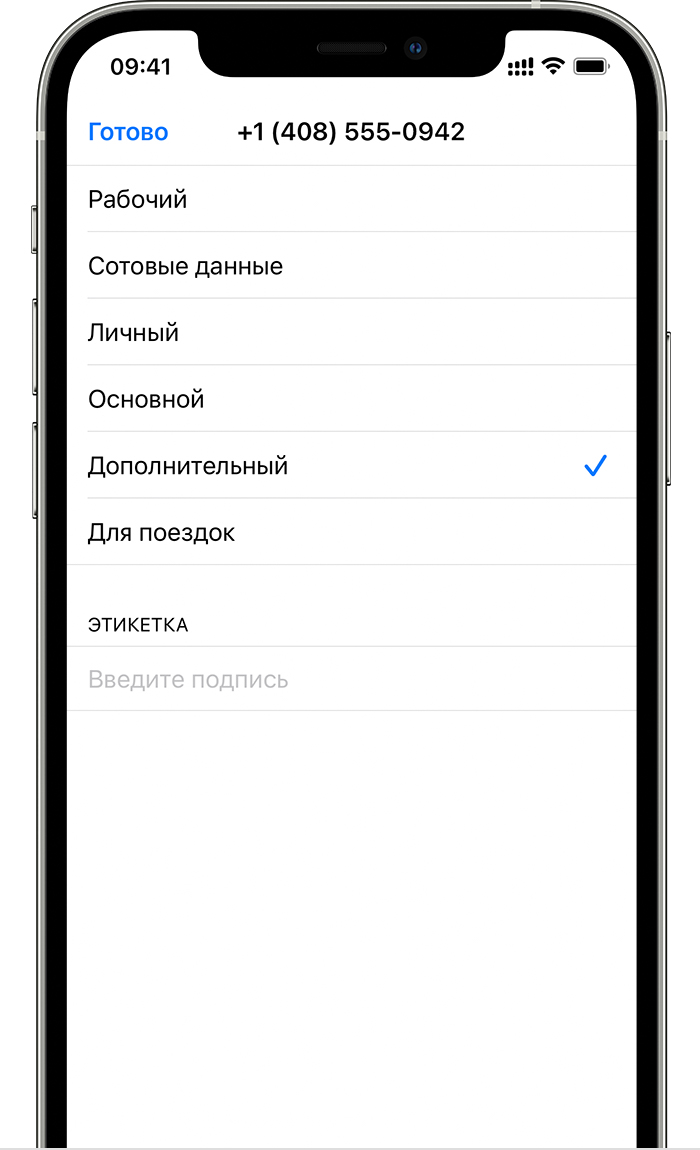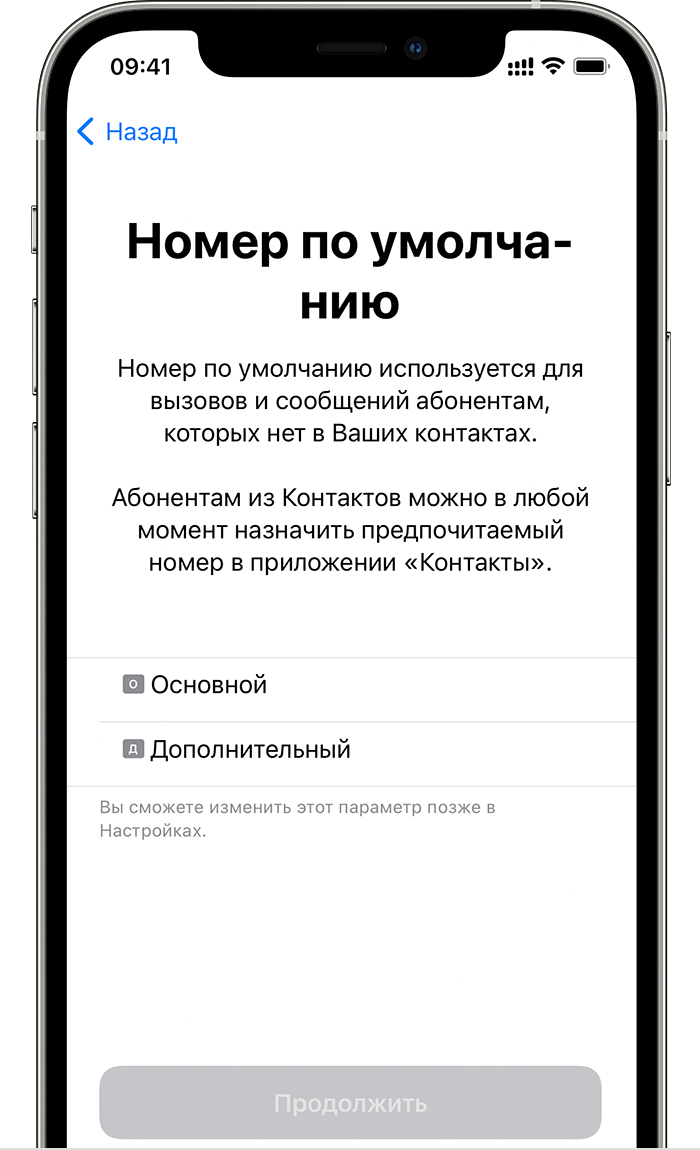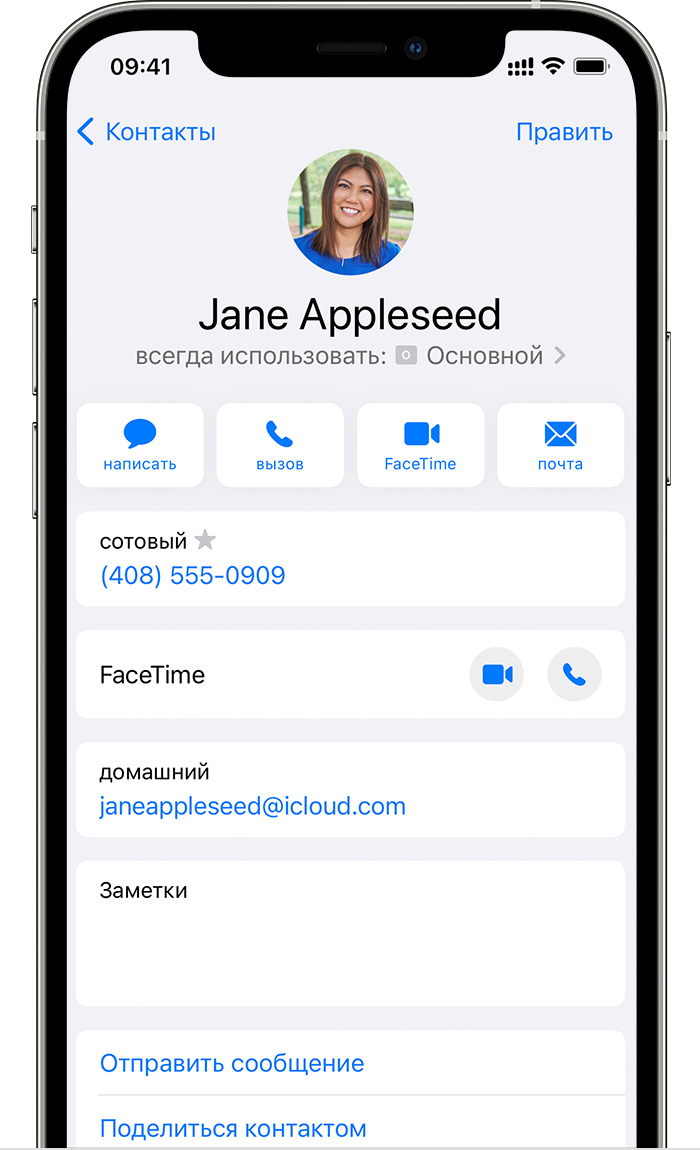- Guide-Apple
- Самые интересные новости о технике Apple и не только.
- Как вставить симку в iPhone 11, iPhone 11 Pro и iPhone 11 Pro Max?
- Как вставить сим-карту в iPhone 11, iPhone 11 Pro и iPhone 11 Pro Max?
- Извлечение или перенос SIM-карты в iPhone
- Как открыть слот сим карты айфон 11?
- Как открыть ключом для симки?
- Чем можно вытащить симку из айфона?
- Как открыть лоток сим карты без скрепки?
- Как открыть лоток сим карты Xiaomi?
- Как открыть ключом симку на айфоне?
- Как открыть слот для сим карты Хонор?
- Как правильно вставить симку в телефон?
- Как открыть симку в телефоне без ключа?
- Чем можно заменить скрепку для телефона?
- Использование двух карт nano-SIM
- Что вам понадобится
- Установка карт nano-SIM
- Обозначение тарифных планов
- Установка номера по умолчанию
- Использование двух номеров для осуществления и приема вызовов, обмена сообщениями и передачи данных
- Разрешите iPhone запоминать, какой номер использовать
- Осуществление и прием вызовов
Guide-Apple
Самые интересные новости о технике Apple и не только.
Как вставить симку в iPhone 11, iPhone 11 Pro и iPhone 11 Pro Max?
Когда вы только покупаете новенький iPhone 11, iPhone 11 Pro или iPhone 11 Pro Max, вы сразу же хотите вставить свою сим-карту в смартфон.
Этот процесс займет не очень много времени и сейчас я расскажу, как всё происходит.
Как вставить сим-карту в iPhone 11, iPhone 11 Pro и iPhone 11 Pro Max?
Прежде чем перейти к самой сути, хочется сказать пару моментов. Во-первых, если вы покупаете официальный Айфон или модель из Европы, США, то можно будет вставить лишь одну физическую симку.
То есть, девайсы якобы на две sim-карты, но одна из них встроена прямо в устройство и называется она eSIM. Технология в России не поддерживается, к сожалению.
Во-вторых, абсолютно все три новые модели существуют с двумя физическими симками, но только для Китая. Подробнее читаем здесь — Сколько сим-карт в iPhone 11, iPhone 11 Pro и iPhone 11 Pro Max?.
Всю необходимую информацию сказал и теперь можно переходить к смене симки:
- достаем скрепку, которая находится в конверте (если нет, можно использовать кнопку или иголку);
- находим справа слот для сим-карт и вставляет скрепку в отверстие;
- теперь, кладём симку правильным образом (чипом вверх) и вставляем слот обратно.
Открывание слота для СИМ-карты
Вот по сути и всё, абсолютно ничего не поменялось с прошлых iPhone Xs и iPhone X. Схема абсолютно одинаковая.
Источник
Извлечение или перенос SIM-карты в iPhone
Узнайте, как извлечь или перенести SIM-карту в iPhone.
Используйте только лоток SIM-карты, входящий в комплект поставки устройства. Например, лоток SIM-карты от iPhone 6s не подойдет для iPhone 7.
Чтобы определить местоположение лотка SIM-карты, найдите название своей модели внизу. Чтобы открыть лоток SIM-карты, вставьте скрепку или инструмент для извлечения SIM-карты в отверстие рядом с лотком. Протолкните инструмент внутрь iPhone, не прилагая чрезмерных усилий. Если вам не удается извлечь лоток SIM-карты, обратитесь за помощью в центр оператора связи или в магазин Apple Store, взяв устройство с собой.
После извлечения SIM-карты из лотка обратите внимание на выемку в одном из углов новой SIM-карты. Вставьте новую SIM-карту в лоток: из-за выемки это можно сделать только в одном положении. Затем вставьте лоток в устройство до конца, разместив его так же, как он располагался при извлечении. Лоток также можно вставить только одной стороной.
У следующих устройств лоток SIM-карты находится в левой боковой панели.
- iPhone 13 Pro
- iPhone 13 Pro Max
- iPhone 13
- iPhone 13 mini
- iPhone 12
- iPhone 12 mini
- iPhone 12 Pro
- iPhone 12 Pro Max
В лоток для SIM-карты в устройствах iPhone 13 Pro Max, iPhone 13 Pro, iPhone 13, iPhone 12, iPhone 12 Pro и iPhone 12 Pro Max для континентального Китая можно одновременно устанавливать две карты nano-SIM.
У следующих устройств лоток SIM-карты находится в правой боковой панели.
- iPhone 11 Pro
- iPhone 11 Pro Max
- iPhone 11
- iPhone XS
- iPhone XS Max
- iPhone XR
- iPhone X
В лоток для SIM-карты в устройствах iPhone 11, iPhone XR, iPhone XS Max, iPhone 11 Pro и iPhone 11 Pro Max для континентального Китая можно одновременно устанавливать две карты nano-SIM.
У следующих устройств лоток SIM-карты находится в правой боковой панели.
Источник
Как открыть слот сим карты айфон 11?
Чтобы открыть лоток SIM-карты, вставьте скрепку или инструмент для извлечения SIM-карты в отверстие рядом с лотком. Протолкните инструмент внутрь iPhone, не прилагая чрезмерных усилий.
Как открыть ключом для симки?
Шаг 2: найдите инструмент для вставки сим карты внутри коробки вашего телефона. Если потеряли, то можете использовать что-то вроде скрепки. Шаг 3: вставьте инструмент в отверстие, жестко нажмите и слот должен выскочить. Шаг 4: удалите сим карту из лотка или тщательно поместите в него сим карту или флешку.
Чем можно вытащить симку из айфона?
В iPhone лоток SIM-карты располагается на боковой или верхней грани устройства, в зависимости от модели. Процесс извлечения SIM-карты в обоих случаях одинаков — пользователю необходимо нажать обычной скрепкой или специальным инструментом для извлечения SIM-карты на отверстие, отвечающее за удерживание лотка.
Как открыть лоток сим карты без скрепки?
Иголка, булавка или шпилька
По своим размерам она идеально подходит в качестве альтернативы для комплектной скрепки. Сильно давить не придется, вставьте острый конец в отверстие лотка SIM-карты и немного придавите до щелчка.
Как открыть лоток сим карты Xiaomi?
Чтобы достать лоток, нужно:
- Осмотреть смартфон. …
- Найти маленькое отверстие рядом с лотком и осторожно вставить в него скрепку.
- Нажимать на скрепку с некоторым усилием, пока не раздастся щелчок.
- Из корпуса телефона на несколько миллиметров выдвинется лоток, который нужно аккуратно вытащить пальцами.
Как открыть ключом симку на айфоне?
Чтобы открыть лоток SIM-карты, вставьте скрепку или инструмент для извлечения SIM-карты в отверстие рядом с лотком. Протолкните инструмент внутрь iPhone, не прилагая чрезмерных усилий.
Как открыть слот для сим карты Хонор?
Берем в руки смартфон и на левой его грани (вверху) ищем небольшое отверстие. Вставляем скрепку в это отверстие и с небольшим усилием проталкиваем вовнутрь. Если всё прошло, как запланировано – приоткроется слот, который необходимо захватить пальцами и вытащить из смартфона.
Как правильно вставить симку в телефон?
Как вставить SIM-карту
- Вставьте инструмент для извлечения SIM-карты в небольшое отверстие слева на боковой поверхности телефона. Примечание. …
- Аккуратно, но сильно надавите, чтобы выдвинуть лоток.
- Извлеките лоток и поместите в него карту Nano-SIM.
- Аккуратно вставьте его обратно в слот.
Как открыть симку в телефоне без ключа?
Важно заметить, что скрепкой также можно открыть лоток для SIM-карт на любом телефоне, включая iPhone, Samsung и LG. Возьмите канцелярскую скрепку, вставьте в отверстие, которое располагается в области лотка для SIM-карт, а затем просто надавите для того, чтобы извлечь лоток.
Чем можно заменить скрепку для телефона?
5 подручных предметов, которые заменят скрепку для iPhone
- Канцелярская скрепка Само название «скрепка», которым нарекли приспособление для извлечения лотка сим-карты, подсказывает общедоступную замену инструмента в случае его потери. …
- Скоба для степлера Не самое очевидное приспособление, но оно справится с задачей не хуже канцелярской скрепки. …
- Иголка/булавка …
- Зубочистка …
- Серьги
Источник
Использование двух карт nano-SIM
Определенные модели iPhone для континентального Китая, Гонконга и Макао поддерживают две SIM-карты (две карты nano-SIM). Это позволяет осуществлять и принимать вызовы, а также обмениваться текстовыми сообщениями с помощью двух номеров.
Если у вас iPhone 13 mini, iPhone 12 mini, iPhone SE (2-го поколения) или iPhone XS в Гонконге или Макао, узнайте, как использовать две SIM-карты, одна из которых eSIM.
Вот несколько способов использования двух SIM-карт:
- один номер используется для рабочих, а другой — для личных нужд;
- во время пребывания за границей используется тарифный план местного оператора;
- один тарифный план используется для голосовой связи, а другой — для передачи данных.
Оба номера телефона можно использовать для выполнения и приема голосовых вызовов и вызовов FaceTime, а также отправки и получения сообщений iMessage, SMS- и MMS-сообщений. * . Использовать на iPhone одновременно две сотовых сети для передачи данных нельзя.
* Технология Dual SIM Dual Standby (DSDS) позволяет использовать обе SIM-карты для осуществления и приема вызовов.
Что вам понадобится
Чтобы использовать две SIM-карты требуется iOS 12.1 или более поздних версий, две карты nano-SIM и одна из моделей iPhone ниже.
- iPhone 13
- iPhone 13 Pro
- iPhone 13 Pro Max
- iPhone 12
- iPhone 12 Pro
- iPhone 12 Pro Max
- iPhone 11
- iPhone 11 Pro
- iPhone 11 Pro Max
- iPhone XS Max
- iPhone XR
Установка карт nano-SIM
Вставьте скрепку или инструмент для извлечения SIM-карты в небольшое отверстие лотка SIM-карты и надавите, чтобы лоток выдвинулся. Обратите внимание на выемку в углу новой SIM-карты. Вставьте новую SIM-карту в лоток. Из-за выемки она вставляется только одной стороной. Затем вставьте вторую SIM-карту в верхний лоток.
Установив обе карты nano-SIM, вставьте лоток SIM-карты обратно в устройство полностью и в том же положении, в каком он был извлечен. Лоток можно вставить только одной стороной.
Если ваши SIM-карты защищены персональным идентификационным номером (PIN-кодом), запомните расположение (ближнее или дальнее) каждой SIM-карты в лотке. Если появится соответствующий запрос, введите PIN-коды ближней и дальней SIM-карт.
Обозначение тарифных планов
Тарифные планы необходимо обозначить после подключения второго из них. Например, один тарифный план можно обозначить «Рабочий», а второй — «Личный».
Эти обозначения используются, когда необходимо выбрать номер телефона для осуществления или приема вызовов и обмена сообщениями, для передачи данных по сотовой сети и для контактов, чтобы всегда знать, какой номер используется.
Если позже вы передумаете, обозначения можно изменить. Для этого выберите «Настройки» > «Сотовая связь» или «Настройки» > «Мобильные данные» и выберите номер, обозначение которого требуется изменить. Затем нажмите «Этикетка сотового тарифа», выберите новое обозначение или введите свое.
Установка номера по умолчанию
Выберите номер, который будет использоваться для звонков и отправки сообщений человеку, данные которого не указаны в приложении «Контакты». Выберите тарифные планы сотовой связи для iMessage и FaceTime. В iOS 13 и более поздних версий можно выбрать один или оба номера.
На этом экране можно выбрать номер по умолчанию или номер, который будет использоваться только для передачи данных по сотовой сети. Второй номер будет вашим номером по умолчанию. Если необходимо, чтобы iPhone использовал передачу данных по сотовой сети для обоих тарифных планов в зависимости от сигнала и доступности сети, включите параметр «Переключение сотовых данных».
Использование двух номеров для осуществления и приема вызовов, обмена сообщениями и передачи данных
Настроив два номера для iPhone, узнайте, как их использовать.
Разрешите iPhone запоминать, какой номер использовать
Не нужно каждый раз выбирать номер, с которого вы будете звонить контакту. По умолчанию iPhone использует номер, с которого вы звонили этому контакту в последний раз. Если вы не еще звонили контакту, iPhone использует номер по умолчанию. При необходимости можно указать, какой номер использовать для связи с тем или иным контактом. Выполните указанные ниже действия.
- Выберите контакт.
- Нажмите «Предпочитаемый сотовый тариф».
- Выберите номер, который вы хотите использовать для связи с этим контактом.
Осуществление и прием вызовов
Осуществлять и принимать вызовы можно, используя любой номер.
Если при использовании iOS 13 и более поздних версий вы разговариваете по телефону и оператор сотовой связи вашего другого номера поддерживает звонки по сети Wi-Fi, вы можете отвечать на входящие вызовы, поступающие на другой номер. Необходимо включить параметр «Переключение сотовых данных», если звонок выполняется не по линии, используемой для передачи данных по умолчанию. Или если вы игнорировали звонок и настроили автоответчик для этого оператора сотовой связи, вы получите уведомление о пропущенном звонке, а звонок будет переведен на автоответчик. Проверьте, поддерживает ли ваш оператор сотовой связи звонки по сети Wi-Fi, и выясните у поставщика услуги передачи данных, не взимается ли за это дополнительная плата.
Если ваш оператор не поддерживает вызовы через Wi-Fi или у вас не включена эта функция 1 , во время активного вызова входящий вызов на второй номер будет переадресовываться на автоответчик, если он настроен для этого оператора 2 . Однако вы не получите уведомления о пропущенном вызове со второго номера. Режим ожидания работает для входящих вызовов на тот же номер телефона. Чтобы не пропускать важные вызовы, можно включить переадресацию и переадресовывать все вызовы с одного номера на другой. Уточните у своего оператора, поддерживается ли эта услуга и взимается ли за нее дополнительная плата.
1. Если вы используете iOS 12, выполните обновление до iOS 13 или более поздних версий, чтобы получать вызовы во время использования другого номера.
2. Если передача данных в роуминге включена для номера, который используется для передачи данных по сотовой сети, визуальный автоответчик и возможность обмена MMS-сообщениями будут отключены для номера, который используется только в режиме голосовой связи.
Источник