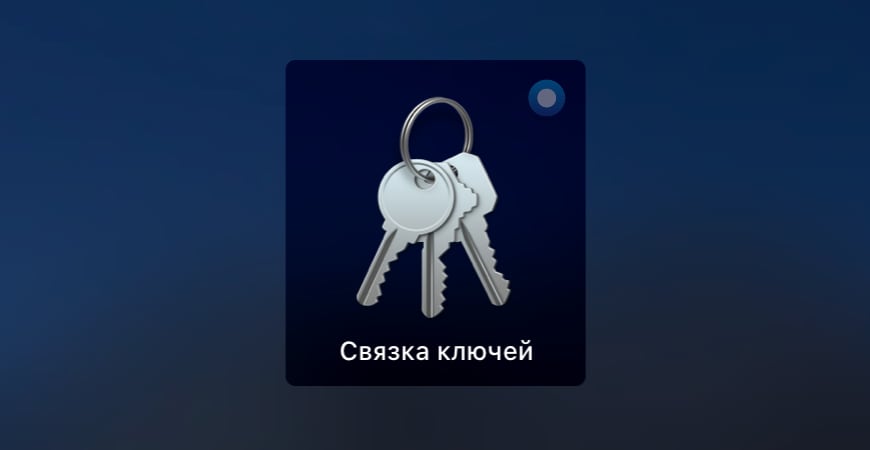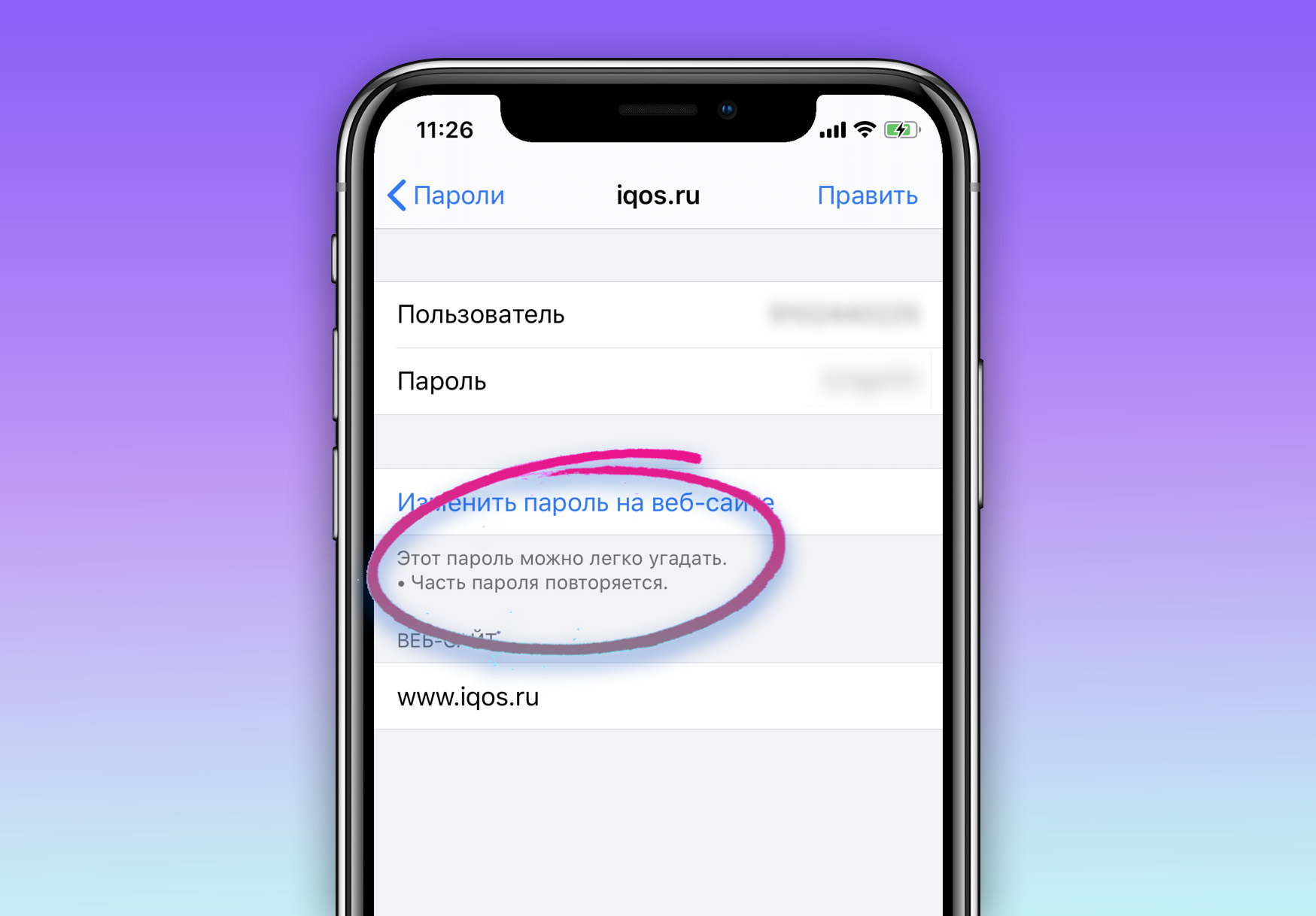- Просмотр сохраненных паролей на iPhone
- Место хранения паролей на айФон
- Вариант 1: Пароли в iCloud
- Вариант 2: Пароли в аккаунте Google
- Заключение
- Как посмотреть сохраненные пароли на iPhone, iPad и Mac
- Что такое связка ключей iCloud
- Как посмотреть пароли на iPhone и iPad
- Как посмотреть пароли на Mac
- Пароли в браузере Safari
- Где в iPhone хранилище паролей? Оно круче, чем сторонние программы — и точно круче, чем блокнотик
- Хранилище паролей на iPhone или iPad находится здесь:
- Хранилище паролей на любом Mac:
- Скрытая функция iPhone поможет найти ваши небезопасные пароли
- Где iOS хранит ваши пароли. И жалуется на них сама себе
- Как именно iOS определяет, плохой пароль или нет
- Как понять, что не нравится iOS в ваших паролях
- Как исправиться и быстро поменять плохие пароли? iOS поможет и в этом
- P.S. А что с того, что у меня ненадёжный пароль? Подумаешь!
Просмотр сохраненных паролей на iPhone
Место хранения паролей на айФон
Основное место хранения паролей на мобильных устройствах от Эппл – это учетная запись, а точнее, фирменное облачное хранилище, которое предоставляется вместе с ней. Помимо этого, если вы активно пользуетесь сервисами Гугл, в частности, браузером, пароли для доступа к сайтам будут храниться в привязанном к нему аккаунте. Рассмотрим, как получить доступ к столь важным сведениям в каждом из случаев.
Вариант 1: Пароли в iCloud
iPhone довольно сложно использовать без учетной записи Apple ID, а если вы хотите хранить в iCloud не только фото и видео, но и данные приложений, аккаунтов и некоторую другую информацию, без этого облака и вовсе невозможно обойтись. В нем же хранятся пароли, но только при условии, что ранее вы сами это разрешили. Для того чтобы посмотреть интересующие нас в рамках сегодняшней статьи сведения, выполните следующее:
- Откройте «Настройки» айФон и пролистайте их вниз.
Далее выберите первый пункт из доступных – «Пароли сайтов и ПО». Переход к нему потребуется подтвердить посредством Face ID или Touch ID, в зависимости от модели iPhone и выставленных параметров безопасности.
Уже на следующей странице вы увидите список аккаунтов, сервисов и приложений, данные от которых хранятся в iCloud — это логины и пароли.
Сразу же после этого вы увидите и имя пользователя (строка «Пользователь»), и «Пароль» от аккаунта. Примечательно, что последний на скриншоте попросту не отображается, хотя он и вписан в это поле.

Аналогичным образом вы можете просмотреть все остальные пароли, сохраненные в учетной записи Apple ID, а точнее, в фирменном хранилище iCloud. Напомним, что описанные выше рекомендации будут полезны лишь в том случае, если ранее вы сами предоставили разрешение на сохранение этих сведений.
Примечание: Логины и пароли, используемые для авторизации на сайтах в Safari, хранятся не в нем, а в разделе настроек iPhone, рассмотренном выше. Собственного меню у этого браузера нет.
Вариант 2: Пароли в аккаунте Google
Если для серфинга в интернете вы пользуетесь не стандартным браузером Safari, а версией Google Chrome, пароли от посещаемых сайтов, требующих авторизации, будут храниться в нем. Правда, возможно это исключительно при условии, что вы не только авторизовались в своем аккаунте Google, но и дали разрешение на хранение логинов и паролей в нем. В противном случае вы либо увидите только те данные, которые ранее сохранялись в учетную запись с компьютера, либо, если и этого не было сделано, не увидите ничего.
- Запустите Гугл Хром для айФон и откройте его «Настройки» (нажатие по троеточию на нижней панели и выбор одноименного пункта меню).
Перейдите к разделу «Пароли». Под блоком «Сохраненные пароли» (появляется не моментально, но через секунду-две), вы увидите список всех тех сайтов, логины и пароли для доступа к которым хранятся в аккаунте Google. Адрес веб-ресурса и ваш логин видны сразу, а для того чтобы увидеть пароль, тапните по соответствующей строке.
В разделе «Пароль» нажмите по пункту «Показать» и подтвердите свои намерения через Face ID или Touch ID.
Сразу же после этого вы увидите необходимые сведения.
Эти же действия потребуется выполнить для просмотра любого пароля, сохраненного в браузере Гугл Хром, а точнее, в учетной записи Гугл. Отметим, что вышеописанный алгоритм действий может быть применен и к любому другому стороннему браузеру, поддерживающему функцию синхронизации и предоставляющему возможность использования собственной учетной записи.
Заключение
Теперь вы знаете, где на iPhone хранятся пароли и как их можно посмотреть. Варианта всего два – радел «Пароли сайтов и ПО» в настройках мобильного устройства и «Пароли» браузера Google Chrome или любого другого, который вы используете в качестве альтернативы Safari.
Помимо этой статьи, на сайте еще 12486 инструкций.
Добавьте сайт Lumpics.ru в закладки (CTRL+D) и мы точно еще пригодимся вам.
Отблагодарите автора, поделитесь статьей в социальных сетях.
Источник
Как посмотреть сохраненные пароли на iPhone, iPad и Mac
Рассмотрим, что такое связка ключей iCloud (с англ. Keychain) и как посмотреть сохранённые пароли на iPhone, iPad, iPod touch и Mac.
Apple значительно улучшила функциональность связки ключей за последние годы. Сегодня это хранилище может выступать в качестве полноценного аналога менеджерам паролей вроде 1Password или LastPass. Но только для пользователей браузера Safari.
Что такое связка ключей iCloud
Связка ключей iCloud (Keychain) — это заблокированное, зашифрованное хранилище, которое используется для хранения имён пользователей и паролей для программ, серверов, базовых станций AirPort и сайтов.
В связке ключей можно хранить любую конфиденциальную информацию, например, номера кредитных карт и личные идентификационные номера (PIN-коды) банковских счетов.
По сути, это простой менеджер паролей, который интегрирован в iOS и macOS. Преимущество iCloud Keychain в том, что данные синхронизируются между всеми вашими устройствами Apple, включая iPhone, iPad и Mac.
Недостаток в том, что хранилище работает только с браузером Safari. Вы не можете использовать связку ключей для автозаполнения данных при использовании Chrome, Microsoft Edge и в любом другом браузере.
iCloud защищает данные сквозным шифрованием с помощью ключа, создаваемого на основе уникальной для вашего устройства информации, в сочетании с только вам известным кодом безопасности. Система всегда попросит ввести код для разблокировки связки ключей. Всё это обеспечивает максимальный уровень безопасности информации.
Восстановить код безопасности iCloud через техподдержку Apple невозможно. Если количество неправильных вводов кода превысит допустимый порог, доступ к «Связке ключей iCloud» будет заблокирован. Снять блокировку можно только через поддержку Apple, подтвердив свою личность.
На компьютерах Mac хранилище существует в виде отдельного приложения под названием «Связка ключей». Также можно увидеть все сохранённые пароли в браузере Сафари. На iOS и ipadOS приложения нет, а данные хранятся в системных настройках.
Как посмотреть пароли на iPhone и iPad
Пароли в Айфоне хранятся в системных настройках. Аналогично обстоят дела на iPad и iPod touch.
Как найти пароли:
- Перейдите в «Настройки» > «Пароли и учётные записи».
- Выберите «Пароли сайтов и ПО» и подтвердите свою личность через Touch ID или Face ID.
- После этого будет показан алфавитный список сайтов и их сохраненные пароли в Айфоне. Нажмите на любой сайт, чтобы просмотреть пароль, логин и адрес сайта.
Вот где в Айфоне хранятся пароли от приложений. Чтобы удалить данные, коснитесь «Изменить» в правом верхнем углу экрана.
Здесь же можно посмотреть пароль от ВК. Воспользуйтесь строкой поиска в верхней части окна, чтобы не листать весь список.
Если вы используете одинаковые комбинации символов на нескольких сайтах, iCloud Keychain будет отображать предупреждение в виде восклицательного знака. Выберите «Изменить пароль на веб-сайте», чтобы сменить комбинацию.
Как посмотреть пароли на Mac
Связка ключей Mac управляется через приложение, которое хранит учётные данные, номера кредиток и остальную конфиденциальную информацию.

Процесс просмотра данных в связке ключей iCloud на Mac немного отличается и более сложен:
- Запустите приложение через Launchpad, поиск Spotlight или найдите его в Finder > Программы > Утилиты.
- Слева выберите связку ключей iCloud и выберите её (там есть и другие).
- В правой части окна кликните на нужный ключ.
- В открывшемся окне отметьте чекбокс «Показать пароль».
- Он появится вместо пустого поля после ввода кода.
Для безопасного хранения конфиденциальной информации можно использовать «Секретные заметки» (смотрите раздел «Категория» на изображении выше). Это могут быть личные идентификационные номера (PIN-коды) банковских счетов, номера кредитных карт, секретные заметки, криптографические ключи, а также любая другая конфиденциальная информация.
Пароли в браузере Safari
Вместо использования приложения, удобнее посмотреть пароли в Сафари на Макбуке:
- Откройте браузер и в верхнем меню выберите Safari > «Настройки».
- Перейдите на вкладку «Пароли» и введите код от Mac или подтвердите свою личность через Touch ID.
- Откроется список всех сохранённых данных. Щёлкните по любому сайту, чтобы просмотреть подробную информацию и увидеть пароль от него.
Если рядом с учётными данными для входа на сайт вы видите жёлтый восклицательный знак, это означает, что использумая коммбинация символов небезопасна, так как её легко угадать или она использована повторно.
Когда вы просматриваете учётные данные для входа в систему, рядом будет отображаться предупреждение с указанием сайтов, где вы используете одинаковый ключ.
Как видите, iCloud Keychain — достойная альтернатива продвинутым менеджерам, таким как LastPass и 1Password. Также он генерирует и предлагает сложные комбинации, чтобы не придумывать их при регистрации на сайтах.
Где лучше хранить пароли и логины зависит от предпочтений и решаемых задач. Недостаток заключается в отсутствии поддержки всех браузеров кроме Safari. Также нельзя хранить заметки на мобильных операционных системах, хотя это предлагают решения конкурентов.
Источник
Где в iPhone хранилище паролей? Оно круче, чем сторонние программы — и точно круче, чем блокнотик
Скорее всего, у каждого владельца iPhone и iPad по умолчанию включена функция автозаполнения паролей. В этом режиме ваш девайс запоминает и сохраняет введенную однажды пару «логин-пароль», а потом предлагает автоматически подставить её на том же сайте при авторизации. Это помогает не запоминать сотни паролей самостоятельно. При этом безопасность встроенного хранилища обеспечена самой Apple — вам не придется доверять свои пароли сторонним приложениям. Еще одно преимущество: все логины и пароли синхронизируются между всеми вашими Apple-девайсами по специальному зашифрованному каналу. И, наконец, всё это абсолютно бесплатно — тогда как сторонние менеджеры паролей зачастую требуют платной подписки.
Но что, если вам необходимо не просто залогиниться с айфона, а посмотреть пароль и ввести его на другом устройстве вручную? Где его найти?
Хранилище паролей на iPhone или iPad находится здесь:
→ Настройки → Пароли и учетные записи → Пароли сайтов и ПО.
Хранилище паролей на любом Mac:
→ Safari → Настройки → Пароли.
Для входа потребуется авторизация — либо с помощью пароля устройства, либо Touch ID или Face ID.
В этом разделе можно просмотреть текущие сохраненные пары «логин-пароль», можно передать их по AirDrop на другое устройство (по нажатию на нужный пароль), а также вручную сохранить свои пароли. По сути, можно пользоваться этим разделом как надежным хранилищем личных аккаунтов , которые можно внести туда как вручную, так и автоматически. Кроме того, если какие-то из паролей на разных сайтах повторяются, устройство пометит их предупреждающим значком и предложит поменять на более безопасные.
Источник
Скрытая функция iPhone поможет найти ваши небезопасные пароли
Сколько слишком простых паролей на сайтах вы используете? Думаете, ноль?
Как насчёт паролей, которые повторяются на нескольких сайтах. С одинаковыми цифрами друг за другом. Или легендарных «123456»?
iOS знает почти все из них, и некоторым крайне недовольна. Но почему-то не расскажет об этом, пока вы сами не спросите.
Я наткнулся на эту нереально полезную фичу совершенно случайно, делюсь.
Где iOS хранит ваши пароли. И жалуется на них сама себе
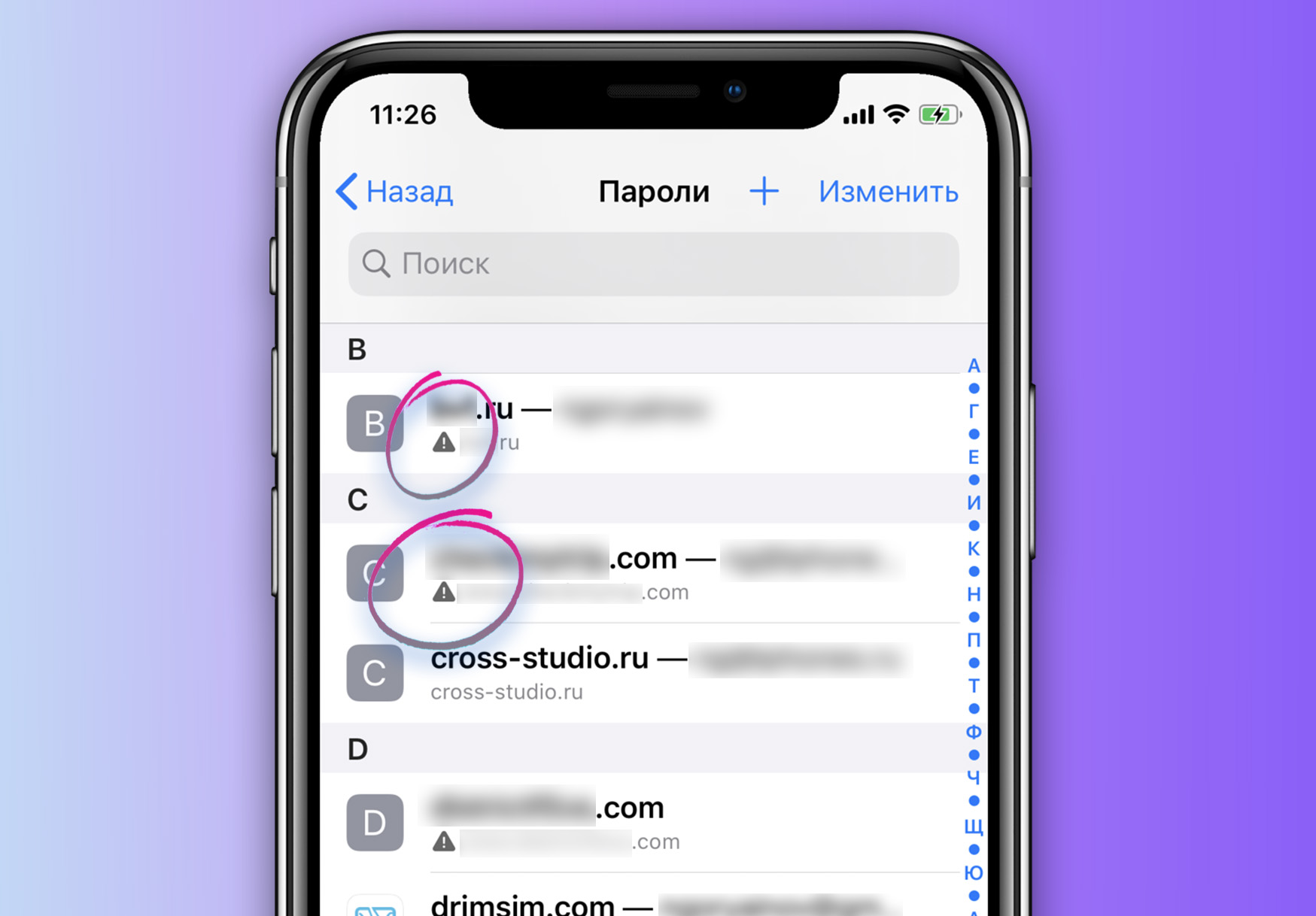
Увидели такой значок? Пароль надо менять.
Открываем Настройки -> Пароли и учётные записи -> Пароли сайтов и ПО.
В этом меню хранятся все пароли, сохранённые вами в Safari и приложениях App Store. Смотреть на них мы сейчас не будем, важно другое.
Посмотрите на весь список. Видите маленькие значки «опасно» в начале некоторых строк?
Это и есть ваши ненадёжные пароли. И их надо менять.
Как именно iOS определяет, плохой пароль или нет
Коротко объясню, что происходит. iOS сканирует базу паролей на:
▹ любые совпадения слов или цифр, будь то частичные или полные
▹ ненадёжные комбинации слов или цифр, вроде «111»
▹ самые распространённые парольные фразы, наподобие «password»
▹ слишком короткие пароли, которые легко подобрать брутфорсом
Когда встречается хотя бы одно из этих негативных условий, то напротив строчки с паролем в меню «Пароли сайтов и ПО» появляется символ «опасность».
Как понять, что не нравится iOS в ваших паролях
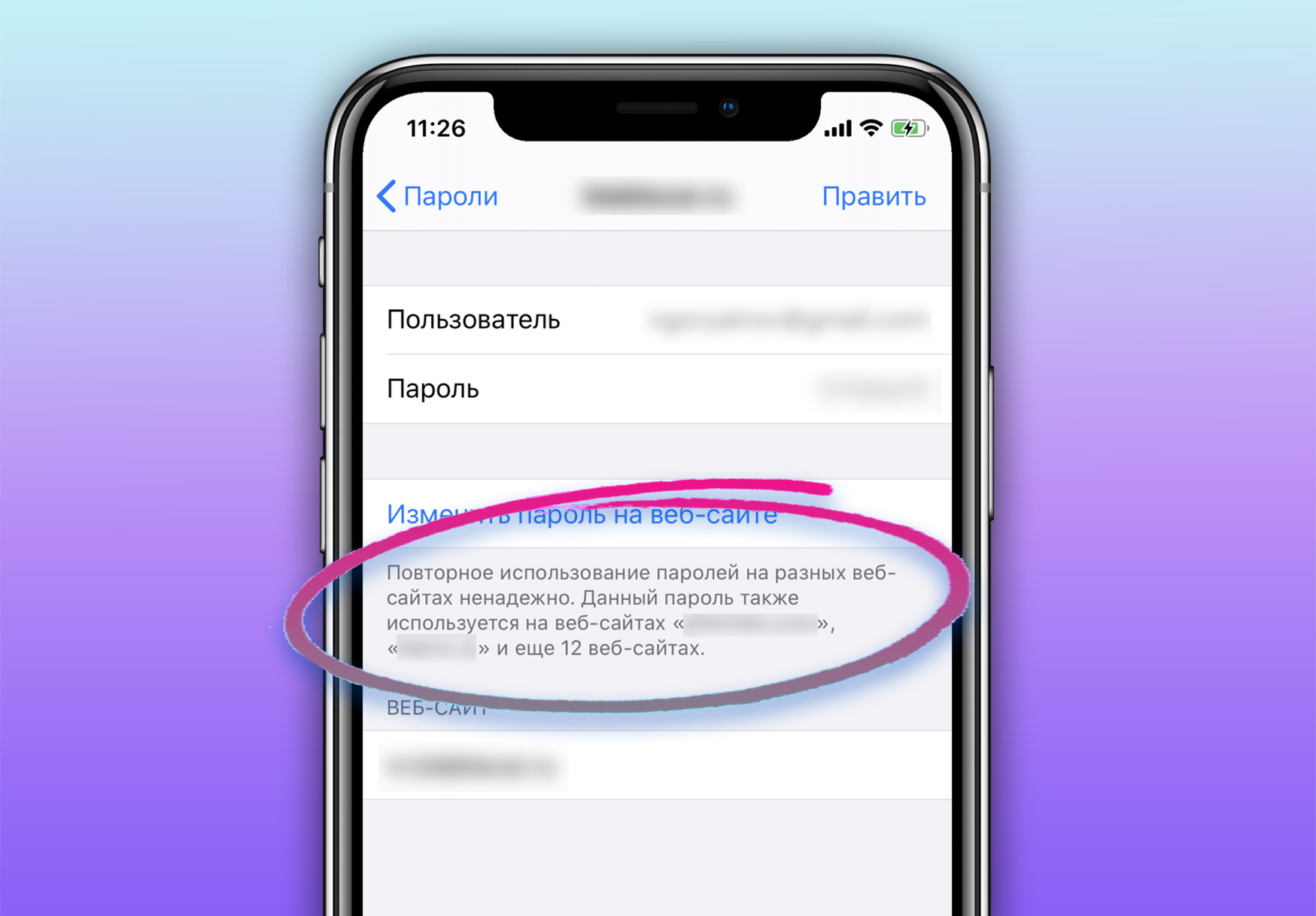
Используете один и тот же пароль на разных сайтах? Ничего хорошего не ждите.
iOS прямо говорит, какую ошибку вы допустили. Просто откройте любую из помеченных «опастностью» строчек. Там будет объяснение. Например:
▸ Если пароль слишком простой: «Этот пароль можно легко угадать».
▸ Если в пароле есть слишком простые комбинации цифр и букв: «Частота пароля повторяется».
▸ Если пароль повторяется на нескольких сайтах: «Повторное использование паролей на разных веб-сайтах ненадёжно…»
В последнем случае iOS пишет, на каких ещё сайтах вы умудрились вписать такой же пароль. Единственный минус – если повторений больше двух, то система не покажет их список. Но и так сойдёт, чтобы начать исправляться.
Как исправиться и быстро поменять плохие пароли? iOS поможет и в этом
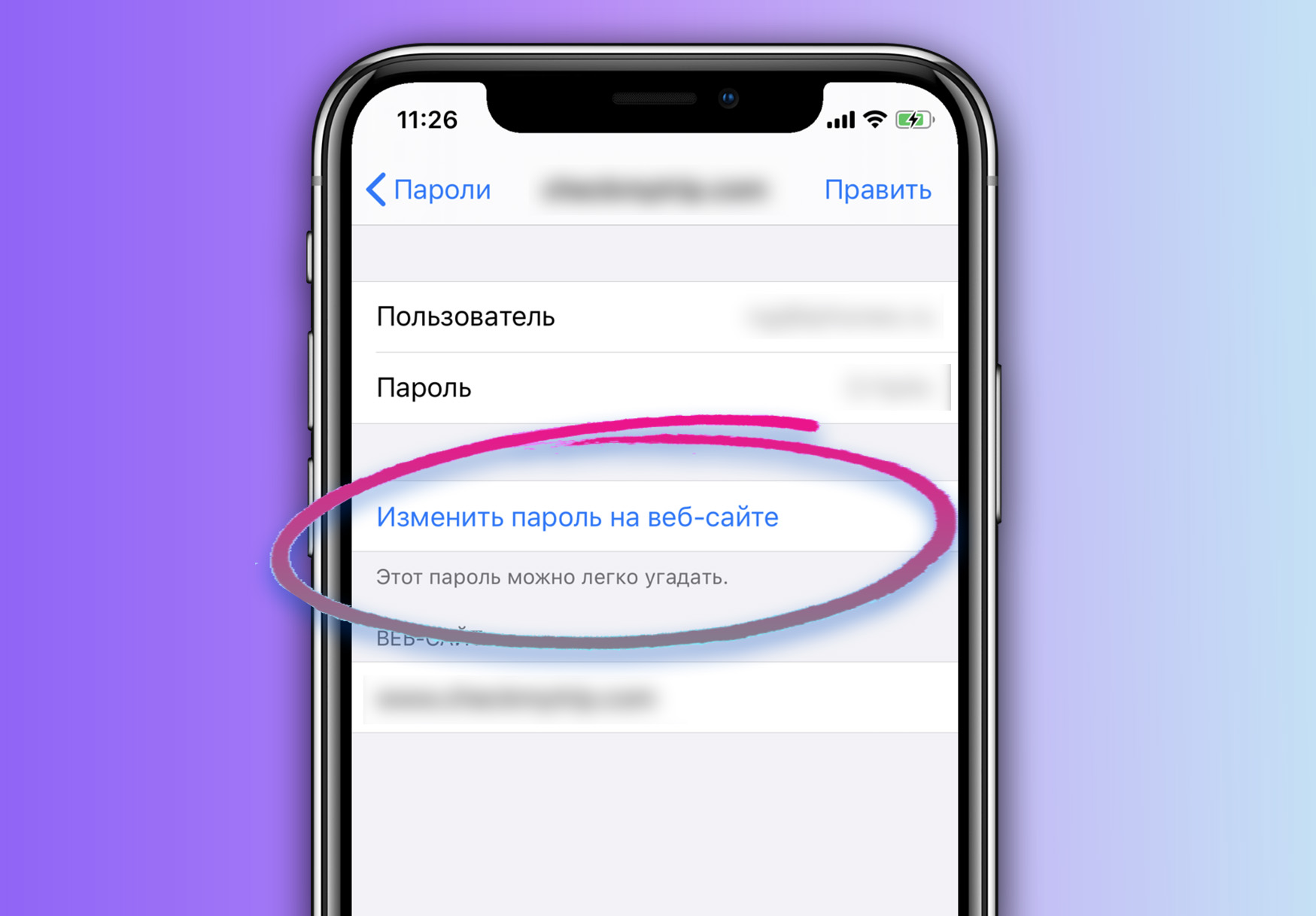
Поменять пароль можно прямо из меню iOS, очень удобно.
iOS откуда-то знает ссылки на страницу смены пароля для большинства крупных сайтов.
Эта ссылка отображается в меню веб-страницы раздела «Пароли» в том случае, если пароль следует поменять. Так называется – «Изменить пароль на сайте».
Нажимаете, меняете на что-то действительно рандомное и сложное, спите спокойно.
P.S. А что с того, что у меня ненадёжный пароль? Подумаешь!
Думайте так дальше, не вопрос. Но потом не удивляйтесь, когда после взлома какого-нибудь мелкого сервиса или сайта (а они происходят регулярно) кто-нибудь методом копипаста доберётся до ваших Apple ID, GMail, ВКонтакте, аккаунта банка и так далее.
Пароли должны быть абсолютно разными – везде. iOS уже давно изо всех сил старается, чтобы вам не нужно было их помнить: генерация сложных паролей, автозаполнение, всегда доступная база на iPhone и Mac и быстрый доступ к ней прямо из браузера.
Самое время заняться этим вопросом, чтобы после очередного большого скандала (помните, как хакнули Adobe?) просто улыбнуться и пожать плечами.
Кстати, спасибо Apple. За такую глубокую проверку паролей раньше надо было платить какому-нибудь 1Password. В Купертино же позаботились о вашей цифровой безопасности абсолютно бесплатно.
Источник