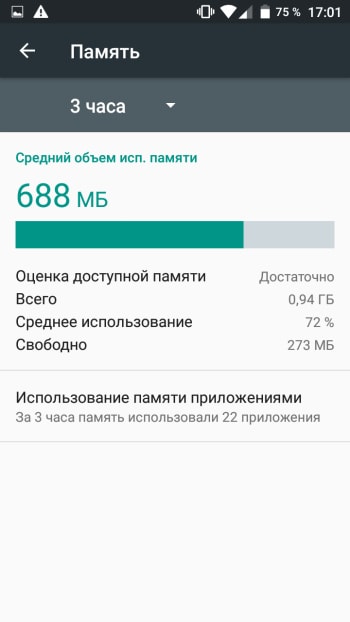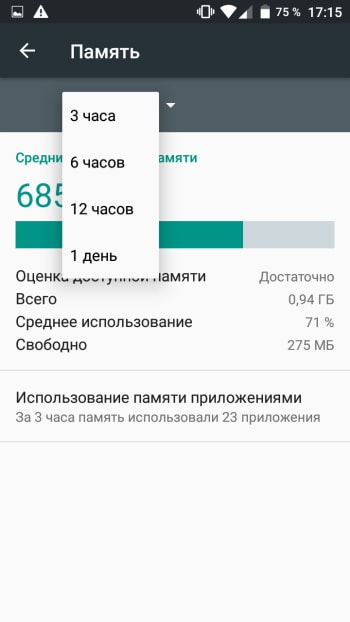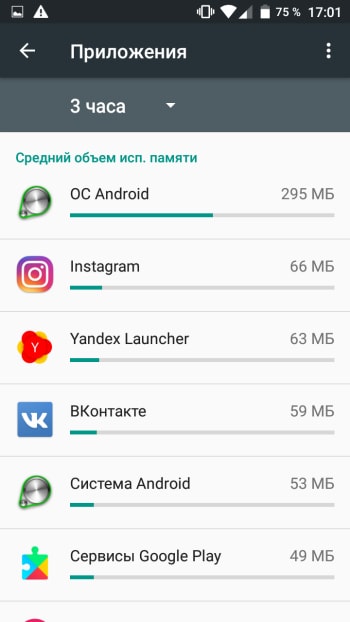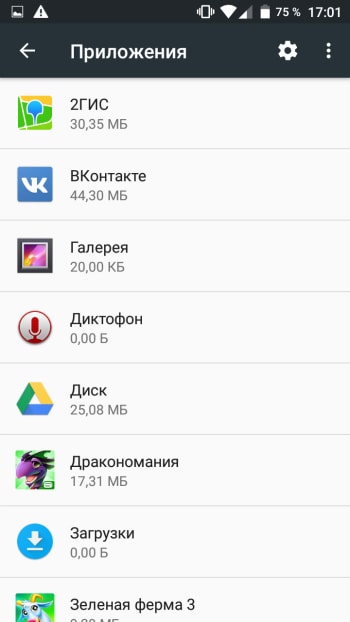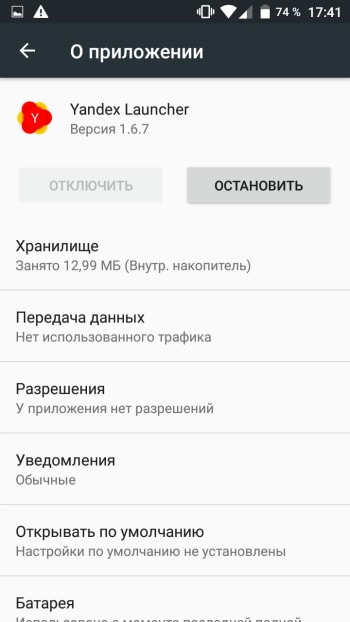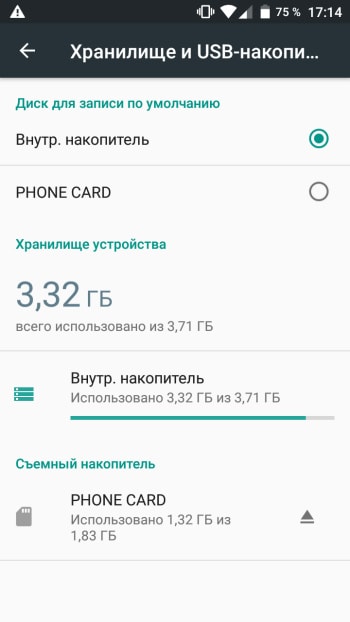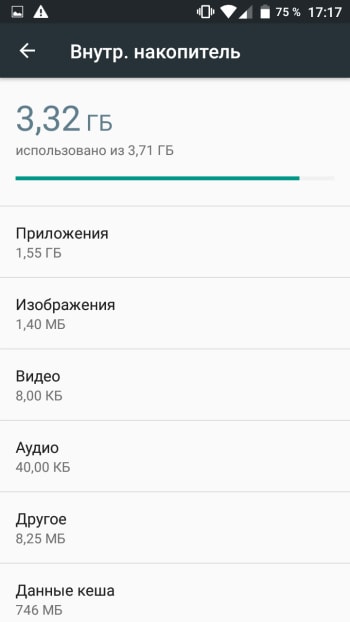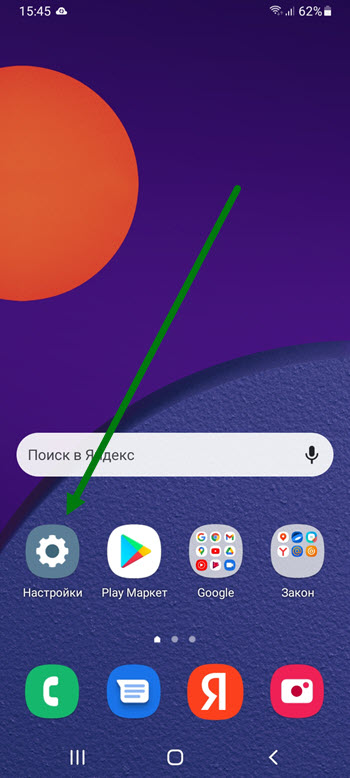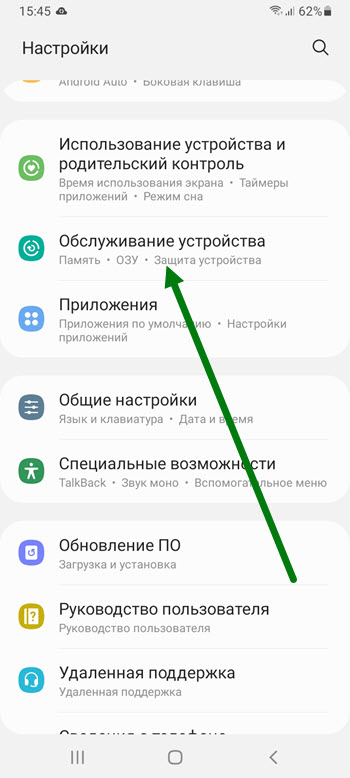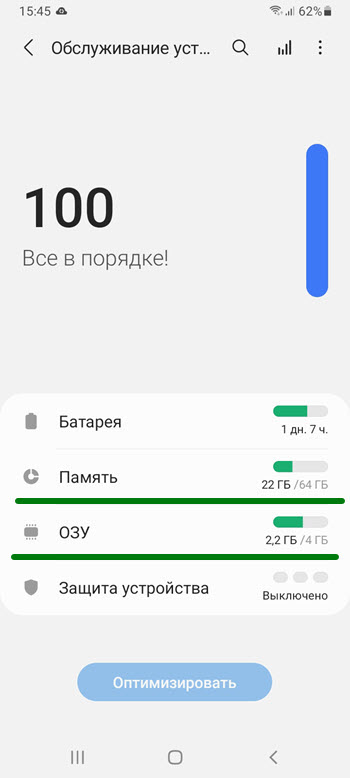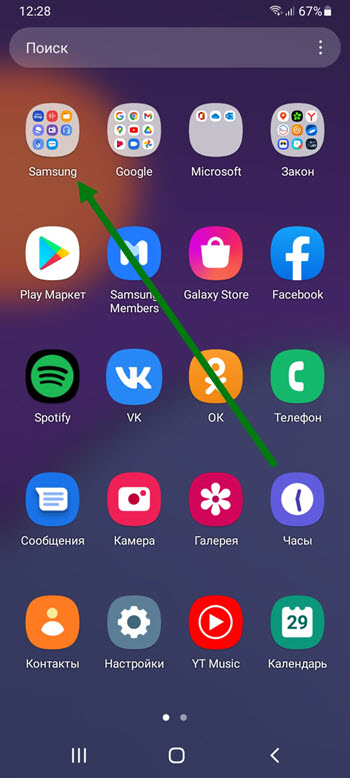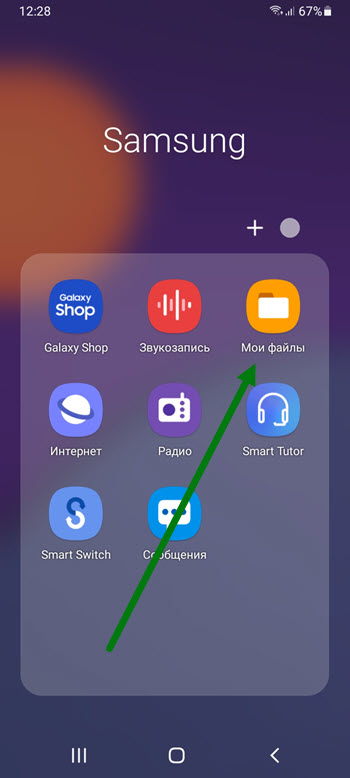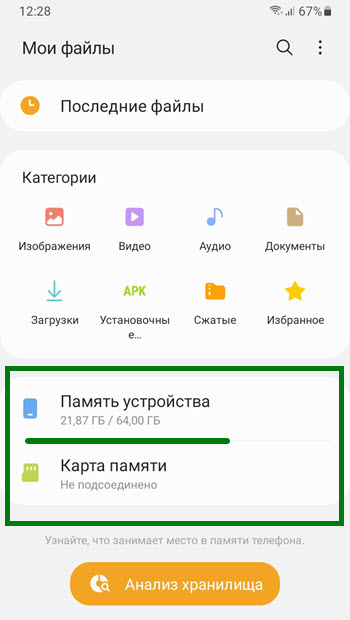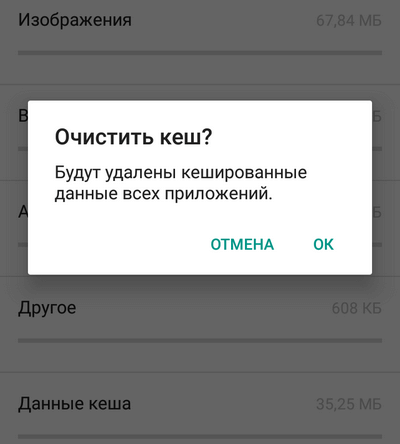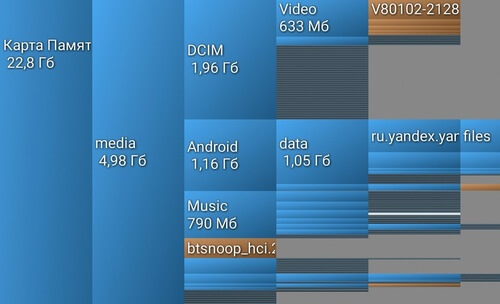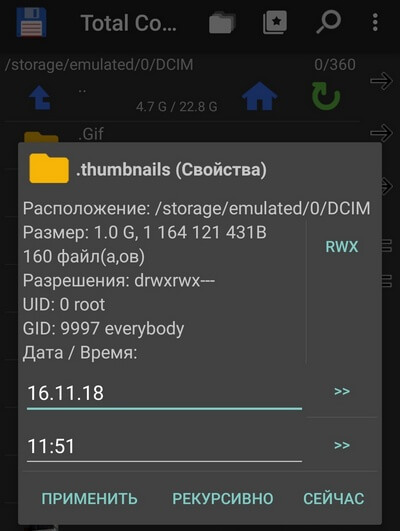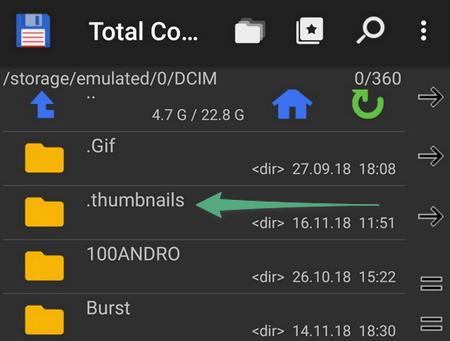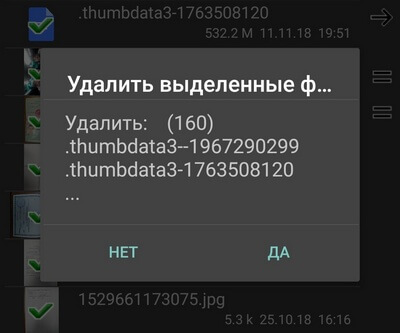- Как посмотреть доступный объем свободной памяти на андроиде?
- Как узнать, сколько памяти на Android-смартфоне?
- Как узнать объем ОЗУ?
- Как узнать объем встроенной памяти на Android?
- Как посмотреть внутреннюю и оперативную память на телефоне Samsung
- Способ первый через настройки
- Способ второй через приложение мои файлы
- Память Android заполнена, хотя там ничего нет — что делать?
- Очистка кэша телефона
- Очистка ненужных файлов
- Удаления файлов из скрытой папки .thumbnails
- Как заблокировать создание эскизов?
- Карта памяти
- Сброс настроек
- Итоги
Как посмотреть доступный объем свободной памяти на андроиде?
При покупке телефона или при установке приложения важно проверить доступный объём свободной памяти телефона. Приведём пошаговую инструкцию о том, как это сделать.
Для начала отметим, что различают оперативную и встроенную память телефона. Оперативная — необходима для обработки процессов операционной системы, для поддержания работы запущенных приложений и т.п. Встроенная предназначена для хранения различных файлов (видео, фото, приложения и т.п.).
Соответственно есть несколько способов узнать объём свободной памяти телефона, как оперативной, так и встроенной.
1. Проще всего получить информацию следующим образом. Открываем «Настройки».

Перед нами информация о количестве доступной и задействованной оперативной памяти. Тут же можно узнать подробности ее использования разными приложениями.
Информацию о свободном месте на внешнем накопителе можно посмотреть в разделе «Настройка»- «Хранилище и USB-накопители»

2. Также можно проверить состояние памяти при помощи приложений.
Наиболее популярным является приложение AnTuTu Benchmark (Скачать).

Приложение предоставляет подробную информацию об устройстве. Для того, чтобы узнать доступный объём с помощью AnTuTu Benchmark необходимо проделать следующее. Открыв приложение, зайдите во вкладку тест.
Перед вами появится список пунктов, которые можно протестировать на телефоне. Как видите, имеется возможность не только протестировать производительность устройства, но и производительность графики, скорость записи/чтения с SD-карты и пр. Выбрав нужные пункты, нажимаем кнопку начать тест.

Время, которое потребуется на тестирование зависит от количества выбранных пунктов и от объёма оперативной памяти телефона. По завершении тестирования вы получите подробную информацию об устройстве.

Нас же интересует раздел «Память»

На представленном скриншоте общий объём оперативной памяти составляет 2825 MB, а количество используемой – 319 MB. Соответственно, общий объём встроенной – 24,59 GB, а количество используемой – 7,83 GB.
При желании можно сравнить показатели своего телефона с другими моделями телефонов

В заключении отметим, что информация об общем объёме оперативной и встроенной памяти (возможном максимальном объёме встраиваемых SD-карт) указана в инструкции к телефону. Общий объём оперативной памяти всегда остается неизменным. Пользователи часто сталкиваются с сообщениями о ее нехватке на устройстве. О причинах и устранении подобных ошибок смотрите в других разделах.
Уважаемые читатели! Если у вас остались вопросы или есть комментарии по теме статьи — пожалуйста, оставляйте их ниже.
Источник
Как узнать, сколько памяти на Android-смартфоне?
Небольшая инструкция, которая поможет узнать реальный объем памяти на Android-устройстве и посмотреть, какими сервисами и приложениями она используется.
Как правило, в характеристиках смартфона указываются два вида памяти: оперативная и встроенная. Однако цифры на бумаге обычно не совпадают с тем объемом, который предоставляется пользователю на самом деле. Узнать, сколько именно свободной памяти есть в вашем распоряжении, можно в настройках устройства.
Как узнать объем ОЗУ?
Оперативная память — быстрая энергозависимая память, где временно хранятся данные и команды, необходимые процессору для выполнения различных операций. От объема ОЗУ зависит, сколько приложений одновременно можно запустить в системе, как плавно и быстро будет работать телефон. Все подробности об оперативной памяти есть в этой статье.
Как посмотреть объем свободной оперативной памяти:
1. Заходим в меню настроек.
2. Открываем раздел «Память».
Здесь отображается объем использованной и свободной памяти (причем можно посмотреть данные за 3, 6, 12 часов или за день), общий объем доступной памяти, его среднее использование в процентах.
3. Чтобы узнать, на что и в каком количестве используется оперативная память, нажмите на «Использование памяти приложениями». Здесь также можно просмотреть информацию за различные периоды времени.
Если Android-смартфон иногда тормозит, как раз здесь вы сможете найти причину — возможно, какое-то приложение расходует очень много памяти. Если обычно вы не используете эту программу, то есть смысл остановить ее работу.
1. Для этого заходим в меню настроек.
2. Выбираем раздел «Приложения».
3. Находим неиспользуемое приложение и открываем его страницу.
4. Нажимаем на кнопку «Остановить».
Как узнать объем встроенной памяти на Android?
Постоянная память, в отличие от ОЗУ, не требует питания для хранения данных, поэтому даже после выключения телефона вся записанная на ней информация сохраняется. Часть этой памяти занята под операционную систему, изменять ее можно только при наличии root-прав (или прав суперпользователя). Вторая часть является внутренней памятью, она используется для установки приложений, настроек и хранения файлов.
Обычно реальный объем этой памяти не совпадает с тем, что указывается в спецификациях, так как часть уходит под систему и предустановленные приложения. Иногда производитель устанавливает на смартфон такие программы, как файловый менеджер, антивирус или музыкальный проигрыватель, которые могут пригодиться пользователю. В других случаях это оказываются игры или рекламные приложения, которые можно удалить за ненадобностью.
Как узнать реальный объем внутренней памяти:
1. Заходим в настройки.
2. Открываем пункт «Хранилище и USB-накопители».
На устройстве, используемом в качестве примера, общий объем постоянной памяти составляет 8 ГБ. Как мы видим, для пользователя из них свободно всего 3,71 ГБ. В данный момент используется 3,32 ГБ. Нажав на раздел «Внутренний накопитель», можно узнать, чем именно занят этот объем памяти.
В этом же пункте отображается информация о съемном накопителе, или карте памяти. Пользователь может самостоятельно выбрать, куда будут сохраняться новые файлы: во внутреннюю память или microSD-карту.
Надеемся, наша небольшая инструкция поможет не только узнать реальный объем памяти на мобильном устройстве, но и оптимизировать ее использование.
Источник
Как посмотреть внутреннюю и оперативную память на телефоне Samsung
Не так давно, ко мне обратился знакомый с просьбой посмотреть, сколько свободной памяти осталось в его телефоне Samsung.
А так-же узнать общий объём оперативной памяти в его устройстве. Скажу честно, что пришлось немного покопаться в телефоне, прежде чем я нашёл нужную информацию.
Так как в настройках нет пункта с прямым названием, а все эти данные, хранятся в разделе «Обслуживание устройства», по названию сразу и не поймёшь, не правда ли.
Для того чтобы у других пользователей не возникало подобных вопросов, я решил привести небольшую инструкцию, с двумя способами.
Как узнать сколько внутренней и оперативной памяти на телефоне Samsung
Способ первый через настройки
1. Заходим в настройки нажав на иконку «Шестерёнка».
2. Находим раздел «Обслуживание устройства» и открываем его.
3. Ждём некоторое время, после чего перед нами откроется нужная информация.
Способ второй через приложение мои файлы
1. Открываем папку «Samsung».
2. Далее запускаем проводник.
3. В данном окне указана занятая часть а так-же общий объём.
Источник
Память Android заполнена, хотя там ничего нет — что делать?
С проблемой переполненной памяти сталкиваются многие владельцы устройств на платформе Android.
Вроде пользовательских файлов сохранено немного, но накопитель все равно забит. Причин такой проблемы существует несколько — рассмотрите каждую из них.
Но сначала ремарка для начинающих пользователей. Самые большие объемы памяти, как правило, занимают видеоролики. Рекомендуем зайти в «Галерею» и проверить смартфон на предмет ненужных материалов. Невостребованные ролики, скачанные фильмы, обрезки видео — все это скапливается в файловой системе и занимает память. Удалите ненужные видеоролики, фотографии и другие данные, загруженные с WhatsApp или других приложениях и мессенджеров. Они сохраняются в отдельную папку, расположенную в DCIM.
Очистка кэша телефона
Первым делом, нужно почистить кэш на Android-смартфоне. Существует несколько способов чистки. Начнем с базовых настроек:
- Откройте настройки смартфона.
- Зайдите в раздел «Память» или «Хранилище».
- Выберите раздел «Данные кэша» и нажмите кнопку «Удалить кэш».
- Далее нажмите «ОК» для полной очистки.
Также кэш-память на Android чистится через специальные приложения (которые в последнее время сильно испортились). Вот способ очистки на примере утилиты CCleaner (программа доступна в Google Play). После ее установки выполните следующий алгоритм действий:
- Зайдите в приложение, выберите опцию «Очистка кэша и памяти» и нажмите на кнопку «Анализ».
- После завершения сканирования системы отметьте галочкой опцию «Кэш» и выберите «Очистить».
- Кэш, временные файлы и прочий мусор автоматически удаляются с телефона.
Если остались вопросы, обязательно изучите более подробную статью об очистке кэша. Отметим, что один из самых действенных методов очистки кэш-памяти — раздел Wipe cache partition в меню Recovery.
Очистка ненужных файлов
Большие объемы нежелательных данных чаще всего скапливаются в папках загрузки или мессенджеров, а также в скрытой директиве .thumbnails. Рекомендуем провести тщательный анализ файловой системы. Для этой операции подойдет анализотор дисков DiskUsage, который также загружается из Google Play.
После установки зайдите в программу и выбреете опцию «Карта памяти». Тут собраны все данные, которые есть на устройстве. Выберите ненужный файл и удалите его. Для этого зайдите в меню в верхнем углу экрана и нажмите кнопку «Удалить».
DiskUsage подходит для «поштучного» удаления файлов и анализа дискового пространства, но приложение неудобно для массового очищения системы. Также здесь не получится просмотреть медиафайлы — для этого рекомендуется использовать какой-нибудь проводник или диспетчер задач.
Удаления файлов из скрытой папки .thumbnails
Директива .thumbnails находится в папке DCIM — в галерее, где хранятся фотографии и видеоролики. В .thumbnails сохраняются эскизы медиафайлов, чтобы в дальнейшем смартфон мог быстрее подгружать плитки-миниатюры. Со временем накапливается несколько гигабайт эскизов, особенно если владелец устройства любитель делать снимки или снимать видео.
Например, на одном из смартфонов редакции хранится 500 фотографий. Размер папки с миниатюрами .thumbnails составляет 1 ГБ. Это пространство можно легко освободить.
Так как директива .thumbnails по умолчанию скрыта, через галерею зайти в нее не получится. Для диагностики и удаления эскизов рекомендуется скачать приложение Total Comander. Далее нужно выполнить следующие действия:
- Зайдите в установленное приложение Total Comander и найдите там папку .thumbnails (она находится в папке DCIM).
- Под перечнем сохраненных миниатюр в левом нижнем углу экрана есть кнопка «Выделить» — нажмите ее.
- Затем нажмите на крестик внизу панели, чтобы удалить существующие эскизы.
Единственный недостаток в такой операции — теперь миниатюры будут подгружаться чуть медленнее. После очистки папки .thumbnails устройство снова начнет создавать новые эскизы. Чтобы это предотвратить, потребуется блокировка создание эскизов.
Как заблокировать создание эскизов?
Чтобы не удалять содержание папки .thumbnails постоянно, выполните следующие действия:
- Удалите папку .thumbnails и подключите смартфон к ПК.
- На компьютере создайте пустой текстовый файл и укажите для него имя .thumbnails (убедитесь, что название папки прописано точно).
- Далее этот файл переносится на телефон в папку DCIM.
Теперь сохранение эскизов прекратится, так как система не сможет создать новую директиву .thumbnails, поскольку в гаджете уже существует папка с аналогичным названием. Если по какой-то причине этот метод не сработал, проделайте те же действия, но вместо .thumbnails, укажите пустому текстовому файлу имя .nomedia.
Карта памяти
Логичным и самым простым решением проблем с нехваткой памяти является покупка карты памяти (если в смартфоне есть соответствующий разъем). При установке microSD на некоторых устройствах потребуется ее активация, потому что по умолчанию телефон так и продолжит сохранять файлы во внутреннею память. Зайдите в раздел «Память/Хранилище» и поставьте маркер возле опции «Карта памяти».
Еще важно правильно выбрать карту памяти — учесть класс и скорость, а также другие характеристики. Чтобы не возникло накладок, внимательно изучите наши статьи.
Нужно отметить, что в смартфонах на свежих версиях Android есть возможность объединения внутреннее хранилище с картой памяти. В таких случаях смартфон сам предложит произвести соединение после установки карты.
Сброс настроек
Самым радикальным методом решения всех системных проблем является полное форматирование или сброс гаджета до заводских настроек. Этот метод рекомендуется использовать в случаях, когда простые способы решения проблемы не принесли желаемого результата.
Для возвращения смартфона к заводским настройкам выполните следующие действия:
- Зайдите в настройки и выберите опцию «Восстановление и сброс».
- Здесь могут быть два варианта: сброс без потери данных и сброс совместно с полным форматированием накопителя. Выберите второй вариант.
- Далее нажмите «Сбросить настройки» и ждите завершения процедуры.
Итоги
Проблемы с памятью бывают разными, как и их решения. Начните диагностику системы с выполнения самых простых действий и удаления ненужных игр, приложений, фотографий, видео и других файлов. Не забудьте добавить карту памяти, очистить кэш и папку .thumbnails. Если это не поможет, пробуйте более радикальные меры.
Источник