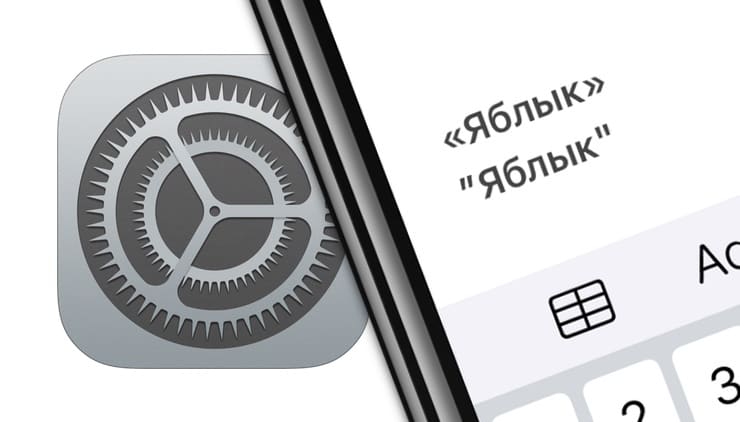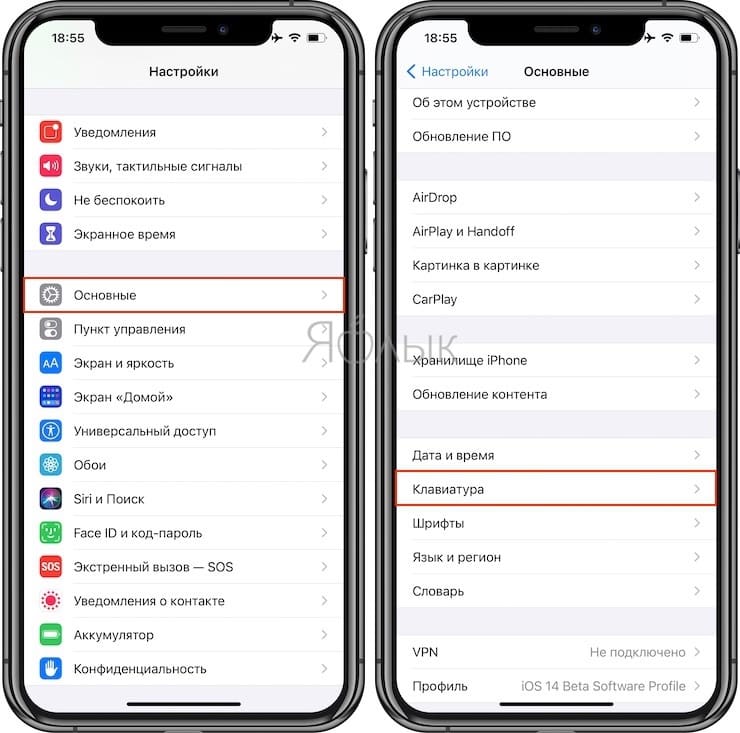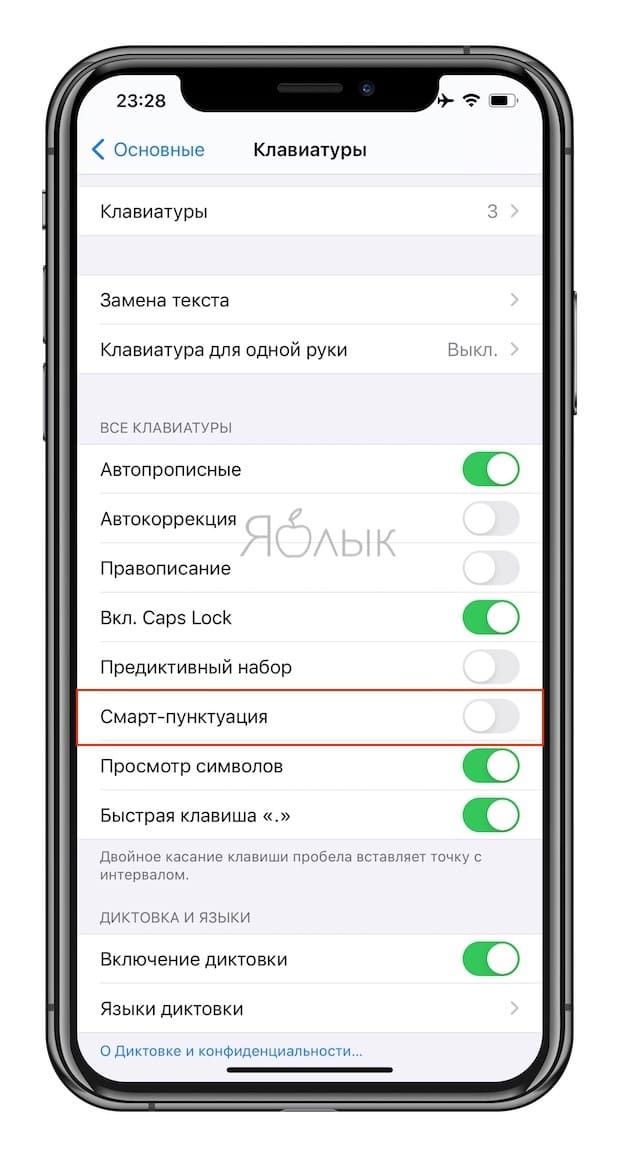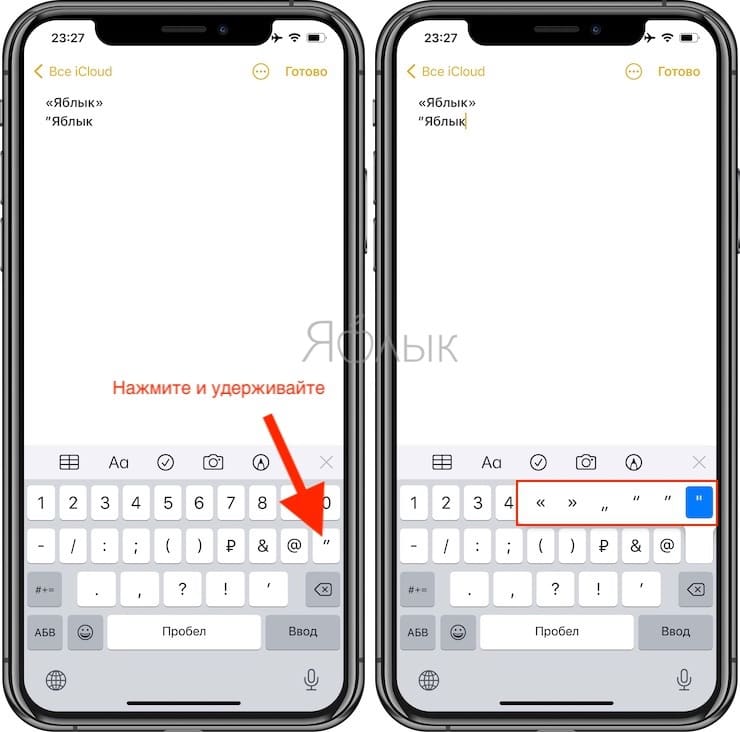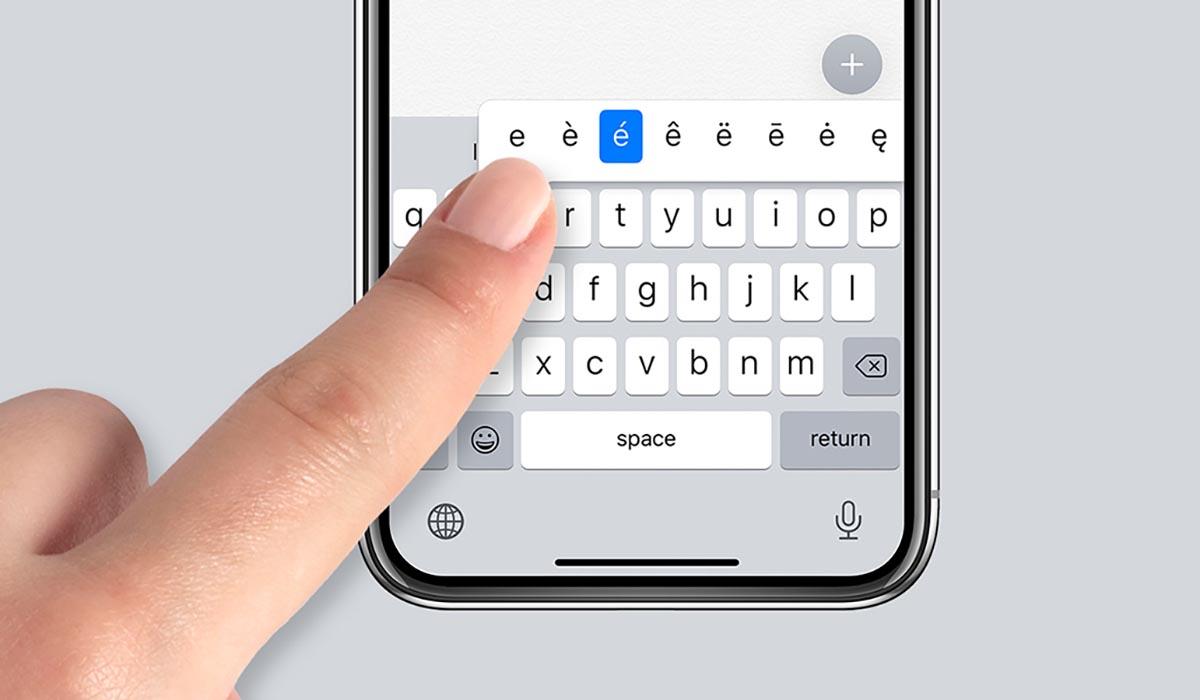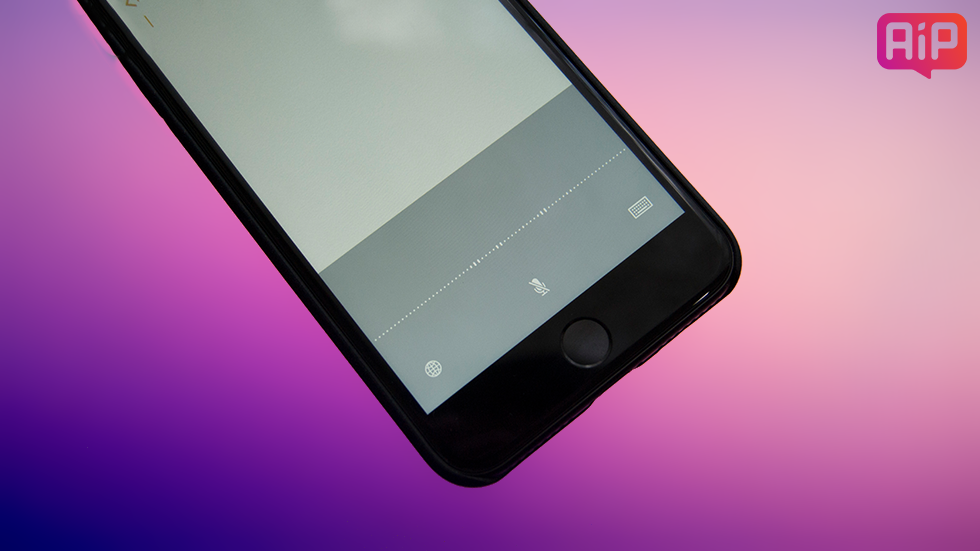- Как отключить смарт-кавычки «елочки» в iOS на iPhone и iPad
- Как отключить смарт-кавычки «елочки» в iOS на iPhone и iPad
- Как вводить скрытые символы на клавиатуре iPhone. 30 полезных знаков и пиктограмм
- Какие скрытые символы есть в iOS
- 10 полезных функций клавиатуры в iPhone
- Основные настройки
- Словарь сокращений
- Размер клавиатуры
- Форматирование текста
- Предварительный просмотр символов
- Хитрый словарик
- 3D Touch и поиск опечаток
- Встряхни и сотри
- Эмодзи
- Смена клавиатуры
- Как правильно пользоваться диктовкой текста на iPhone и iPad
- Как включить диктовку текста на iPhone и iPad
- Как ставить знаки препинания во время диктовки
Как отключить смарт-кавычки «елочки» в iOS на iPhone и iPad
Функция под названием смарт-кавычки впервые появилась на macOS. Благодаря ей работает автокоррекция символов “ ” на «». Далеко не всем пользователям эта опция показалась полезной, но ее без труда можно отключить в разделе Клавиатура в Системных настройках. Начиная с iOS 11, смарт-кавычки были добавлены также и в мобильную ОС, в связи с чем возник вопрос, как их отключить на iPhone и iPad.
Как отключить смарт-кавычки «елочки» в iOS на iPhone и iPad
Осуществить это так же просто, как и в случае с macOS. Для этого следует зайти в Настройки гаджета, перейти к разделу «Основные» и открыть там подраздел «Клавиатура».
В нем вы увидите пункт «Смарт-пунктуация» – это именно то, что нам нужно.
Если необходимо отключить опцию, которая автоматически меняет символы “” на «» установите переключатель в положение ВЫКЛ. Для активации следует повторить те же шаги, только переключатель перевести в положение ВКЛ. Вот и все.
Здесь же стоит напомнить о дополнительном способе набора кавычек типа: “ ” без необходимости вносить изменения в Настройки iOS. Для этого просто нажмите и удерживайте клавишу “ на клавиатуре и в появившемся контекстном меню выберите необходимый тип кавычек. Выбранные символы не будут изменены алгоритмами iOS, даже если в настройках параметр Смарт-пунктуация активирован.
Как вы видите, все очень просто. Более того, большинство ненужных или кажущихся вам лишними опций отключается в Настройках, а если такая возможность разработчиками не предусмотрена, есть смысл поискать решение вашей проблемы на нашем сайте в разделе «Инструкции».
Источник
Как вводить скрытые символы на клавиатуре iPhone. 30 полезных знаков и пиктограмм
Очень часто во время переписки или общения в мессенджере возникает необходимость ввести редко используемый символ, которого нет на клавиатуре iPhone.
Кто-то в таких случаях пишет значение символа словами, кто-то ищет необходимую пиктограмму в сети. Однако, на стандартной клавиатуре iOS есть практически все нужные знаки и обозначения.
📌 Спасибо re:Store за полезную информацию. 👌
Какие скрытые символы есть в iOS
Большая часть специальных символов спрятаны за стандартными кнопками на клавиатуре и вызываются зажатием клавиш.
Зажатие клавиш на русской клавиатуре не даст никакого результата, а вот половина кнопок английской раскладки позволяют вводить диакритические знаки. Необходимость в них возникает далеко не у всех пользователей.
Просто помните, если нужен символ из другого языка, знак для транскрипции или буква с ударением, зажимайте похожую клавишу в английской раскладке.
А вот символьная клавиатура содержит гораздо больше нужных и полезных знаков, которые часто нужны при переписке.
1. Символ градуса ° – используется для обозначения угла и температуры и вводится зажатием цифры 0.
2. Дефис –, минус –, тире —, точка маркер • – эти символы скрываются за клавишей дефис. Именно такой символ вводится на клавиатуре по умолчанию, при зажатии кнопки доступен более длинный минус или самое длинное тире, а еще здесь есть символ маркера для разделения списков или ввода команд азбуки Морзе.
3. Обратный слэш \ – вводится путем зажатия кнопки прямого слэша /, хоть для обратного и предусмотрена специальная кнопка во втором разделе символов.
4. Символы разных валют: доллар $, евро €, фунт £, йена ¥ и даже южнокорейская вона ₩ – доступны для выбора при зажатии клавиши ₽.
5. Символ параграфа § – скрывается за клавишей амперсанд &.
6. Всевозможные виды кавычек: открывающая, закрывающая, нижняя и «ёлочки» – спрятаны за кнопкой “.
7. Символ многоточие … – можно ввести после зажатия кнопки точка ., а вот поставить три точки подряд у вас не получится)
8. Перевёрнутые вопросительный ¿ и восклицательный ¡ знаки – скрыты за обычными клавишами ? и !.
9. Апостроф ‘, гравис ` и одинарный штрих ′ – эти символы можно получить при зажатии кнопки одинарные кавычки ‘.
10. Символ номера № – скрыт за кнопкой с символом решетки #.
11. Знак промилле ‰ – можно ввести путем долгого нажатия на символ проценты %.
12. Символ неравенства ≠ и приблизительного равенства ≈ – эти полезные для математиков и физиков знаки спрятаны за клавишей равно =.
13. Быстрый ввод доменов – доступен при зажатии клавиши точка . во время активации адресной строки в браузере.
14. Символ – можно получить путем автозамены. Для этого нужно создать правило автозамены по пути: Настройки – Основные – Клавиатура – Замена текста (яблочко можно скопировать из начала данной строки). Там же можно добавить другие варианты.
Теперь ваши письма и сообщения станут более насыщенными и интересными.
Источник
10 полезных функций клавиатуры в iPhone
Размер клавиатуры, словарь из адресной книги и типографские символы.
Текст пишут все, и сейчас мы чаще всего делаем это на ходу. Во всех смартфонах есть куча способов упростить себе набор текста, и девайсы Apple не исключение. Рассказываем о 10 полезных функциях клавиатуры Айфона.
Основные настройки
Перейдите в основные настройки и найдите клавиатуру. В этом меню вы увидите все настройки ввода: автокоррекция, подсказки и предиктивный набор. Оставлять включёнными можно не все, но на некоторые стоит обратить особое внимание.
Я бы рекомендовал оставить включённой быструю клавишу «.», автоматически добавляющую пробел после всех знаков препинания. Caps Lock тоже может быть полезен, но злоупотреблять им не нужно, так как в интернете ВОТ ТАКАЯ ПИСАНИНА воспринимается как разговор на повышенных тонах, что не очень приятно.
Ещё одна полезная штука — смарт-пунктуация. Она автоматически меняет знаки препинания на типографские. Например, два минуса (- -) превращаются в тире (—), а странные кавычки (“”) становятся нормальными («»). Но некоторым людям нужны именно определённые знаки — включайте или выключайте смарт-пунктуацию по вашему усмотрению.
Словарь сокращений
Этими штуками пользуются почти все. В Айфонах есть очень крутая функция «замены текста», которая позволяет заменять сокращения полными словами.
Чтобы сделать сокращения, зайдите в настройки клавиатуры и нажмите на «Замена текста», а затем на плюс в правом углу:
Создав сокращение, Айфон будет сам предлагать вам заменить набор букв на фразу или слово.
Размер клавиатуры
Иногда нужно ответить на сообщение в мессенджере оперативно, но что делать, если вы на улице? Для этого Apple придумала сокращение размера клавиатуры под левую и правую стороны. Чтобы ей воспользоваться, зажмите глобус и выберите нужную клавиатуру:
Форматирование текста
Эта штука работает не во всех приложениях, но она полезная. Вы можете менять форматирование текста: делать его жирным, курсивным, зачёркнутым или подчёркнутым. Просто выделите слово и выберите нужный формат. Но не забывайте про цифровой этикет.
Предварительный просмотр символов
Далеко не всем нравится, что iOS показывает символ прежде, чем он окажется в сообщении. Выглядит это вот так:
Если вас это раздражает, то функцию можно отключить в настройках клавиатуры. Переключите тумблер около надписи «Просмотр символов» в основных настройках клавиатуры.
Хитрый словарик
Довольно странное решение Apple — запретить пользователям вносить изменения в словарь Айфона. Тем не менее это правило можно обойти с помощью адресной книги.
Если со временем Айфон так и не научился разговаривать на вашем сленге, то все нужные слова можно добавить в список контактов. Номер телефона при этом указывать не обязательно — просто напишите то, что вам нужно.
3D Touch и поиск опечаток
Во всех Айфонах с 3D Touch клавиатуру можно превратить в мини-трекпад, чтобы легко исправлять опечатки. Сильно нажмите на любую клавишу, и можно водить мини-курсором по тексту.
Встряхни и сотри
Чтобы сразу стереть весь текст, необязательно зажимать клавишу удаления. Достаточно встряхнуть смартфон, и всё само удалится.
Но если вы сделали это случайно, то встряхните телефон ещё раз и подтвердите возвращение текста.
Чтобы включить эту функцию в универсальном доступе, нужно найти функцию «Встряхивание для отмены»:
Эмодзи
Я не знаю, как у вас, но меня дико бесили Эмодзи. Жмёшь на переключение языка, а Айфон тебе показывает смайлики, которыми ты пользовался в последний раз в 8 классе. Если вас это тоже бесит, то заходите в настройки клавиатур и удаляйте их прямо сейчас:
Смена клавиатуры
Не нравится стандартная клавиатура Айфона? Не проблема — скачайте и установите другую. В AppStore есть много платных и бесплатных сторонних клавиатур, среди которых и Gboard от Google.
Скачайте стороннюю клавиатуру в AppStore, зайдите в настройки и поставьте её как основную, удалив старые.
Источник
Как правильно пользоваться диктовкой текста на iPhone и iPad
Крайне полезная функция iPhone и iPad.
Функция диктовки на iPhone и iPad является одной из самых недооцененных. Пользователи очень редко ею пользуются, считая, что быстрее и удобнее набирать текст вручную. Однако далеко не все знают, что если пользоваться диктовкой текста на iPhone и iPad правильно, то функция может серьезно экономить время и давать отличную возможность полноценно набирать тексты в моменты, когда взять мобильное устройство в руки не получается. В этой инструкции рассказали о том, как правильно пользоваться диктовкой текста на iPhone и iPad.
Как включить диктовку текста на iPhone и iPad
Шаг 1. Перейдите в меню «Настройки» → «Основные» → «Клавиатура».
Шаг 2. В самом низу страницы с параметрами активируйте переключатель «Включить диктовку» и подтвердите активацию функции.
Шаг 3. Запустите любое приложение, в котором доступна возможность набора текста, например, «Заметки».
Шаг 4. Вызовите клавиатуру и нажмите на иконку с изображением микрофона, которая располагается слева от пробела. Начните диктовать текст. Если при диктовке текст набирается на английском, то следует сменить язык, нажав на иконку с изображением земного шара.
Вот таким простым образом вы можете не набирать текст на клавиатуре для отправки в текстовом варианте, а диктовать его. После того, как вы окончите диктовку нажмите «Готово» для закрытия окна функции.
Как ставить знаки препинания во время диктовки
Многим владельцам iPhone и iPad не нравится использовать функцию диктовки из-за того, что в результате набора текста голосом получается самая настоящая каша. iOS-устройство отлично распознает слова, но автоматически расставить знаки препинания система не в состоянии. Немногие знают, но сделать это при диктовке можно самому. Достаточно произнести название знака препинания. Например, для того, чтобы поставить запятую, так и нужно сказать — «запятая».
Функция диктовки может распознавать самые различные знаки препинания. Ниже приведен их полный список:
- & — амперсанд,
- ‘ – апостроф,
- | – вертикальная черта,
- ? — вопросительный знак,
- ! — восклицательный знак,
- : — двоеточие,
- — – дефис,
- ) – закрывающая круглая скобка,
- > – закрывающая угловая скобка,
- > – закрывающая фигурная скобка,
- ” – закрывающие кавычки,
- ‘ – закрывающие одиночные кавычки,
- , – запятая,
- * – звездочка,
- > – знак «больше»,
Источник