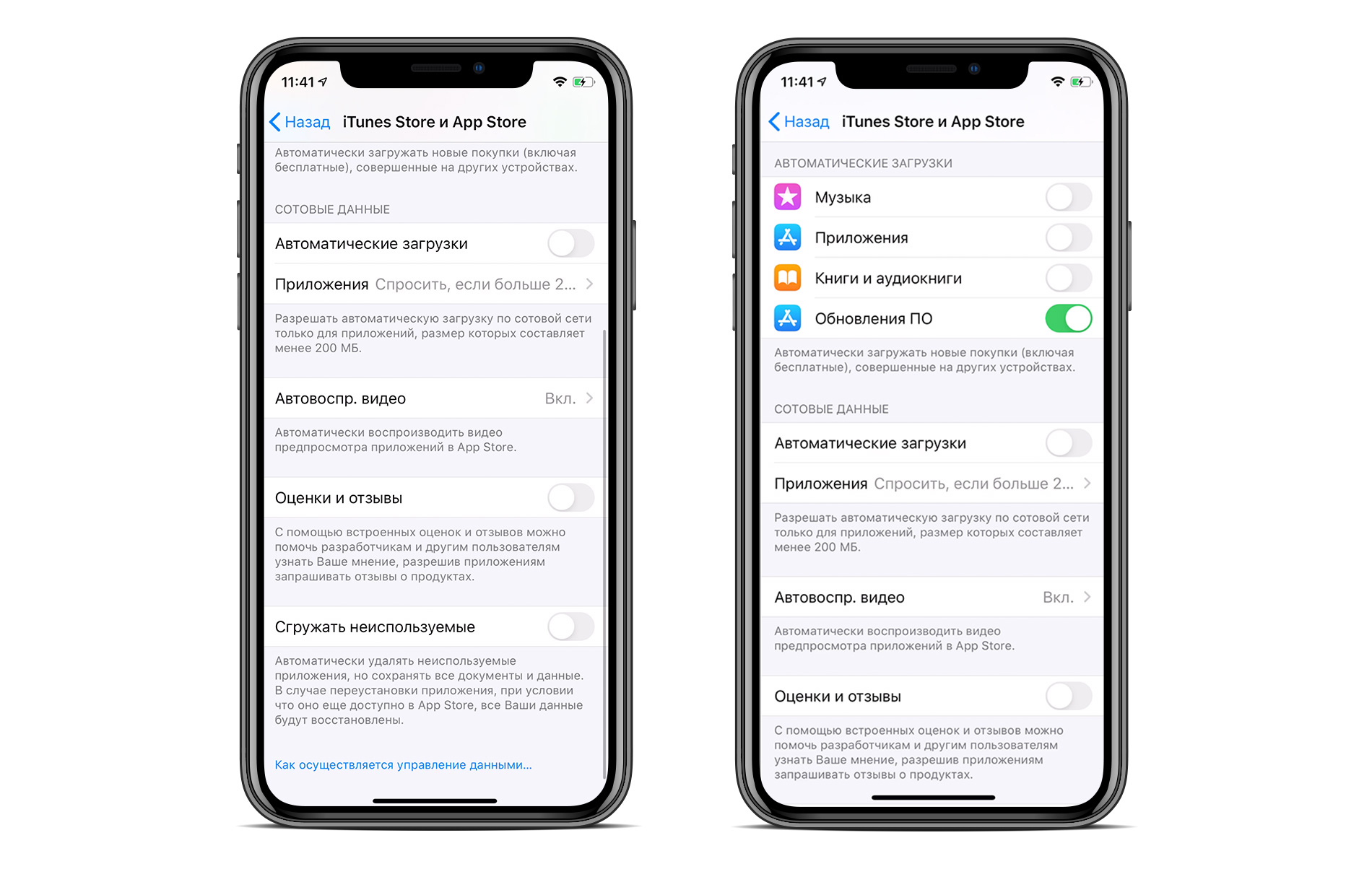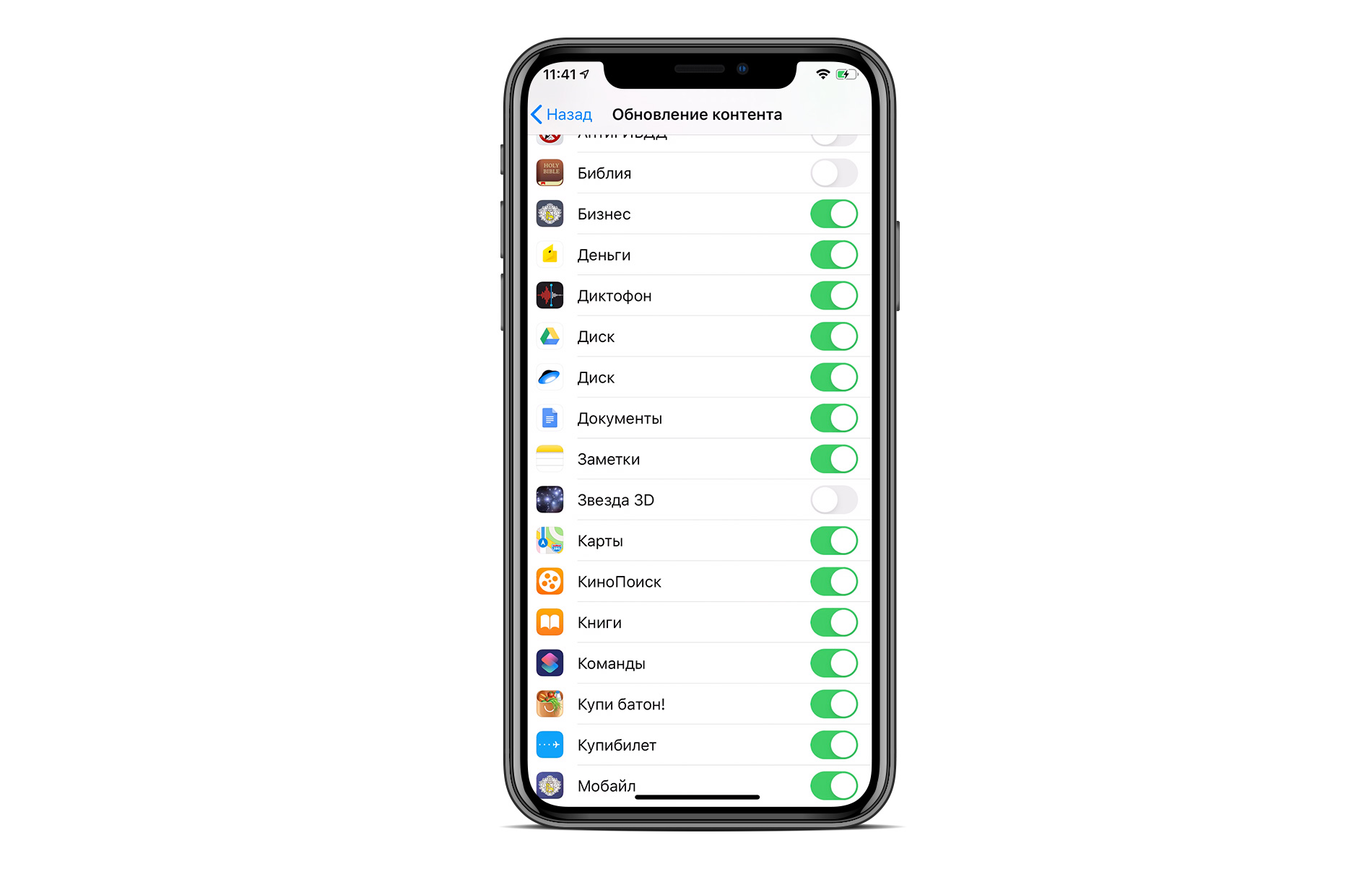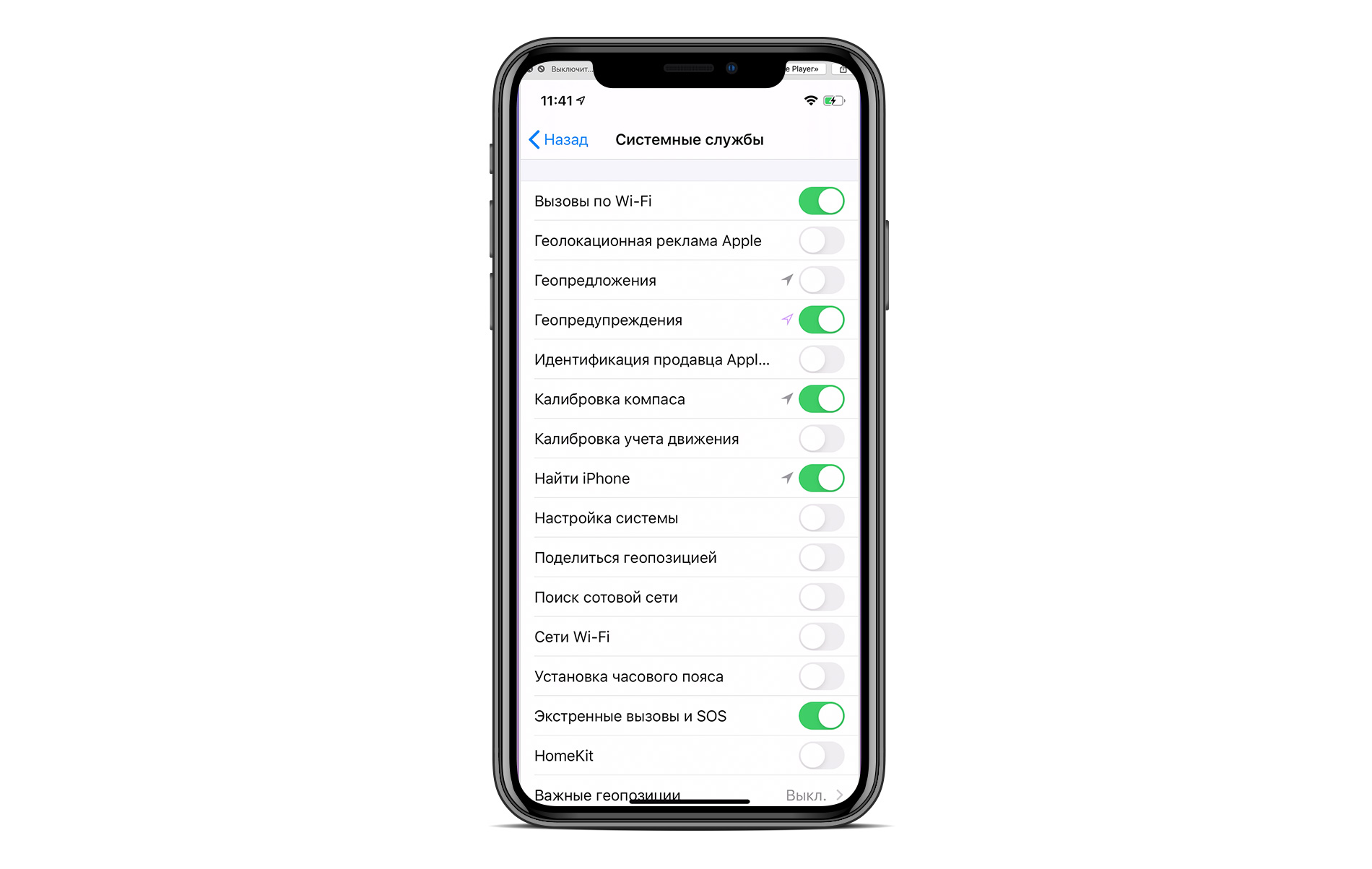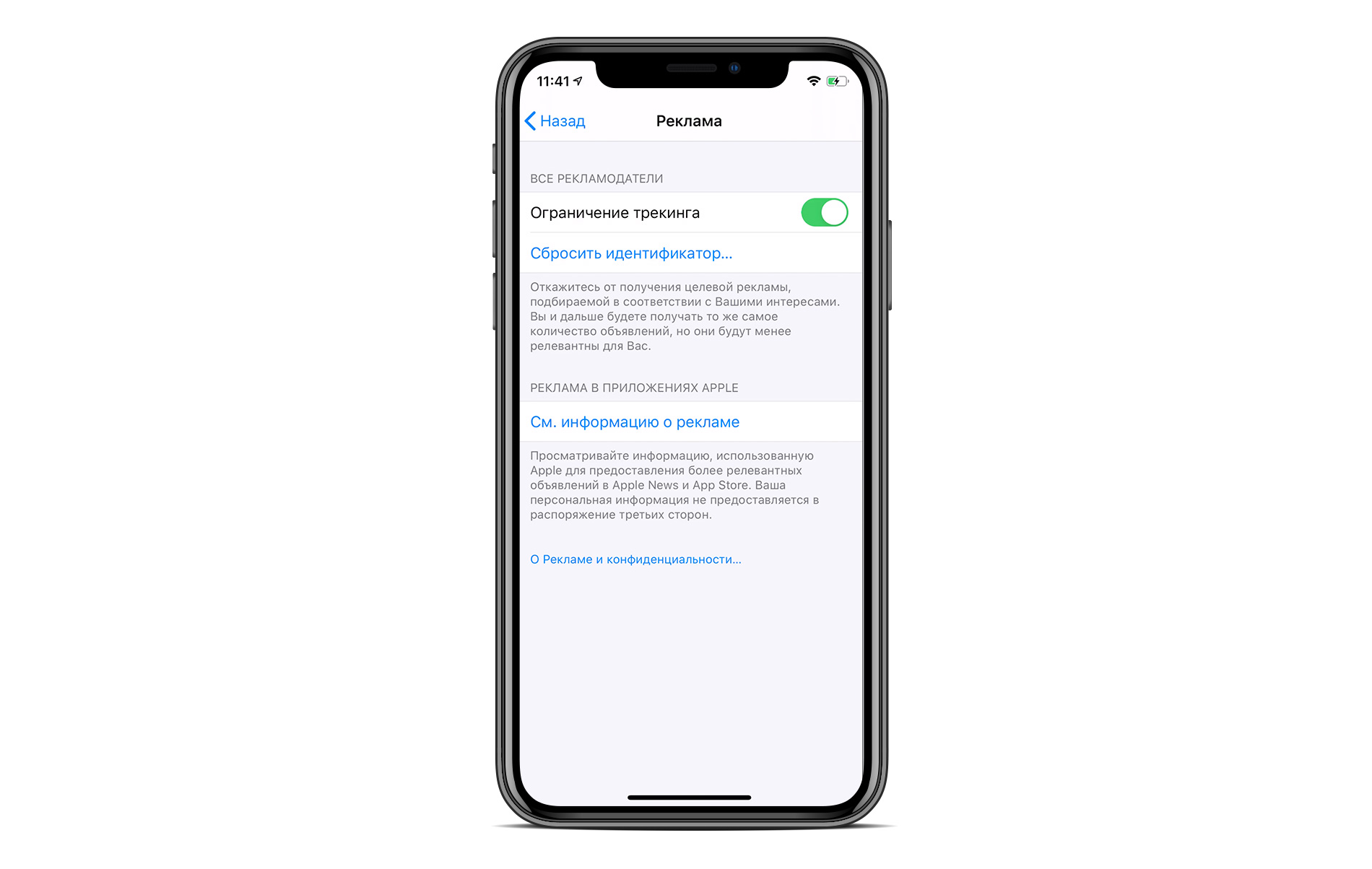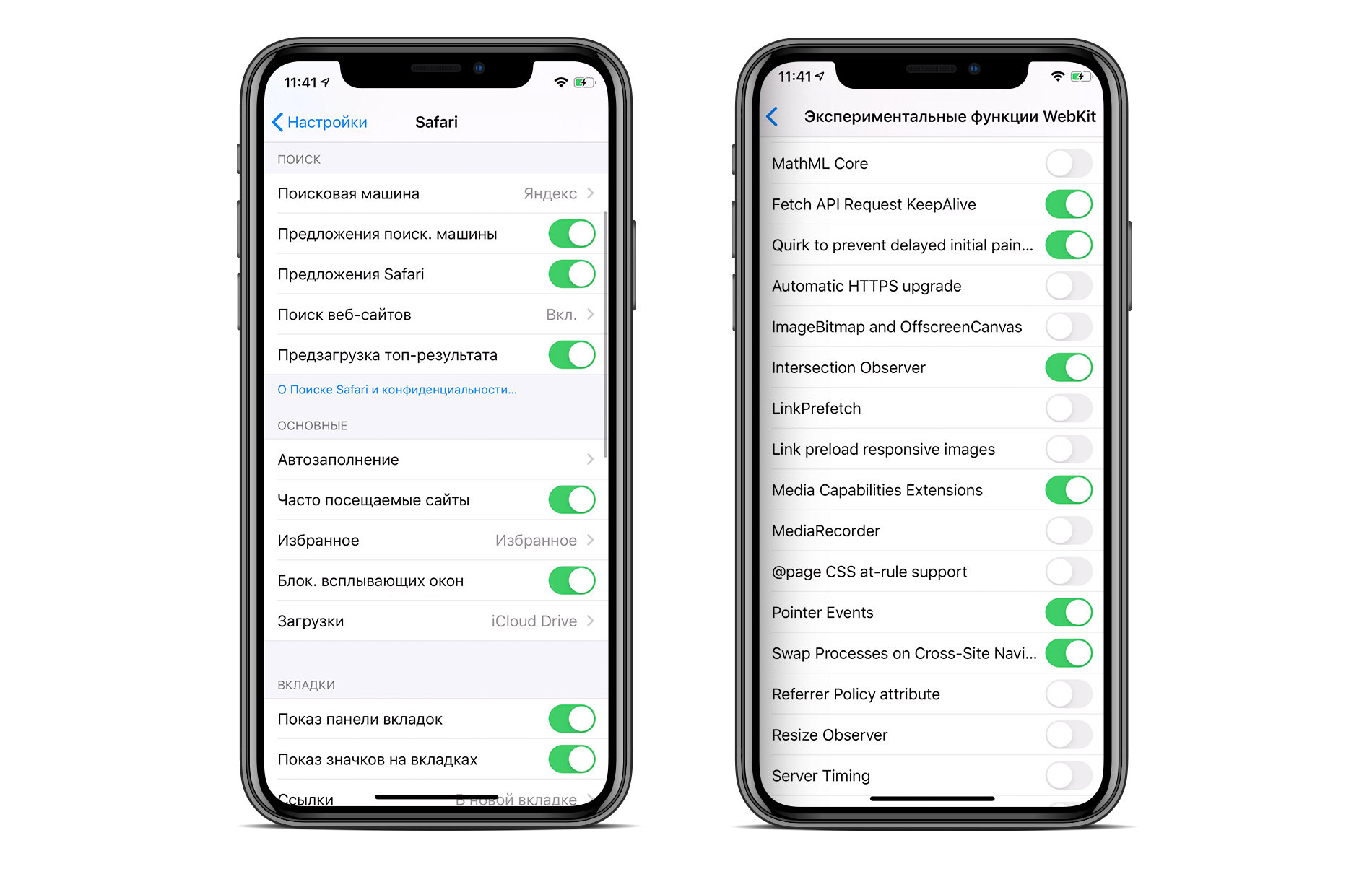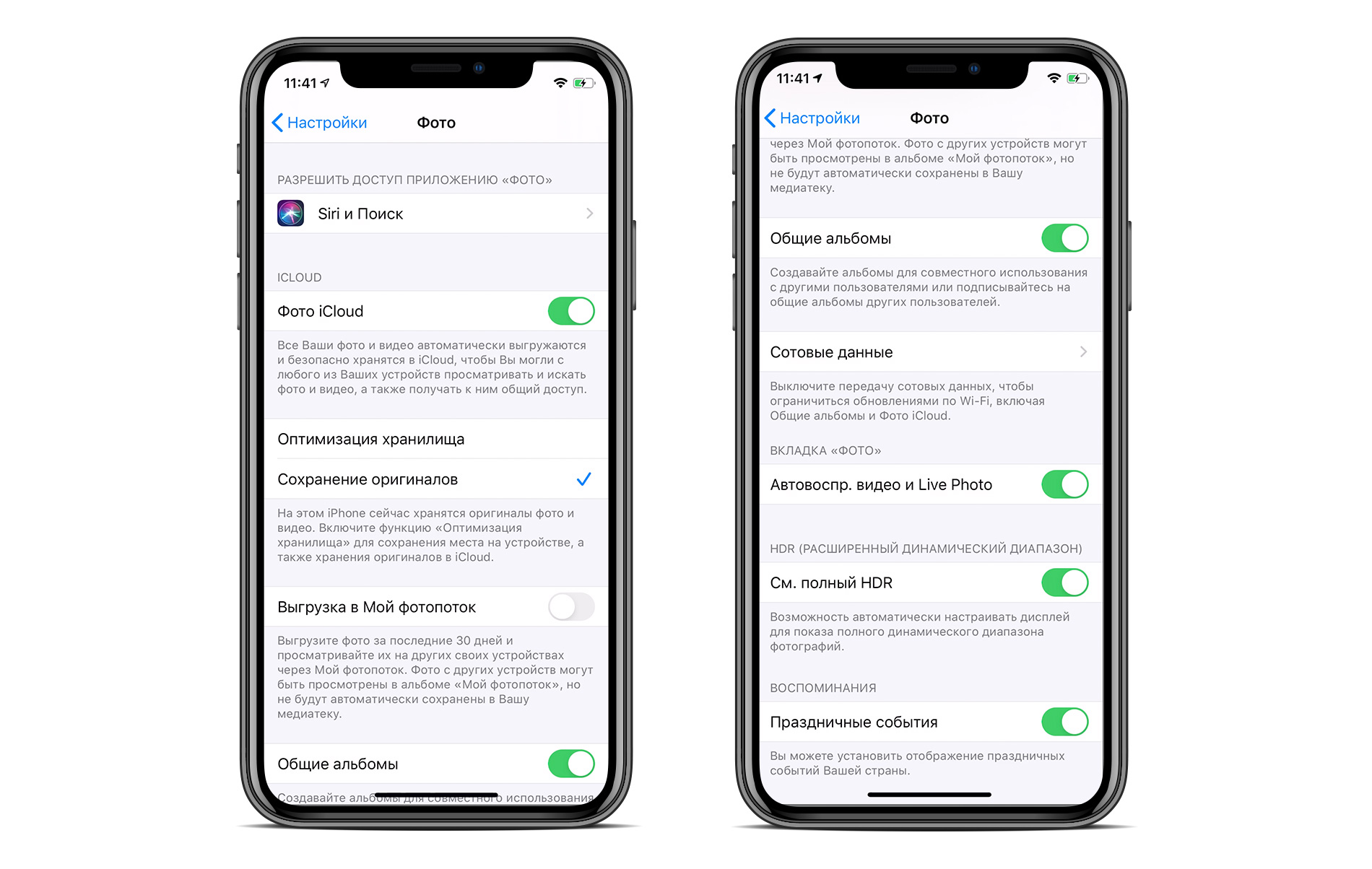- Полная настройка iPhone, iPad или iPod touch
- Проверка настроек приложений «Почта», «Контакты» и «Календарь»
- Включение уведомлений для ваших приложений
- Загрузка содержимого и восстановление покупок в приложениях
- Создание пары с аксессуарами Bluetooth
- Добавление карт в Apple Pay
- Управление подписками
- Доступ к приложению «Пункт управления» на iPhone и iPod touch
- Как открыть и закрыть «Пункт управления»
- iPhone X и более поздние модели
- iPhone SE, iPhone 8 и более ранние модели, а также iPod touch
- Персонализация настроек
- Настройка iPhone, iPad или iPod touch
- Переход на новое устройство
- Настройка первого устройства iOS
- Включение устройства
- Настройка с использованием функции «Быстрое начало» на другом устройстве
- Активация устройства
- Настройка Face ID или Touch ID и создание пароля
- Восстановление или перенос информации и данных
- Выполнение входа с помощью идентификатора Apple ID
- Включение автоматических обновлений и настройка других функций
- Настройка Siri и других служб
- Настройка функции «Экранное время» и другие параметры дисплея
- Завершение
- Как настроить iPhone? Ускоряем работу смартфона
- Советы по правильной настройке iPhone.
- Меню Apple ID.
- Экономия трафика.
- Настройка уведомлений на iPhone.
- Экранное время.
- Раздел «Основные».
- Оптимизация экрана и яркости.
- Настройка аккумулятора.
- Настройка меню «Конфиденциальность».
- Настройка браузера Safari.
- Оптимизация меню «Фото».
- Оптимизация работы iPhone.
Полная настройка iPhone, iPad или iPod touch
Возможно, при переносе содержимого на новое устройство iOS вам потребуется выполнить несколько действий.
Проверка настроек приложений «Почта», «Контакты» и «Календарь»
Приложение «Почта»: запустите приложение «Почта» и дождитесь загрузки электронной почты на вашем устройстве. Если потребуется, повторно введите пароль к почтовому ящику. Узнайте, как настроить электронную почту.
Приложение «Контакты»: запустите приложение «Контакты» и убедитесь, что ваши контакты перенесены. Если какие-либо контакты отсутствуют, узнайте, как настроить приложение «Контакты» и управлять им.
Приложение «Календарь»: запустите приложение «Календарь» и убедитесь, что ваши события календаря перенесены. Можно также воспользоваться службой iCloud для синхронизации календаря.
Включение уведомлений для ваших приложений
Вам может потребоваться открыть некоторые приложения, чтобы включить для них уведомления. Откройте каждое из приложений и, если появится соответствующий запрос, нажмите «Допуск уведомлений». Для некоторых приложений может потребоваться включить уведомления в разделе «Настройки» > «Уведомления». Узнайте подробнее об уведомлениях.
Загрузка содержимого и восстановление покупок в приложениях
Возможно, вам потребуется повторно загрузить содержимое, которое хранилось на предыдущем устройстве, например музыку, фильмы, телешоу или подкасты. Выполните следующие действия.
- Откройте приложение «Настройки» и выберите ваше имя. Нажмите «Медиаматериалы и покупки», а затем «Просмотреть». Убедитесь, что вы вошли в систему с помощью того же идентификатора Apple ID, который вы используете для совершения покупок.
- Если отсутствуют какие-либо композиции, фильмы, телешоу или подкасты, узнайте, как повторно загрузить недостающее содержимое.
- Если вы ранее осуществляли покупки в приложениях, восстановите их.
Создание пары с аксессуарами Bluetooth
Настроив новое устройство iOS, объедините его в пару с аксессуарами Bluetooth, такими как наушники и колонки, а затем подключите к стереосистеме вашего автомобиля. На устройстве iOS:
- Перейдите в раздел «Настройки» > Bluetooth и убедитесь, что Bluetooth включен.
- Переведите аксессуар в режим обнаружения и дождитесь, пока он не отобразится на экране устройства iOS.
- Нажмите имя аксессуара, чтобы создать с ним пару. Возможно, вам потребуется ввести PIN-код или пароль. Узнайте подробнее о создании пары с аксессуарами Bluetooth.
Добавление карт в Apple Pay
Добавив кредитную, дебетовую или предоплаченную карту в кошелек Wallet, вы сможете пользоваться системой Apple Pay. Добавьте свои карты на все устройства, на которых собираетесь пользоваться системой Apple Pay. Вот как использовать эту функцию:
- Выберите «Настройки» > «Wallet и Apple Pay».
- Добавьте карту и дождитесь подтверждения из своего банка. Если банку потребуется дополнительная информация для проверки карты, он ее у вас запросит.
Управление подписками
Некоторые приложения и службы предлагают подписки для доступа к их содержимому. Эти подписки автоматически продлеваются, если их не отменить. Узнайте, как просматривать, изменять или отменять оформленные подписки.
Источник
Доступ к приложению «Пункт управления» на iPhone и iPod touch
Через «Пункт управления» можно мгновенно получать доступ к приложениям и функциям, которые вы используете чаще всего. «Пункт управления» можно использовать, чтобы быстро делать снимки, включать Wi-Fi, управлять Apple TV и применять множество других функций.
Как открыть и закрыть «Пункт управления»
Способ открытия и закрытия приложения «Пункт управления» зависит от типа вашего устройства. Найдите модель своего устройства ниже и следуйте инструкциям. Или узнайте, как открыть «Пункт управления» на iPad.
iPhone X и более поздние модели
- Чтобы открыть «Пункт управления», смахните вниз от правого верхнего угла экрана.
- Чтобы закрыть «Пункт управления», смахните вверх от нижней части экрана или коснитесь экрана.
Если смахнуть слишком близко к центру вверху экрана, откроется «Центр уведомлений», а не «Пункт управления».
iPhone SE, iPhone 8 и более ранние модели, а также iPod touch
- Чтобы открыть «Пункт управления», смахните вверх от нижнего края любого экрана.
- Чтобы закрыть «Пункт управления», нажмите вверху экрана или кнопку «Домой».
Персонализация настроек
Нужно быстро отрегулировать яркость дисплея или изменить громкость? Можно изменить настройки приложения «Пункт управления», чтобы получать доступ к приложениям, настройкам и функциям всего несколькими касаниями.
Не знаете, какие функции можно использовать из приложения «Пункт управления»? Ознакомьтесь со списком приложений, настроек и функций.
Источник
Настройка iPhone, iPad или iPod touch
Узнайте, как настроить iPhone, iPad или iPod touch.
Переход на новое устройство
Если вы хотите перенести на новый iPhone, iPad или iPod touch данные с другого устройства, выполните следующие действия.
Убедитесь, что вы создали резервную копию предыдущего устройства iOS. Это необходимо для переноса содержимого на новое устройство.
Настройка первого устройства iOS
Если новое устройство уже настроено, но вы хотите начать с чистого листа, см. инструкции по стиранию данных на iPhone, iPad или iPod touch.
В противном случае выполните следующие действия.
Включение устройства
Нажмите и удерживайте боковую кнопку, пока не отобразится логотип Apple. Отобразится приветствие на нескольких языках. Следуйте инструкциям на экране. Для пользователей с нарушениями зрения предусмотрена возможность включить функцию VoiceOver или «Увеличение» прямо на экране приветствия.
Когда появится соответствующий запрос, выберите язык. Затем выберите страну или регион. От этого выбора зависит, как на устройстве будут отображаться сведения (дата, время, контакты и многое другое). На этом этапе можно нажать синюю кнопку универсального доступа, чтобы настроить соответствующие параметры, которые помогут вам в настройке и использовании нового устройства.
Настройка с использованием функции «Быстрое начало» на другом устройстве
Новое устройство можно настроить автоматически при помощи функции «Быстрое начало» на другом устройстве. Разместите два устройства рядом друг с другом, а затем следуйте инструкциям в этой статье.
Если у вас нет другого устройства, нажмите «Настроить вручную», чтобы продолжить.
Активация устройства
Для активации и продолжения настройки устройства необходимо подключиться к сети Wi-Fi, сотовой сети или к iTunes.
Нажмите название нужной сети Wi-Fi или выберите другой вариант. Если вы настраиваете iPhone или iPad (Wi-Fi + Cellular), сначала может потребоваться SIM-карта для iPhone или SIM-карта для iPad.
Настройка Face ID или Touch ID и создание пароля
На некоторых устройствах можно настроить функцию Face ID или Touch ID. С помощью этих функций можно использовать распознавание лица или отпечатка пальца, чтобы разблокировать устройство и совершать покупки. Нажмите «Дальше» и следуйте инструкциям на экране или нажмите «Настроить позже в Настройках».
Затем задайте шестизначный пароль, чтобы защитить данные. Пароль необходим для использования таких функций, как Face ID, Touch ID и Apple Pay. Если вы хотите установить пароль из четырех цифр или пользовательский пароль либо если не хотите устанавливать его вовсе, нажмите «Параметры код‑пароля».
Восстановление или перенос информации и данных
Если у вас есть резервная копия iCloud или резервная копия, созданная с помощью компьютера, либо устройство Android, вы можете восстановить или перенести данные с прежнего устройства на новое.
Если у вас нет резервной копии или другого устройства, выберите «Не переносить приложения и данные».
Выполнение входа с помощью идентификатора Apple ID
Введите свои идентификатор Apple ID и пароль или нажмите «Забыли пароль или нет Apple ID?» На этом этапе можно восстановить идентификатор Apple ID или пароль, создать Apple ID или настроить его позже. Если у вас несколько идентификаторов Apple ID, нажмите «Использовать разные Apple ID для iCloud и iTunes?»
При входе с использованием идентификатором Apple ID возможен запрос кода проверки с предыдущего устройства.
Включение автоматических обновлений и настройка других функций
Далее вы можете решить, делиться ли сведениями с разработчиками приложений и разрешить ли iOS автоматически устанавливать обновления.
Настройка Siri и других служб
Далее появится запрос на настройку или включение различных служб и функций, например Siri. На некоторых устройствах появится запрос проговорить несколько фраз, чтобы функция Siri запомнила ваш голос.
Если вы вошли в систему с использованием идентификатора Apple ID, выполните инструкции по настройке Apple Pay и функции «Связка ключей iCloud».
Настройка функции «Экранное время» и другие параметры дисплея
С помощью функции Экранное время можно отслеживать, сколько времени вы и ваши дети используете устройство. Кроме того, можно установить ограничения на использование приложений в течение дня. Настроив «Экранное время», можно включить функцию True Tone, если она поддерживается, и менять размер значков и текста на экране «Домой» с помощью функции «Увеличение».
Если у вас iPhone X или более поздняя модель, узнайте подробнее о навигации с помощью жестов. Если у вас iPhone с кнопкой «Домой», вы можете настроить нажатие кнопки «Домой».
Завершение
Нажмите «Начать работу», чтобы приступить к использованию устройства. Сохраните копию своих данных, выполнив резервное копирование, и почитайте о других функциях в руководстве пользователя iPhone, iPad или iPod touch.
Информация о продуктах, произведенных не компанией Apple, или о независимых веб-сайтах, неподконтрольных и не тестируемых компанией Apple, не носит рекомендательного или одобрительного характера. Компания Apple не несет никакой ответственности за выбор, функциональность и использование веб-сайтов или продукции сторонних производителей. Компания Apple также не несет ответственности за точность или достоверность данных, размещенных на веб-сайтах сторонних производителей. Обратитесь к поставщику за дополнительной информацией.
Источник
Как настроить iPhone? Ускоряем работу смартфона
Хотите ускорить iPhone и продлить работу аккумулятора? Правильная настройка iPhone даст вам возможность использовать гаджет дольше. Какие функции стоит отключить и как оптимизировать работу смартфона, вы узнаете в этой статье.
Советы по правильной настройке iPhone.
Меню Apple ID.
В данном меню проверьте, включена ли автоматическая загрузка и обновление приложений. Если у вас нет безлимитного интернета на смартфоне, то лучше отключить эту функцию для того, чтобы телефон автоматически не начинал загрузку обновлений. В таком случае вы сами будете скачивать обновления, когда у вас будет доступ к Wi-Fi. Для сохранения своего трафика также лучше отключить функции:
- Оценки и отзывы.
- Сгружать неиспользуемое.
- Автовоспроизведение видео.
Если вы ещё не сделали настройку Apple ID, то обязательно сделайте. Подробнее про защиту гаджета читайте по ссылке.
В разделе «Подписки» внимательно посмотрите за что вы платите деньги, если какие-то приложения уже для вас неактуальны, то отмените подписки, чтобы сохранить баланс своего счёта.
Экономия трафика.
В меню сотовых данных отключите приложения, которые используют много трафика. Например, вы не хотите, чтобы какое-то приложение обновлялось без Wi-Fi, тогда смело отключайте его. Также отключите режим модема, когда вы его не используете. Не включайте VPN просто так, функция очень сильно расходует заряд аккумулятора.
Настройка уведомлений на iPhone.
В меню «Уведомления» проверьте все приложения и отключите уведомления у тех программ, которыми вы не пользуетесь. Это сэкономит в дальнейшем ваше время и энергию телефона. Если вы не хотите полностью отключать уведомления, то можете настроить их отображение.
Экранное время.
Меню «Экранное время» поможет вам сохранить и ваше время, и заряд батареи смартфона. Если вы установите лимиты на определённые программы, то iPhone будет их блокировать. Подробнее о настройке экранного времени на телефоне вы можете узнать из другой статьи блога.
Раздел «Основные».
В данном разделе рекомендуется отключить автоматическое обновление ПО. Это может привезти к потере ваших данных. Когда смартфон сам начинает загрузку обновлений, ему может не хватить заряда или интернета и в этом случае загрузка обновления прервётся, что приведёт к потере файлов.
Оптимизируйте хранилище на iPhone. Посмотрите, какие приложения занимают больше всего памяти. Очистите их или удалите, если уже давно ими не пользуетесь. Также настройте обновление контента. Это поможет контролировать трафик сотовой сети.
Оптимизация экрана и яркости.
В данном меню настройте яркость устройства. Если вы хотите, чтобы iPhone проработал дольше, то уменьшите яркость экрана. Включение тёмной темы и режима True Tone также заметно сэкономит заряд аккумулятора.
Настройка аккумулятора.
В меню «Аккумулятор» есть режим энергосбережения. При его включении время работы гаджета увеличится. Но обратите внимание, что этот режим выключает некоторые функции iPhone и понижает частоту работы процессора. Лучше включать эту функцию тогда, когда заряд батареи составляет ниже 20%. Кстати, лучше не разряжать айфон до этой пометки, в этом случае наносится вред батарее. Корпорация Apple рекомендует использовать гаджет при заряде от 20 до 80 %. При таких показателях батарея прослужит дольше.
Перейдите в раздел «Состояние аккумулятора» и включите функцию «Оптимизированная зарядка». Она подойдёт для тех, кто любит заряжать гаджет ночью. При включении этого параметра ваш iPhone будет обучаться и запоминать, как долго вы спите. Когда вы поставите гаджет на зарядку ночью, смартфон доведёт заряд до 80 % и дозарядит его до максимума за час до вашего пробуждения. Это поможет сохранить максимальную ёмкость батареи.
Также в разделе «Аккумулятор» вы можете проанализировать, какие программы расходуют заряд больше всего. Возможно, некоторые из них вам необходимы не так часто, тогда можно ограничить время их работы в разделе «Экранное время».
Настройка меню «Конфиденциальность».
В пункте «Службы геопозиции» проанализируйте программы, у которых включена эта функция. Выключать её полностью не стоит, а вот у некоторых приложений она действительно лишняя. В большинстве программ лучше настроить геолокацию так, чтобы она включалась только в момент использования приложения. Этот вариант наиболее оптимальный.
В этом же меню перейдите в раздел «Системные службы». Произведите настройки в этом пункте меню так, как вы видите на картинке ниже.
Также в разделе «Конфиденциальность» изучите разделы «Фото», «Камера», «Микрофон» и посмотрите, какие приложения пользуются данными функциями. Если каким-то из них вы не доверяете, то запретите им использовать микрофон или камеру. В меню «Аналитика и улучшения» оставьте все ползунки включёнными для того, чтобы следующие версии iOS и iPhone работали лучше. В меню «Реклама» включите ограничение трекинга для того, чтобы реклама беспокоила вас не так часто. Конечно, она всё равно будет появляться, но в меньших объёмах.
Настройка браузера Safari.
В настройке браузера многие пункты очевидны. Обратите внимание на пункт «Автозаполнение», его лучше включить, чтобы при покупках в интернете все ваши данные заполнялись автоматически. Также лучше включите блокировку всплывающих окон, чтобы меньше сталкиваться с рекламой. В блоке «Конфиденциальность и безопасность» внесите такие настройки, какие вы видите на изображении внизу. Также примените настройки в графе «Экспериментальные функции». Данная оптимизация поможет вам улучшить настройку браузера.
Оптимизация меню «Фото».
В разделе «Фото» выберите «Оптимизация хранилища», если вы хотите, чтобы изображения хранились в iCloud, а в памяти вашего iPhone сохранялись только уменьшенные копии. При включении «Сохранение оригиналов» память айфона будут занимать полные объёмы фотографий. Лучше сохраняйте фото не в фотопоток, а в фото iCloud. Также рекомендуется приобрести больше места в iCloud.
Если вы хотите настроить камеру, то обратите внимание, что при выборе лучшего качества фото и видео, такие файлы будут занимать больше памяти устройства.
Оптимизация работы iPhone.
Выполните все действия, описанные выше, один раз и сохраните аккумулятор и улучшите работу гаджета. На что следует обратить внимание при настройке смартфона:
- Настройки геолокации.
- Автоматическое обновление приложений.
- Настройка яркости экрана и темы.
- Сотовые данные.
- Работа браузера Safari.
- Оптимизация хранилища.
- iCloud.
- Камера и фото.
- Анализ аккумулятора.
- Экранное время.
Отключайте функции и приложения, которыми вы не пользуетесь, и тем самым продлевайте работу вашего iPhone. Также, когда идёте спать, закрывайте все программы на смартфоне, чтобы девайс тоже отдыхал.
Источник