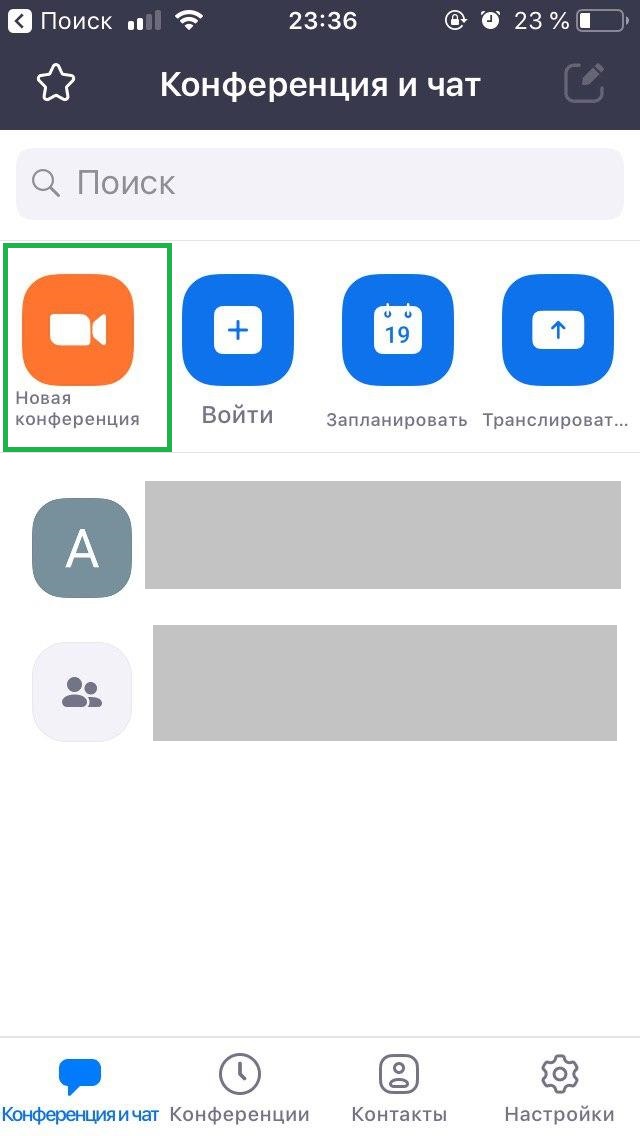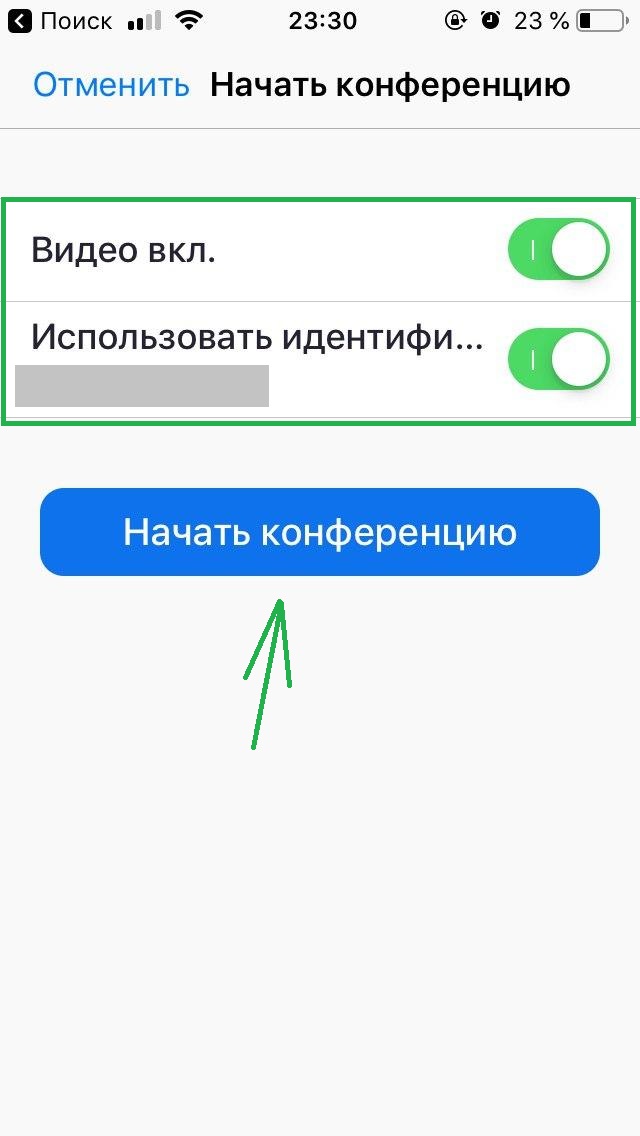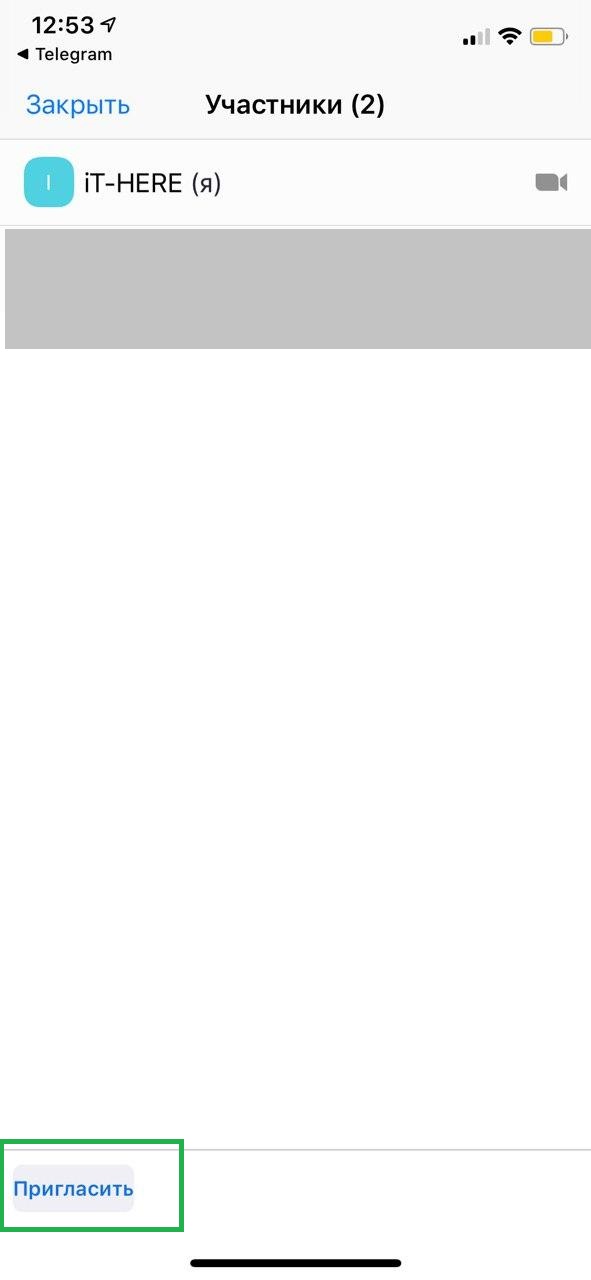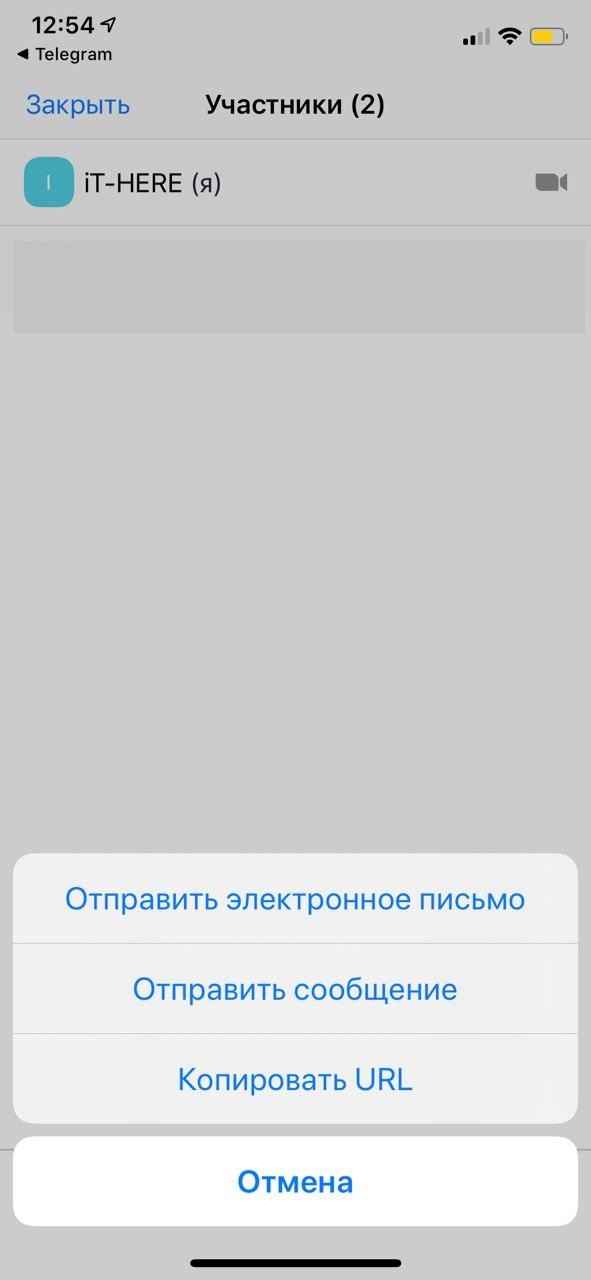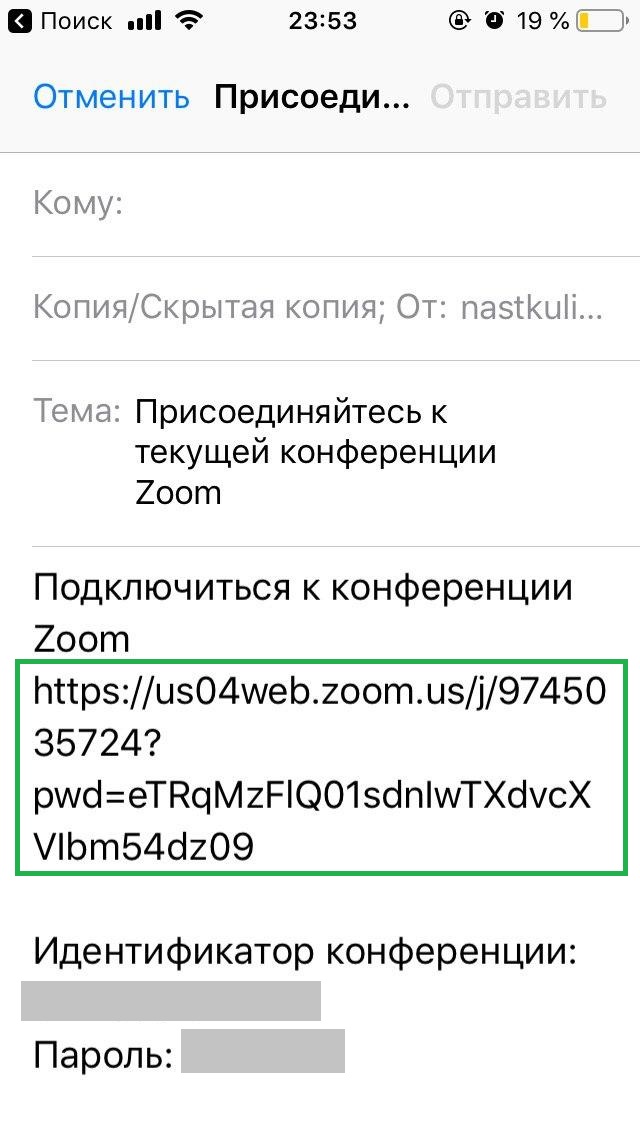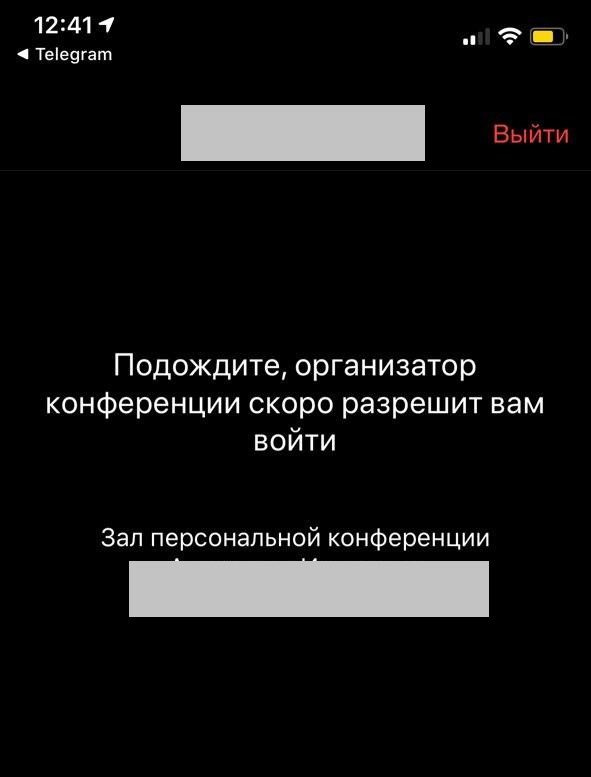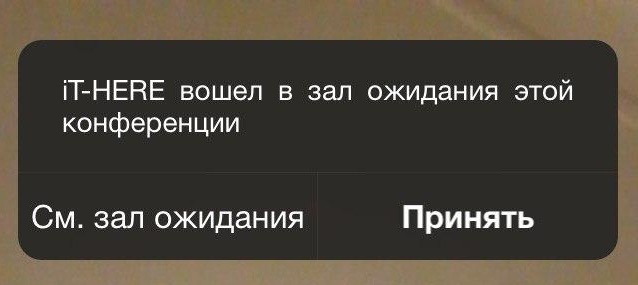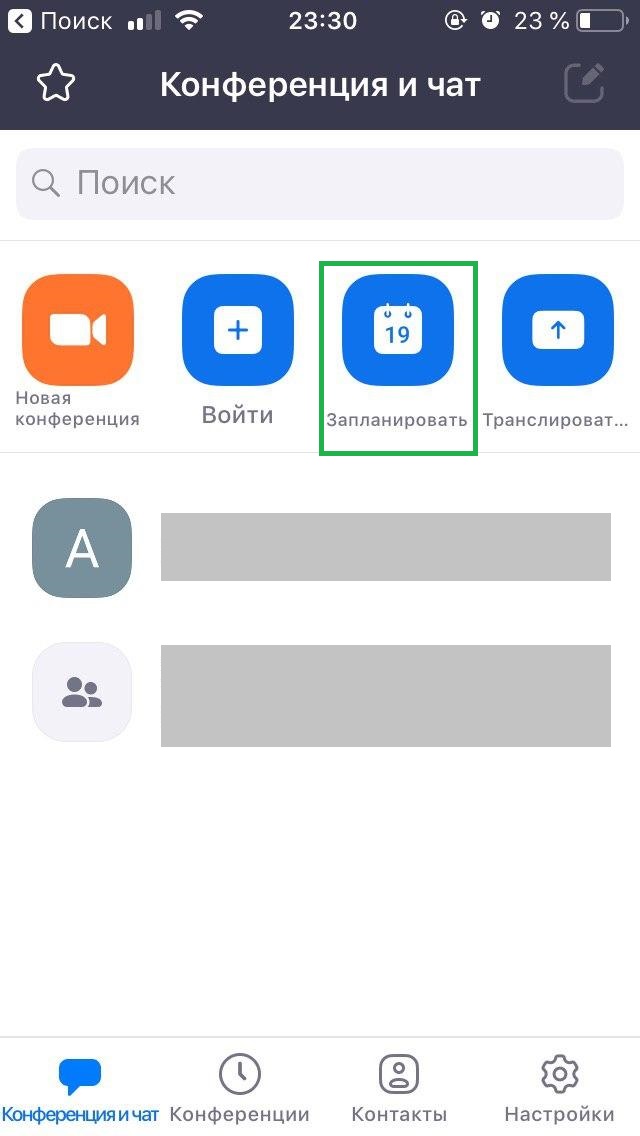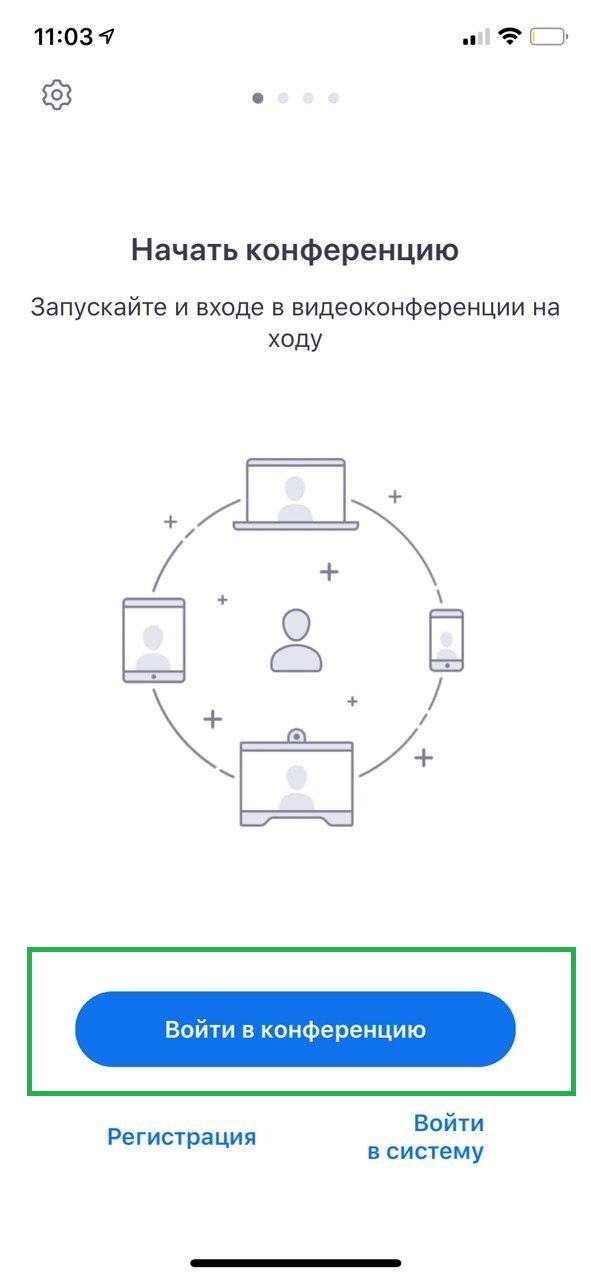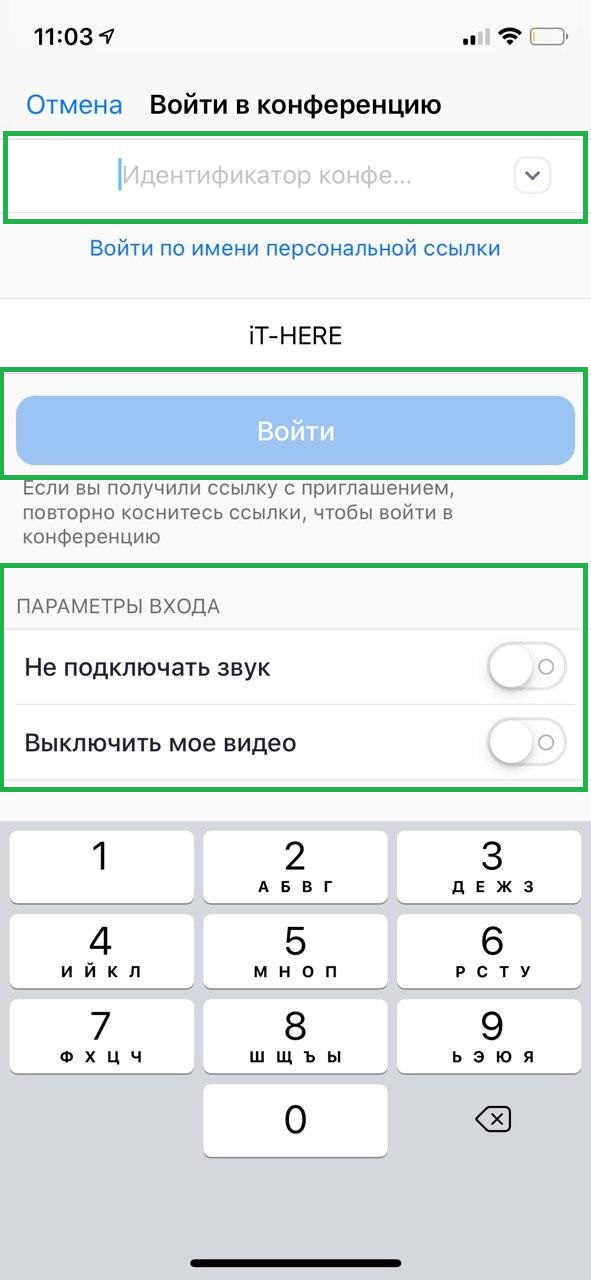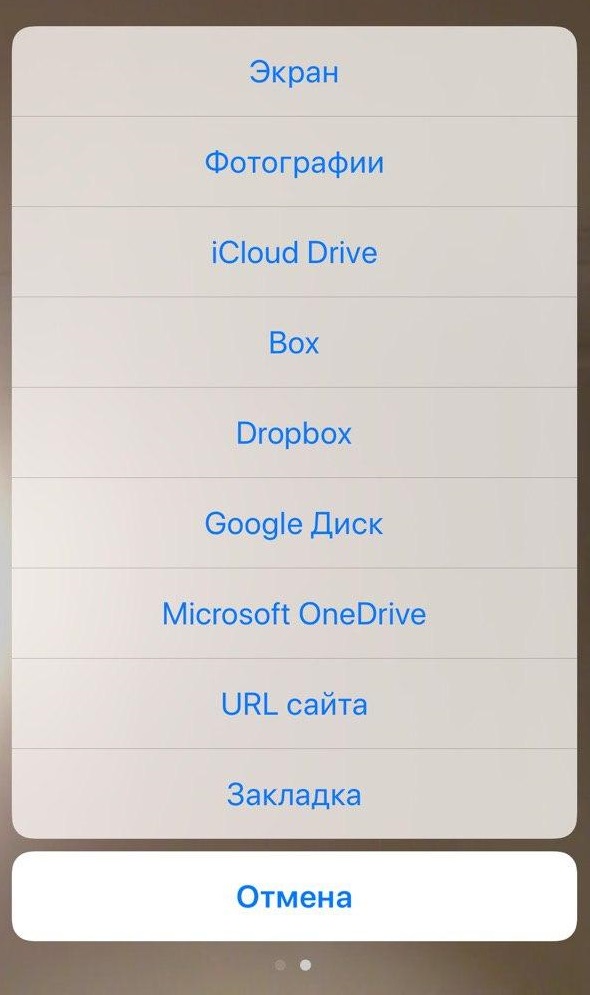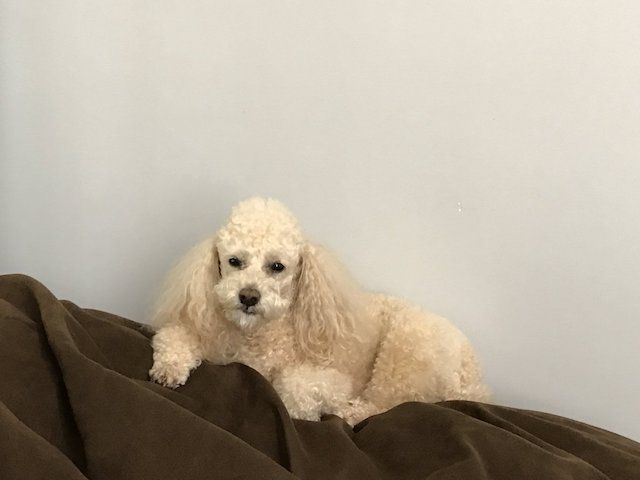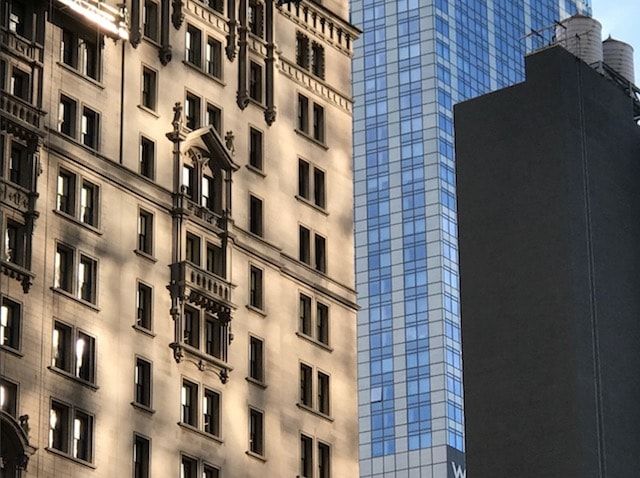- Как использовать оптический зум на камере iPhone
- Есть ли у вашего iPhone оптический зум?
- Использование оптического увеличения
- Цифровое масштабирование тоже возможно
- Zoom для Айфон и как его скачать
- Существует ли Zoom для Айфон
- Как скачать Zoom
- Регистрация
- Как использовать Zoom на iPhone и iPad
- Как создать конференцию в Zoom на iPhone или iPad
- Как запланировать конференцию в Zoom на iPhone или iPad
- Как присоединиться к чужой конференции в Zoom
- Функции конференции на iPhone или iPad
- Как использовать зум (увеличение) при фотографировании на iPhone 7 Plus
Как использовать оптический зум на камере iPhone

Если вы хотите увеличить объекты на фотографии, цифровой зум может привести к появлению нежелательных шумов на изображении. Однако ваш iPhone может в той или иной форме предлагать «оптический зум», который может решить эту проблему. Но знаете ли вы, как им пользоваться?
Есть ли у вашего iPhone оптический зум?
Взгляните на заднюю часть своего iPhone, и вы, вероятно, увидите несколько линз. Все iPhone имеют базовый широкоугольный объектив с фокусным расстоянием, эквивалентным примерно 26 мм в 35 мм. Это отлично подходит для захвата немного более широкого поля зрения, чем то, что вы видите человеческим глазом.
У вас также может быть телеобъектив (зум) или сверхширокоугольный. Некоторые iPhone, особенно модели iPhone Pro, имеют все три объектива. Хотя «оптический зум» обычно используется в контексте «увеличения» объекта, любое увеличение фокусного расстояния с использованием оптики (а не программного или цифрового зума) считается «оптическим зумом».

Например, у iPhone 13 есть только широкий (эквивалент 26 мм) и сверхширокий (эквивалент 13 мм). Переход от сверхширокоугольной перспективы к широкоугольной эквивалентен двукратному оптическому зуму, поскольку вы удваиваете фокусное расстояние, используя только оптику.
Обучение использованию оптического зума может помочь обеспечить максимально возможное качество изображений. Apple также позволяет выйти за рамки оптического зума, который использует программное обеспечение для «растягивания» изображения. Это часто приводит к нежелательному шуму и зернистости, которых следует избегать.
Использование оптического увеличения
Очень легко убедиться, что вы всегда используете оптический зум при съемке камерой iPhone.
Запустите приложение камеры в портретной ориентации с кнопкой спуска затвора в нижней части экрана. Прямо над кнопкой спуска затвора, где написано «Фото», чтобы указать режим, который вы используете в данный момент, вы должны увидеть несколько цифр, например, 3, 1x и 0,5.
Нажимая на эти числа, вы будете переключаться между различными доступными вам фокусными расстояниями. Нажатие на опцию «.5» всегда гарантирует, что вы используете сверхширокоугольный объектив с его исходным фокусным расстоянием, то же самое касается широкоугольного (1) и телефото (2 или 3).
Это обеспечивает наилучшее возможное качество и не приводит к цифровому зуму, который может отрицательно повлиять на качество изображения.
Цифровое масштабирование тоже возможно
Если вы перетащите эти числа пальцем, вы увидите циферблат, который позволяет постепенно увеличивать уровень масштабирования. Вы можете использовать это для захвата промежуточных фокусных расстояний (используя некоторую справку программного обеспечения), но также и для выхода за пределы максимального уровня масштабирования вашего самого длинного объектива. Вы также можете ущипнуть, чтобы увеличить, как веб-страницу или фотографию.
На iPhone 13 Pro он расширяется до 15-кратного увеличения (или 15-кратного фокусного расстояния стандартного широкоугольного объектива). Досягаемость впечатляет, но качество изображения тоже сильно падает. С цифровым зумом весело играть, но это плохой выбор, если вы пытаетесь сделать снимок, который хотите распечатать или использовать в другом месте.
Независимо от того, старый у вас iPhone или последняя модель, ваш смартфон — отличная камера. Узнайте больше о том, как максимально эффективно использовать камеру iPhone.
Источник
Zoom для Айфон и как его скачать
5 минут Автор: 641
Zoom является одной из популярных программ для общения посредством голосовой связи и видео. Но в первую очередь она предназначена для проведения видеоконференций, уроков, вебинаров, совещаний. Zoom имеет инструменты необходимые для этих целей. Для удобства пользователей приложение поддерживается не только на компьютерах, но и на мобильных гаджетах, в том числе и на iPhone.
Существует ли Zoom для Айфон
В App Store Zoom занимает первое место среди гаджетов для бизнеса. Функциональность приложения на Айфоне такая же, как и на компьютере. Программа не имеет никаких ограничений и позволяет в равной степени проводить конференции и участвовать в них.
Скачать Zoom на Айфон можно в официальном магазине – App Store. Если пользователь не находит приложение в поиске, он может зайти на сайт https://zoom.us/ в раздел «Центр загрузок». Там находится ссылка на страницу приложения в магазине — https://zoom.us/download#client_iphone . Zoom имеет свои особенности и доступна для скачивания не для всех версий Айфона.
| Последняя версия | v. 5.2.1 |
| Вес установочного файла | 115,9 МБ |
| Версии ОС | Работает на сериях с iPhone 8 до iPhone 11 |
Программа свободна для скачивания. Базовой версией можно пользоваться бесплатно. Чтобы получить расширенные возможности, придется приобрести подписку.
Как скачать Zoom
Чтобы загрузить Zoom на iPhone, необходимо открыть App Store и в строке поиска набрать название приложения. Верным будет вариант «Zoom Cloud Meetings» — https://apps.apple.com/ru/app/zoom-cloud-meetings/id546505307 . Нажать на кнопку «Загрузить» и дождаться конца скачивания и установки. После этого вместо предыдущей надписи появится «Открыть». Теперь можно создать новую учетную запись в Zoom, войти в существующий аккаунт либо напрямую в конференцию.
Регистрация
Для создания учетной записи потребуется ввести дату рождения. Она не сохраняется. Затем пользователю необходимо написать имя и электронную почту. На указанный адрес придет письмо со ссылкой. После перехода по ней потребуется придумать пароль.
Источник
Как использовать Zoom на iPhone и iPad
Из-за массового перехода сотрудников на удаленную работу во время пандемии COVID-19 спрос на приложение для видеоконференций Zoom возрос в десятки раз. Zoom используют для собраний с коллегами, дистанционного обучения и общения с друзьями и родственниками. Организовать конференцию может каждый желающий — с компьютера, смартфона или планшета.
Мы уже писали о том, как настроить и использовать Zoom на компьютере. В этой статье рассказываем, как запланировать и начать конференцию самому или присоединиться к видеоконференции, организованной другим пользователем, в приложении Zoom для iOS и iPadOS.
Как создать конференцию в Zoom на iPhone или iPad
- Чтобы начать конференцию, скачайте приложение и зарегистрируйтесь. Zoom бесплатно доступен для скачивания на айфон и айпад. Для организатора регистрация обязательна.
- Войдите в свою учетную запись в приложении на iPhone или iPad.
- Во вкладке Конференция и чат нажмите Новая конференция → Начать конференцию.
Для более официального приглашения используйте вариант электронной почты: приложение автоматически сгенерирует текст письма со всеми необходимыми данными, в том числе дату и время встречи, ссылку на конференцию, идентификатор и пароль (если организатор задал пароль).
Если у вас активирована функция Зал ожидания — то есть каждый новый участник ожидает вашего подтверждения перед входом — как только появится сообщение с подтверждением, нажмите Принять. Отключить эту функцию можно в настройках конференции.
Как запланировать конференцию в Zoom на iPhone или iPad
Конференцию можно запланировать заранее и синхронизировать с календарем. За несколько минут вы и все пользователи, которым отправите приглашение, получат напоминание о начале видеовстречи.
- Чтобы запланировать конференцию, откройте Zoom.
- Во вкладке Конференция и чат нажмите Запланировать → введите нужные вам настройки → нажмите Готово.
Как присоединиться к чужой конференции в Zoom
Чтобы присоединиться к конференции, не нужно регистрироваться в Zoom и входить в свой аккаунт.
Самый простой способ подключиться к конференции — перейти по ссылке, которую вам прислал организатор. В зависимости от того, какие параметры задал организатор конференции, вам нужно будет подождать, пока организатор увидит и разрешит вам присоединиться, или вы подключитесь сразу. Ссылка автоматически откроется в приложении Zoom.
Подключиться к чужой конференции можно и с помощью идентификатора конференции, если он вам известен. Для этого зайдите в приложение и на главной странице нажмите Войти в конференцию. Затем введите цифровой идентификатор в соответствующей строке, нажмите Войти.
Сразу же можно задать параметры входа: выключить звук и/или видео. В любом случае уже на самой конференции вы сможете в любое время включить или отключить звук и видео.
Функции конференции на iPhone или iPad
Все основные возможности видеовстречи сосредоточены в нижнем меню окна конференции на iPhone или iPad:
- Чтобы включить или выключить звук, нажмите на иконку с наушниками.
- Чтобы включить или выключить видео, нажмите на иконку с видеокамерой.
- В пункте Поделиться вы можете отправить собеседнику нужный вам файл или ссылку или поделиться экраном:
- В разделе Участники вам будет доступен чат с собеседником и приглашение пользователей.
- Во вкладе Подробнее тоже можно перейти к чату, настройкам конференции, выбрать виртуальный фон (например если не хотите показывать интерьер своей квартиры), а также поднять руку, если хотите обратить на себя внимание.
- Функция записи видеоконференции по умолчанию доступна только в ПК-версии Zoom. Но записать конференцию на айфоне или айпаде все же можно — с помощью функции записи экрана.
- Если в меню раздела «Подробнее» пункта «Виртуальный фон» нет, скорей всего, у вас устаревшая версия iOS.
Источник
Как использовать зум (увеличение) при фотографировании на iPhone 7 Plus
iPhone 7 Plus – не только первый iPhone с двойной основной камерой, но и первый iPhone с оптическим зумом, позволяющим приближать объекты без потери качества изображения. Ниже мы расскажем вам, как использовать зум и почему не стоит очень сильно приближать объекты сьемки.
Для того чтобы использовать зум, зайдите в приложение «Камера», нажав на соответствующий ярлык на домашнем экране или проведя пальцем вправо по экрану блокировки. Нажмите на кнопку 1X (если iPhone повернут вертикально, она находится внизу посередине, если горизонтально – справа посередине), и изображение станет ближе в два раза. Благодаря тому, что зум оптический, а не цифровой, при приближении качество картинки не ухудшится (все равно что просто подойти поближе). Нажмите 1X еще раз, и изображения вернется в прежнее состояние.
Можно нажать и удерживать 1X или 2X, а затем проводить пальцем влево для увеличения картинки и вправо для уменьшения. iPhone 7 Plus позволяет приближать изображение в 10 раз. Тем не менее, стоит помнить, что после 2X – это уже не оптический зум, а цифровой, а значит, качество будет ухудшаться.
Зумировать изображение можно также привычным жестом pinch-to-zoom (разводя и сводя пальцы), как на iPhone 7 и более старых моделях. Таким образом вы словно обрезаете фото, и соответственно его качество теряется, поэтому при возможности лучше подходить к объекту поближе.
Ниже представлены снимки, сделанные с зумом 1X, 2X и 10X на iPhone 7 Plus. Качество двух первых фотографий не отличается, а вот третий снимок несколько размытый.
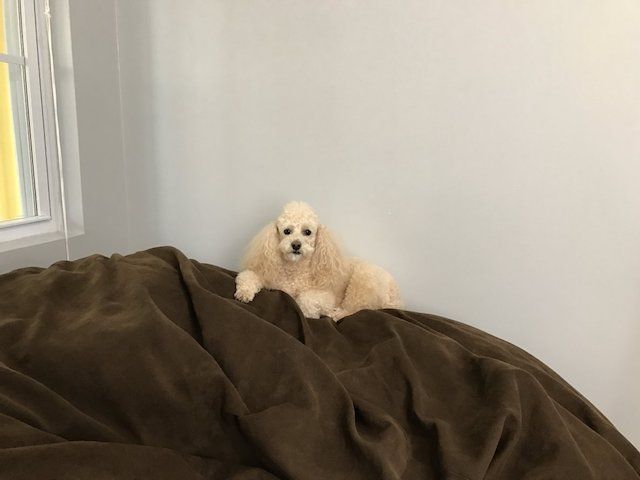
И еще один пример:
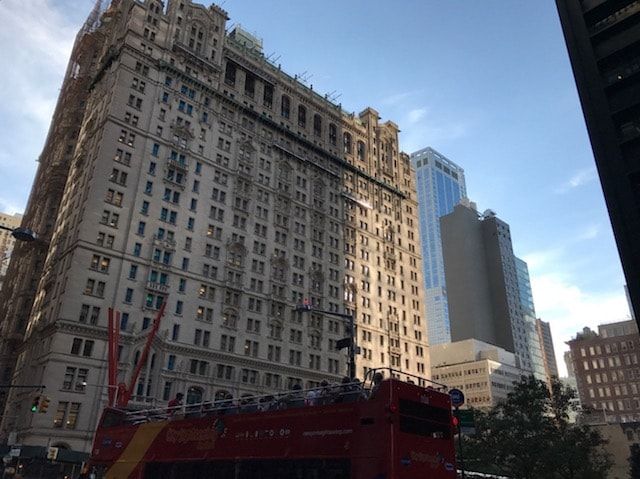
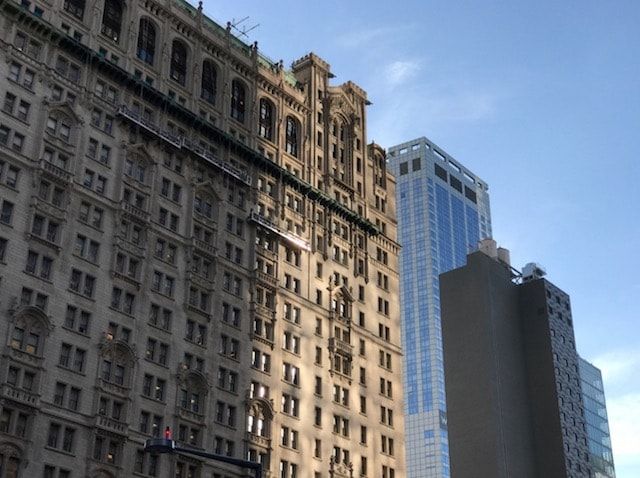
Пример 4K-видеосъемки на iPhone 7 Plus в условиях недостаточной освещенности + увеличение:
Источник