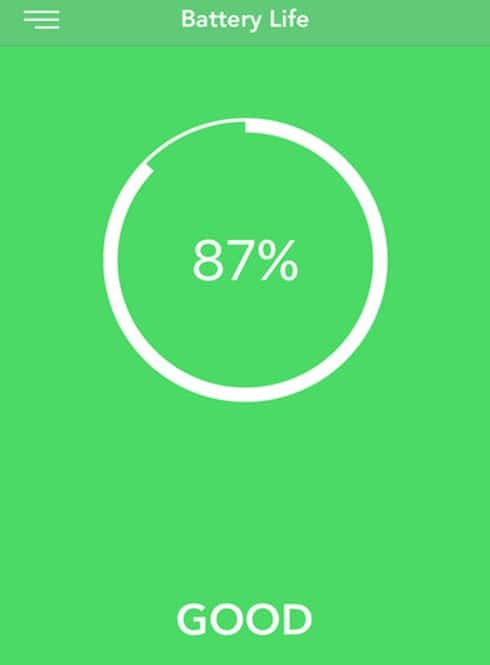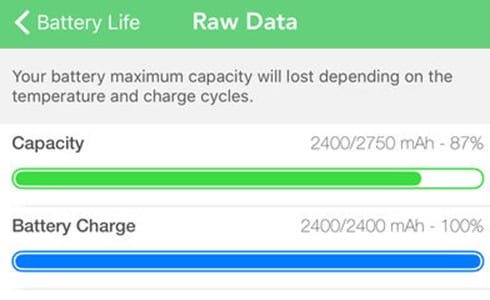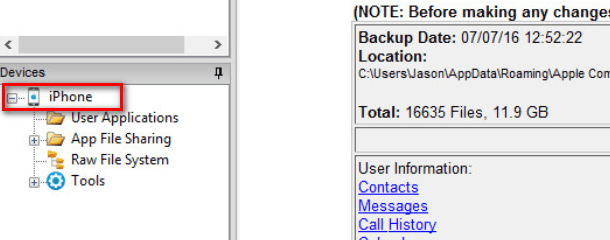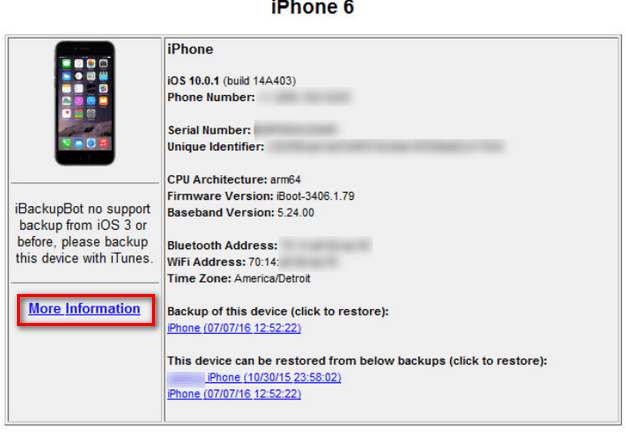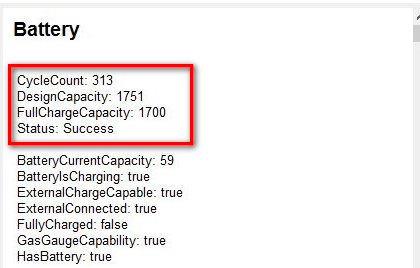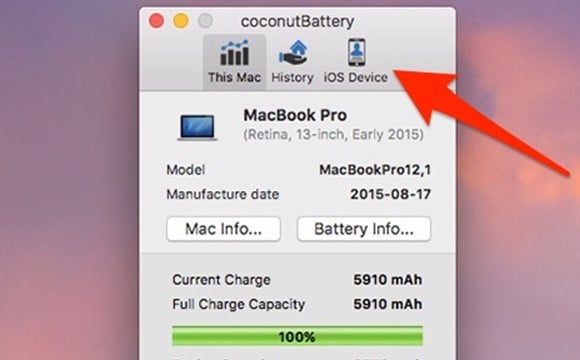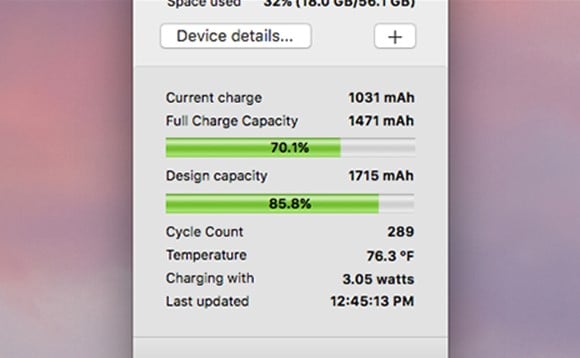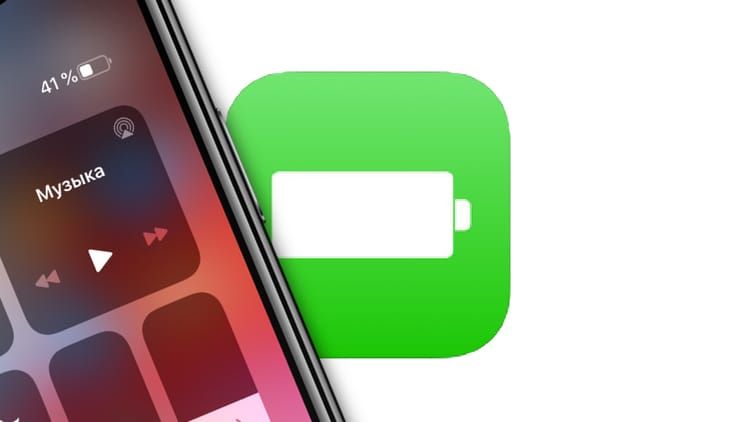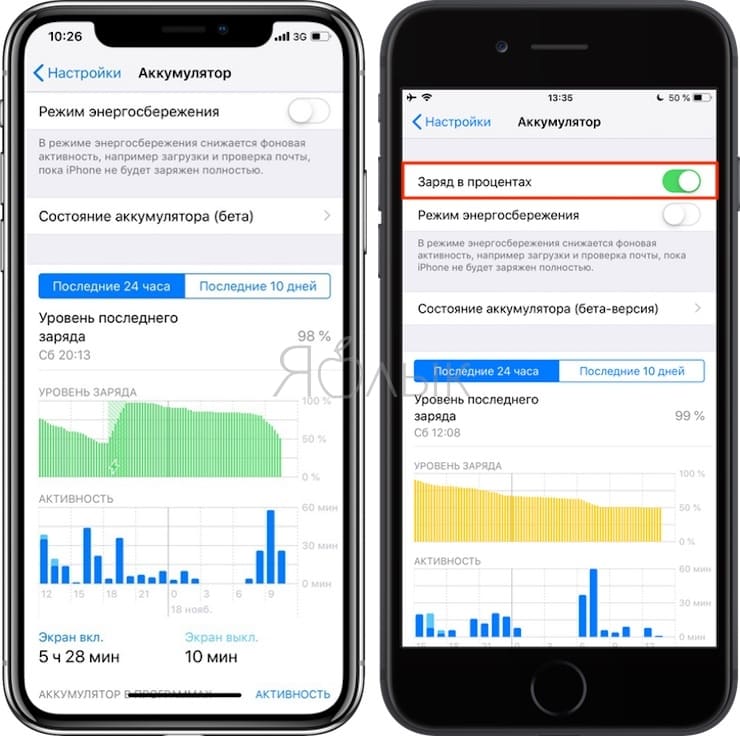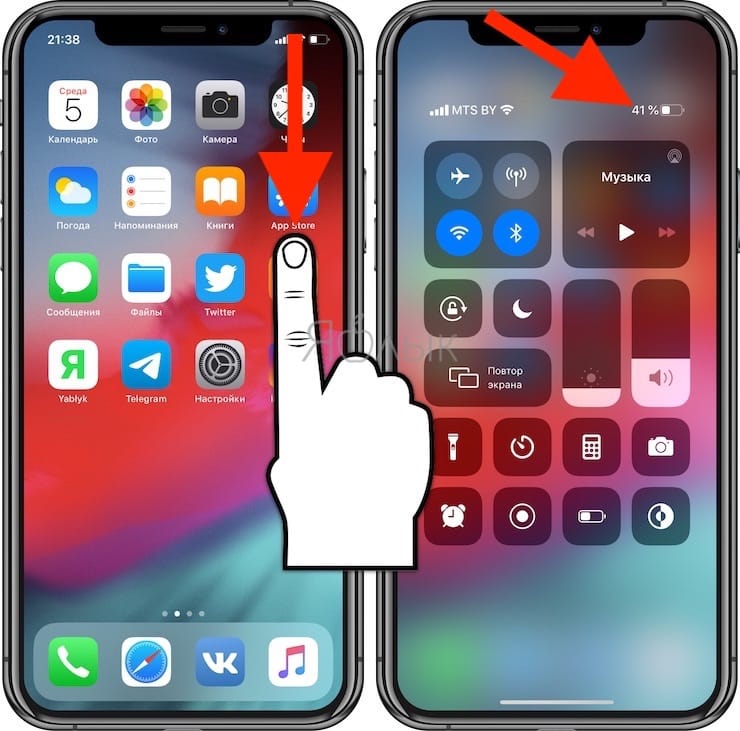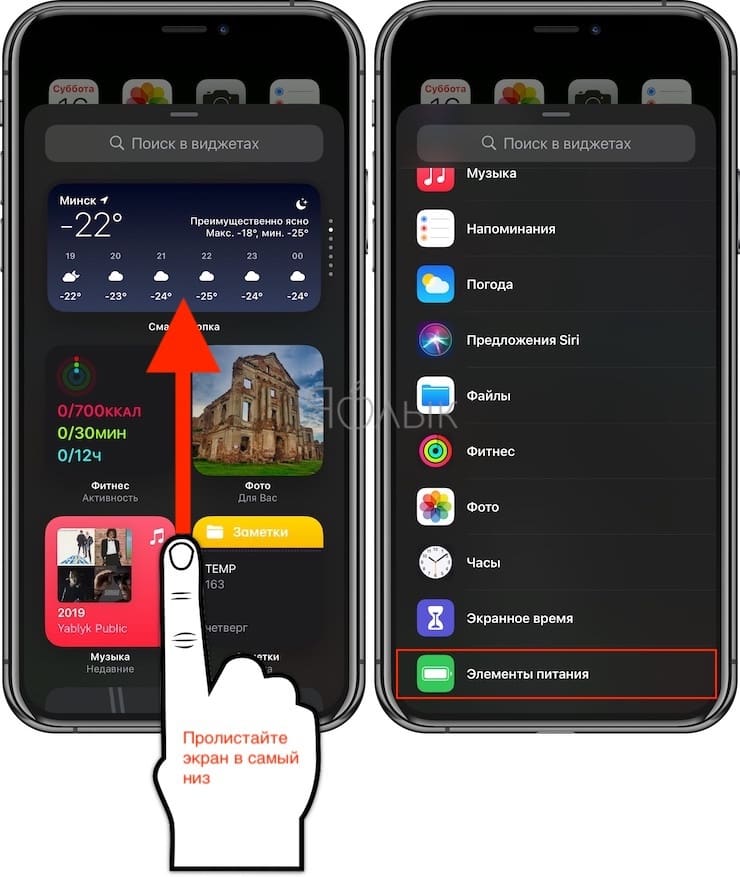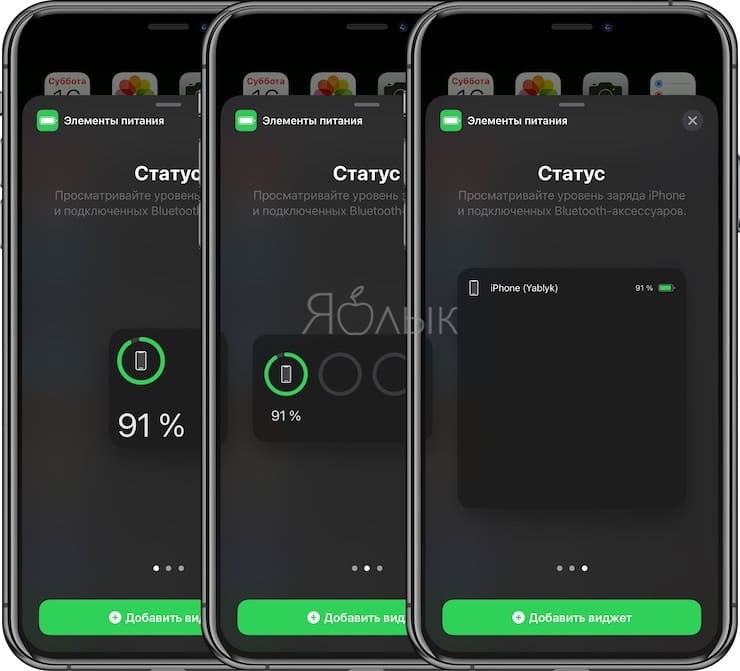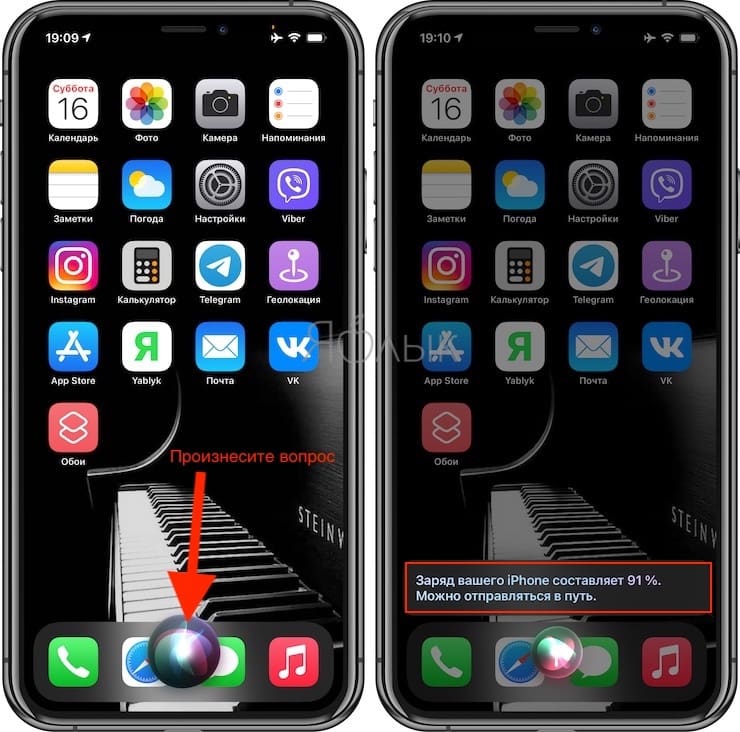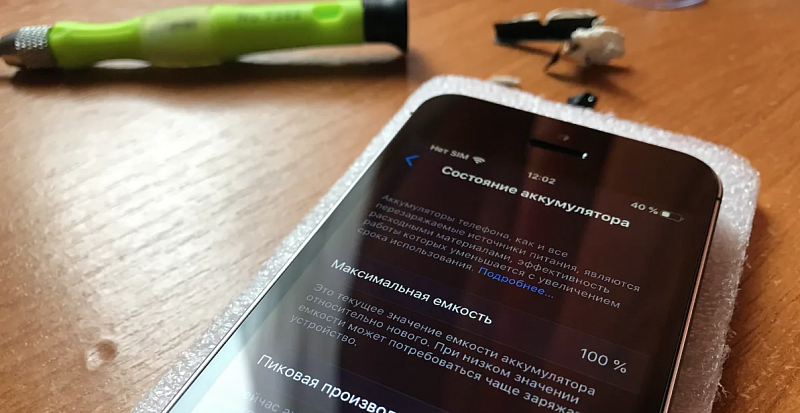- Как проверить уровень износа батареи на iPhone
- Проверка износа батареи с помощью приложений для iOS
- Проверка батареи с помощью Windows программы iBackupBot
- Проверка батареи с помощью macOS программы CoconutBattery
- Уровень заряда батареи на iPhone 12, 12 Pro, 11, 11 Pro, XS, XR, X в процентах: как включить – 3 способа
- Видео:
- Как узнать уровень заряда аккумулятора iPhone 12, iPhone 12 Pro, iPhone 11, iPhone 11 Pro, iPhone XS, iPhone XR, iPhone X в процентах из Пункта управления
- Как смотреть уровень заряда аккумулятора iPhone 12, iPhone 12 Pro, iPhone 11, iPhone 11 Pro, iPhone XS, iPhone XR, iPhone X в процентах на главном экране
- Как узнать уровень заряда аккумулятора iPhone 12, iPhone 12 Pro, iPhone 11, iPhone 11 Pro, iPhone XS, iPhone XR, iPhone X в процентах при помощи Siri
- Можно ли включить уровень заряда батареи в процентах на iPhone 12, iPhone 12 Pro, iPhone 11, iPhone 11 Pro, iPhone XS, iPhone XR, iPhone X на всех экранах?
- Видео по теме: Как заряжать iPhone намного быстрее: 5 полезных советов
- Замена аккумулятора на iPhone от «А» до «Я»: когда и как менять, какой и где купить
Как проверить уровень износа батареи на iPhone
С помощью настроек iPhone можно узнать время автономной работы, а также какие приложения больше всего разряжают батарею устройства. Но, в настройках нет никакой информации о том, в каком состоянии находится батарея iPhone и какой у нее уровень износа.
К счастью, эту информацию можно получить с помощью сторонних приложений и программ. В этом материале мы расскажем вам о том, как проверить износ батареи на iPhone с помощью приложений для iOS и программ для Windows и macOS. Информация будет актуальной для всех моделей iPhone, iPhone включая 4, 4s, 5, 5s, se, 6, 6s, 7, 8 и iPhone X.
Проверка износа батареи с помощью приложений для iOS
Самый простой способ проверить уровень износа батареи на Айфоне это воспользоваться приложениями для iOS, которые доступны в магазине AppStore. Вы можете установить одно из них на свой Айфон и посмотреть оценку износа батареи, также в таких приложениях можно посмотреть текущую емкость батареи и ее сравнение с изначальной емкостью.
Например, вы можете использовать приложение Battery Life. После запуска данного приложения вы увидите процент износа вашей батареи, по оценке приложения. На скриншоте внизу это 87 процентов.
При желании вы можете посмотреть более подробную информацию о батарее вашего Айфона. Для этого нужно кликнуть по кнопке в левом верхнем углу экрана и перейти в раздел «Raw Data».
Здесь вы увидите два параметра: Capacity и Battery Charge. Параметр «Battery Charge» – это просто текущий уровень заряда вашего Айфона, это не интересно. А вот параметр «Capacity» более интересен. Он показывает текущую емкость вашей батареи (на скриншоте это 2400 мАч) и изначальную емкость вашей батареи (на скриншоте это 2750 мАч).
Именно разница между этими значениями и высчитывается в виде процентов. Чем больше разница между текущей и изначальной емкостью, тем хуже состояние батареи.
Проверка батареи с помощью Windows программы iBackupBot
Если вы хотите получить более подробную информацию об износе батареи вашего Айфона, то вы можете воспользоваться программами для настольного ПК. Для операционной системы Windows есть программа, которая называется iBackupBot. Она платная и стоит 35 долларов, но в течении первых 7 дней вы можете использовать ее бесплатно.
Для того чтобы проверить уровень износа батареи с помощью iBackupBot запустите ее на своем компьютере и подключите Айфон с помощью кабеля. После этого нужно немного подождать пока программа определит устройство и создаст его профиль. Когда устройство определится, обратите внимание на левую часть окна и выберите здесь свой Айфон.
После чего откройте раздел «More Information».
В результате перед вами появится информация об уровне износа батареи вашего Айфона. Здесь будет много параметров, самые важные из которых мы рассмотрим отдельно.
- CycleCount – количество циклов зарядки и разрядки батареи;
- DesignCapacity – изначальная емкость батареи;
- FullChargeCapacity – текущая емкость батареи;
Количество циклов зарядки и разрядки батареи – это еще один очень важный параметр, который говорит об износе батареи. Чем больше циклов прошла батарея, тем хуже ее состояние. Если у вашей батареи уже больше 500 циклов, то пора задуматься о ее замене.
Проверка батареи с помощью macOS программы CoconutBattery
Если у вас есть компьютер с операционной системой macOS, то вы можете проверить износ батареи с помощью программы CoconutBattery. Основное предназначение данной программы — это просмотр информации о батарее MacBook, но она также может предоставлять информацию о подключенных iOS устройствах (iPhone, iPad и т.д.).
Для того чтобы воспользоваться данным способом проверки батареи просто подключите Айфон к вашему компьютеру, запустите программу CoconutBattery и перейдите в раздел «iOS Device».
В результате перед вами появится экран с информацией о батарее Айфона. Здесь будет указан текущий уровень заряда батареи (Current Charge), максимальная емкость батареи (Full Charge Capacity), изначальная емкость батареи (Design capacity), количество циклов зарядки батареи (Cycle Count), а также другие параметры.
Как видите объем информации здесь почти такой же, как и в программе iBackupBot.
Источник
Уровень заряда батареи на iPhone 12, 12 Pro, 11, 11 Pro, XS, XR, X в процентах: как включить – 3 способа
Узнать уровень заряда аккумулятора на всех старых моделях iPhone очень просто, достаточно зайти в «Настройки» → «Аккумулятор» и включить опцию «Заряд в процентах».
Видео:
Однако в смартфонах Apple, оснащенных системой камер TrueDepth (iPhone 12, 12 Pro, 11, iPhone 11 Pro, iPhone X, iPhone XS и iPhone XR) такая опция отсутствует. Значит ли это, что узнать уровень заряда батареи в новых флагманах невозможно? Вовсе нет.
Несмотря на отсутствие соответствующей опции в «Настройках», узнать, сколько осталось заряда в процентах, по-прежнему можно.
Как узнать уровень заряда аккумулятора iPhone 12, iPhone 12 Pro, iPhone 11, iPhone 11 Pro, iPhone XS, iPhone XR, iPhone X в процентах из Пункта управления
1. Прикоснитесь пальцем к правому «ушку» вверху экрана, где расположен индикатор батареи.
2. Проведите пальцем вниз, вызвав «Пункт управления».
3. В правом верхнем углу появится иконка с указанием заряда батареи в процентах.
4. Проведите пальцем вверх по экрану, закрыв «Пункт управления».
Конечно, этот способ занимает некоторое время, в отличие от других iPhone, где проценты всегда видны на экране.
Как смотреть уровень заряда аккумулятора iPhone 12, iPhone 12 Pro, iPhone 11, iPhone 11 Pro, iPhone XS, iPhone XR, iPhone X в процентах на главном экране
1. Нажмите и удерживайте палец на свободном месте главного экрана iPhone.
2. Нажмите на появившуюся кнопку «+» в левом верхнем углу.
3. Пролистайте экран виджетов в самый низ и выберите Элементы питания.
4. Выберите вид отображения виджета и нажмите Добавить виджет.
5. Переместите виджет в необходимое место на экране и нажмите Готово в правом верхнем углу главного экрана для применения настроек.
Как узнать уровень заряда аккумулятора iPhone 12, iPhone 12 Pro, iPhone 11, iPhone 11 Pro, iPhone XS, iPhone XR, iPhone X в процентах при помощи Siri
Вызовите персонального ассистента Siri и произнесите, например, «Какой заряд у Айфона?», после чего вы получите ответ заряда iPhone в процентах.
Можно ли включить уровень заряда батареи в процентах на iPhone 12, iPhone 12 Pro, iPhone 11, iPhone 11 Pro, iPhone XS, iPhone XR, iPhone X на всех экранах?
К сожалению, нет – «ушки» в iPhone, оснащенных сканером Face ID не оставляют места для отображения процентов. Можно привести множество других аргументов, но это не изменит тот факт, что люди привыкли всегда видеть на своем экране уровень заряда аккумулятора в процентах, хотя бы опционально. Отсутствие такой возможности вызывает у многих владельцев iPhone дискомфорт.
Видео по теме: Как заряжать iPhone намного быстрее: 5 полезных советов
Источник
Замена аккумулятора на iPhone от «А» до «Я»: когда и как менять, какой и где купить
Изначально этот материал планировался в двух частях. Но, разместив первую часть на Яндекс.Дзен еще в августе, я совсем забыл выложить ее здесь. Чтобы написать продолжение, мне нужен был подопытный для фотосессии. На днях попался наконец в руки iPhone, требующий замены аккумулятора. Обрадовался, пофоткал, сегодня выпустил вторую часть, кинулся выкладывать сюда — а тут и первой нет))) Поэтому текст будет длинным — я совместил две части в один материал. Зато всё будет в одном месте.
Поехали.
Существуют негласные цифры остаточной емкости, когда уже надо бы заменить аккумулятор. Особенно важно знать эти лимиты в двух случаях — когда покупаешь iPhone с рук (это понятно — надо знать, предстоит ли морока с заменой, и в связи с этим торговаться либо вообще не брать конкретный девайс), а также осенью (так как уже пришла зима, а сильно просевший аккумулятор не даст тебе жизни на морозе). Найти остаточную емкость в процентах можно в Настройках → Аккумулятор → Состояние аккумулятора.
Это довольно больной вопрос. Дело в том, что оригинальные новые аккумуляторы в свободной продаже отсутствуют. Тебе нужно это знать, как продавцы активно спекулируют на этой теме, предлагая «оригинал брат» за различный ценник. Нового «оригинала» в продаже не существует вообще — просто запомни. Максимум — снятые с донора, но это кот в мешке, отойди и вымой руки.
Кроме того, существует масса различных сторонних аккумуляторов разной цены и степени паршивости. Это огромная индустрия основана на нежелании пользователей переплачивать официальному сервису за установку оригинального аккумулятора — особенно на старых моделях стоимость замены может достигать половины рыночной цены девайса и даже больше. Правило, которое я вывел для себя — лучше купить брендовую запчасть, чем копию «под оригинал». В таком случае бренд, продающий аккумулятор, старается создать свое собственное лицо и репутацию, а значит можно рассчитывать на какое-никакое качество. При этом фирмы, производящие копии, зачастую не имеют даже адекватного названия, и что именно ты покупаешь — неизвестно.
Я выбрал три бренда, которым доверяю и которыми пользуюсь сам. Перейдя по ссылке, можно выбрать модель своего iPhone уже там.
На какой модели iPhone ты хочешь заменить аккумулятор?
Если это iPhone 4-5-6-6S (и Plus) — здесь будет довольно просто.
Если это iPhone 7 и новее (8-10) — есть нюанс. Начиная с «семерки», Apple привнесла проклейку корпуса, которая призвана обеспечить защиту от брызг. Как по мне — это довольно бесполезная вещь, но она очень сильно усложняет вскрытие девайса. Конечно, если это вскрытие у него первое. К сожалению, если у тебя «семерка» или новее и она никогда еще не разбиралась — скорее всего, ты не сможешь заменить аккумулятор самостоятельно. Помимо «горячего стола», который помогает вскрывать эти модели, необходим соответствующий опыт, чтобы в попытках заменить батарейку не сломать стекло экрана. Проверить, вскрывался ли твой аппарат, можно в процессе, который я опишу ниже.
Несколько инструментов. С некоторыми аккумуляторами (например, тот же Baseus) такие инструменты идут в комплекте. Они зачастую не очень хорошего качества (очевидно), но на одну замену их точно хватит.
Итак, выключаем девайс и приступаем.
- Первый шаг — два винтика на нижнем торце. Откручивай их очень аккуратно, так как винтики нежные и «слизать» их довольно просто. Лучше не применять для этой цели ножи, ногти, или отвертки другого размера/сечения.
- Далее берем присоску и располагаем ее максимально близко к нижнему краю; есть нюанс — кнопка Home должна остаться снаружи, так как она не даст присоске зацепиться.
- Теперь берем тонкую лопатку или медиатор. Положив смартфон на стол горизонтально, левой рукой прижми его к столу и одновременно потяни за присоску горизонтально вверх, при этом внимательно смотри на нижнюю часть панели экрана; как только она немного приподнимется над линией алюминиевого корпуса — попробуй аккуратно зацепить ее лопаткой и засунуть ее под панель; обрати внимание — стекло экрана лежит на пластиковой рамке, так что лопатку нужно просовывать именно под пластик. Ни в коем случае не пытайся поддеть само стекло! Если оно отделится от пластиковой рамки — появится люфт, избавиться от которого будет невозможно.
- На этом шаге владельцам iPhone 7 и новее можно понять, стоит ли продолжать процесс. Если рамка экрана не двигается с места — значит проклейка на своем месте и вскрытие девайса лучше доверить профессионалу.
К слову, даже в таком случае, если всё уже куплено и есть азарт всё-таки поменять батарейку самостоятельно — можно попросить мастера только вскрыть девайс и отдать тебе. Соглашаются далеко не все, но это вполне возможно.
- Если рамка экрана успешно поддета лопаткой — аккуратно, не отпуская присоску, делай легкие «винтовые» движения лопаткой вдоль линии панели экрана, снизу вверх по каждому торцу. Панель экрана держится на защелках, и твоя цель — расцепить их, не повредив экран.
- На моделях 5S и SE-1 — прямо под сканером отпечатка идет подлый шлейф, который соединяет экран и корпус и не даст полностью открыть телефон. Открывай очень аккуратно, не дергай. Открыв экран примерно на 20-25 градусов, ты увидишь этот шлейф — его необходимо расцепить. Скорее всего, коннектор шлейфа со стороны корпуса будет прикрыт маленькой пластинкой — ее можно отщелкнуть снизу вверх тонким пинцетом.
- Расцепив защелки, открывай смартфон, как раскладушку, но не более, чем на 70-80 градусов! Осмотри внутреннее состояние платы и аккумулятора. Отпечатки на металлических экранах или матовых поверхностях укажут на стороннее вмешательство внутрь девайса еще до тебя.
- На моделях iPhone 7 и новее экран открывается как «книжка наоборот» — то есть набок, слева направо. Шлейфы тоже находятся на правом боку, а не сверху. В отличие от более старых моделей, на «семерке» и новее экран можно открыть книжкой полностью и положить рядом на стол, не снимая его с платы. При вскрытии учитывай это, и отщелкивай крепления сначала снизу, слева и сверху, а уже потом открывай экран набок.
- На этом этапе тебе нужно отключить шлейф аккумулятора, не касаясь внутренних элементов смартфона пальцами, чтобы не сделать своему девайсу «коротыша». На айфоне коннектор батарейки прикрыт металлической пластиной. Она находится в правой части, на плате, чуть ниже середины платы, и прикручена винтиками. На моделях 4-5-6-6S это два крестовых винтика, а на «семерке» и новее — четыре трехлепестковых Y-образных винтика, требующих специальной отвертки. Открути и положи их так же, как они были вкручены, подхвати пластину тонким пинцетом и положи рядом с винтиками в том же положении. Это крайне важно! Винтики нельзя перепутать, так как можно запросто повредить плату, закрутив винтик не на своё место!
- Здесь я советую «подкинуть» новый аккумулятор. Если он не работает или имеет брак — ты убережешь себя от напрасной работы. Отогни шлейф старого аккумулятора, положи новый прямо на него и подключи. Аккуратно прикрыв экран, включи девайс, дождись загрузки и проверь емкость нового аккумулятора. Если всё хорошо — выключай айфон, отключай батарейку и продолжаем.
- Теперь сложная, кропотливая работа (для iPhone 7 и новее не актуально) . Посмотри на верхнюю часть девайса, туда, где экран всё еще соприкасается с корпусом. Ты увидишь квадратную пластинку на четырех винтиках. Под этой пластинкой три коннектора — в них скомбинированы матрица, сенсор, Touch ID и модуль селфи-камеры с динамиком. Необходимо открутить пластинку и отключить три шлейфа — всё это нужно сделать, не открывая девайс шире, чем на 90 градусов (прямой угол). Отключать шлейфы советую только лопаткой и очень аккуратно — рядом с коннекторами есть мелкие транзисторы, которые легко снести и лишиться сенсора. Пластину и винтики раскладывай так, как они были в устройстве.
- Откладываем экран в сторону и глубоко выдыхаем. Теперь ты лицом к лицу с аккумулятором. И здесь интересно. Аккумулятор приклеен к корпусу. Однако сделано это хитро, и фен тебе не понадобится. Снизу аккумулятора предусмотрены язычки, потянув за которые можно просто вытащить клейкие полоски из-под аккумулятора и он отделится сам. Посмотри внимательно — язычки выглядят как две (или три на Plus) узкие черные накладки на нижнем краю батарейки. Аккуратно подковырнув один, ты увидишь белую ленту под черной пленкой. Эту ленту нужно вытянуть из-под батарейки. НО! Она очень легко рвется! Тянуть нужно строго под углом 45 градусов и — внимание — крайне медленно! Это очень важно. Как только поторопился — лента обрывается и остается глубоко под аккумулятором. Очень медленно вытягивай обе ленты с характерным забавным звуком и откладывай старый аккумулятор в сторону.
- Оборвал ленту? Я тоже, причем неоднократно. Давай выкручиваться. Прежде всего, оставь в покое фен, он не поможет. Сделаем иначе. Под аккумулятором есть блок Taptic Engine — открути и сними его, он на двух винтиках. У тебя есть достаточно места под батарейкой. Теперь бери тонкий пинцет, немножко приподними нижний край аккумулятора, цепляй пинцетом оборванный кончик белой ленты и тихонько-тихонько вытягивай наружу. Пинцет рвет ленту, поэтому как можно скорее перехватывай ее пальцами и далее тяни уже руками. Отлично! Не забудь вернуть на место Taptic Engine. Если же у тебя 5S или SE — ничего не откручивай. Принцип выхода из ЧП тот же, только тебе придется посильнее (без фанатизма) отогнуть нижний край батарейки и подхватывать ленту пинцетом как есть.
- Теперь нужно приклеить новый аккумулятор. Возьми полоски клея, и аккуратно приклей их на батарейку. Важно, чтобы они легли ровно, без складок и замятий. Все складки лучше убрать. Если часть ленты придется обрезать — не страшно, главное чтобы поверхность была ровной. Обрати внимание, чтобы язычки лент выходили наружу, как это было на старом аккумуляторе. Тогда в следующий раз провести такую же процедуру будет легче. Не советую использовать ленты без язычков — подложишь свинью следующему ремонтнику, либо самому себе, если придется снимать батарейку раньше из-за брака.
- Размести аккумулятор в корпусе. Обрати внимание, чтобы шлейф лег ровно к коннектору. Возможно, будет проще подключить аккумулятор, а уже потом уложить его на место (не касайся руками платы). С усилием «прогладь» аккумулятор по линиям клейких полос для фиксации. Если подключил шлейф батарейки — отключи!
- Сейчас советую протереть края экрана и корпуса от клейкой субстанции — если она есть. Не вытрешь ее — после сборки она может постоянно цепляться и пачкать экран, корпус, руки и чехлы. Если у тебя «семерка» и новее, ты купил рамку проклейки и принципиально хочешь восстановить проклейку — сейчас самое время это сделать.
- Оставшийся процесс — это обратная сборка. Подключи на место шлейфы экрана, прикрути железную пластинку. Подключи аккумулятор и прикрой его второй пластинкой. После чего внимательно усади экран в корпус от верхнего торца к нижнему — верхний торец держится на зацепах, а не на защелках. Закрути два нижних болтика.
Готово. Девайс можно включать и производить замеры.
1,500 рублей.
Источник