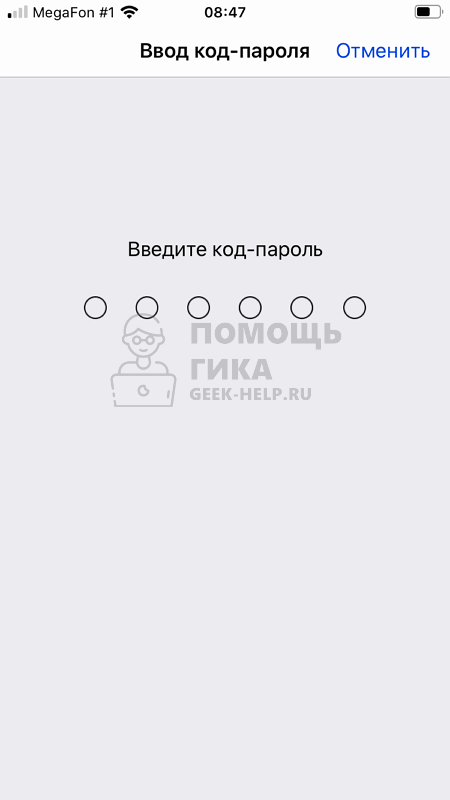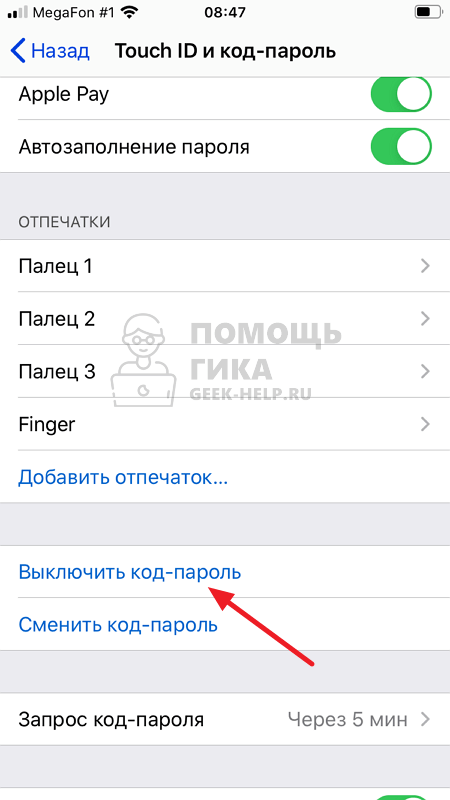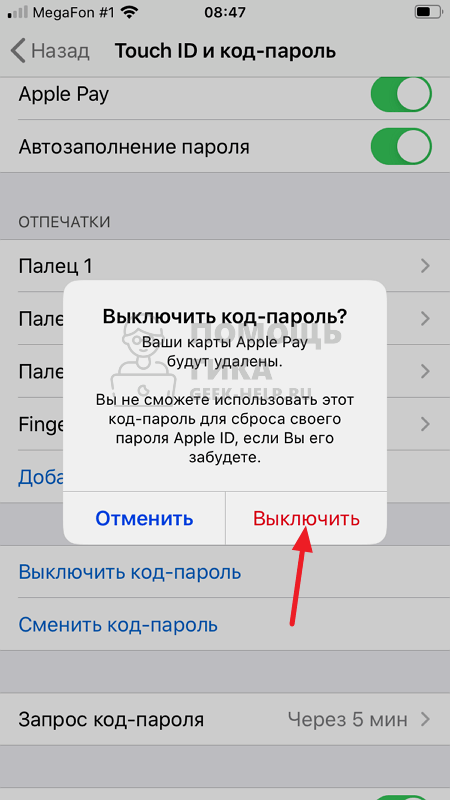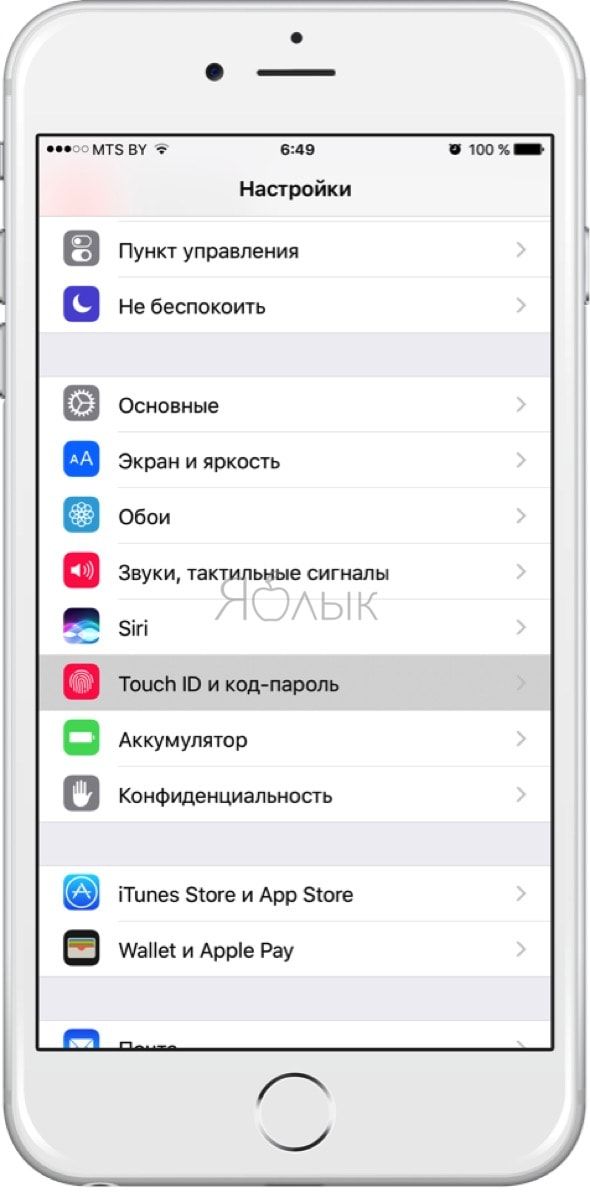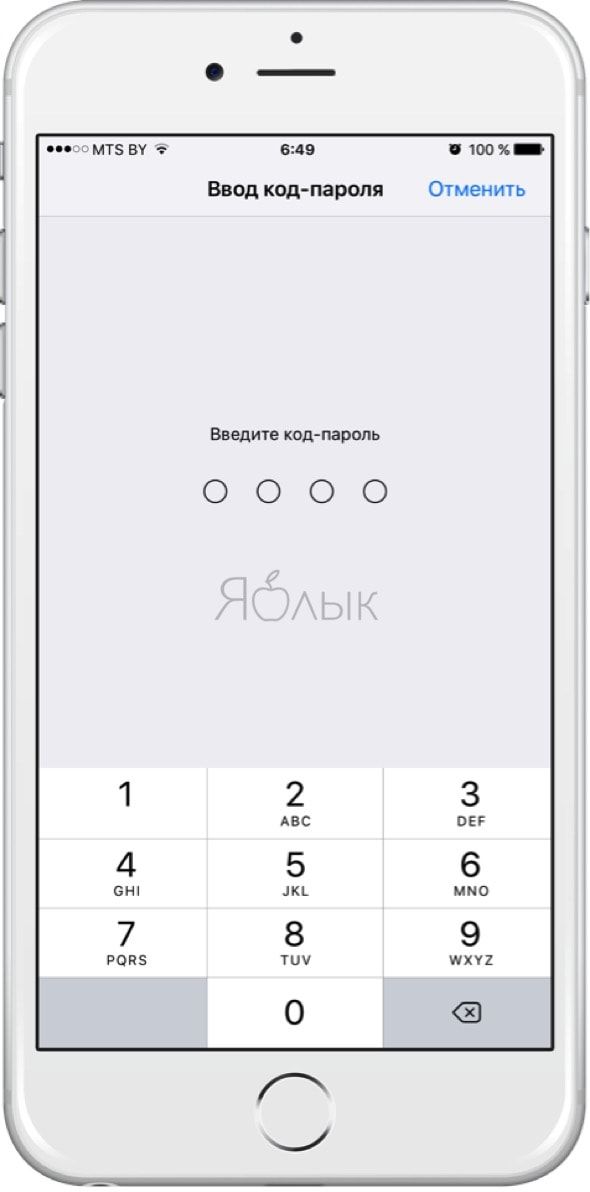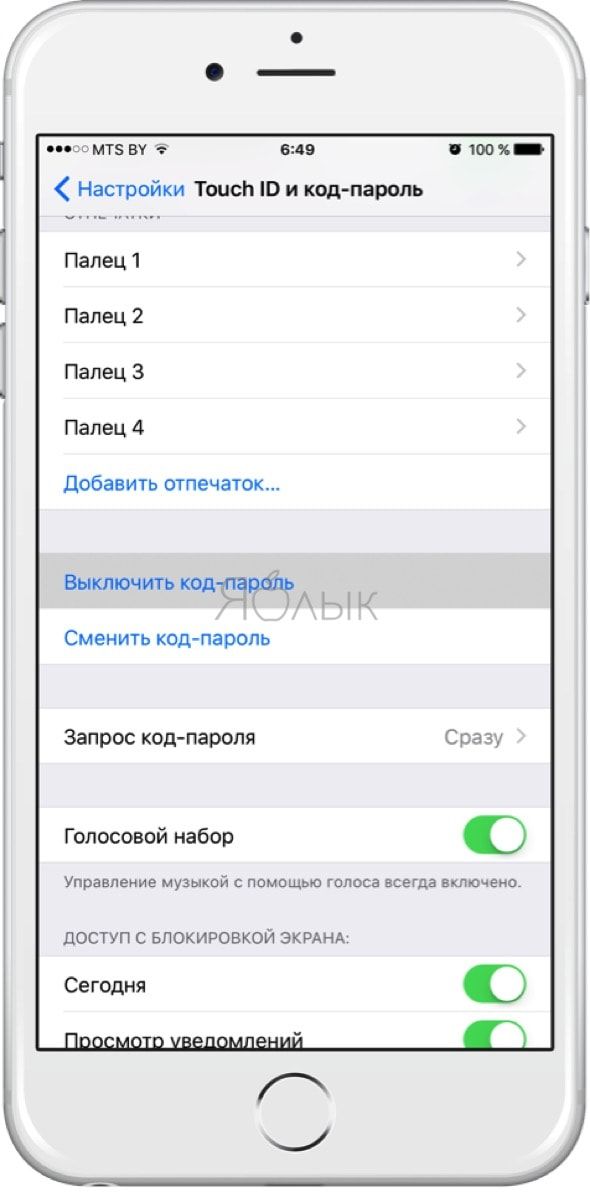- Если вы забыли код-пароль для iPhone
- Шаг 1. Выполните следующие действия на компьютере Mac или компьютере с Windows.
- Шаг 2. Выключите iPhone.
- Шаг 3. Переведите iPhone в режим восстановления.
- Шаг 4. Восстановите iPhone.
- Необходима дополнительная помощь?
- Использование код-пароля на iPhone, iPad или iPod touch
- Настройка пароля
- Изменение пароля или его настроек
- Получение помощи
- Появляется оповещение с требованием изменить код-пароль или не удается изменить настройки код-пароля
- Не удается вспомнить код-пароль
- Как убрать блокировку экрана на iPhone
- Виды блокировки экрана на iPhone
- Как убрать блокировку экрана на iPhone
- Как убрать (отключить) пароль на iPhone и iPad
- Как удалить пароль на iPhone и iPad
- Как быстро отключить автоблокировку на айфоне
- Что это такое
- Связь автоблокировки и расхода заряда
- Видео
- Как изменить режим энергопотребления
- Как изменить время блокировки
- Отключить пароль
- Экран блокировки айфон включение и отключение автоблокировки
- Почему автоблокировка на Айфоне бывает не активна?
- Как убрать автоматическую блокировку на айфоне?
- Как сделать так чтобы экран не гас?
- Зачем отключать автоматическую блокировку
Если вы забыли код-пароль для iPhone
Забыли код-пароль для iPhone? Узнайте, как перевести iPhone в режим восстановления, чтобы стереть с него данные и настроить заново.
Если ввести неправильный код-пароль на экране блокировки iPhone слишком много раз, отобразится уведомление о том, что iPhone отключен. Если вспомнить код-пароль при повторной попытке не удалось, следует воспользоваться компьютером, чтобы перевести iPhone в режим восстановления. В результате этой операции будут удалены все ваши данные и настройки, включая код-пароль, и вы сможете снова настроить iPhone.
После стирания данные и настройки iPhone можно восстановить из резервной копии. Если вы не создали резервную копию iPhone, его можно настроить как новое устройство, а затем загрузить любые данные, которые у вас есть в iCloud.
Шаг 1. Выполните следующие действия на компьютере Mac или компьютере с Windows.
Для этой операции требуется компьютер Mac или компьютер с Windows. Если вы используете компьютер с Windows, убедитесь, что он работает под управлением Windows 8 или более поздней версии и на нем установлено приложение iTunes. Кроме того, для подключения iPhone к компьютеру потребуется кабель из комплекта поставки iPhone или другой совместимый кабель.
Если у вас нет компьютера и вам негде его одолжить, обратитесь за помощью в розничный магазин Apple Store или авторизованный сервисный центр компании Apple.
Шаг 2. Выключите iPhone.
- Отключите iPhone от компьютера, если он подключен.
- Выключите iPhone способом, предусмотренным для вашей модели.
- На iPhone X или более поздней модели, iPhone SE (2-го поколения), iPhone 8 и iPhone 8 Plus нажмите и удерживайте боковую кнопку и кнопку уменьшения громкости до появления ползунка выключения.
- На iPhone 7 и iPhone 7 Plus нажмите и удерживайте боковую кнопку до появления ползунка выключения.
- На iPhone SE (1-го поколения), iPhone 6s и более ранних моделей нажмите и удерживайте боковую (или верхнюю) кнопку до появления ползунка выключения.
- На iPhone X или более поздней модели, iPhone SE (2-го поколения), iPhone 8 и iPhone 8 Plus нажмите и удерживайте боковую кнопку и кнопку уменьшения громкости до появления ползунка выключения.
- Перетащите ползунок, чтобы выключить iPhone, затем подождите минуту, чтобы он полностью выключился.
Шаг 3. Переведите iPhone в режим восстановления.
- Найдите кнопку на iPhone, которую нужно удерживать нажатой на следующем шаге.
- На iPhone X или более поздней модели, iPhone SE (2-го поколения), iPhone 8 и iPhone 8 Plus используется боковая кнопка.
- На iPhone 7 и iPhone 7 Plus используется кнопка уменьшения громкости.
- На iPhone SE (1-го поколения), iPhone 6s и более ранних моделей используется кнопка «Домой».
- Нажмите и удерживайте кнопку, указанную для вашей модели iPhone выше, и сразу подключите iPhone к компьютеру. Не отпускайте кнопку.
- Удерживайте ее нажатой, пока на iPhone не отобразится экран режима восстановления, а затем отпустите.
Если отображается экран ввода код-пароля, необходимо выключить iPhone и начать заново.
Если на iPhone не открывается экран режима восстановления и вам требуется помощь, обратитесь в службу поддержки Apple.
Шаг 4. Восстановите iPhone.
- Найдите iPhone в приложении Finder или iTunes на компьютере, к которому он подключен. (Узнайте, как найти подключенный iPhone.)
- Когда появится предложение выполнить восстановление или обновление, выберите «Восстановить». Компьютер загрузит программное обеспечение для iPhone и запустит процесс восстановления. Если загрузка займет более 15 минут и устройство выйдет из режима восстановления, дождитесь завершения загрузки, затем выключите iPhone и начните сначала.
- Дождитесь окончания процесса.
- Отключите iPhone от компьютера, а затем настройте и начните использовать iPhone.
Необходима дополнительная помощь?
Если вам не удается выполнить какие-либо из этих действий, устройство все равно запрашивает код-пароль или вам требуется дополнительная помощь, обратитесь в службу поддержки Apple.
Источник
Использование код-пароля на iPhone, iPad или iPod touch
Узнайте, как настроить, использовать и изменить код-пароль на своем iPhone, iPad или iPod touch.
Настройте код-пароль на устройстве, чтобы защитить свои данные. Если устройство поддерживает технологию Touch ID, вы можете вместо код-пароля использовать отпечаток пальца. Если же поддерживается технология Face ID, вы можете использовать распознавание лица вместо код-пароля. Устройство запрашивает код-пароль при выполнении следующих действий.
- Включение или перезапуск
- Разблокировка нажатием кнопки «Домой» или смахиванием вверх (это можно изменить)
- Обновление программного обеспечения
- Стирание данных с устройства
- Просмотр или изменение настроек код-пароля
- Установка профилей конфигурации iOS или iPadOS
Помощь с код-паролем
Настройка пароля
- Если у вас iPhone X или более новая модель либо iPad с Face ID, перейдите в меню «Настройка»> «Face ID и код-пароль». На более ранней модели iPhone перейдите в раздел «Touch ID и код-пароль». На устройствах, не поддерживающих Touch ID, перейдите в раздел «Настройки» > «Код-пароль».
- Нажмите «Вкл. код-пароль».
- Введите код-пароль, состоящий из шести цифр. Можно также выбрать «Параметры код-пароля», чтобы использовать четырехзначный цифровой пароль, произвольный цифровой пароль или произвольный буквенно-цифровой пароль.
- Снова введите код-пароль, чтобы подтвердить и активировать его.
Изменение пароля или его настроек
Если у вас iPhone X или более новая модель либо iPad с Face ID, перейдите в меню «Настройка»> «Face ID и код-пароль». На более ранней модели iPhone перейдите в раздел «Настройки» > «Touch ID и код-пароль». На устройствах, не поддерживающих Touch ID, перейдите в раздел «Настройки» > «Код-пароль».
В этом разделе находятся различные параметры и функции.
- Выключить код-пароль: выберите этот параметр, чтобы отключить пароль.
- Сменить код-пароль: введите новый шестизначный пароль. Можно также выбрать «Параметры код-пароля», чтобы использовать четырехзначный цифровой пароль, произвольный цифровой пароль или произвольный буквенно-цифровой пароль.
- Запрос код-пароля: если задано значение по умолчанию, после блокировки экрана требуется ввести пароль для разблокировки. Если вам не требуется немедленный запрос код-пароля, измените этот параметр. (Для вашей безопасности отменить немедленный запрос код-пароля при использовании Touch ID или Apple Pay нельзя.)
- Доступ с блокировкой экрана: используйте этот параметр, чтобы разрешить доступ к некоторым функциям, когда устройство заблокировано, включая экран «Сегодня», Центр уведомлений, Пункт управления на iPhone и iPod touch или iPad, Siri, ответ сообщением, управление домом, приложение Wallet, набор пропущенных вызовов и USB-аксессуары.
- Стирание данных: если этот параметр включен, после 10 неудачных попыток ввода код-пароля с устройства будут автоматически стерты все данные. Если этот параметр отключен, после 10 неудачных попыток ввода код-пароля потребуется восстановить устройство.
Получение помощи
Следуйте инструкциям в этом разделе для получения помощи по настройкам код-пароля и оповещениям, а также в том случае, если вы забыли пароль.
Появляется оповещение с требованием изменить код-пароль или не удается изменить настройки код-пароля
Для профилей конфигурации и учетных записей электронной почты на основе Microsoft Exchange, которые часто устанавливаются на устройства, принадлежащие организациям или образовательным учреждениям, правила код-паролей иногда настраиваются таким образом, что приводят к описанным ниже проблемам.
- Не удается отключить код-пароль.
- Не удается изменить настройки код-пароля, потому что они недоступны, выделены серым или затенены.
- Появляется оповещение с каким-либо требованием, касающимся код-пароля. Например, может появиться сообщение о необходимости сменить код-пароль разблокировки iPhone в течение 60 минут.
Обратитесь за помощью к ИТ-администратору. Если вы не используете профиль конфигурации или учетную запись Microsoft Exchange либо устройство находится в личном владении, убедитесь, что на нем установлена последняя версия iOS или iPadOS.
Не удается вспомнить код-пароль
Если слишком много раз ввести неверный код-пароль, устройство временно заблокируется. Узнайте, что делать если вы забыли пароль или устройство заблокировано. Если вы забыли код-пароль ограничений, cм. инструкции.
Источник
Как убрать блокировку экрана на iPhone
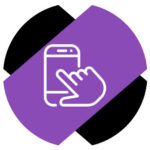
Виды блокировки экрана на iPhone
На мобильных телефонах Apple есть 3 вида защиты данных пользователя, которые срабатывают на экране блокировки:
- Пароль (может быть нескольких видов — от 4 цифр до большого количества различных символов)
- Touch ID — разблокировка по отпечатку пальцев
- Face ID — разблокировка по лицу
Как убрать блокировку экрана на iPhone
На iPhone можно полностью отказаться от любых видов защиты данных в смартфоне, которые были перечислены выше. Для этого достаточно в настройках убрать блокировку экрана.
Чтобы убрать блокировку экрана на iPhone, зайдите в “Настройки”.
Далее выберите пункт “Touch-ID и код-пароль”.
Введите код-пароль, который сейчас используется на мобильном устройстве.
Пролистайте вниз список доступных параметров до пункта “Выключить код-пароль”. Нажмите на него.
Подтвердите желание выключить код-пароль, нажав “Выключить”.
Отметим, что отключение код-пароля — это крайняя мера, которую не рекомендуется применять. Чаще всего, любые задачи можно решить настройкой запроса код-пароля через продолжительное время, например, через каждые 4 часа.
Источник
Как убрать (отключить) пароль на iPhone и iPad
Экран блокировки iPhone, iPod touch или iPad — важнейший элемент безопасности системы и сохранности данных. Игнорировать его — сущая глупость, особенно когда в новых устройствах больше не нужно вводить четырех или шестизначный код-пароль, а можно просто использовать дактилоскопический датчик Touch ID.
С другой стороны, иногда возникает надобность удалить пароль (к примеру, при предпродажной подготовке). В этом материале мы расскажем как это сделать.
Как удалить пароль на iPhone и iPad
Если вы знаете пароль разблокировки iPhone или iPad всё решается просто:
1. Пройдите в Настройки → Touch ID и код-пароль.
2. Введите код-пароль.
3. Выберите пункт «Выключить код-пароль» и следуйте дальнейшим системным указаниям.
Но вот если вы попросту забыли код-пароль, то дела обстоят несколько иначе. Придётся пройти процесс восстановления (перепрошивки) iPhone, iPod touch или iPad через iTunes. Все нюансы этого процесса мы описывали в отдельной инструкции. Там же вы узнаете все необходимые условия для правильной перепрошивки. От себя хотим добавить, что процесс относительно простой и не требует какой-либо специальной подготовки.
Не стоит забывать о том, что процесс перепрошивки не решает проблему забытого пароля от Apple ID (привязки к iCloud), когда iOS-устройство заблокировано методом активации функции «Найти iPhone».
Источник
Как быстро отключить автоблокировку на айфоне
Что это такое
Автоблокировка считается важной опцией, которая позволяет существенно снизить расход батареи смартфона, а также исключить случайное нажатие клавиш, пока гаджет находится в кармане. Владелец может самостоятельно выбирать, насколько долго его устройство будет находиться в разблокированном виде. Стоит отметить, что некоторые люди вообще не хотят, чтобы их гаджет сам по себе блокировался. Как отключить автоблокировку на «Айфоне»? Это вопрос, который волнует многих новых покупателей техники фирмы Apple.
Связь автоблокировки и расхода заряда
Включенный экран существенно влияет на заряд батареи, особенно при высоком уровне яркости. Первым шагом к уменьшению потребления аккумулятора является настройка либо низкой яркости, либо переход в режим Автояркость. Для этого следует открыть Настройки и выбрать раздел Экран и яркость – этот путь актуален для версий ОС iOS младше 11. Начиная с нее, порядок действий видоизменился:
- Настройки.
- Основные.
- Универсальный доступ.
- Адаптация дисплея.
Видео
Как изменить режим энергопотребления
Для этого переходим:
Настройки → Аккумулятор → Режим энергосбережения.

И выключаем его как показано на скриншоте ниже.

Теперь возвращаемся в меню «Автоблокировка» и выбираем подходящее время.
Как изменить время блокировки
Помимо вопроса о том, как отключить автоблокировку на «Айфоне», многие пользователи задаются вопросом о том, как изменить ее время. Ведь это не менее важный параметр, по истечении которого экран будет тухнуть самостоятельно. На новых гаджетах этот показатель установлен по умолчанию на 1 минуту .
Корректировку параметра можно произвести, пройдя в «Настройки — Экран — Автоблокировка». Далее время можно менять по усмотрению владельца.
Интервал может варьироваться от 30 секунд и до 5 минут. Помимо этого, там же можно найти опцию, благодаря которой возможно отключение автоматического блокирования экрана полностью. Рекомендуется использовать данную функцию только в исключительных случаях.
Самым популярным вариантом считается временной промежуток в 3 минуты. Это означает, что если с гаджетом не производить никаких действий в течение этого периода, то дисплей автоматически отключится и устройство заблокируется. За несколько секунд до блокировки экран сильно потускнеет, предупреждая о скором выключении.
Отключить пароль
Следующий шаг включает перезапуск вашего пароля. Это решение, которое должно работать, потому что оно сработало для меня.
Чтобы перезапустить пароль:
- Перейти к Настройки
- Нажмите на Touch ID и пароль
- Введите свой пароль
- Кран Отключить пароль
- Держи кнопка питания чтобы выключить устройство, затем удерживайте его, чтобы включить
- Зайдите в Настройки и поверните Пароль назад на
Теперь вы должны проверить, включена ли автоблокировка и установлен ли таймер. Если он уже установлен, оставьте его, и это должно решить проблему. Если это не помогло, переходите к следующему шагу.
Экран блокировки айфон включение и отключение автоблокировки
Прежде чем рассматривать вопрос отключения или подключения автоблокировки, необходимо дать определение, что такое экран блокировки айфон. Каждый мобильный телефон оснащен этой функцией, что означает включение экрана после нажатия на кнопку включения. Это «промежуточный» момент между включением телефона и его активацией.
На экране блокировки имеются дополнительные функции — можно совершить звонок по единым номерам, включить камеру, фонарик и прочее. Возможности зависят от самостоятельно проведенных настроек. Здесь представляется информация обновлений имеющихся приложений и уведомления сообщений.
Автоблокировка только своим названием объясняет, как происходит включение блокировки. Это делается автоматически через определенный промежуток времени, что настраивается предварительно пользователем. Для самостоятельной настройки времени активации автоблокировки необходимо совершить следующие действия:
- Выбрать в меню айфона «Настройки».
- Выбрать параметр, который будет настраиваться. Для установки времени выбирают «Экран и яркость» или «Screen», что в переводе с английского означает «Экран».
- Открывается форма с доступными и установленными параметрами. Выбрать «Автоблокировка» или «Lock» (замок), если используется раскладка на английском языке.
- Откроется список временных интервалов, что устанавливается производителем.
- В большинстве моделей производитель фиксирует время включения автоблокировки в 3 минуты. По желанию время можно изменить.
Установка времени автоблокировки
Обратите внимание! Включить автоблокировку можно простым нажатием на кнопку «Выключение». Выключается экран любым способом разблокировки, что устанавливается владельцем мобильного телефона во время настроек.
Включенный дисплей мобильного устройства «съедает» больше зарядки — приходится заряжать телефон раньше примерно на 1-3 часа. Постоянная подзарядка сокращает период бесперебойной эксплуатации устройства. Поэтому необходимо самостоятельно настроить время включения экрана блокировки.
Почему автоблокировка на Айфоне бывает не активна?
Не менее популярной функцией в iOS 9 стал режим энергосбережения, благодаря которому операционная система частично ограничивает работу некоторых сервисов. Так вот, в случае, когда он активирован (сделать это можно пройдя в Настройки → Аккумулятор или из Пункта управления) возможность изменить время блокировки дисплея будет отключена, а показатель автоматически выставится на 30 секунд.
Как убрать автоматическую блокировку на айфоне?
Отключение автоблокировки через Настройки
Заходим в Настройки. Рисунок 2. Выбираем раздел «Экран и яркость». Теперь находим пункт «Автоблокировка», открываем его, и ставим галочку напротив опции «Никогда» (деактивация автоблокировки).
Как сделать так чтобы экран не гас?
Как сделать, чтобы экран не гас в Android
- Открываем Настройки.
- Ищем пункт «Экран» и в нем раздел «Автоблокировка», «Спящий режим» или нечто наподобие. На Flyme 7 и Android 7.1.2 это выглядит как «Экран и яркость» и далее «Автоблокировка».
Зачем отключать автоматическую блокировку
Обычно iPhone учитывает присутствие пользователя и не отключает экран. В некоторых сценариях телефон не замечает внимание пользователя и отключает экран. Например:
- Готовка на кухне.
- Физические упражнения.
- Уборка по дому и т.д., когда пользователь находится на отдалении от смартфона.
Источник