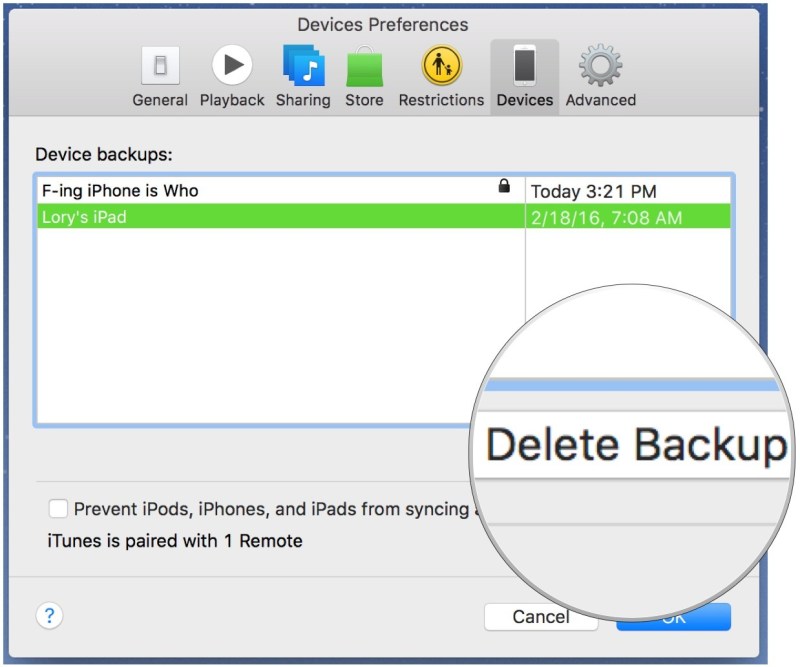- Поиск резервных копий iPhone, iPad и iPod touch
- Поиск резервных копий, сохраненных на компьютере Mac или компьютере с Windows
- Поиск папки с резервными копиями на компьютере Mac
- Поиск папки с резервными копиями на компьютере с Windows 7, 8 или 10
- Удаление и копирование резервных копий на компьютере Mac или компьютере с Windows
- Копирование резервных копий в другое место
- Удаление резервных копий
- Поиск резервных копий и управление ими в iCloud
- Удаление резервной копии данных из iTunes и iCloud
- Удаление бэкапа iOS-устройства
- Вариант 1: iTunes
- Вариант 2: iCloud
- Заключение
- Как удалить старые резервные копии iCloud с iPhone и iPad
- Удаляем резервные копии iPhone из iTunes и iCloud
- Где хранится резервная копия iPhone на компьютере
- Как открыть резервную копию iPhone на компьютере
- Как удалить резервную копию iPhone из iCloud
- Если забыл пароль от резервной копии iPhone в iTunes
Поиск резервных копий iPhone, iPad и iPod touch
Выполняйте поиск резервных копий iOS или iPadOS на компьютере Mac, компьютере с Windows и устройстве iOS или iPadOS. Узнайте, как удалять резервные копии, копировать их и выполнять другие действия.
Поиск резервных копий, сохраненных на компьютере Mac или компьютере с Windows
Удаление и копирование резервных копий на компьютере Mac или компьютере с Windows
Поиск резервных копий, сохраненных в iCloud, и управление ими
Поиск резервных копий, сохраненных на компьютере Mac или компьютере с Windows
Чтобы предотвратить повреждение файлов резервных копий, необходимо соблюдать следующие рекомендации.
- Приложения Finder и iTunes сохраняют резервные копии в папку резервного копирования. Расположение папки резервного копирования зависит от операционной системы. Несмотря на то что можно скопировать папку резервного копирования, не следует перемещать ее в другую папку, на внешний или сетевой диск.
- Запрещается редактировать, переносить, переименовывать и извлекать содержимое файлов резервного копирования, так как указанные действия могут привести к повреждению файлов. Например, чтобы восстановить данные из перемещенного файла резервного копирования, необходимо вернуть его на прежнее место, иначе файл не будет работать. Резервные копии выступают в качестве надежного хранилища всей информации устройства. Даже если просмотр или доступ к содержимому файла резервного копирования будет возможен, такое содержимое, как правило, не хранится в формате, пригодном для чтения.
Поиск папки с резервными копиями на компьютере Mac
Чтобы найти резервные копии, выполните указанные ниже действия.
- Щелкните значок лупы в строке меню.
- Введите или скопируйте и вставьте следующее:
/Library/Application Support/MobileSync/Backup/
Чтобы найти определенную резервную копию, выполните указанные ниже действия.
- На компьютере Mac с macOS Catalina 10.15 или более поздней версии откройте Finder. На компьютере Mac с macOS Mojave 10.14 или более ранней версии либо на компьютере с Windows откройте iTunes. Щелкните ваше устройство.
- В приложении Finder на вкладке «Основные» щелкните «Управлять резервными копиями», чтобы просмотреть список резервных копий. Нажмите правой кнопкой мыши необходимую резервную копию, а затем выберите «Показать в Finder», «Удалить» или «В архив». В iTunes выберите «Настройки», а затем нажмите «Устройства». Нажмите правой кнопкой мыши необходимую резервную копию, а затем выберите «Показать в Finder», «Удалить» или «В архив».
- По завершении нажмите «ОК».
Поиск папки с резервными копиями на компьютере с Windows 7, 8 или 10
- Найдите строку поиска:
- В ОС Windows 7 нажмите кнопку «Пуск».
- В ОС Windows 8 щелкните значок лупы в правом верхнем углу экрана.
- В ОС Windows 10 перейдите в строку поиска рядом с кнопкой «Пуск».
- В строке поиска введите %appdata%. Если резервные копии не отображаются, введите %USERPROFILE%.
- Нажмите клавишу «Ввод».
- Дважды щелкните эти папки: Apple или Apple Computer > MobileSync > Backup.
Удаление и копирование резервных копий на компьютере Mac или компьютере с Windows
Запрещается редактировать, переносить, переименовывать и извлекать содержимое файлов резервного копирования, так как указанные действия могут привести к повреждению файлов. Чтобы дублировать резервные копии или удалить те из них, которые больше не требуются, см. следующие разделы.
Копирование резервных копий в другое место
Если необходимы дубликаты резервных копий, можно найти папку резервного копирования и скопировать ее целиком (а не отдельную ее часть) в другое место, например на внешний диск или в каталог сетевого хранилища.
При использовании приложения Time Machine папка резервного копирования автоматически копируется во время резервного копирования папки пользователя на компьютере Mac.
Удаление резервных копий
- На компьютере Mac с macOS Catalina 10.15 или более поздней версии откройте Finder. На компьютере Mac с macOS Mojave 10.14 или более ранней версии либо на компьютере с Windows откройте iTunes. Щелкните ваше устройство.
- В приложении Finder на вкладке «Основные» щелкните «Управлять резервными копиями», чтобы просмотреть список резервных копий. Нажмите правой кнопкой мыши необходимую резервную копию, а затем выберите «Удалить» или «В архив». В iTunes выберите «Настройки», а затем нажмите «Устройства». Нажмите правой кнопкой мыши необходимую резервную копию, а затем выберите «Удалить» или «В архив». По завершении нажмите «ОК».
- Нажмите «Удалить резервную копию», а затем подтвердите действие.
Поиск резервных копий и управление ими в iCloud
Если используется резервное копирование в iCloud, список резервных копий не будет доступен по адресу iCloud.com. Найти резервные копии iCloud на устройстве iOS или iPadOS, компьютере Mac либо компьютере с Windows можно следующим образом.
На iPhone, iPad или iPod touch:
- В iOS 11 или более поздней версии и в iPadOS перейдите в меню «Настройки» > [ваше имя] > iCloud > «Управление хранилищем» > «Резервные копии».
- В iOS 10.3 перейдите в меню «Настройки» > [ваше имя] > iCloud. Нажмите диаграмму использования хранилища iCloud, а затем нажмите «Управление хранилищем».
Нажмите резервную копию, чтобы просмотреть подробную информацию о ней, выбрать, какую информацию нужно включить в резервную копию, или удалить ее.
Выбрать содержимое для резервного копирования можно только в меню «Настройки» устройства, на котором хранится соответствующее содержимое. Например, несмотря на то что можно просмотреть резервную копию данных iPad на iPhone, выбрать содержимое iPad для резервного копирования можно только в меню «Настройки» iPad.
На компьютере Mac с macOS Catalina 10.15 или более поздней версии выполните указанные ниже действия.
- Перейдите в меню Apple () > «Системные настройки».
- Щелкните Apple ID.
- Щелкните iCloud.
- Нажмите «Управление».
- Выберите пункт «Резервные копии».
На компьютере Mac с macOS Mojave 10.14 или более ранней версии выполните указанные ниже действия.
- Перейдите в меню Apple () > «Системные настройки».
- Щелкните iCloud.
- Нажмите «Управление».
- Выберите пункт «Резервные копии».
На компьютере с Windows:
- Откройте приложение iCloud для Windows.
- Выберите пункт «Хранилище».
- Выберите пункт «Резервная копия».
Источник
Удаление резервной копии данных из iTunes и iCloud
Наличие своевременно созданного бэкапа позволяет восстановить всю информацию с iPhone, iPad или iPod, если она по каким-либо причинам была удалена или вы попросту «переезжаете» на новый Apple-девайс. Для каждого из них iTunes может хранить по одной актуальной резервной копии.
Удаление бэкапа iOS-устройства
iTunes позволяет резервировать данные в одном из двух расположений – на жестком диске компьютера или в облачном хранилище iCloud, а также в каждом из них одновременно. На iPhone или iPad тоже может быть создан бэкап, но так как это происходит без подключения к ПК, данные таким образом возможно сохранить только в облако. Далее рассмотрим подробнее каждый из имеющихся вариантов решения задачи, озвученной в заголовке настоящей статьи.
Вариант 1: iTunes
Удаление резервной копии iOS-девайса, созданной при помощи iTunes, выполняется буквально в три простых шага
- Запустите программу iTunes, щелкните в ее верхнем левом углу по пункту меню «Правка», а затем в отобразившемся списке выберите «Настройки».
После того как вы подтвердите удаление бэкапа,
окно «Настроек» можно закрыть — для этого воспользуйтесь крестиком либо кнопкой «ОК».
Вот таким простым образом можно стереть созданную с помощью программы iTunes для ПК резервную копию iOS-устройства.
Вариант 2: iCloud
Если вы сохраняли бэкап из iTunes в iCloud либо создавали его на iPhone, iPad или iPod, удаление данных проще будет осуществить с Apple-девайса.
- Откройте на своем iOS-девайсе «Настройки», тапните по наименованию собственного профиля (Apple ID), а затем перейдите к разделу «iCloud».
Примечание: В iOS 11 и ниже пункт «iCloud» находится в основном списке «Настроек», а не в его отдельной части, предоставляющей возможность управления Apple ID.
Далее тапните по пункту «Управление хранилищем», а затем выберите «Резервная копия».
Примечание: В iOS 11 и ниже необходимо поочередно воспользоваться пунктами «Хранилище» и «Управление».
Выберите устройство, бэкап которого нужно удалить, при желании ознакомьтесь с перечнем данных (приложений), синхронизируемых с облаком.
Затем нажмите по расположенной внизу страницы кнопке «Удалить копию» и подтвердите свои намерения, воспользовавшись пунктом «Выключить и удалить».
Как видите, удаление резервной копии с iPhone или iPad выполняется не сложнее, чем с помощью iTunes, однако таким образом вы не только стираете данные, но и отключаете возможность их синхронизации с облаком в дальнейшем. Если и когда вам потребуется снова создать бэкап, воспользуйтесь рекомендациями из представленной по ссылке ниже статьи.
Заключение
В завершение обратим ваше внимание на то, что если нет такой необходимости, лучше не удалять резервные копии, даже если устройства больше нет в наличии. Так, если вы обзаведетесь новым iPhone, iPad или iPod, сможете без проблем восстановить на него все те данные, которые ранее хранились на старом.
Помимо этой статьи, на сайте еще 12486 инструкций.
Добавьте сайт Lumpics.ru в закладки (CTRL+D) и мы точно еще пригодимся вам.
Отблагодарите автора, поделитесь статьей в социальных сетях.
Источник
Как удалить старые резервные копии iCloud с iPhone и iPad
Поскольку Apple ограничивает бесплатное место в iCloud пятью гигабайтами на пользователя, большинство обладателей iPhone и iPad заинтересованы в том, чтобы сохранить его и не захламлять свое «облако» ненужными файлами. Если вы вдруг увидели сообщение о нехватке места в iCloud, то этот совет окажется для вас очень полезным.
Яркий пример — не так давно я продал свой старый iPhone, но совсем забыл, что от него осталась резервная копия (размером, между прочим, около гигабайта) в iCloud. До тех пор, пока основной iPhone не стал «ругаться» на недостаток места в облаке, я не придавал этому значения. Но в случае с iCloud каждый гигабайт имеет значение, ведь резервные копии многих устройств составляют не несколько сотен мегабайт, а 3-4 гигабайта.
Чтобы удалить лишнюю (или старую) резервную копию iPhone или iPad из iCloud, необходимо зайти в раздел «Статистика» основных настроек смартфона или планшета.
Затем в разделе iCloud выберите «Хранилище» и резервную копию устройства, которую хотите удалить. После этого в вашем «облаке» прибавится свободное место.
Это один из самых простых способов увеличить свободное место в iCloud. Другой вариант — удалить документы и данные из приложений: вдруг у вас документов в Pages наберется еще на один гигабайт.
Источник
Удаляем резервные копии iPhone из iTunes и iCloud
Все резервные копии, сделанные через iTunes хранятся в памяти компьютера. Если вы хотите найти их и скопировать на съемный носитель (или в облако), то необходимо знать, куда они сохраняются. Поэтому далее мы расскажем, как удалить резервную копию iPhone из iTunes с компьютера и где ее искать.
Где хранится резервная копия iPhone на компьютере
По умолчанию все бэкапы данных сохраняются в строго определенной папке на компьютере. Их местоположение отличается в зависимости от версии используемой операционной системы. Так как iTunes можно установить только на компьютеры с Windows или OS X, то для доступа к резервной копии выполните следующие действия:
- На PC Windows. Бэкап можно найти в каталоге по следующему адресу \User\Имя_текущего_пользователя\AppData\Roaming\Apple Computer\MobileSync\Backup\. Быстро открыть нужную директорию можно через утилиту «Выполнить». Для этого введите в пустой строке команду «AppData» и нажмите «Ок». После этого перейдите до конечной папки.
- На Mac. Откройте меню «Поиск» и скопируйте в пустую строку следующий текст (без кавычек): «
/Library/Application Support/MobileSync/Backup/» и нажмите клавишу «Ввод». После этого отобразится список доступных копий.
На устройствах с Mac OX бэкап можно найти и через саму программу. Для этого запустите iTunes и перейдите в меню «Настройки». На вкладке «Устройства» отобразятся доступные резервные копии. Удерживая клавишу «Ctrl» кликните по нужной и в открывшемся списке выберите «Показать в Finder». Далее копию можно удалить.
Как открыть резервную копию iPhone на компьютере
Данные резервных копий автоматически шифруются, поэтому посмотреть их невозможно. Даже, если речь идет о текстовых или медийных форматах, по умолчанию доступных для чтения. Получить доступ к файлам бэкапа можно только с использованием специального софта. Рассмотрим самые популярные программы:
- iTools
- iBackup Viewer
- UltData
- Picturesque
Пытаться извлечь из бэкапа какие-либо данные, редактировать конечный файл или переносить его в другое место, не рекомендуется. В противном случае, копия может стать непригодной для записи на устройство и не будет отображаться в iTunes.
Как удалить резервную копию iPhone из iCloud
Если вы хотите освободить место в облачном хранилище, то можете отменить автоматические создание резервной копии через настройки айфона, а затем выполните следующие действия:
- Убедитесь, что смартфон подключен к сети Интернет.
- На iPhone или другом iOS устройстве перейдите в меню «Настройки».
- Кликните по имени учетной записи Apple и найдите здесь раздел «iCloud».
- Выберите «Управление хранилищем», чтобы получить доступ к списку доступных бэкапов.
- Нажмите на копию той, которую планируете удалить и в появившемся списке выберите соответствующий пункт.
Удаляйте только ненужные копии. Аналогичные действия можно сделать и через браузер компьютера. Для этого потребуется авторизоваться в айклауд с помощью Apple ID и пароля. Учтите, что после этого восстановить удаленный материал не получится.
Сообщение о том, что не удается удалить резервную копию из iCloud появляется в том случае, если вы не отключили на мобильном устройстве автоматическую синхронизацию данных. Поэтому попробуйте отменить ее и только потом пытаться стереть бэкап из облака.
Если забыл пароль от резервной копии iPhone в iTunes
Для защиты пользовательской информации iTunes автоматически шифрует бэкапы. Поэтому для восстановления данных и установки копии на другое устройство, требуется указать пароль. Если по каким-то причинам вы не можете его вспомнить, то попробуйте выполнить описанные ниже действия:
- Убедитесь, что правильно вводите пароль. Попробуйте написать его в другом места, а затем скопировать в пустое поле для ключа шифрования.
- Запустите iTunes, подключите к компьютеру смартфон и загрузите резервную копию. В открывшемся окне нажмите на кнопку «Change Password», чтобы сбросить текущий пароль.
- Используйте специальный софт для восстановления данных. Например, программу iPhone Backup Unlocker Key. Подробную инструкцию по ее использованию можно найти на официальном сайте.
Перед тем, как сбрасывать текущий пароль, попробуйте вспомнить его или попытайтесь подобрать. Только в крайнем случае переходите к использованию стороннего софта, т.к. он не гарантирует стопроцентный результат и целостность данных копии после сброса.
Источник